FIX: Hard drive missing after Windows 10 update
5 min. read
Updated on
Read our disclosure page to find out how can you help Windows Report sustain the editorial team. Read more
Key notes
- Don’t know what to do when the hard drive disappears after a recent Windows update? There are some possible fixes that work in this case.
- You may run the MiniTool Partition Wizard or initialize your disk in a few quick steps.
- Similar solutions are one click away. Just visit our Windows Update Errors section in that regard.
- If you’re no tech expert, bookmark this Peripherals Troubleshooting Hub for further reference.
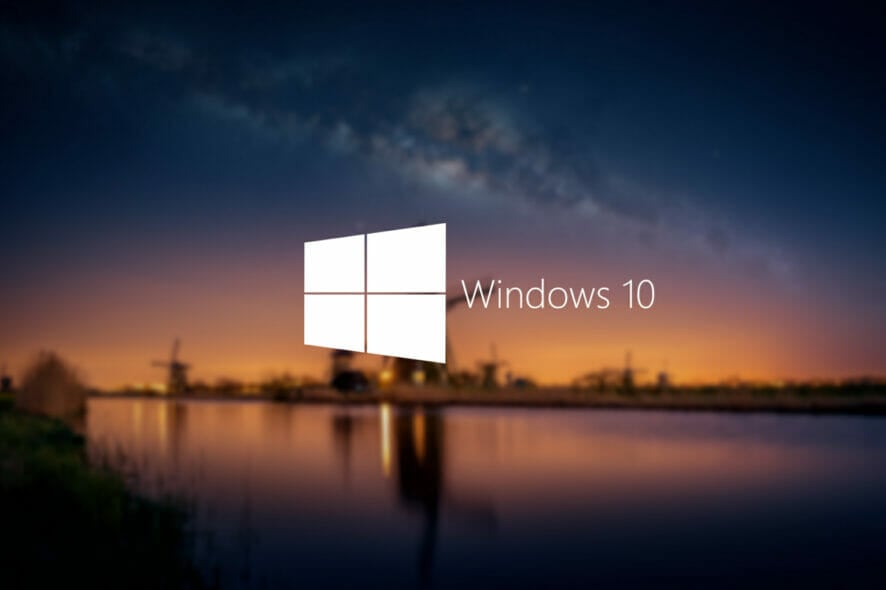
Well, we are in a bit of a pickle: if you update your operating system to the latest Windows 10 version, you might lose the connection to one or more partitions in your system.
But you don’t need to worry because we can fix this issue in the shortest time possible and bring back your Hard Disk if it disappeared after the update to the latest OS version.
Even if you update to the latest build in Windows 10 version, there are still some bugs that need fixing and one of them being the hard drive disappearing issue.
But with the help of an application, you will manage to find your hard drive partitions again and continue working in Windows 10 as usual.
What to do when hard drive disappears after Windows update?
- Run the Hardware and Devices Troubleshooter
- Initialize your disk
- Update your Disk driver
- Connect your hard drive to a different USB port
- Run MiniTool Partition Wizard
1. Run the Hardware and Devices Troubleshooter
If you don’t want to download a third-party tool on your computer, you can also try to run the built-in hardware troubleshooter.
Go to Settings > Update & Security > Troubleshooter > locate and run the troubleshooter.
2. Initialize your disk
- Go to Start > type disk management > double click on the first result to open Disk Management (Create and format disk partitions).
- A list of all your hard drives and partitions should appear on the screen. If you find a disk listed as Disk 1 or Disk 5 (or other similar names), you’ll need to localize it.
- Right-click on that partition > select Initialize Disk.
- Select the GUID Partition Table (GPT) option > hit OK.
- The partition should now be listed as Basic and Online but won’t have any unallocated space. To fix this minor issue, right-click on the box > click on New simple volume.
- Click Next, and assign a drive letter and then format your new drive. Choose the NTFS file system, and run a quick format.
For more ways on how to initialize your drive, check out our detailed article.
3. Update your Disk Driver
Another common reason why your hard drive disappeared after updating your Windows 10 computer is due to missing or incompatible drivers. To fix this problem, you need to install the latest driver version.
The safest and quickest way is to use dedicated driver updater software such as PC HelpSoft Driver Updater. It will automatically identify missing, outdated, or damaged drivers and fix them within minutes.
You can also update your disk driver manually, from the Device Manager. Follow the instructions below:
1. Type device manager in the taskbar and open the panel.
2. Select the Disk drivers category from the driver list.
3. Right-click on your driver and select Update Driver.
Windows will automatically search for the newest version of your driver and install it.
If it does not find any new driver, find the name of your hardware and look it up on the manufacturer’s website and follow their specific instructions.
When you finish installing your new drivers, reboot your computer and check if the hard drive is now visible on your machine.
4. Connect your hard drive to a different USB port
External hard drives may disappear because of faulty USB ports. You can quickly fix this issue by connecting your hard drive to a different port.
5. Run MiniTool Partition Wizard
- Tap on the link posted below in order to download the application necessary for this tutorial.
- After the download has finished, go to the directory where it was downloaded.
- Double click on the executable file in order to start the installation process.
- Left-click or tap on the Yes button if you are prompt by a user account control message telling you to allow access.
- Follow the instructions on the screen to finish the installation.
- Now double click or tap on the executable file of the MiniTool Partition Wizard Free application.
- Once you open the application, your partitions should appear on the screen.
- Now, just change the letter assigned to them using this application.
- Save the changes and close the application.
- Reboot your Windows 10 operating system.
- After the system starts you can check if you have your hard disk visible again and ready to use.
MiniTool Partition Wizard Free is the best disk partition software that you can find. That’s why it comes as a top recommendation to solve hard drive missing issues.
With the partitions on the screen, your only task is to just change the letter assigned to them using this partition manager. Results are always guaranteed.
There you have a few simple ways to bring our Hard Disk back if it disappeared after you updated your Windows 10 system.
If you have any additional questions, we remain at your disposal (you can contact us by using the comments section below).
If needed, refer to this article dedicated to Troubleshooter has stopped working issues.
- How do I fix a missing hard drive?
It is fairly annoying to face this issue. However, this guide on how to fix a missing hard drive will tell you all about initializing your disk, updating the drivers, and other tips.
- Can you recover data from a dead hard drive?
Yes, you can. Just use any of these recovery software tools for damaged hard drives to retrieve your precious data.
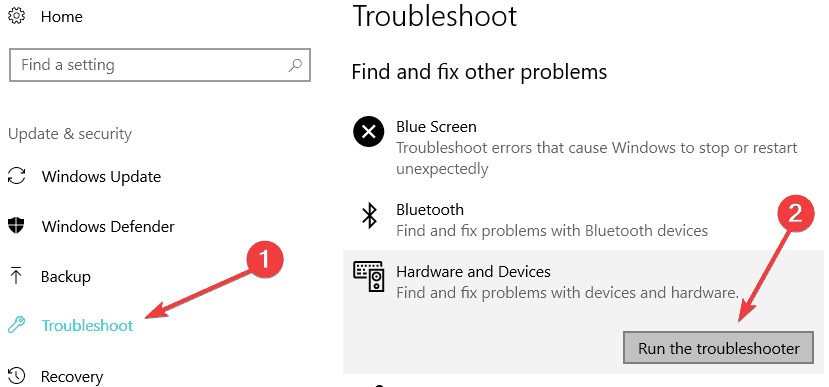

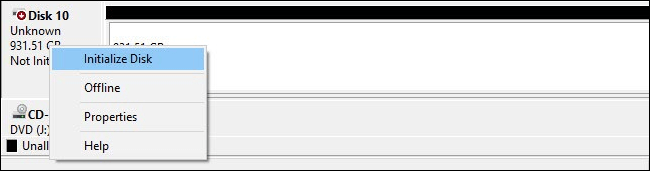

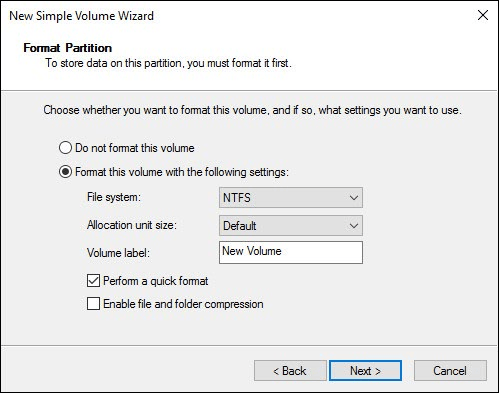








User forum
0 messages