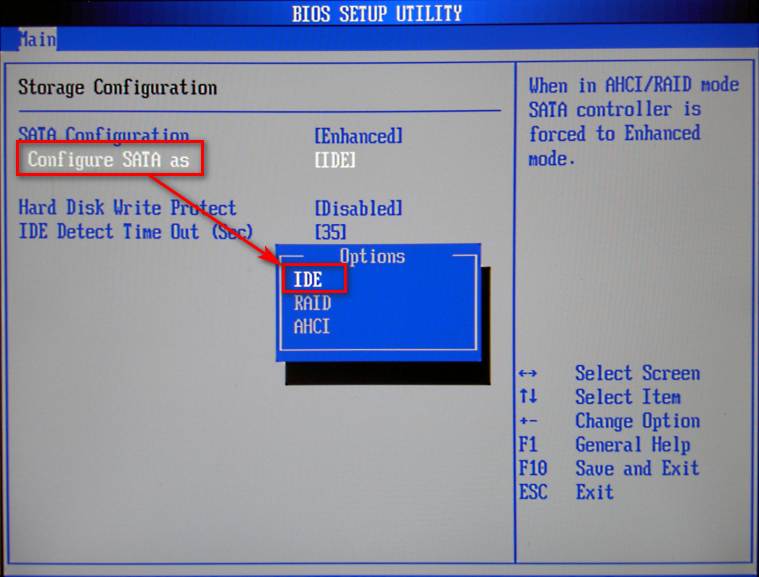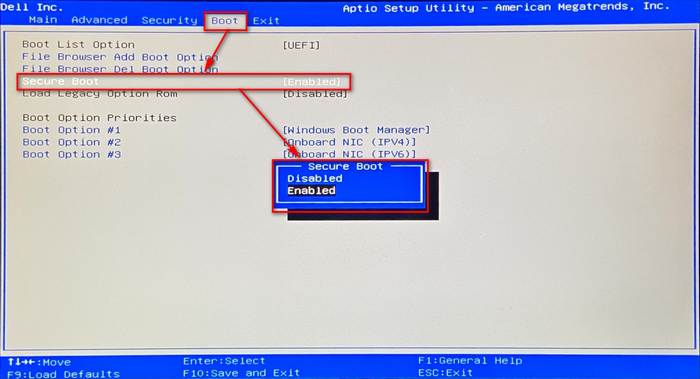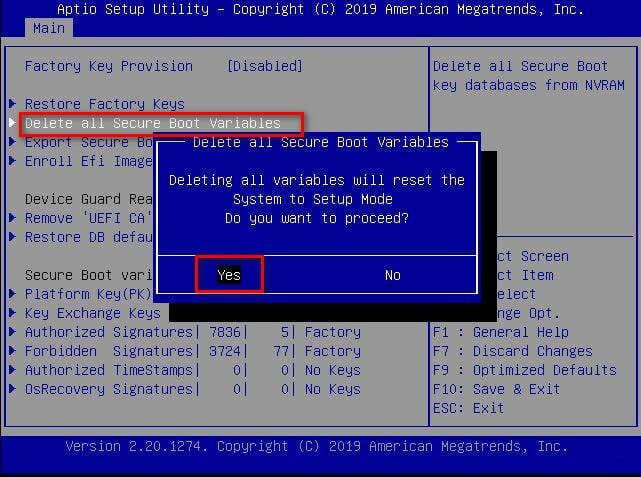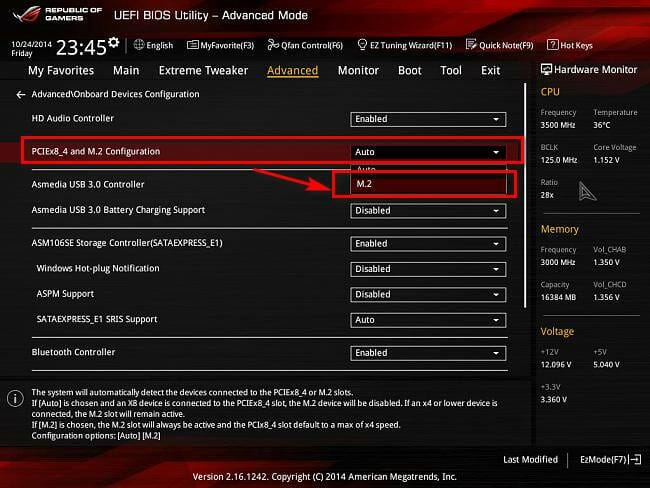3 Soluciones Efectivas: ¿El NVMe No Aparece en la BIOS?
5 min. read
Updated on
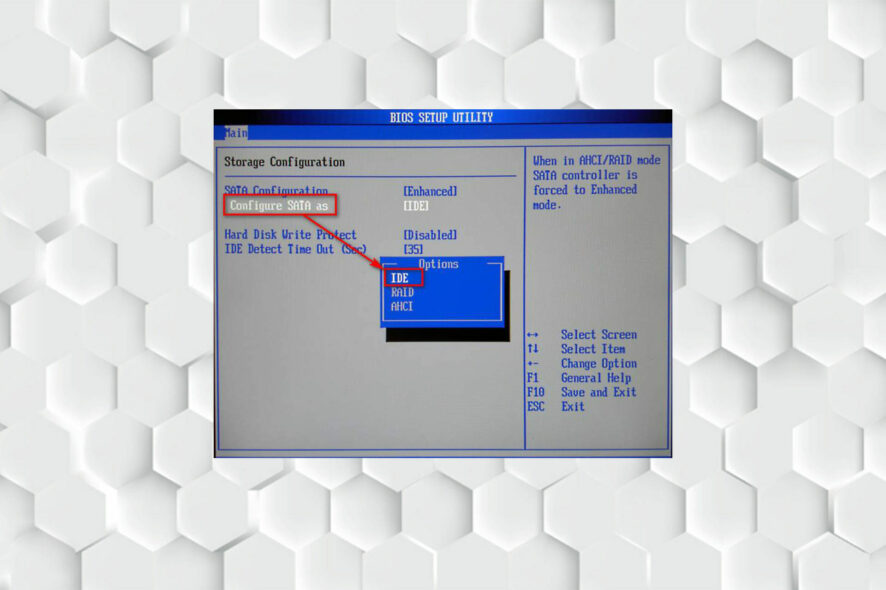
Que el NVMe no aparezca en la BIOS debe ser frustrante después de haber ahorrado tanto tiempo para comprar tu primera unidad de disco SSD M.2. Cuando ocurre algo así, lo primero que se te ocurre es que hay un problema con tu SSD, pero espera y prueba algunas soluciones primero.
Un SSD M.2 (Unidad de Estado Sólido) es una tarjeta de almacenamiento montada internamente que permite un alto rendimiento y alta velocidad. Normalmente son más pequeñas que otros SSD, como mSATA.
En este artículo, exploraremos las causas de este problema. Luego, nos adentraremos en los detalles sobre cómo solucionar el problema de que el NVMe no aparezca en la BIOS.
¿Por qué mi SSD NVMe no aparece en la BIOS?
Este problema no es específico del modelo de tu computadora. El NVMe no aparece en la BIOS puede ocurrir en Asus, Gigabyte, MSI, Dell, Samsung, etc.
- Gestión de disco desactualizada: La herramienta integrada de Gestión de discos permite a los usuarios administrar las unidades conectadas y realizar operaciones vitales, pero si está desactualizada, es probable que las nuevas unidades no aparezcan.
- CSM está habilitado: El Módulo de Soporte de Compatibilidad (CSM) es una parte del firmware UEFI que ofrece compatibilidad con el BIOS heredado. Cuando está habilitado el CSM, los controladores modernos no pueden autorizarse mediante UEFI.
- Conexión incorrecta: Una conexión suelta o incorrecta también puede provocar el problema. Incluso un cable dañado o incorrecto podría ser la causa subyacente aquí.
- Las unidades comparten el mismo nombre: Al enfrentar el problema, debes verificar si dos unidades en la PC tienen el mismo nombre. Si ese es el caso, cambiarlo en una de ellas debería solucionar el problema.
¿Qué puedo hacer si NVMe no aparece en BIOS?
1. Configurar SSD M.2
- Para acceder a la BIOS, enciende tu computadora y presiona las teclas F o DEL, dependiendo del fabricante de tu placa base. Esta tecla puede ser diferente según tu placa base.
- A continuación, dirígete a la Configuración de almacenamiento.
- En la Configuración de SATA, haz clic en Configurar SATA como.
- Luego, elija IDE presionando Enter.
- Finalmente, presiona F10 para guardar la nueva configuración del BIOS y salir.
Si configuras tu dispositivo SATA a algo distinto de IDE en BIOS, puede que tu unidad NVME no aparezca.
2. Deshabilitar arranque seguro
- Primero, reinicia su computadora y presione la tecla dedicada para que tu placa base para acceder a la BIOS.
- A continuación, ve a la pestaña Seguridad y haz clic en Secure Boot.
- Seleccione Deshabilitado en el menú.
- Luego, dirígete a la pestaña Guardar y salir.
- Presiona Guardar cambios y seleccione Sí posteriormente. Asegúrate de no elegir Guardar y salir.
- Ve nuevamente a la pestaña Seguridad.
- Elige Borrar todas las variables de arranque seguro y selecciona Sí.
- Finalmente, selecciona Aceptar para reiniciar tu computadora.
3. Establece la configuración de PCIe en M.2
- Reinicia tu PC y presiona la tecla designada para que su placa base ingrese a la BIOS.
- Selecciona Configuración avanzada. En algunas placas base, también puedes presionar F7 para acceder al menú.
- Luego, bajo Configuración de dispositivos integrados, busca Ancho de banda de la ranura PCI Express.
- Después, configura su valor en el modo M.2 si aún no está así.
- Presiona F10 para guardar los cambios y salir.
Configurar PCIe en M.2 es una de las formas más simples y efectivas de resolver el problema de que el NVMe no aparezca en la BIOS.
¿Son los SSD M.2 son más rápidas que los SSD SATA?
Los SSD SATA utilizan el protocolo AHCI (Interfaz del controlador principal avanzado) y tienen una velocidad de transferencia de datos más rápida, aproximadamente 600 MB/s. Sin embargo, este no es el caso de los SSD M.2.
CONSEJO DE EXPERTO:
PATROCINADO
Algunos errores de computadora son difíciles de arreglar, especialmente cuando se trata de archivos de sistema faltantes o corruptos en Windows.
Asegúrate de usar una herramienta dedicada, como Fortect, la cual escanea tu computadora y reemplaza tus archivos dañados con versiones nuevas de su propio repositorio.
Por otro lado, los SSD M.2 tienen un diseño clave que evita la inserción de un conector de tarjeta en un socket no compatible. Normalmente utilizan tres claves que son B, M y B+M.
Si estos dispositivos de almacenamiento utilizan una clave B, están conectados a un Socket 2 y admiten el protocolo NVMe, la unidad M.2 es al menos tres veces más rápida que un SSD SATA.
Sin embargo, si utilizan una clave M, están conectados a un Socket 3 y admiten el protocolo NVMe, la unidad M.2 es al menos siete veces más rápida que un SSD SATA.
Otros problemas comunes con los SSD M.2
Que el NVMe no aparezca en la BIOS se ha convertido en un problema común debido al creciente uso de SSD M.2. Sin embargo, la mayoría de las veces, esto se debe a una instalación incorrecta.
Si ese es el caso, apaga tu computadora, desconecta y vuelve a conectar tu SSD M.2 y asegúralo firmemente en su lugar.
Algo que vale la pena mencionar es que si deseas que tus dispositivos modernos sean reconocidos por tu computadora, debes mantener tu BIOS actualizada.
Si solucionaste el problema de que el disco duro NVMe no aparece en la BIOS, pero ahora tu sistema no reconoce tu SSD M.2, asegúrate de actualizar el controlador de M.2.
Háganos saber qué método utilizaste para solucionar el problema de que el NVMe no aparezca en la BIOS en la sección de comentarios a continuación.