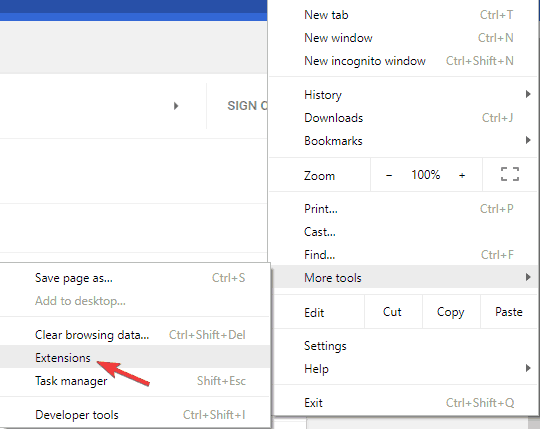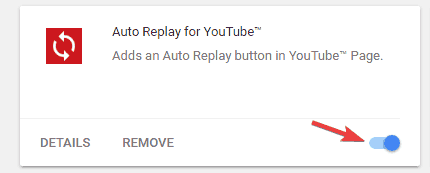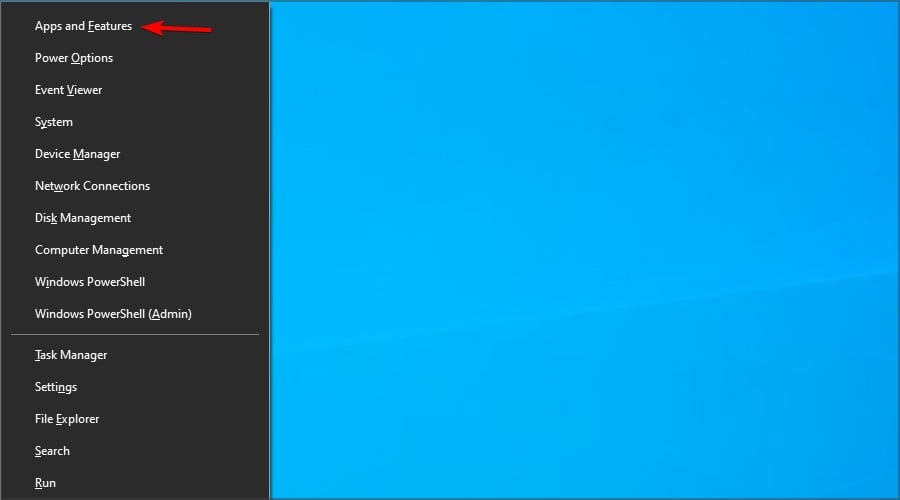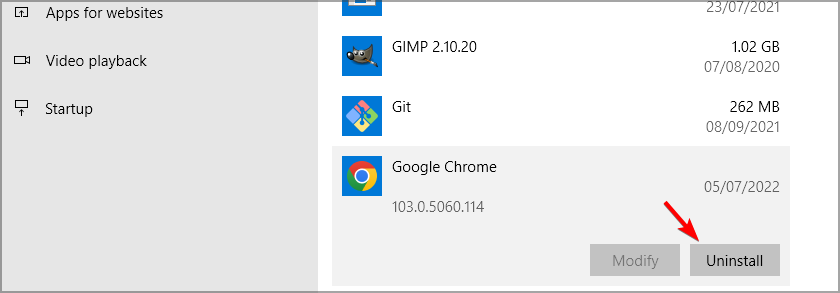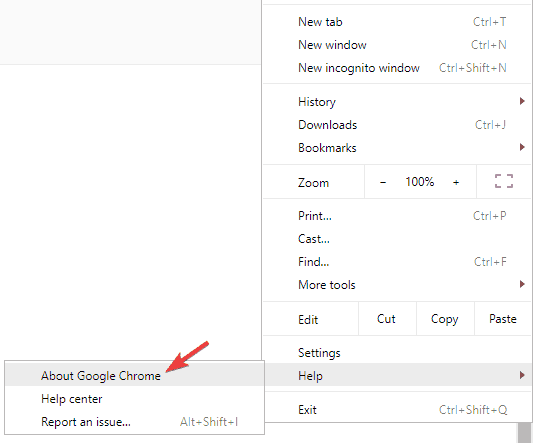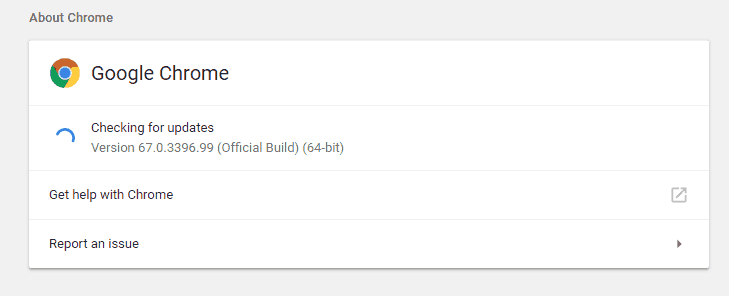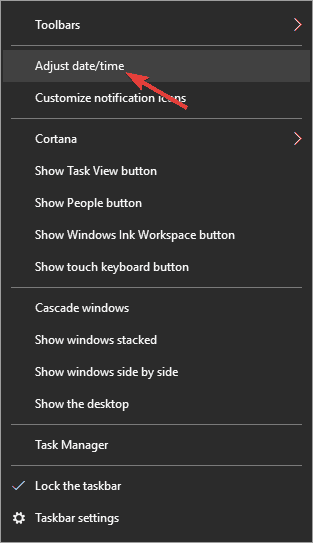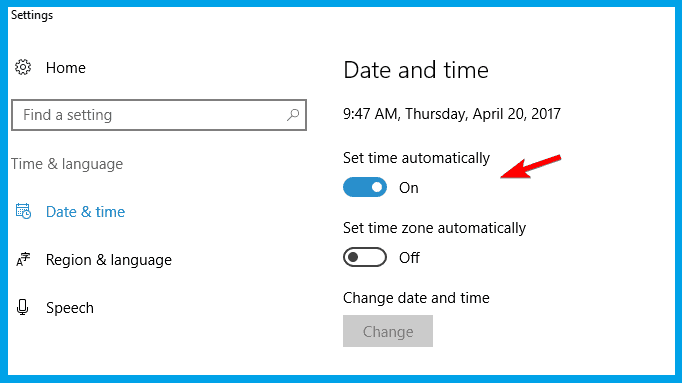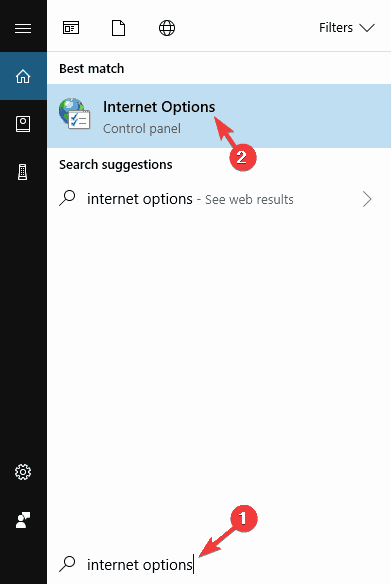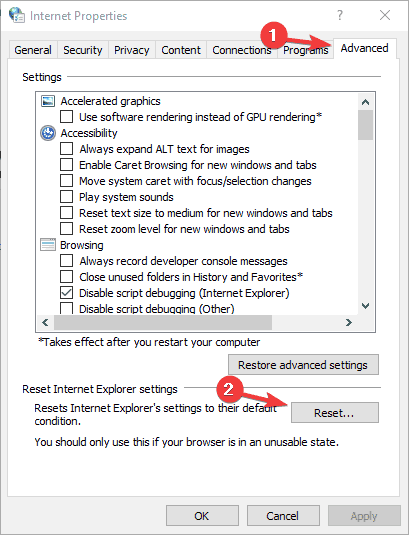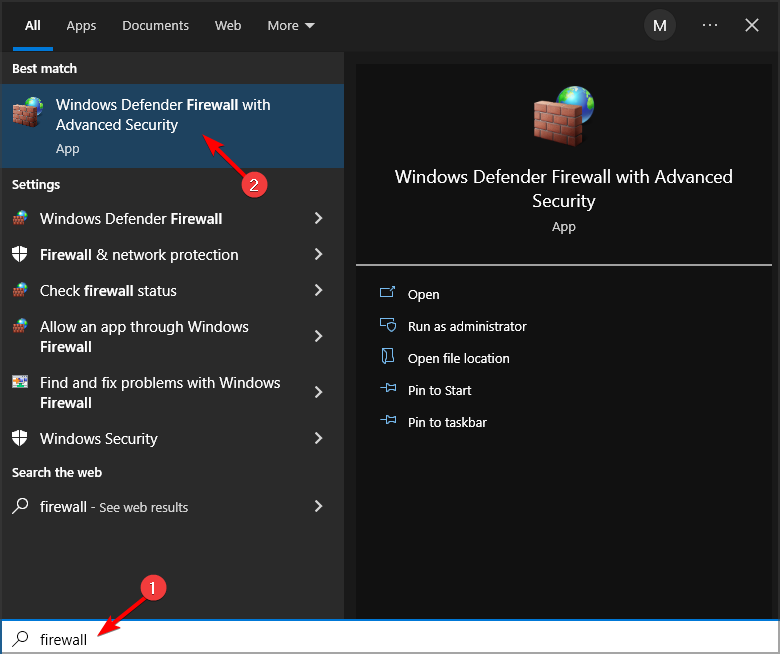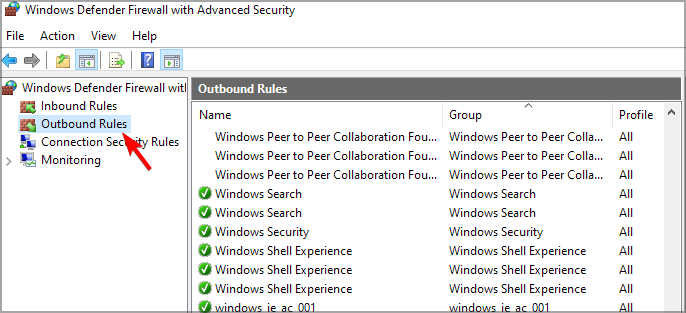Solución: Página Web Puede Estar Temporalmente Inactiva
9 min. read
Updated on
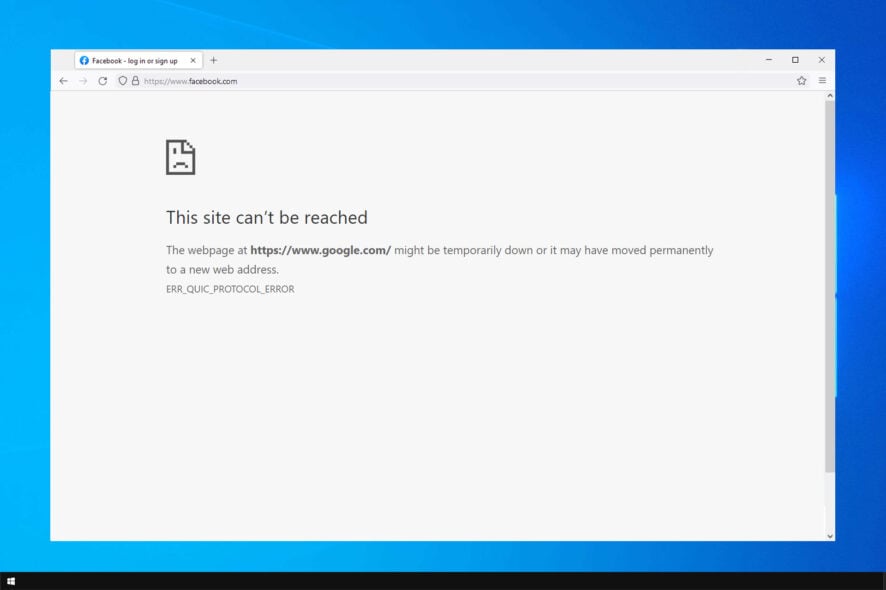
¿Qué es peor, una página web que carga lentamente o el mensaje La página web en — podría estar temporalmente inactiva o haberse movido permanentemente a una nueva dirección web?
Muchos preferirían esperar ansiosamente mientras la página carga lentamente que recibir este último mensaje. Esta última situación es literalmente la versión cibernética de Tienda Cerrada, pero hay una forma de solucionar este problema.
Es importante tener en cuenta que este problema es similar a los errores de Este sitio web no está permitido, así que léalo en su guía separada.
¿Qué significa que una página web no esté disponible?
Si una página web no está disponible, la causa puede ser una de varias razones. Por ejemplo, ciertas funciones o extensiones del navegador pueden bloquear el acceso a una página específica.
En otros casos, los ajustes de red corruptos pueden ser el problema. Y en el peor de los casos, es posible que haya un problema con el servidor que le impida usar el sitio web.
- No se puede acceder a la página web podría estar temporalmente inactiva: La causa principal de esto suele ser el software antivirus. Si encuentra este mensaje, desactive temporalmente o elimine su antivirus y compruebe si eso ayuda.
- Página web de Chrome podría estar temporalmente inactiva: Este es otro problema común que puede ocurrir con Chrome. Para solucionarlo, elimine cualquier aplicación que pueda estar interfiriendo con Chrome.
- No se puede acceder al sitio – err_failed: A veces, este error puede ocurrir debido a la configuración de Internet, y la forma más rápida de solucionar el problema es restablecer la configuración a los valores predeterminados.
- La página web en https://mail.google.com/mail/u/0/ podría estar temporalmente inactiva o haberse movido permanentemente a una nueva dirección web: Los problemas con la conexión de red evitarán que abra Gmail. Restablezca los componentes de red para solucionar esto.
- La página web en chrome://newtab/ podría estar temporalmente inactiva o haberse movido permanentemente a una nueva dirección web: Una instalación de Chrome dañada puede causar este problema. Si esto sucede, restablezca su navegador o reinstálelo.
- No se puede encontrar la página web, se muestra: A veces, este problema puede ocurrir si la fecha y hora no son correctas. Para solucionarlo, asegúrese de verificar la fecha y hora y actualícelas si es necesario.
- La página web en Whatsapp, Youtube, Gmail o Pinterest podría estar temporalmente inactiva o haberse movido permanentemente a una nueva dirección web: En caso de que no pueda acceder a ninguno de estos sitios debido a este error, intente cambiar su navegador.
- La página web en https //localhost/owa/auth.owa podría estar temporalmente inactiva: Este es un problema del servidor local. Si lo encuentra, verifique su configuración.
Consejo rapido:
La causa principal de este error son problemas del navegador, y para evitarlos, necesitas un navegador web confiable como Opera One, creado utilizando el motor Chromium, al igual que Google Chrome o Microsoft Edge, por lo que sus funciones y extensiones son compatibles entre sí.
Además, el navegador web Opera One está calificado como uno de los más rápidos del mercado, y se actualiza con frecuencia, lo que lo hace ideal para navegar por páginas web sin sorpresas desagradables.

Opera One
Accede a páginas temporalmente inactivas obteniendo la última versión del navegador Opera.¿Cómo se soluciona el problema de que la página web puede estar temporalmente inactiva?
[wr_toc]
1. Deshabilitar el Protocolo QUIC Experimental
Esta solución potencial solucionará los problemas de páginas temporalmente inactivas en su navegador. La única acción que debe realizar es desactivar el protocolo que se muestra en la siguiente guía.
1. Abre una nueva pestaña en tu navegador Chrome y escribe chrome://flags/

2. Ignora la advertencia Cuidado, estos experimentos pueden ser peligrosos.
3. Desplázate hacia abajo para localizar la sección titulada Protocolo QUIC experimental y configúralo en Deshabilitado.
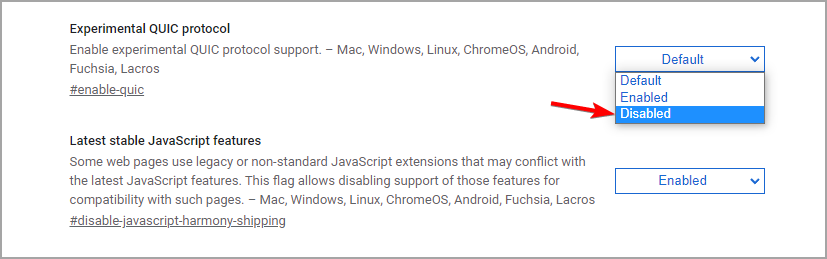
4. Luego, cierra Chrome y reinícialo.
Es posible que solo recibas este mensaje de error cuando intentas cargar una página de Google, como Google Docs o YouTube. En ese caso, una solución para el Error del Protocolo QUIC podría ser todo lo que necesitas.
El Protocolo QUIC es una función experimental y, aunque es útil, no es necesario, por lo que puede ser desactivado.
2. Eliminar extensiones problemáticas
- Haz clic en el ícono Menú en la esquina superior derecha y luego selecciona Más herramientas. A continuación, elige Extensiones del menú.
- Luego, aparecerá la lista de extensiones instaladas.
- Haz clic en el interruptor junto a la extensión que deseas desactivar. Repite este proceso para todas las extensiones disponibles.
- Una vez que desactives todas las extensiones, verifica si el problema persiste.
En algunos casos, La página web podría estar temporalmente inactiva o haberse movido permanentemente puede aparecer debido a extensiones de terceros, por lo que es necesario desactivarlas.
Muchos usuarios utilizan diversas extensiones para mejorar la funcionalidad de Google Chrome, pero desafortunadamente, algunas extensiones pueden causar problemas. Primero, desactiva todas tus extensiones.
Si el problema ya no aparece, se recomienda que habilites las extensiones una por una o en grupos. Luego, verifica si el problema vuelve a aparecer. Si es así, elimina la extensión que está causando el problema, y eso es todo.
3. Reinstalar Chrome
- Presiona el atajo de teclado de Windows + X y luego selecciona Aplicaciones y características.
- En primer lugar, busca Chrome en la lista y selecciónalo. Luego, haz clic en Desinstalar.
- Sigue las instrucciones en pantalla para eliminarlo.
- Una vez que hayas desinstalado Chrome, vuelve a instalarlo.
4. Restablecimiento de Winsock
- Haz clic en el ícono de inicio de Windows y busque cmd.
- Luego, selecciona Ejecutar como administrador.
- Escribe los siguientes comandos y pulsa Enter después de cada uno:
ipconfig /release
ipconfig /renew
ipconfig /flushdns
netsh int ip set dns
nnetsh winsock reset - Reinicia tu computadora.
Winsock es una Biblioteca de Vínculos Dinámicos para Windows que define cómo el sistema operativo interactúa con la red. A veces, Winsock se corrompe, lo que provoca problemas de conectividad a
5. Revisa tu antivirus
Para solucionar el error La página web puede estar temporalmente inactiva o haberse movido permanentemente a una nueva dirección, asegúrate de desactivar ciertas funciones del antivirus y verifica si eso ayuda.
Además, puedes desactivar por completo el antivirus y comprobar si eso soluciona el problema. En el peor de los casos, podrías desinstalar el antivirus y verificar si eso resuelve el problema.
CONSEJO DE EXPERTO:
PATROCINADO
Algunos errores de computadora son difíciles de arreglar, especialmente cuando se trata de archivos de sistema faltantes o corruptos en Windows.
Asegúrate de usar una herramienta dedicada, como Fortect, la cual escanea tu computadora y reemplaza tus archivos dañados con versiones nuevas de su propio repositorio.
Después de eso, verifica si el problema persiste. Si al desactivar el antivirus se soluciona el problema, puedes probar con otro software antivirus.
Tener un buen antivirus es crucial, sin embargo, este puede interferir con Chrome y causar este y otros errores.
Por lo tanto, puedes cambiar a una solución antivirus que no afecte tu navegación de ninguna manera, así que se recomienda elegir uno de los mejores software antivirus con bajo consumo de recursos.
6. Asegúrate de que Chrome esté actualizado
- Haz clic en el ícono de Menú en la esquina superior derecha.
- Luego elige Ayuda y selecciona Acerca de Google Chrome.
- Se abrirá una nueva pestaña y Chrome comenzará a buscar actualizaciones disponibles automáticamente.
- Si hay actualizaciones disponibles, se descargarán e instalarán en segundo plano.
Este problema puede ocurrir a veces si tu versión de Chrome está desactualizada. Por lo tanto, es importante mantener Chrome actualizado.
Chrome se actualiza automáticamente, pero también hay una opción manual. Una vez que actualices Chrome, verifica si el problema persiste.
El navegador desactualizado puede causar que la página web esté temporalmente inactiva o que se haya movido permanentemente a una nueva dirección web , así que asegúrese de actualizarla.
7. Asegúrate de que tu zona horaria actual sea correcta
- En primer lugar, haz clic derecho en el ícono del reloj en su barra de tareas.
- Ahora selecciona Ajustar fecha/hora en el menú.
- Localiza la opción Establecer hora automáticamente y desactívela. Espera unos momentos y luego vuelve a activar esta función.
Este problema a veces puede ocurrir si te has mudado a una zona horaria diferente. Puedes solucionar el problema simplemente asegurándote de que la hora sea correcta.
Después de ajustar la fecha y la hora, el problema debería resolverse.
8. Restablece tus opciones de Internet
- Presiona la tecla de Windows + S e ingresa a las opciones de Internet.
- Selecciona Opciones de Internet en el menú.
- Cuando se abra la ventana Propiedades de Internet, ve a la pestaña Avanzado. Luego, haz clic en el botón Restablecer.
- Finalmente, haz clic nuevamente en el botón Restablecer para confirmar.
A veces, este problema puede ocurrir si hay problemas con las configuraciones de Internet. Para solucionar este problema, algunos usuarios sugieren restablecer las propiedades de Internet a sus valores predeterminados.
Después de restablecer las configuraciones de Internet, verifica si el problema persiste.
9. Elimina software instalado recientemente
A veces, las aplicaciones de terceros pueden interferir con Chrome y provocar el error La página web puede estar temporalmente inactiva o haberse movido permanentemente.
Para solucionar este problema, necesitas encontrar cualquier aplicación instalada recientemente y eliminarla.
Hay varias formas de eliminar una aplicación de tu PC, pero la más efectiva es usar un software desinstalador.
En caso de que no estés familiarizado, el software desinstalador es una aplicación especial que puede eliminar cualquier programa de tu PC.
Además de eliminar otras aplicaciones, el software desinstalador también eliminará todos los archivos y entradas de registro asociados con esa aplicación.
¿Cómo sé si mi firewall está bloqueando un sitio web?
- Presiona la tecla de Windows + S e ingresa al firewall. Seleccione Firewall de Windows Defender con seguridad avanzada.
- Ve a Reglas de salida.
- Encuentra la regla que bloquea un sitio web específico o una dirección IP y desactívela o elimínela.
Como resultado, la aplicación se eliminará por completo de tu PC y no interferirá con tu sistema de ninguna manera.
Esperamos que una de las soluciones anteriores resuelva el problema «Esta página no se puede alcanzar». Si el problema persiste, visita nuestra guía «Esta página web no está disponible en este momento» para obtener más soluciones.
Háganos saber, en los comentarios a continuación, si alguna de nuestras correcciones ha funcionado.
¿Sigues teniendo problemas?
PATROCINADO
Si las sugerencias que te dimos arriba no solucionaron el problema, es probable que tu PC esté lidiando con errores de Windows más graves. En ese caso, te recomendamos escoger una herramienta como Fortect para arreglar los problemas eficientemente. Después de instalarla, haz clic en el botón Ver & Arreglar presiona Comenzar a Reparar.