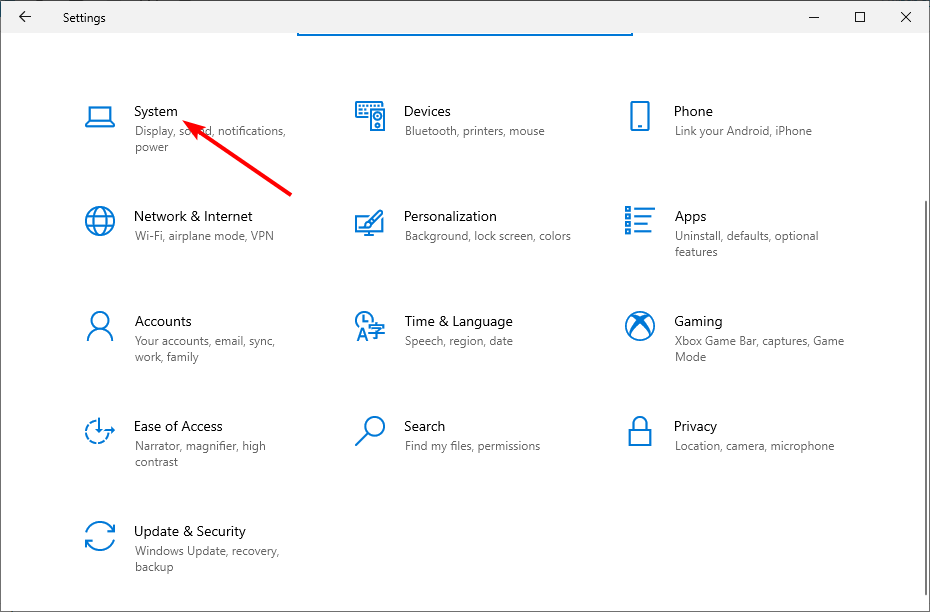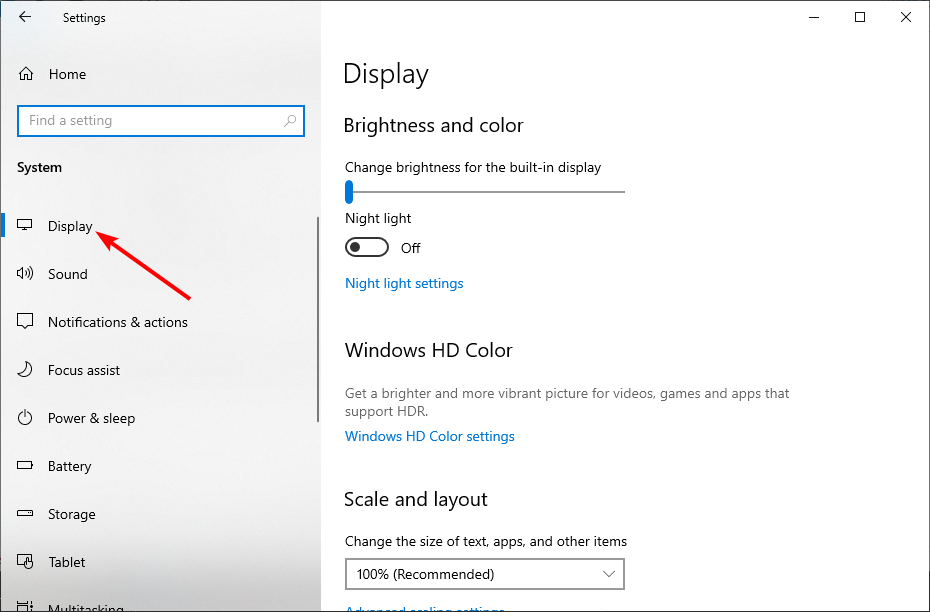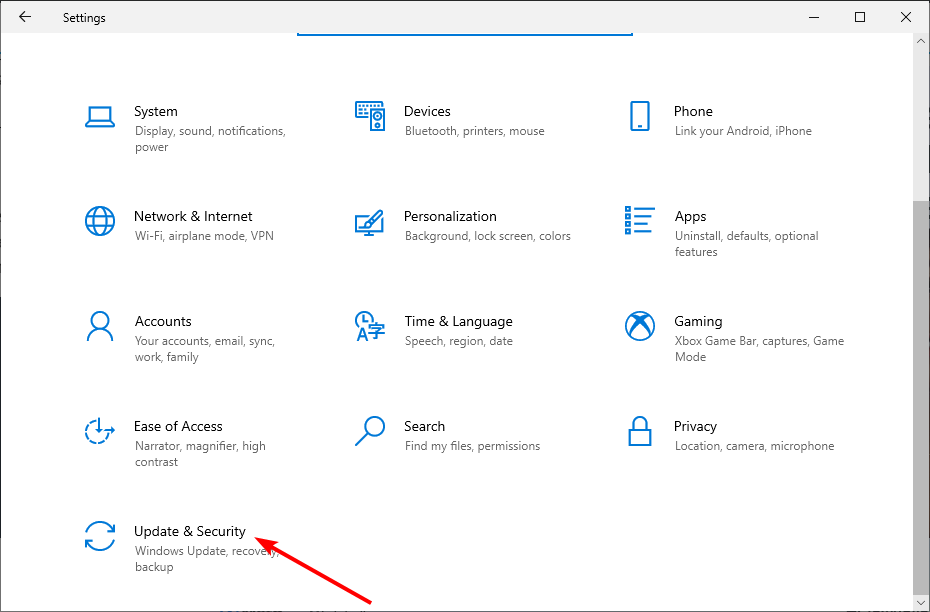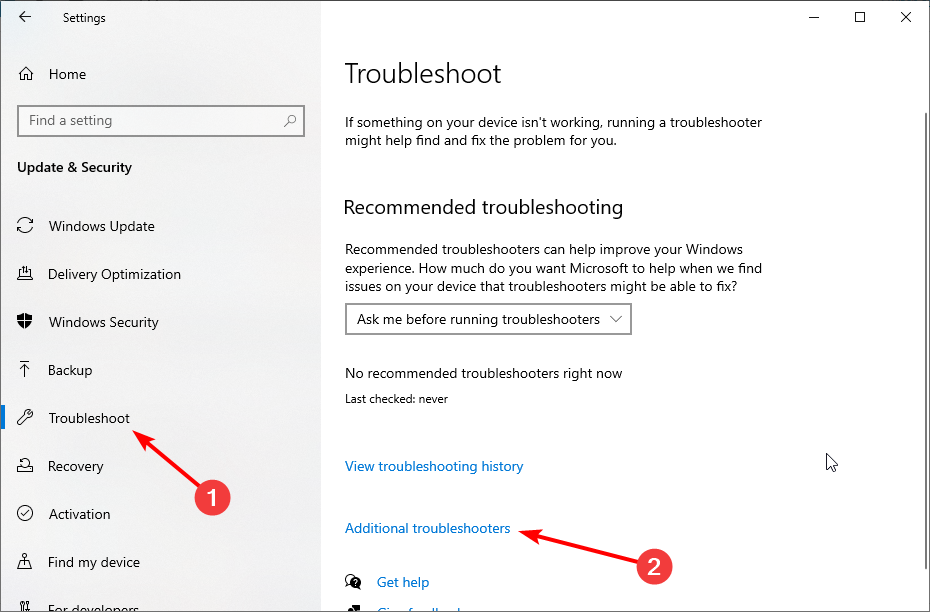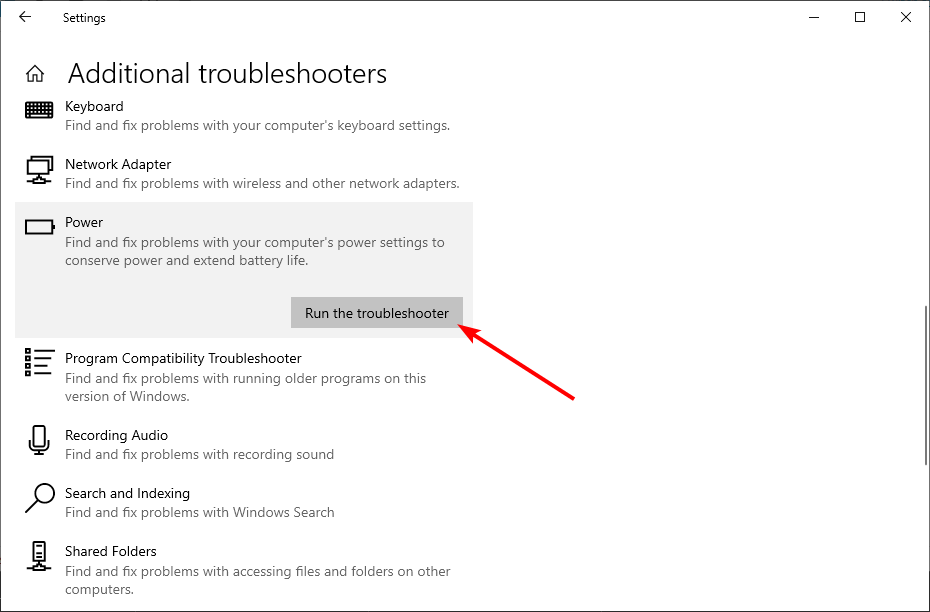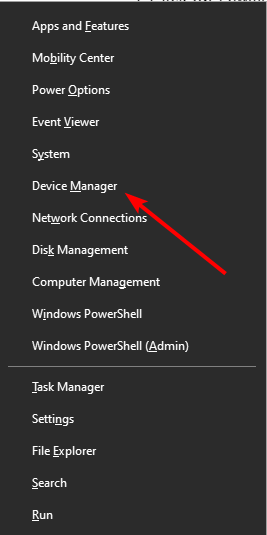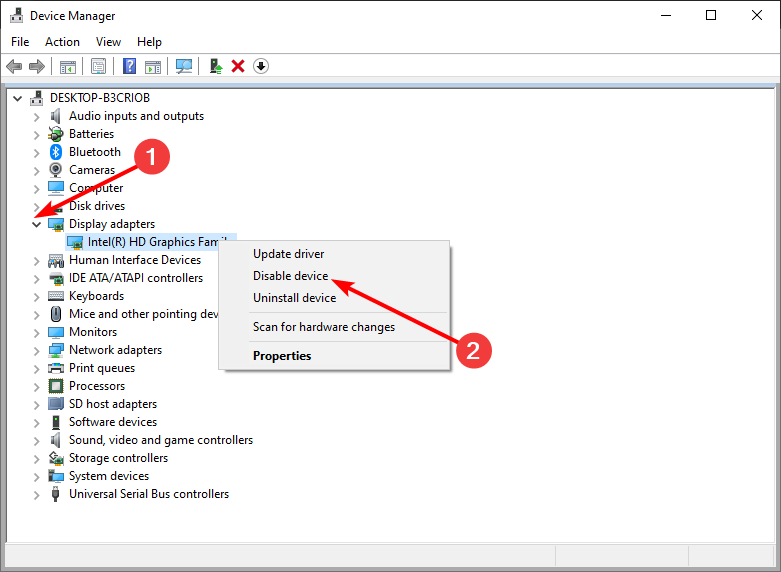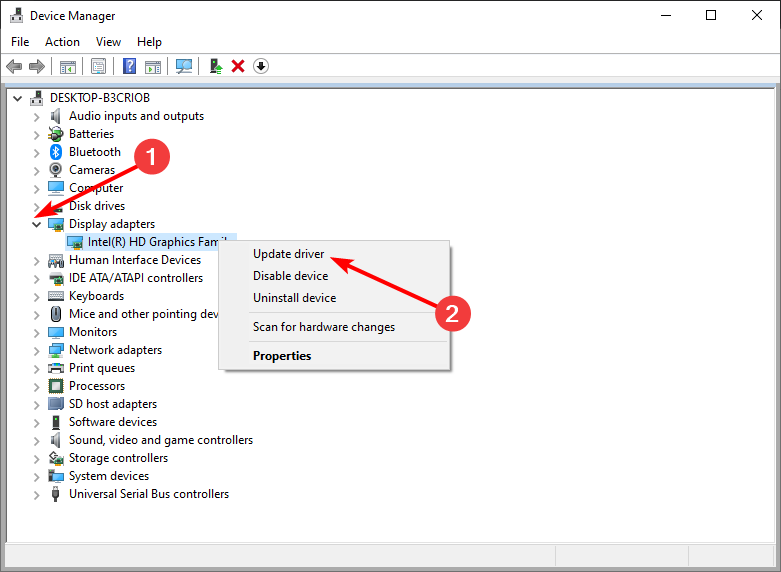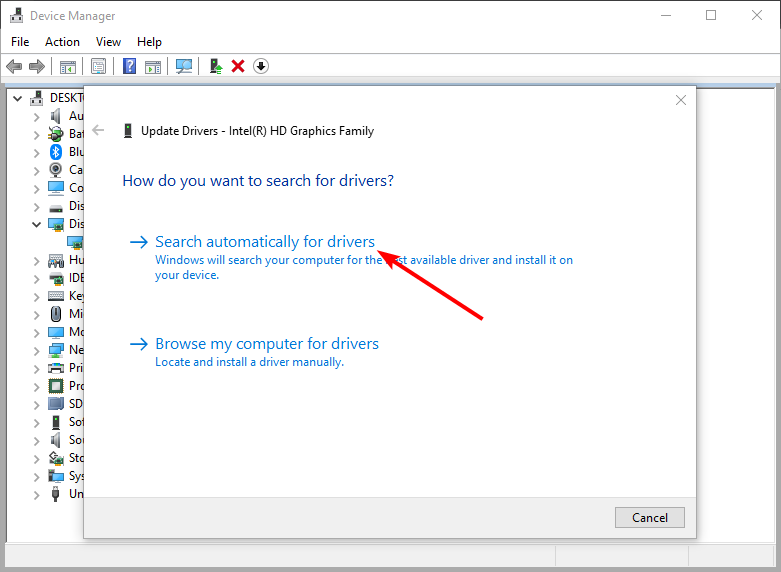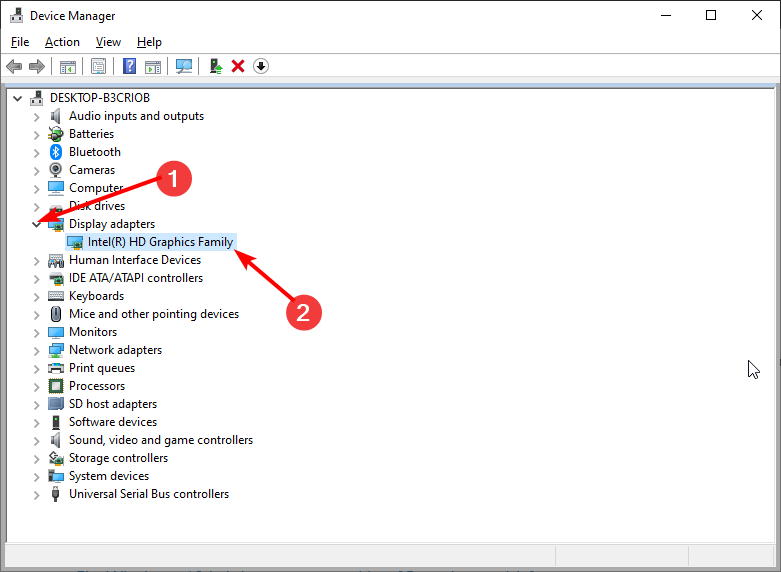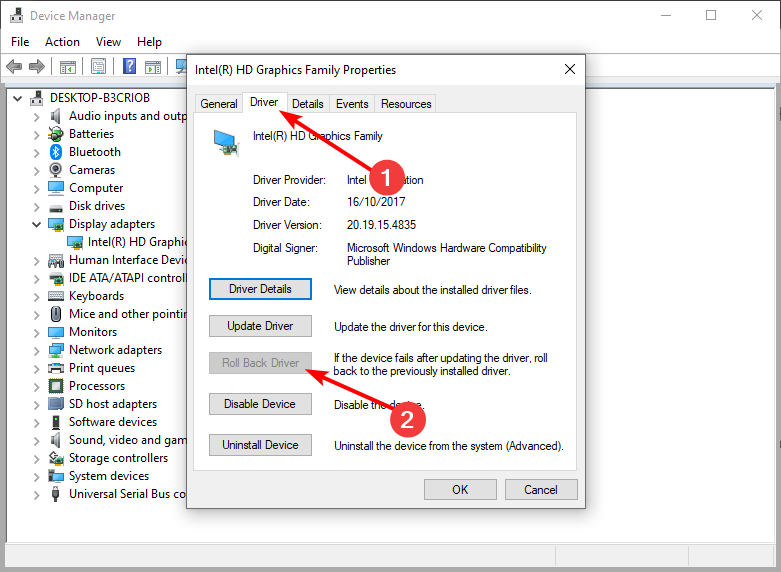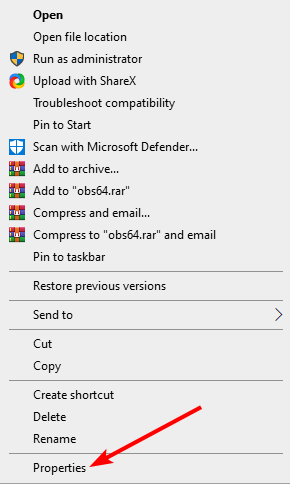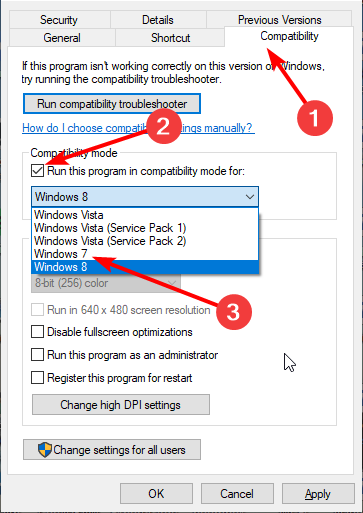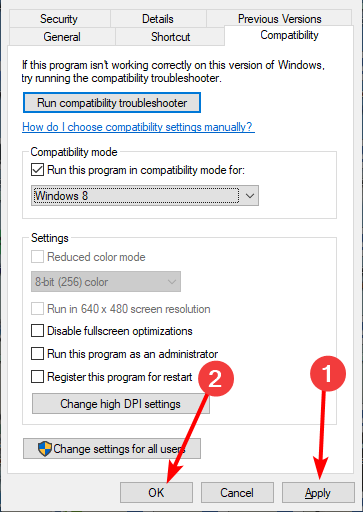6 Soluciones: Pantalla Oscura Incluso con Brillo al Máximo
6 min. read
Published on
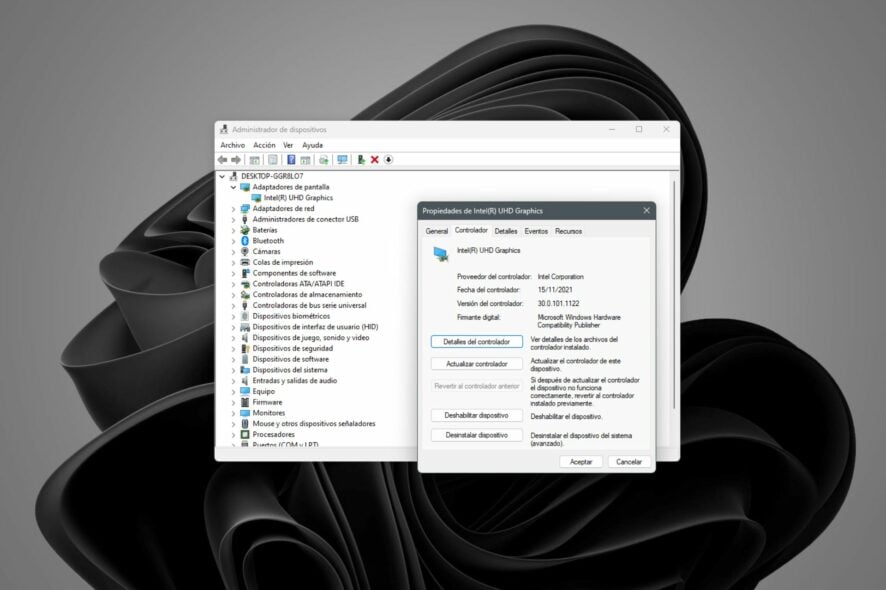
Uno de los problemas recientes de los usuarios es la pantalla oscura incluso teniendo el brillo al máximo. Algunos lidian con una pantalla tenue incluso cuando ajustan el nivel de brillo al 100%.
Aunque hay varias causas posibles para este problema, las soluciones no están lejos, como se muestra en esta guía.
¿Por qué mi pantalla está oscura incluso con el brillo al Máximo?
Hay varios factores por los cuales tu pantalla podría estar tan oscura incluso con el brillo máximo en tu laptop con Windows 10. Veamos algunas de las causas en detalle:
- Ajuste de brillo adaptable: Windows 10 utiliza la función de brillo adaptativo para aumentar o disminuir el brillo de tu pantalla en respuesta a tu entorno. Esta función puede ser la razón por la cual tu pantalla está tan oscura repentinamente. Debes desactivar el brillo adaptativo si deseas mantener tu pantalla brillante en todo momento.
- Controlador de pantalla desactualizado: Tu controlador de pantalla puede comenzar a comportarse mal cuando está desactualizado. Podría ser la razón de este problema y causar otros problemas. La solución más rápida aquí es actualizar tus controladores.
- Problemas con la configuración de energía de la PC: En algunos casos, los problemas con la configuración de energía de tu PC podrían estar afectando el brillo de tu pantalla. Ejecutar el solucionador de problemas de energía debería diagnosticar y recomendar posibles soluciones para esto.
¿Cómo solucionar una pantalla que está demasiado oscura incluso con el brillo al máximo?
Esto es lo que debes hacer primero:
- Aunque esto no siempre funcione, debes intentar mantener presionada la tecla Fn (n minúscula) en tu teclado mientras mantienes presionada la tecla de flecha hacia arriba. Esto debería aumentar el brillo de la pantalla. El caso contrario aplica, por lo que presionar el atajo de teclado Fn + flecha hacia abajo reducirá el brillo.
1. Desactiva el Brillo adaptable
- Presiona la tecla de Windows + I para abrir la aplicación Configuración y selecciona la opción Sistema.
- Elige la opción Pantalla en el panel izquierdo.
- Ahora, desmarca la casilla junto a Cambiar brillo automáticamente cuando cambie la iluminación bajo la sección Brillo y color.
La función de brillo adaptativo hace que tu PC sea legible independientemente del nivel de brillo de tu ubicación. Lo hace reduciendo e aumentando el brillo de la pantalla según sea necesario, independientemente de tus configuraciones.
Esta podría ser la razón por la cual tu pantalla está oscura en Windows 10, a pesar de configurarla en el brillo máximo.
2. Ejecuta el Solucionador de problemas de energía
- Presiona la tecla de Windows + I y selecciona la opción Actualización y seguridad.
- Elige Solucionar problemas en el panel izquierdo y haz clic en la opción Solucionador de problemas adicionales.
- Selecciona Energía y da clic en el botón Ejecutar el solucionador de problemas.
Problemas menores con la configuración de energía de tu PC pueden afectar el brillo de tu pantalla, haciendo que esta se vuelva tan oscura. En este caso, necesitas ejecutar el solucionador de problemas de energía.
3. Habilita y deshabilita el adaptador de pantalla
- Presiona la tecla de Windows + X y seleccione la opción Administrador de dispositivos.
- Haz doble clic en la opción Adaptadores de pantalla da clic con el botón derecho en el dispositivo allí.
- Elige la opción Deshabilitar dispositivo.
- Ahora, haz clic derecho en el dispositivo nuevamente y selecciona la opción Habilitar dispositivo.
Algunos usuarios han señalado que las fallas con el adaptador de pantalla pueden causar el problema de la pantalla oscura. Deshabilitar y habilitar el adaptador resultó ser suficiente para solucionar este problema.
4. Actualiza el controlador de pantalla
- Haz clic derecho en el botón Inicio y selecciona Administrador de dispositivos de la lista.
- Expande la opción Adaptadores de pantalla y da clic derecho en el dispositivo allí.
- Selecciona la opción Actualizar controlador.
- Ahora, elige la opción Buscar controladores automáticamente e instala la actualización disponible.
Un controlador desactualizado es otra razón principal por la cual tu pantalla está oscura. La solución es actualizar tu controlador. Si el actualizador de controladores de Windows no resuelve este problema, debes ir al sitio web del fabricante del controlador para descargar la última versión.
Ten en cuenta que actualizar tus controladores puede ser un procedimiento arriesgado. Si no tienes cuidado, puedes causar daños permanentes a tu sistema al descargar e instalar las versiones incorrectas de los controladores.
Para evitar eso, recomendamos firmemente la herramienta dedicada a continuación para descargar automáticamente todos los controladores desactualizados de tu PC.
Esta solución es extremadamente rápida y actualizará y reparará tus controladores en un solo movimiento y con menos clics de los que imaginas.
5. Revierte el controlador de pantalla
- Abre el Administrador de dispositivos y expande la opción Adaptadores de pantalla.
- Haz doble clic en el controlador allí para abrir sus propiedades
- Selecciona la pestaña Controlador en la parte superior y haz clic en el botón Revertir controlador.
Si comenzaste a notar que tu pantalla de Windows 10 se vuelve tan oscura después de actualizar tu controlador de pantalla, debes revertirlo.
Si el botón de reversión está desactivado o no está disponible, significa que no hay un controlador al cual revertir. Visita el sitio web del fabricante de tu computadora para descargar el controlador más reciente.
6. Instala el controlador más reciente en modo de compatibilidad
- Descarga el controlador más reciente del sitio web de tu fabricante.
- Haz clic derecho en el instalador y selecciona la opción Propiedades.
- Haz clic en la pestaña Compatibilidad en la parte superior y marca la casilla Ejecutar este programa en modo de compatibilidad para:.
- Ahora, haz clic en el menú desplegable y selecciona Windows 8.
- Desde aquí, da clic en el botón Aplicar seguido de Aceptar para guardar los cambios.
- Finalmente, ejecuta el instalador y siga las instrucciones en pantalla para completar la instalación.
A veces, necesitas instalar tus controladores en el modo de compatibilidad de un sistema operativo más antiguo para que funcionen correctamente. Los pasos anteriores te guiarán en el proceso y, con suerte, resolverán el problema de la pantalla oscura.
Si tienes la pantalla oscura incluso con el brillo máximo, podría indicar una falla de hardware. Pero con las soluciones anteriores, deberías poder resolverlo de manera efectiva.
¿Estás enfrentando otros problemas, como la falta del control deslizante de brillo de Windows 10? Entonces, consulta nuestra guía detallada para solucionarlo de una vez por todas.
Si encuentras la solución que te ayudó a resolver este problema, no dudes en compartirla en la sección de comentarios a continuación.