How to Fix the Windows 10 Brightness Slider Missing
Explore some of the best fixes for this issue
8 min. read
Updated on
Read our disclosure page to find out how can you help Windows Report sustain the editorial team. Read more
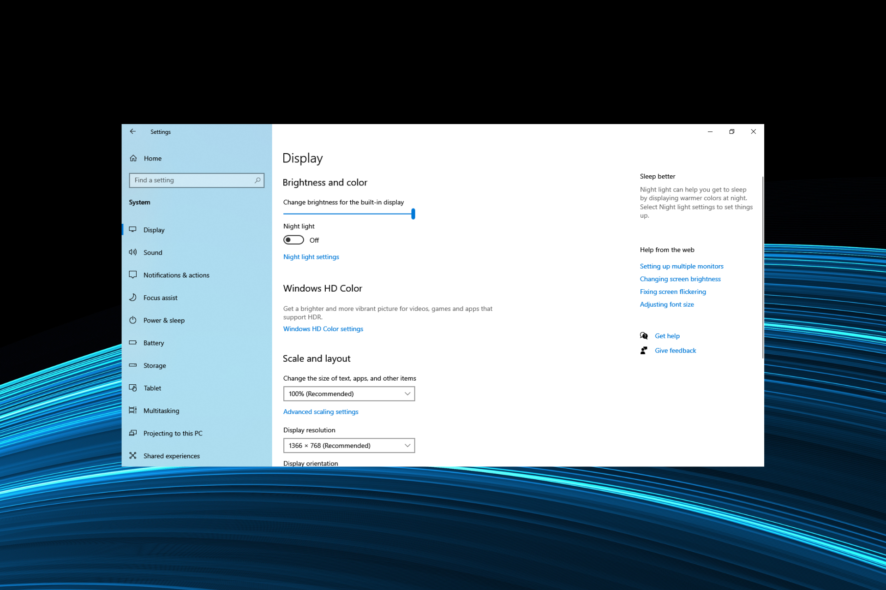
If the brightness slider is not available on Windows 10, or it’s grayed out, this usually happens when the Adaptive Brightness setting is turned on. Also, check your graphics and monitor the driver for corruption. Besides, ensure you have the latest version of the two installed. Running an outdated driver version often affects the device’s functioning.
For some users, the third-party apps conflicted with the OS, leading to the Windows brightness slider not showing. First, to adjust the brightness through the Action Center, press Windows + A, and use the slider to make the necessary modifications.
If you want to make adjustments through the Settings, head to System, and then go to the Display settings. You will now find the slider to change the brightness of the display.
How do I get my brightness slider back on Windows 10?
1. Uninstall the monitor driver and install the default one
1.1 Reinstall the monitor driver
1. Press Windows + X to open the Power User menu, and choose Device Manager from the list.
2. Go to the Monitors section and expand it.
3. Find your monitor driver, right-click it and choose Uninstall device
4. Check Delete the driver software for this device and click OK if the option appears.
5. Your monitor driver is uninstalled. Now, click the Scan for hardware changes icon.
6. This will install the default monitor driver, and your brightness settings should work now.
If you run intro trouble regarding the brightness option on Windows 10, you can bring it back just by reinstalling your display driver or update the old version. See how to proceed with the next steps.
The issue might be your monitor driver if the brightness option is unavailable on your Windows 10 PC. However, you can fix the problem simply by reinstalling the monitor driver.
1.2 Check if the monitor driver is disabled
- In the Device Manager, expand the Monitors section, and locate the problematic device.
- Right-click it and if you find the Enable device option listed, click on it.
- If the option reads Disable device, the driver is already running, and you can head to the next solution.
After installing the default monitor driver, check if the problem is still there. This issue can also occur if your monitor driver is disabled. To check if that’s the case, perform the steps above.
You can also manually update the driver by visiting the graphics card manufacturer’s website and downloading the latest version of it.
2. Update your display adapter driver
- Enter Device Manager in the Search bar, and click on the relevant search result.
- Double-click on Display adapters.
- Right-click on your graphics card and select Update driver
- Now, select Search automatically for drivers.
- Wait for your computer to locate and install the best available drivers.
Follow these steps to update your display adapter drivers. This process is the simplest, but we recommend using a professional third-party tool if you want to update all your drivers and fix any related problems automatically.
3. Check your graphics card software
Many users reported that the brightness option isn’t available on their PC, which can be a problem for some users. However, your graphics card driver software can change the brightness option.
Applications such as Catalyst Control Center and Nvidia Control Panel allow you to change various options related to your graphics card. Among these options is the ability to adjust your screen brightness.
All graphics cards come with driver software, so if you can’t find the brightness option on your PC, check your graphics card driver software and adjust the screen brightness from there.
4. Try third-party applications
If you don’t have a brightness option available, you might be able to change the brightness using a third-party application.
Many applications allow you to adjust hue, saturation, and brightness, so do a quick search and try one of these apps.
5. Change your power settings
- Press Windows + S and enter power settings. Now choose Power & sleep settings from the list of results.
- Click Additional power settings in the right pane.
- Locate your currently selected play and click Change plan settings.
- Now click Change advanced power settings.
- Locate and enable the following options: Display brightness, Dimmed display brightness, and Enable adaptive brightness.
According to users, if Windows 10 brightness setting is missing on your PC, the issue might be your power settings.
To fix the problem, you must make a few changes to your power plan settings. After enabling these options, save the changes, and you should be able to adjust your screen brightness again without any issues.
Here’s what you should do if the power plans are missing in Windows 10.
6. Install a Generic PnP monitor driver
- Open Device Manager, expand the Monitors section, right-click your monitor, and choose Update driver from the menu.
- Choose Browse my computer for the driver software option.
- Now, select Let me pick from a list of available drivers on my computer.
- Select Generic PnP Monitor from the list and click Next.
According to users, this issue can occur if you don’t have a Generic PnP Monitor driver installed; however, once you install the driver, the problem should be resolved, and the brightness option will now be available in Windows 10.
7. Remove TeamViewer
Although TeamViewer can be a helpful application, some users reported that it caused issues with the brightness option.
If you can’t adjust the brightness on your screen, be sure to uninstall TeamViewer and check if that solves your problem.
In case you’re not familiar, uninstaller software is a unique application that will altogether remove the problematic application and all its files and registry entries.
By using efficient uninstaller software, you’ll ensure that there aren’t any leftover files that can cause the issue to reappear in the future.
8. Use your keyboard or monitor buttons to adjust the brightness
If the brightness option isn’t available, you might be able to fix the problem by manually changing the brightness.
Most laptops have a keyboard shortcut to adjust the screen brightness easily. To see which shortcut changes the intellect, we advise you to check your laptop manual.
Even desktop users can manually change the brightness using the dedicated buttons. In addition, almost all monitors have configuration buttons next to the power button, and using these; you can easily adjust your screen settings, such as hue, brightness, and contrast.
9. Install the latest updates
- Press Windows + I to open the Settings app and select Update & Security.
- Click on the Check for updates button right in the Windows Update section.
- If an update is listed after the scan, click on Download and install.
If the brightness option is not available on the Windows 10 PC, it’s possible that you don’t have the latest system updates.
Usually, Windows 10 downloads the necessary updates automatically, but sometimes you might miss an update or two. So, it’s recommended that you manually check for them every once in a while.
After the updates are installed, the problem with the brightness setting should be fixed.
What can I do if the brightness bar not showing on Windows 11?
Adjusting the brightness of your PC can be pretty valuable, especially when you multitask and require different brightness levels for various programs. Also, the change in your surroundings is a good reason to modify the brightness.
Here, you could try executing the steps in the previous section, and things should work out in most cases. However, if the problem persists after that, performing a system restore should do the trick.
Also, you could look for other apps that might conflict with the OS’s functioning and lead to the brightness option not being available in Windows 11. If any are found, uninstall the apps right away.
In case nothing else works, resetting Windows 11 to its factory settings would come to your aid and will fix the problem. Though, you would lose the stored data, installed apps, and configured settings on the PC.
How to add a brightness slider in Windows 10?
- First, press Windows + I to open the Settings app and select System.
- Now, select Power & sleep from the left and click on Additional power settings on the right.
- Then, click on Change plan settings.
- Next, select Change advanced power settings.
- Finally, double-click to expand the Display section and disable Enable adaptive brightness under it.
This will reveal the brightness slider at the bottom of the Action Center. If the brightness option is still unavailable in Windows 10, you can try the following solutions to get things up and to run.
Other problems related to the brightness option missing
Speaking of brightness option issues, here are some problems that users reported:
- Brightness option unavailable Windows 10, grayed out – Many users reported that the brightness option isn’t available on Windows 10. If that’s the case, update your graphics card drivers and check if that helps.
- Adjust plan brightness missing Windows 10 – Being able to control your brightness using a slider can be pretty helpful, but many users claim this feature isn’t available. If that’s the case, remove TeamViewer and similar software from your PC and check if that solves the issue.
- My laptop brightness not showing brightness option – Sometimes, you might have issues with laptop brightness on your laptop. To enable this feature, ensure your power settings are correctly configured.
- Screen brightness option not showing up disappeared – If this option isn’t available, you can constantly adjust brightness using your driver software or by downloading a third-party application.
- Can’t adjust brightness or brightness slider missing in Windows 11, 8, 7 – If you can’t adjust brightness on Windows 8 or 7, feel free to try some of our solutions. Most of our solutions are fully compatible with older versions of Windows, so feel free to try them.
- Brightness bar not showing in Windows 10 – Reinstall the monitor driver in order to effectively and quickly fix this issue.
This concludes our guide, and we hope you managed to fix the brightness problem on Windows 10.
Also, find out what to do if Adaptive Brightness won’t turn off in Windows 10.
If you have any other suggestions, leave them in the comments section below.


































User forum
14 messages