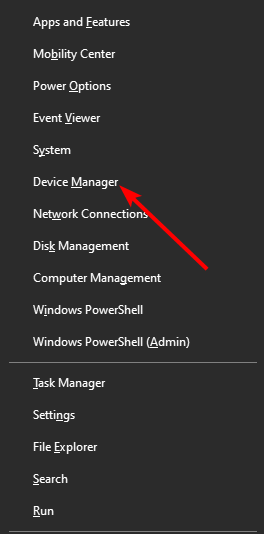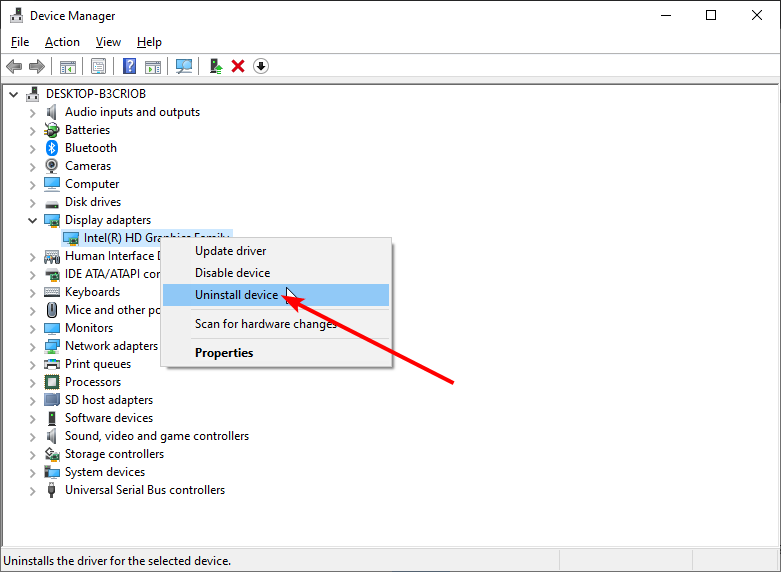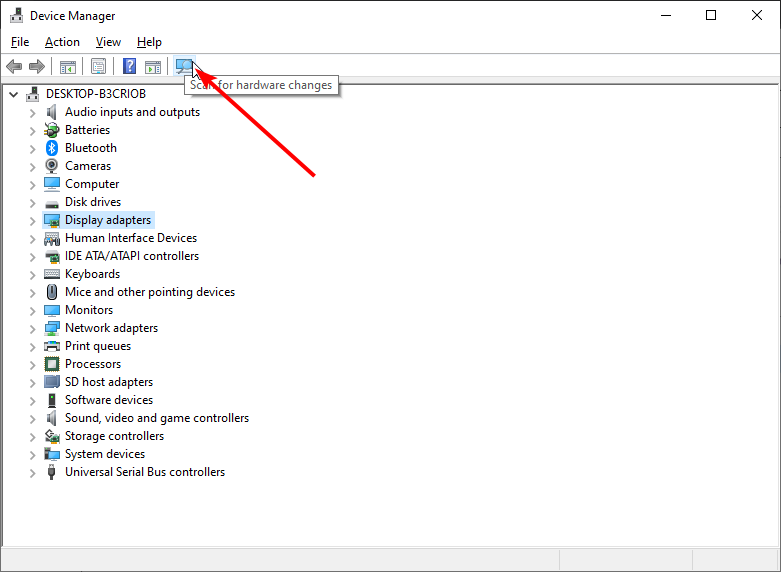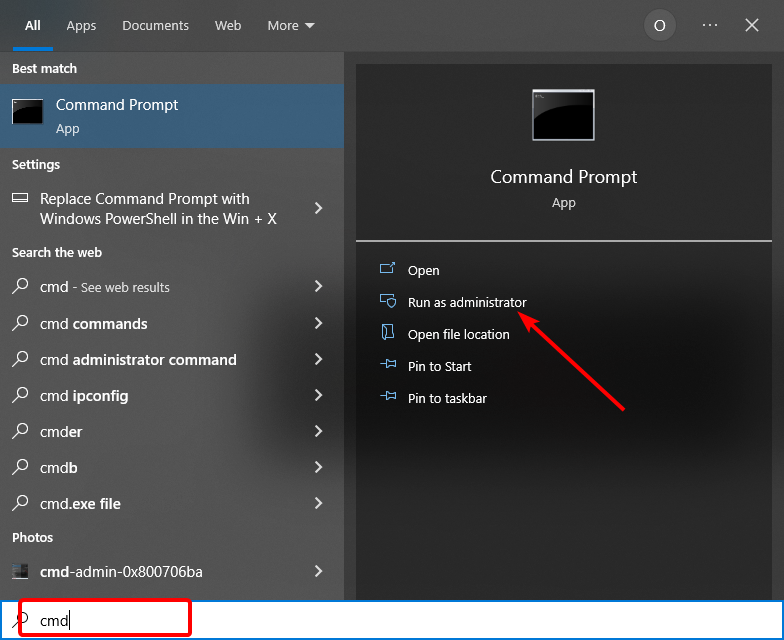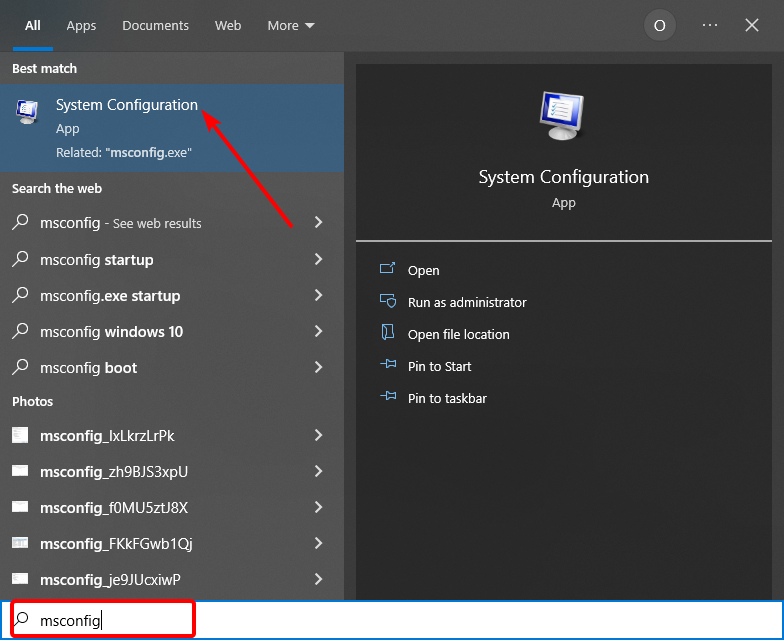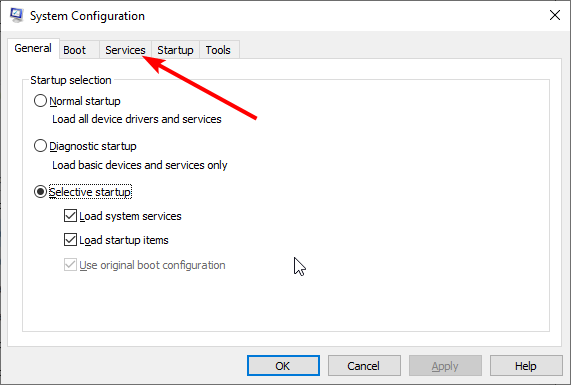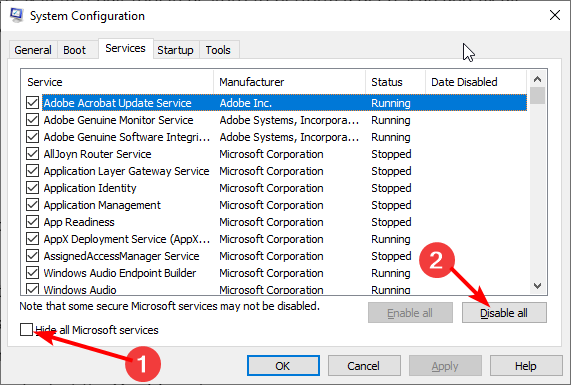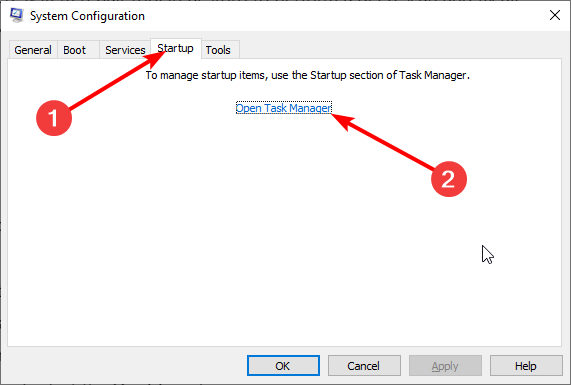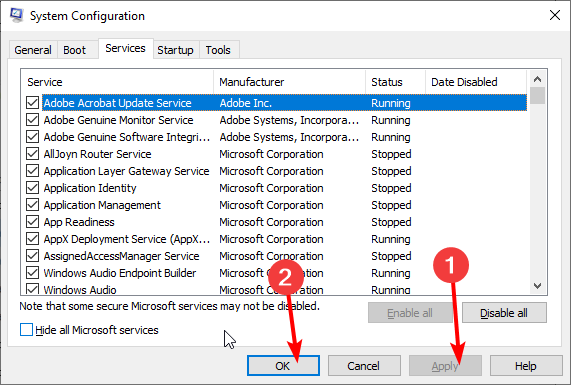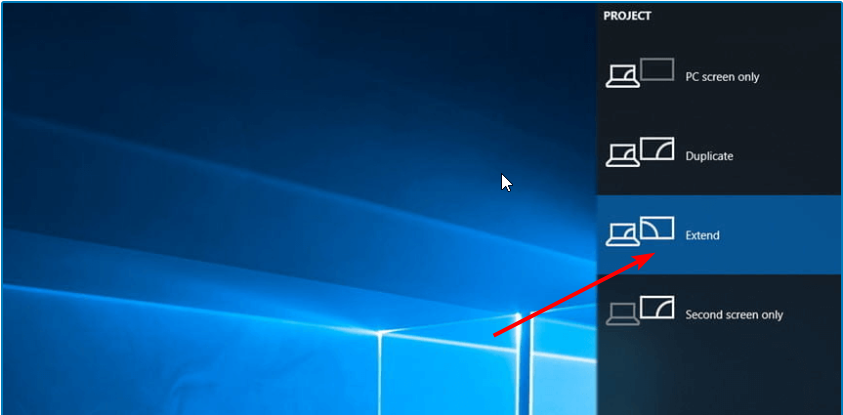Qué Hacer si tu PC No Puede Proyectar en Otra Pantalla [Guía]
7 min. read
Updated on
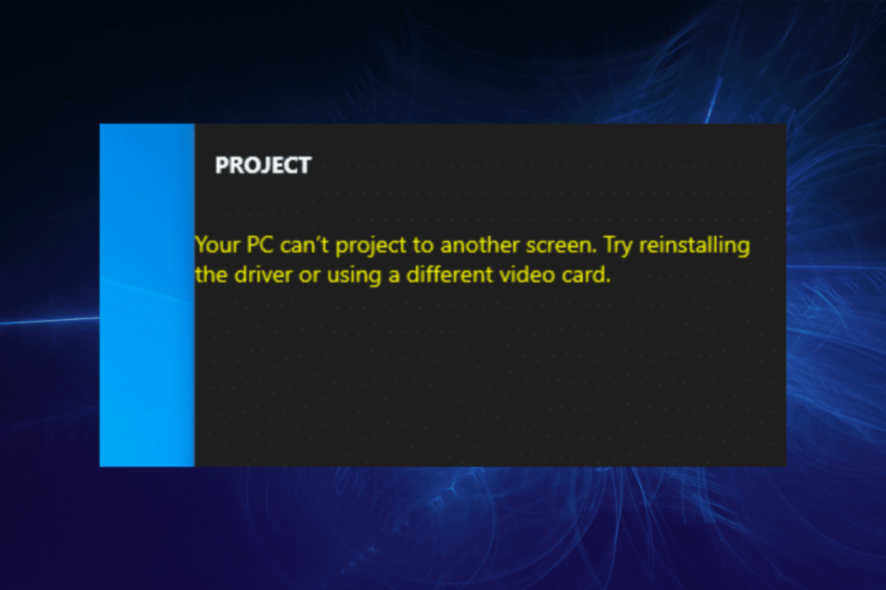
Windows 10 y 11 son excelentes herramientas de proyección, gracias a las funciones integradas que le permiten extender su pantalla a otra pantalla. Sin embargo, no todo es sencillo, ya que los usuarios informan problemas para compartir la pantalla, como que el monitor dual no se extiende en Windows 10/11.
Otro problema común está relacionado con el siguiente mensaje o alerta: Su PC no puede proyectar a una segunda pantalla. Intente reinstalar el controlador o usar una tarjeta de video diferente.
Este mensaje de error afecta a todas las versiones de Windows. Sin embargo, parece que prevalece en Windows 10. Por este motivo, las soluciones descritas en esta guía se refieren principalmente a Windows 10, pero también funcionan para otras versiones de Windows.
¿Por qué mi PC no proyecta en otra pantalla?
Una de las principales razones por las que su PC no puede proyectar en otra pantalla son los controladores defectuosos o desactualizados. Esto se puede solucionar desinstalando y reinstalando su controlador de gráficos manualmente o con una herramienta dedicada.
Además, el problema podría estar relacionado con la conexión entre su PC y la segunda pantalla. Por último, su PC no puede proyectar en otra pantalla el mensaje de error puede deberse a archivos del sistema dañados.
Puede solucionar esto utilizando la herramienta de reparación de archivos integrada o el software dedicado.
¿Qué hacer si su PC no puede proyectar a otra pantalla?
1. Vuelva a instalar sus controladores de video
- Presione la tecla de Windows + X y seleccione Administrador de dispositivos .
- Haga doble clic en la opción Adaptadores de pantalla para expandirla.
- Haga clic derecho en su controlador de pantalla y seleccione Desinstalar dispositivo.
- Ahora, haga clic en el botón Desinstalar para confirmar la acción.
- Finalmente, haga clic en el icono Buscar cambios de hardware .
Su PC no puede proyectar en otra pantalla debido a un problema de incompatibilidad de controladores. Eso sucede porque sus controladores están desactualizados después de actualizar a Windows 10.
Por lo tanto, debe aplicar actualizaciones compatibles con el nuevo sistema operativo. Y lo mejor será desinstalar los controladores de video y reinstalarlos después.
Además, puede descargar los controladores compatibles con el sistema Windows 10 directamente desde el sitio web oficial del fabricante para asegurarse de obtener los controladores correctos.
Pero debemos tener en cuenta que debe tener cuidado, ya que la descarga manual de controladores puede ser tediosa, especialmente si no tiene conocimientos de informática. Afortunadamente, existen herramientas dedicadas como Outbyte Driver Updater que pueden actualizar automáticamente todos sus controladores con un solo clic.
Por lo tanto, mantendrá su sistema alejado de daños permanentes al descargar e instalar versiones de controladores incorrectas.
Entonces, si desea una solución eficiente para instalar sus controladores en consecuencia, sin afectar el sistema operativo, puede confiar en Outbyte Driver Updater.

Outbyte Driver Updater
Mantenga los controladores de su dispositivo actualizados todo el tiempo y aumente el rendimiento de su PC.2. Revisa tu hardware
También debe verificar los cables que está utilizando para establecer su conexión con sus monitores externos.
En algunos casos, Windows 10 no admite cables analógicos para los segundos monitores que están conectados. Así que, antes de intentar cualquier otra cosa, lo mejor será probar una conexión DVI directa.
Además, a veces la solución perfecta para Su PC no puede proyectar en otra pantalla en una computadora portátil HP, Lenovo o Dell con Windows 10 es asegurarse de que su cable HDMI esté bien conectado.
Por lo tanto, antes de pasar a otras soluciones sofisticadas, asegúrese de que todas las piezas estén conectadas correctamente.
3. Ejecutar SFC
- Presione la tecla de Windows y escriba cmd .
- Seleccione la opción Ejecutar como administrador en Símbolo del sistema .
- Escriba el comando a continuación y presione Entrar .
sfc /scannow
- Espere a que se complete el proceso de escaneo y luego reinicie su computadora.
Su PC no puede proyectar en otra pantalla. El problema puede deberse a archivos corruptos del sistema. Para solucionar este problema, debe ejecutar un escaneo SFC. La utilidad System File Checker analiza y repara rápidamente los problemas de los archivos del sistema.
Alternativamente, puede utilizar una herramienta de reparación de sistema dedicada, como un software de reparación, para realizar un análisis profundo y reparar todos los archivos defectuosos. Esta herramienta no solo repara archivos rotos y corruptos, sino que también garantiza que su PC esté en perfectas condiciones.
4. Arranque limpio de su computadora
- Presione la tecla de Windows y escriba msconfig .
- Seleccione Configuración del sistema .
- Seleccione la pestaña Servicios en la parte superior.
- Marque la casilla de verificación Ocultar todos los servicios de Microsoft y haga clic en el botón Deshabilitar todo .
- Ahora, seleccione la pestaña Inicio y haga clic en Abrir Administrador de tareas .
- Haga clic derecho en cada elemento de inicio y seleccione la opción Deshabilitar .
- Ahora, regrese a la pestaña Servicios y haga clic en el botón Aplicar , seguido de Aceptar .
A veces, varias aplicaciones y programas pueden interferir con su proyector, lo que hace que su computadora portátil muestre que su PC no puede proyectar un mensaje de error en otra pantalla.
Para solucionar esto, debe iniciar su computadora usando solo un conjunto mínimo de controladores y programas siguiendo los pasos anteriores.
Si desea saber cómo agregar o eliminar aplicaciones de inicio en Windows 10, consulte nuestra guía fácil y resuelva este problema en poco tiempo.
5. Usa una cuenta de usuario diferente
Si está utilizando una computadora con varias cuentas, tenga en cuenta que no todas las cuentas de usuario disponibles en la máquina respectiva pueden tener acceso o permiso para proyectar en otra pantalla.
El uso de una cuenta de usuario diferente puede solucionar su problema, así que asegúrese de probarlo. De todos modos, pruebe las soluciones de solución de problemas anteriores y vea si puede solucionar sus problemas técnicos.
¿Cómo soluciono que su PC no pueda proyectar en otra pantalla en Windows 11?
Al igual que en Windows 10, este problema se debe principalmente a problemas con los controladores. Para reparar su PC que no puede proyectar en otra pantalla en Windows 11, intente reinstalar el controlador de gráficos.
Además, puede aplicar con confianza todas las demás soluciones de esta guía para resolver este problema.
¿Cómo proyecto en otra pantalla en Windows 10?
- Conecta las pantallas que quieras usar.
- Presione la tecla de Windows + P para abrir el menú Proyecto.
- Seleccione la opción Extender para proyectar su pantalla en todas las pantallas disponibles.
Con esto, el contenido de tu pantalla de Windows 10 se mostrará en las demás pantallas.
Además, consulte nuestra guía detallada sobre cómo conectar un proyector a su PC con Windows 10 y celebrar su reunión de negocios.
Su PC no puede proyectar a otra pantalla puede ser frustrante, ya que le quita una función vital para compartir la pantalla. Pero esperamos que pueda solucionar el problema con las soluciones de esta guía.
Si aún tiene problemas para compartir la pantalla, consulte nuestra guía detallada sobre cómo reparar el segundo monitor no detectado en Windows 10 si tiene un problema similar.
Háganos saber si el problema persiste utilizando el campo de comentarios a continuación. Danos más detalles e intentaremos ayudarte lo antes posible.