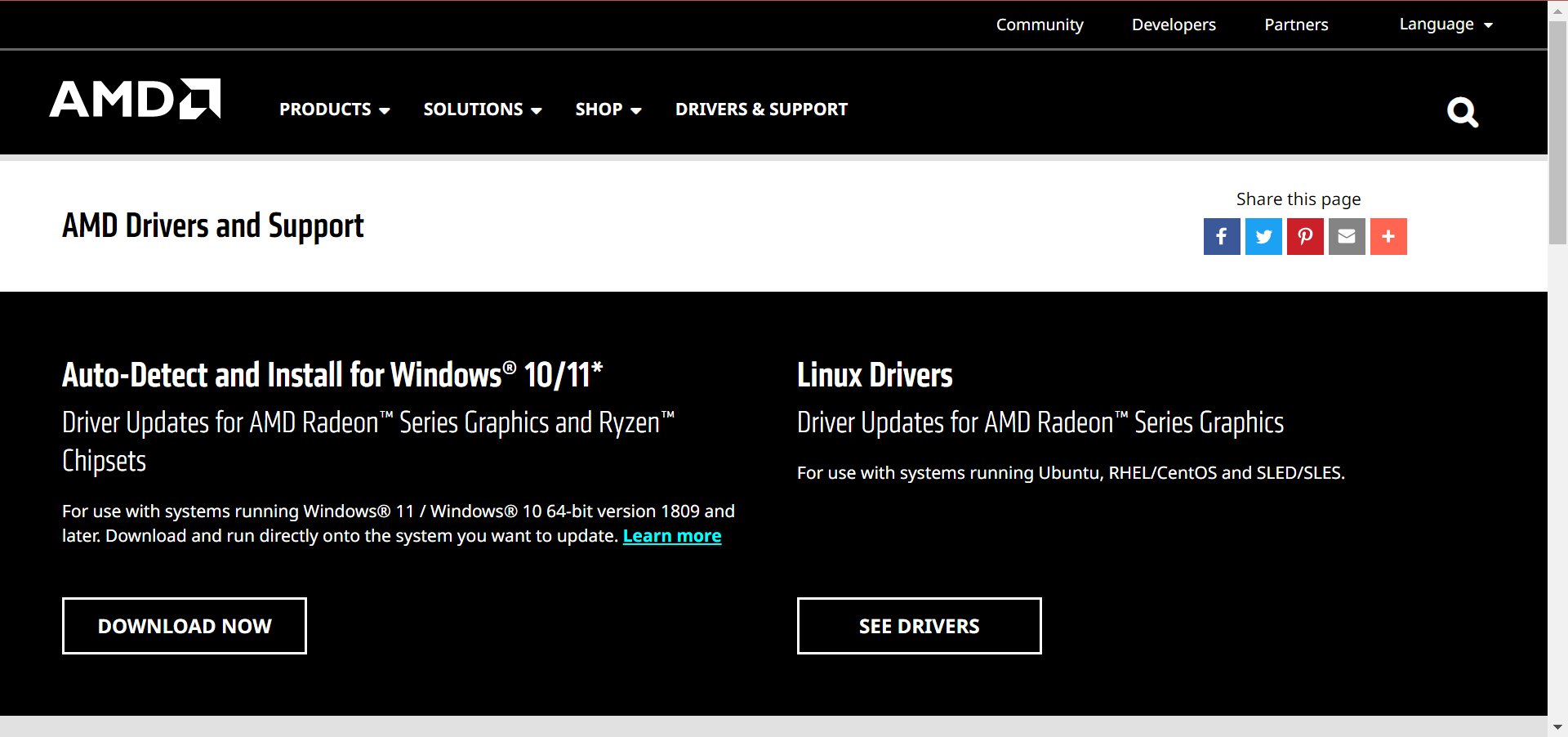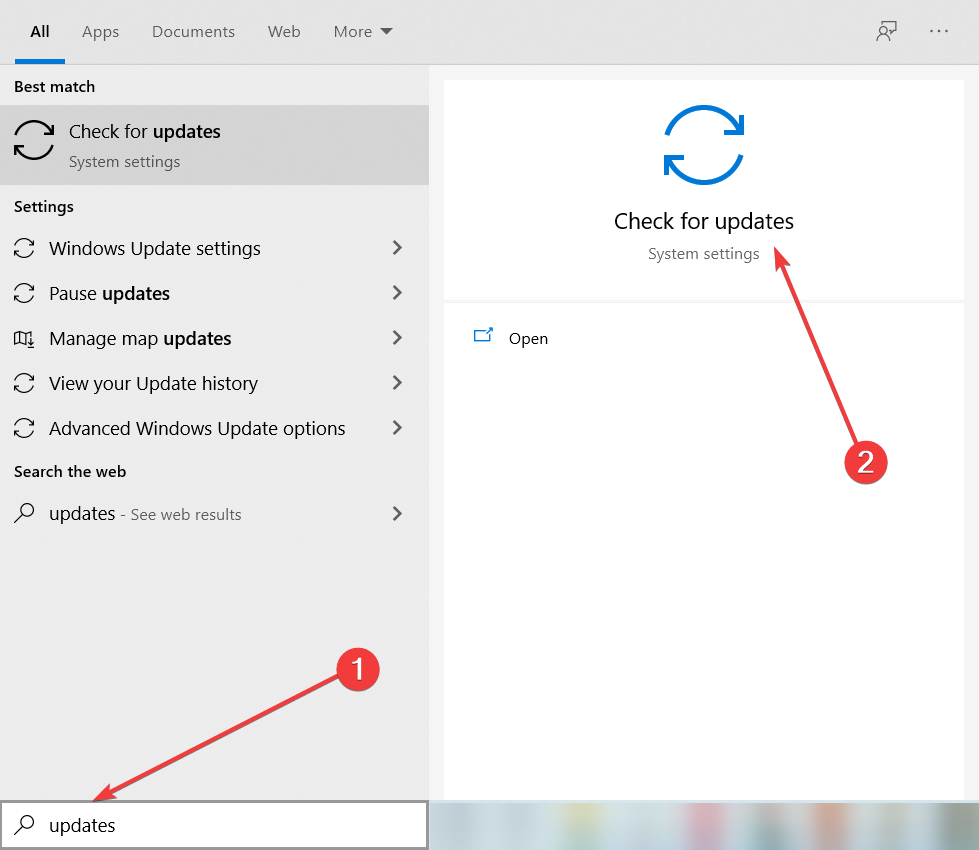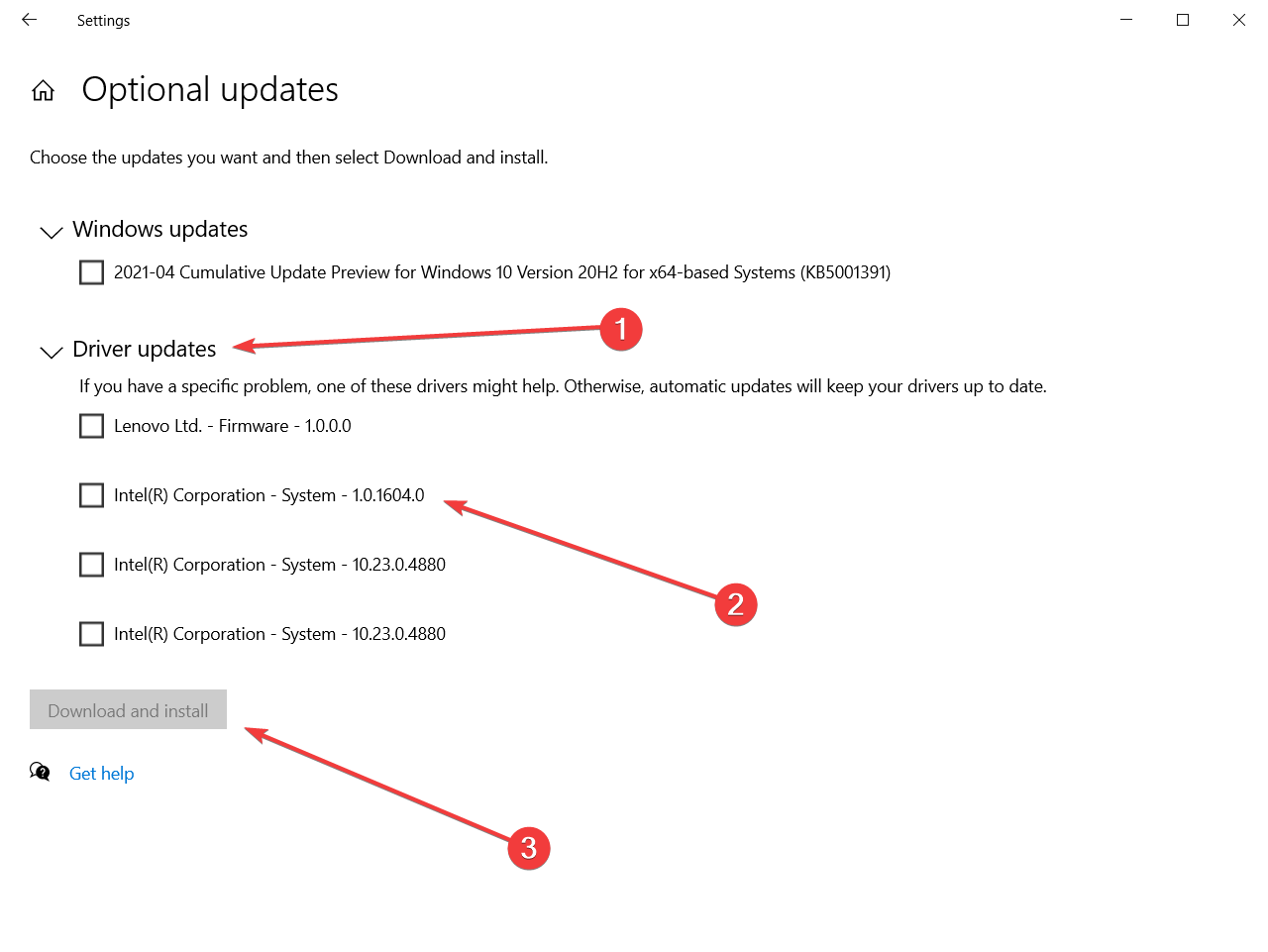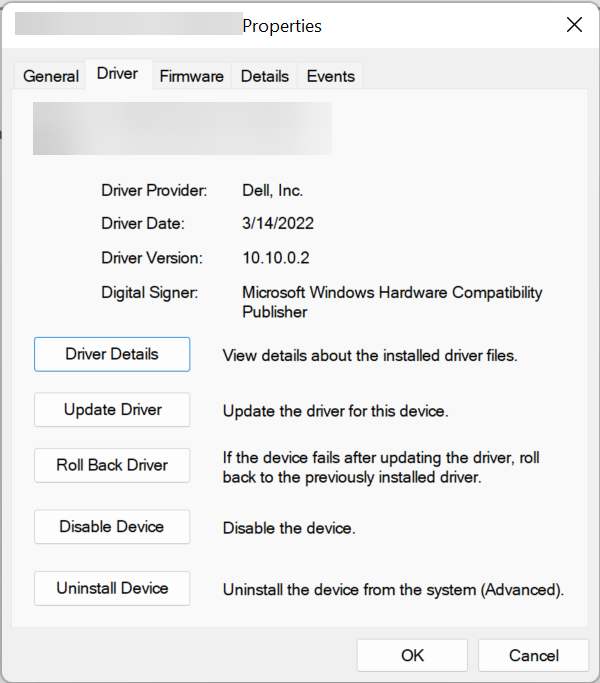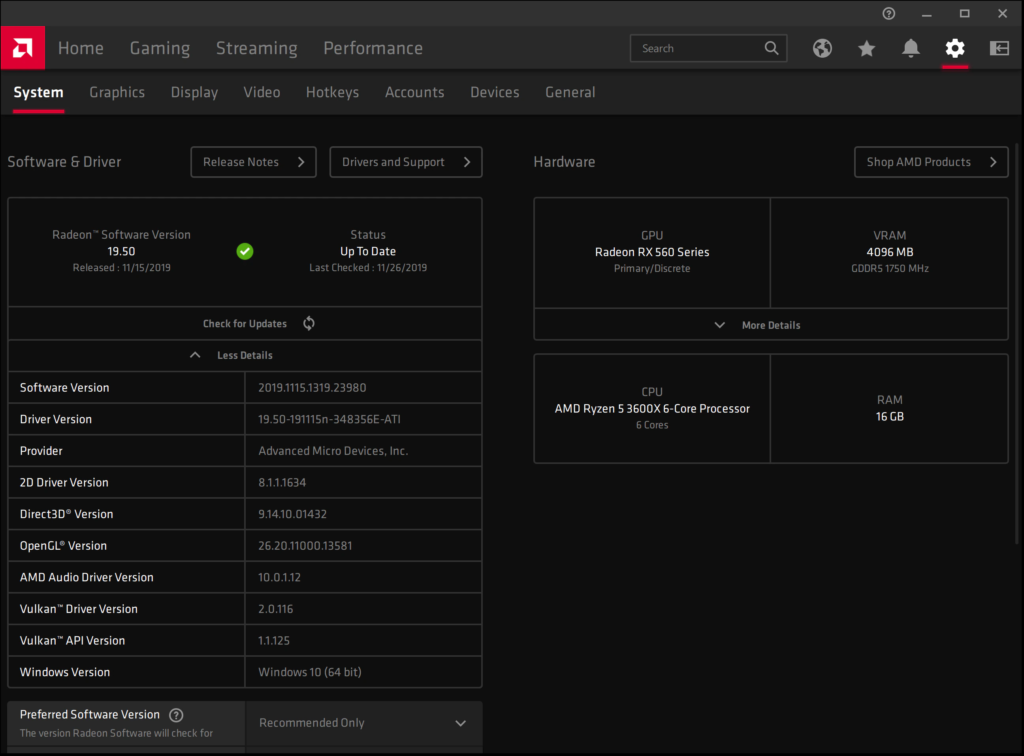Radeon: El Software y los Controladores No Coinciden [5 Pasos]
6 min. read
Updated on
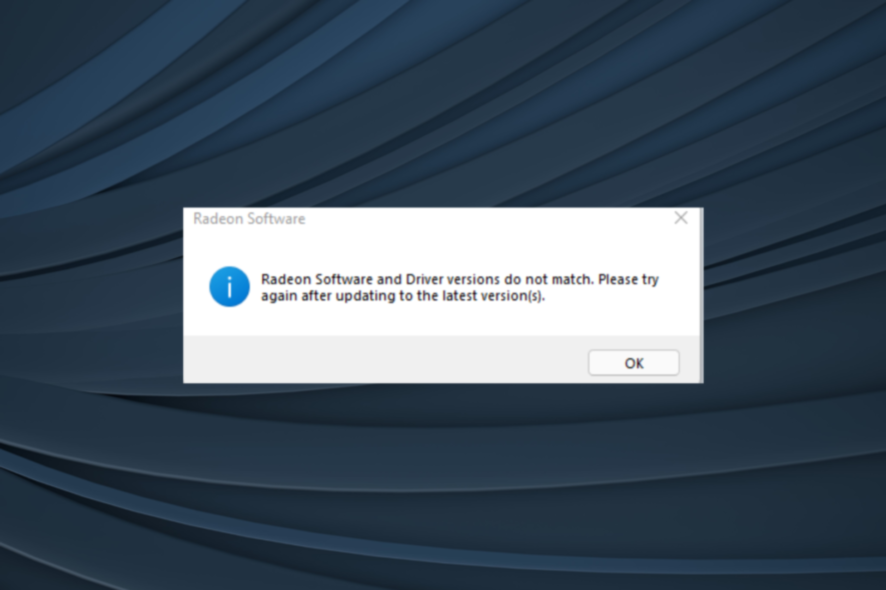
El error de que el software y los controladores de Radeon no coinciden es algo común entre los usuarios de AMD. Así que no eres el único que lo ve, pero hay varios otros en el mismo barco.
El mensaje de error aparece cada vez que enciende la computadora y, después de un tiempo, simplemente se vuelve molesto.
Pero no te preocupes; hay algunas soluciones rápidas para deshacerse del mensaje de error el software y los controladores de Radeon no coinciden. Sigue leyendo para aprender cómo aplicarlas.
¿Por qué dice que las versiones de software y controlador de Radeon no coinciden?
El error indica una discrepancia entre las versiones del controlador de la tarjeta gráfica AMD Radeon y la del software Radeon. El problema suele surgir después de actualizar los controladores de AMD.
Hay dos casos aquí. Primero, cuando actualiza manualmente el controlador desde el sitio web de AMD, Windows lo detecta automáticamente como una versión anterior o incompatible y reinstala la versión anterior del controlador.
Sorprendentemente, el error incluso surge de la nada cuando Windows actualiza automáticamente el controlador a la última versión mientras el software Radeon aún ejecuta la versión anterior.
En ambos casos, su sistema lanzará el software Radeon y los controladores no coinciden con el error. Esto es lo que otros usuarios informaron en relación con esta situación.
¿Dónde y cuándo ocurre este error?
- La configuración de Radeon y las versiones del controlador no coinciden. A veces, seguido de instrucciones adicionales como Inténtelo de nuevo después de actualizar a la última versión.
- Entonces, el software y los controladores de Radeon no coinciden después de la actualización de Windows.
- El software y los controladores de Radeon no coinciden en la computadora portátil: ocurre en Windows 11 y en varias marcas de computadoras portátiles como Lenovo o HP.
- El software Radeon detectó una versión duplicada.
Estas son algunas de las correcciones que funcionaron para la mayoría de los usuarios.
¿Cómo arreglo el software AMD Radeon y la versión del controlador que no coincide?
1. Usa software especializado
Algunos usuarios tuvieron este problema al actualizar sus controladores con el software, pero para asegurarse de que nunca vuelva a encontrar este error, le recomendamos que use la poderosa herramienta que se recomienda a continuación.
Es un software increíblemente fácil de usar que le permite identificar, descargar y actualizar automáticamente los controladores de su computadora con solo unos pocos clics del mouse.
Algunos de los errores más comunes de Windows son el resultado de controladores viejos o incompatibles. La falta de un sistema actualizado puede llevar a retrasos, errores del sistema o incluso a la Pantalla Azul de la Muerte.
Para evitar estos tipos de problemas, puedes utilizar una herramienta automática de actualización de controladores que encontrará, descargará e instalará la versión correcta del controlador en tu computadora Windows, con solo unos cuantos clics.
2. Usa el Registro de Windows
Un método práctico para resolver este problema de incompatibilidad de Radeon es revisar las versiones de los controladores que usan el registro de Windows. Los pasos a continuación te guiarán a lo largo del proceso.
1. Presiona Windows + R para abrir Ejecutar. Escribe dxdiag en el campo de texto y presiona Enter.

2. Navega a la pestaña Pantalla.

3. En la sección Controladores, toma nota de la Versión.
4. Nuevamente, presiona Windows + R para abrir el cuadro de diálogo Ejecutar. Escribe regedit y haz clic en OK.

CONSEJO DE EXPERTO:
PATROCINADO
Algunos errores de computadora son difíciles de arreglar, especialmente cuando se trata de archivos de sistema faltantes o corruptos en Windows.
Asegúrate de usar una herramienta dedicada, como Fortect, la cual escanea tu computadora y reemplaza tus archivos dañados con versiones nuevas de su propio repositorio.
5. Navega hacia la siguiente clave:HKEY_LOCAL_MACHINE\SOFTWARE\AMD\CN
6. Abre la entrada DriverVersion, escribe la versión que anotaste en el Paso 3 y haz clic en OK para guardar los cambios.
7. Cuando termines, reinicia la computadora para que los cambios hagan efecto.
No recomendamos que manipule el Registro de Windows, pero debe ingresar aquí si prefiere no usar el software de actualización de controladores dedicado. Una vez hecho esto, verifique si el software Radeon y los controladores no coinciden. El mensaje de error desaparece.
3. Vuelva a instalar su aplicación AMD Radeon
- Presione Windows + R para abrir Ejecutar, escriba appwiz.cpl y haga clic en Aceptar. Descargue la aplicación AMD Radeon Software.
- Siga las instrucciones en pantalla para completar la instalación.
La aplicación de software de AMD puede ser el principal culpable del error de software Radeon y los controladores no coinciden . Desinstalarlo y luego reinstalar una copia nueva debería solucionar el error para la mayoría de los usuarios.
4. Usa una herramienta de detección automática
- Descargue la herramienta AMD AutoDetect del sitio web oficial y ejecute el archivo de instalación para instalarlo.
- Una vez hecho esto, inicie el software y siga los pasos para actualizar los controladores con los correctos.
Esta pequeña herramienta de AMD detecta el sistema que está ejecutando y el controlador correcto para su adaptador de pantalla y CPU. También indicará la descarga correcta y lo guiará en todo el camino.
También puede encontrar alternativas en nuestra mejor selección de software de detección de controladores, así que no dude en explorar más opciones y elegir la que mejor se adapte a sus necesidades.
5. Instale las actualizaciones del controlador desde Windows Update
- Escriba actualización en la barra de búsqueda de Windows y haga clic en Buscar actualizaciones de los resultados.
- Haga clic en Ver todas las actualizaciones opcionales.
- Haga clic en Actualizaciones de controladores para expandir la lista, seleccione el controlador que desea instalar y presione el botón Descargar e instalar a continuación.
Microsoft incluye las actualizaciones de controladores opcionales más recientes en la sección Actualización de Windows, por lo que si hay controladores nuevos del fabricante de sus componentes, los encontrará allí.
¿Cómo puedo arreglar el problema si el software de Radeon y los controladores no coinciden en Windows 11?
Además de los métodos enumerados anteriormente, también puede revertir el controlador desde el Administrador de dispositivos. Esto obligará al sistema operativo a reinstalar la versión anterior, la que funcionaba bien, y corregiría el error de software Radeon y los controladores no coinciden.
Además, si el error vuelve a aparecer debido a que Windows reinstala otra versión del controlador, puede evitar que Windows actualice automáticamente el controlador. Esto ha solucionado el error para varios usuarios.
¿La actualización del software Radeon actualiza los controladores?
Si bien no hay claridad al respecto, el software Radeon ofrece una opción integrada para actualizar fácilmente los controladores instalados. Le permite buscar actualizaciones recientes e instalarlas directamente.
Además de eso, siempre puede descargar manualmente la última versión del controlador desde el sitio web oficial y luego ejecutar el archivo de instalación para instalarlo.
Esperamos que esta guía le haya ayudado a resolver el error de software Radeon y los controladores no coinciden , y ahora puede usar su tarjeta gráfica una vez más.
Como este es un problema de controlador bastante clásico, asegúrese de consultar el mejor software de actualización de controlador para Windows 10 para resolver este o cualquier otro problema en el futuro.
Si tiene otras sugerencias, no dude en dejarlas en un comentario en la sección dedicada a continuación.
¿Sigues teniendo problemas?
PATROCINADO
Si las sugerencias que te dimos arriba no solucionaron el problema, es probable que tu PC esté lidiando con errores de Windows más graves. En ese caso, te recomendamos escoger una herramienta como Fortect para arreglar los problemas eficientemente. Después de instalarla, haz clic en el botón Ver & Arreglar presiona Comenzar a Reparar.