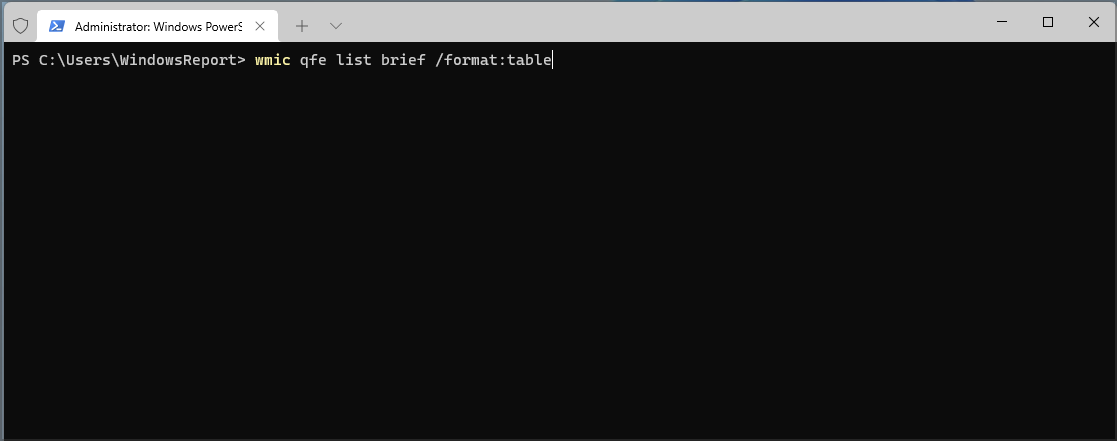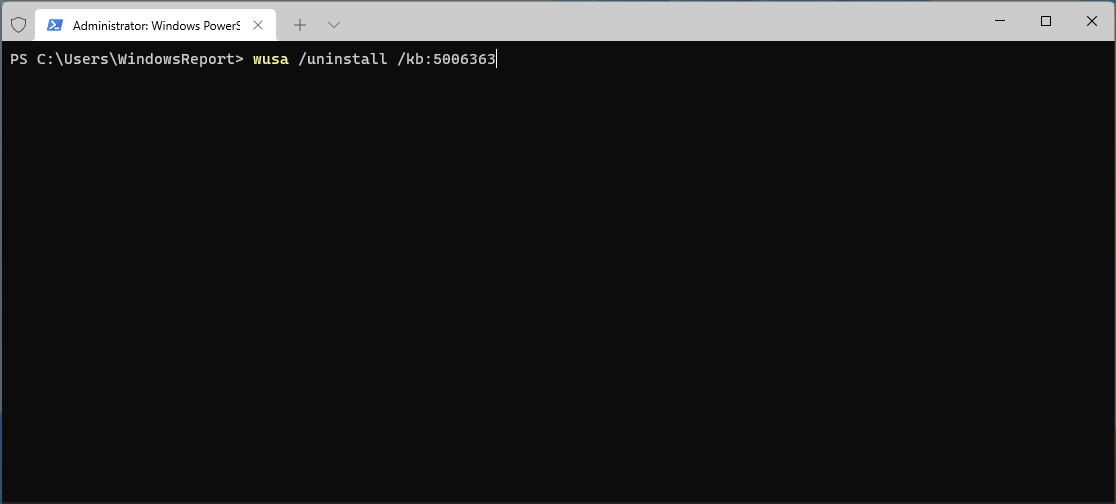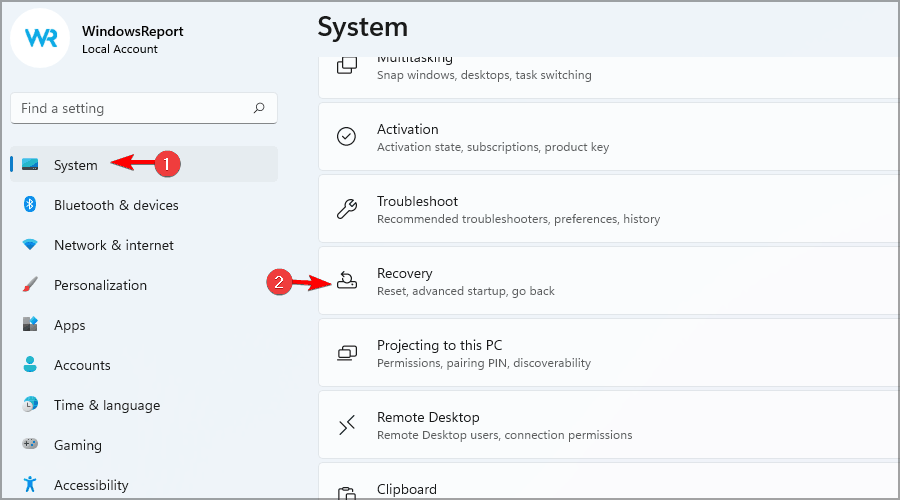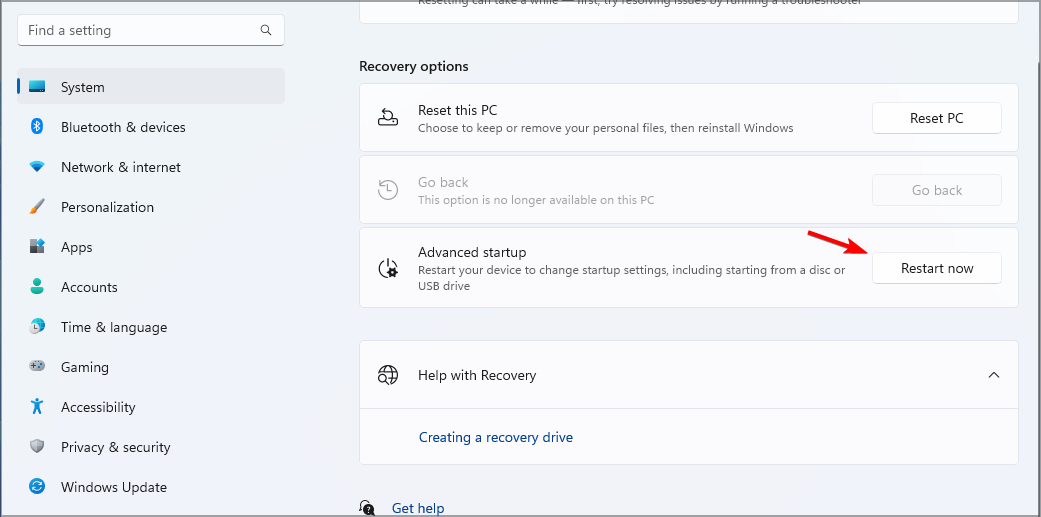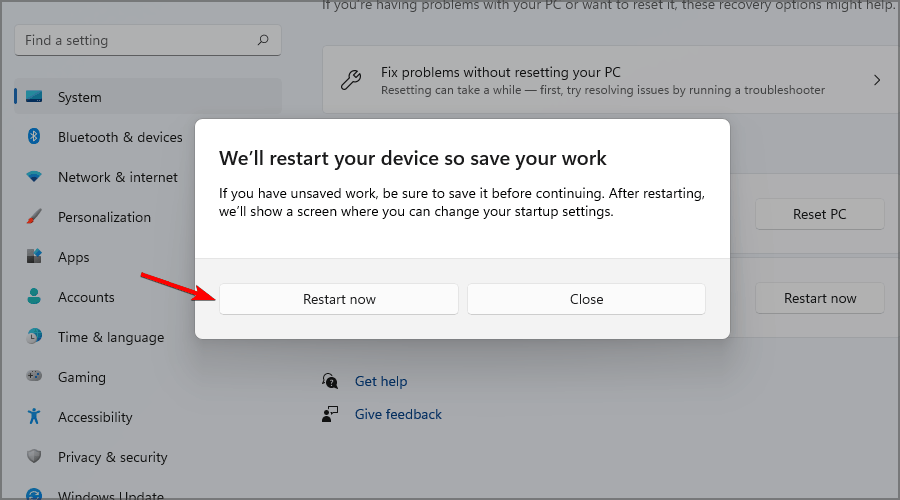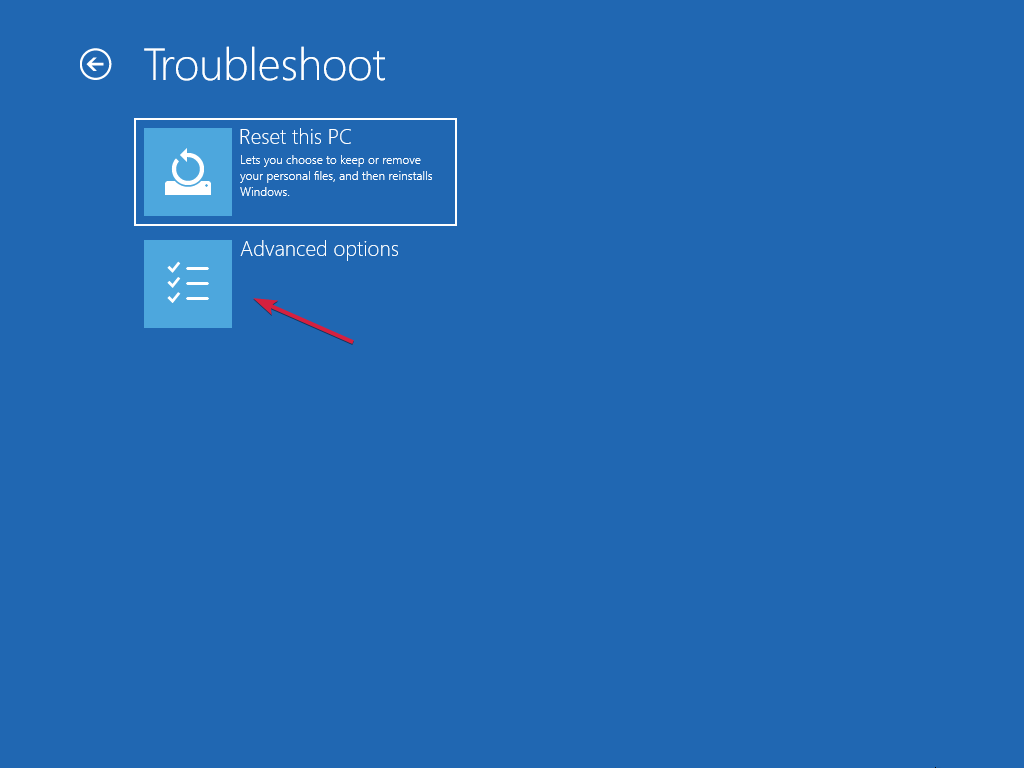How to Uninstall a Windows 11 Update [3 Ways]
The Update History menu showcases all the installed updates on your device
3 min. read
Updated on
Read our disclosure page to find out how can you help Windows Report sustain the editorial team Read more
Key notes
- To uninstall an update on Windows 11, it's best to use Update history feature.
- More advanced users might want to try removing updates using the Terminal.
- To remove a recently installed build, you'll need to use the advanced boot options.
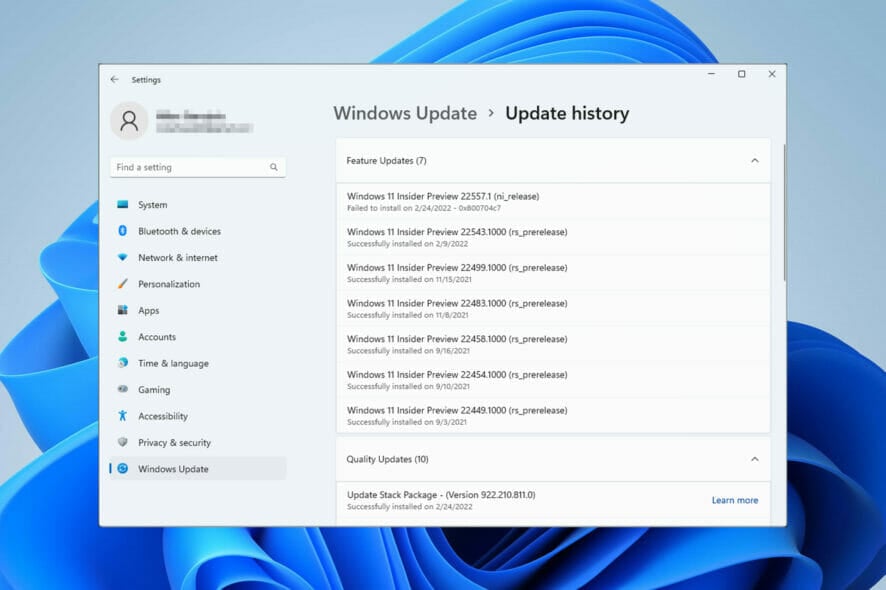
Keeping your system up to date is crucial, but sometimes a bad update might come along and cause all sorts of issues with your PC.
Since the update process is automated, you can install one of these updates without even knowing, and when that happens, you’ll have a problem to deal with.
In that case, the best course of options would be to uninstall an update, and in today’s guide, we’re going to show you the best ways to do that.
Can I cancel a Windows 11 update?
It’s not possible to cancel a Windows 11 update that has started downloading, so you’ll have to go ahead and install it.
However, it’s possible to block updates by modifying your settings or changing the group policy.

How can I uninstall an update on Windows 11?
1. Use the Update history menu
You can manually uninstall unwanted automatically installed updates from the Windows Updates Settings menu.
All you need to do is navigate to this menu and uninstall the specific update from the list of installed updates.
1. Press Windows key + I on your keyboard to open the Settings app.
2. Choose the Update & Security option.
3. Navigate to the Windows Update section and select Update history from the menu that opens.
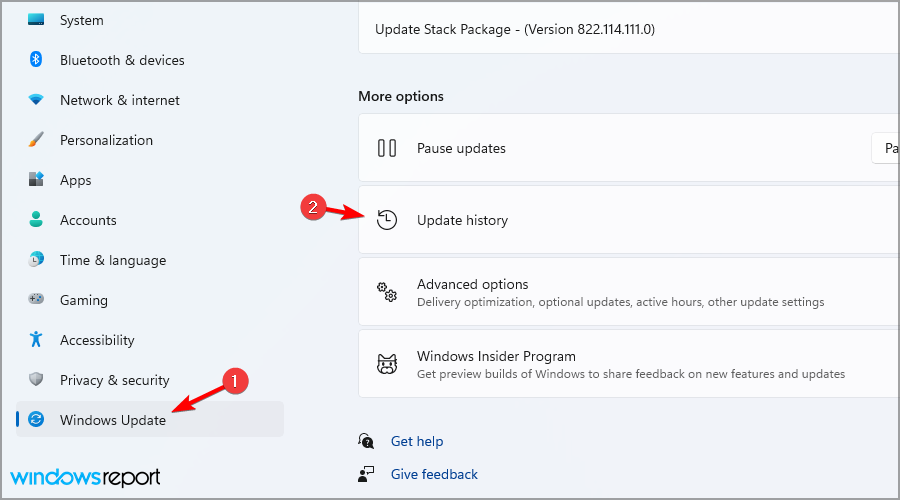
4. Now click on Uninstall updates.
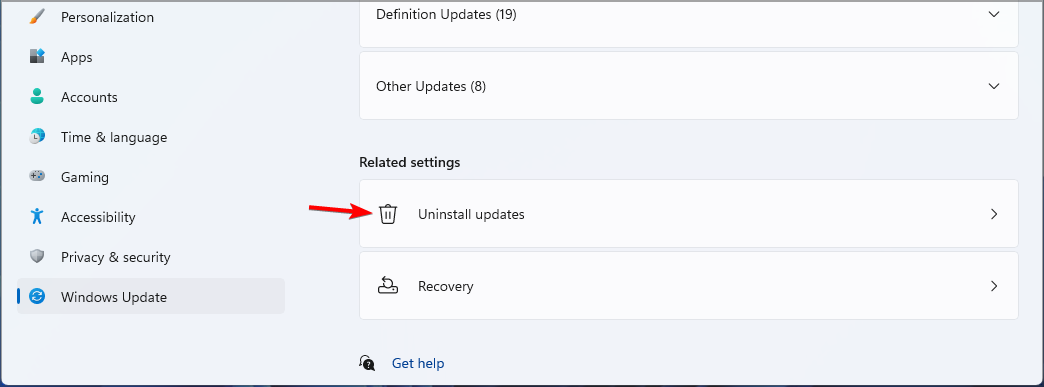
5. Locate the update you want to remove.
6. Click on the Uninstall button next to that update.
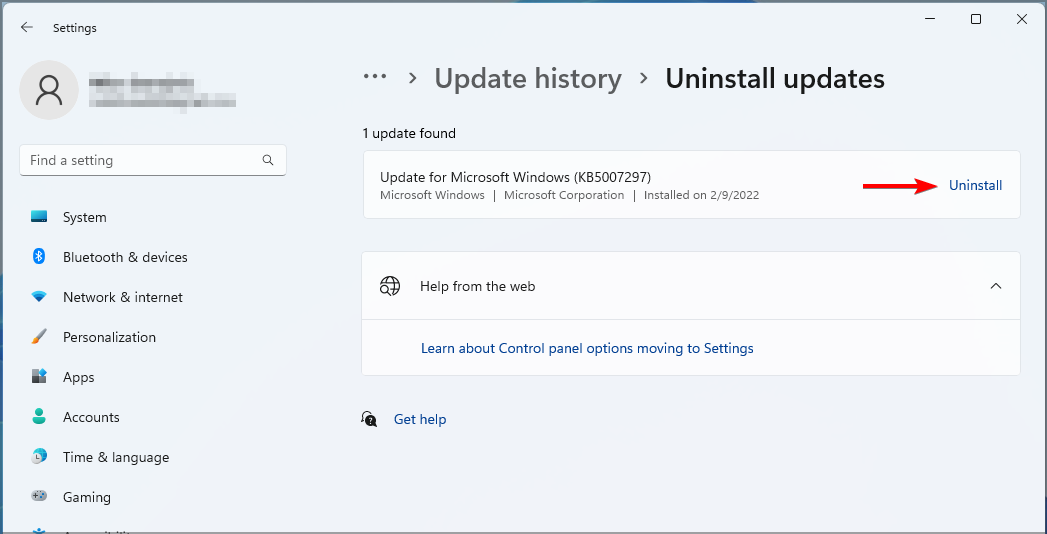
7. Wait until the removal process is complete.
2. Use the Terminal
- Press the Windows key + X and choose Windows Terminal (Admin).
- Enter the following code:
wmic qfe list brief /format:table - This will list the recently installed updates.
- Enter the following command to remove the update:
wusa /uninstall /kb:5006363 - When the confirmation dialog appears, click on Yes.
Follow the instructions on the screen to complete the process.
 NOTE
NOTE
3. Go back to the previous build
- Press the Windows key + I to open the Settings app.
- Navigate to System and then select Recovery.
- In the Advanced startup click on Restart now.
- When asked for confirmation click on Restart now.
- Next, navigate to Troubleshoot and select Advanced options.
- Select Uninstall updates and then go to Uninstall Latest Feature Update.
- Follow the instructions on the screen to complete the process.
Can I uninstall Windows 11 after 10 days?
It’s possible to roll back from Windows 11, but this feature is available only for 10 days. If you don’t manage to do it then you’re stuck with the latest version.
You can always perform a clean install, but if you decide to do that, make sure to back up all your files.
As you can see, it’s pretty simple to uninstall an update on Windows 11, and if you encounter any issues with updates, be sure to try one of our solutions.
If a specific update is causing problems on your PC, you should read our guide on how to block Windows 11 updates to prevent them from installing.
What method do you use to remove updates? Let us know in the comments section below.