Tu Segundo Monitor No Funciona Tras Actualizar el Controlador NVIDIA
4 min. read
Updated on

Muchos usuarios prefieren usar dos o más monitores para aumentar su nivel de productividad y también obtener más espacio de trabajo. Sin embargo, algunos usuarios han planteado varias quejas al respecto, incluyendo que el segundo monitor no funciona tras actualizar el controlador NVIDIA.
Algunos afirman que Windows 11 solo detecta uno de los dos monitores conectados. Esto podría ser muy frustrante si ambos monitores están en perfectas condiciones.
Por lo general, es un problema del controlador que debería ser muy fácil de solucionar. De cualquier manera, en este artículo te proporcionamos varias correcciones para este problema.
¿Por qué mi segunda pantalla dejó de funcionar tras actualizar el controlador NVIDIA?
- No está conectado a una fuente de alimentación: Primero, querrás verificar si tu segundo monitor está conectado a una fuente de alimentación y si está encendido.
- Uso del cable incorrecto: Podrías estar usando cables más antiguos que no admiten resoluciones UHD/4K. Además, asegúrate de que la línea esté conectada firmemente en ambos extremos. También intenta desconectar el cable HDMI o DisplayPort, esperar unos segundos y volver a conectar.
- Mal funcionamiento del puerto de entrada/salida: Podría ser que tu puerto de entrada/salida no funcione correctamente. Si tu sistema tiene múltiples puertos, puedes intentar conectarte a diferentes puertos para ver si hay alguna diferencia.
- Monitor defectuoso: Tu segundo monitor también podría ser el problema. Intenta conectar tu monitor a otra computadora para confirmar si está en buenas condiciones de funcionamiento.
- Controlador de video desactualizado: El controlador de video que instalaste puede estar desactualizado, lo que resulta en una incompatibilidad. Esto puede causar que tu segundo monitor no se detecte en Windows 11.
¿Cómo hago para que mi segundo monitor funcione tras actualizar el controlador de NVIDIA?
1. Vuelve a instalar sus controladores de video.
- Presiona la tecla de Windows, busca el Administrador de dispositivos y ejecútalo.
- Haz clic derecho en el controlador de tu adaptador y selecciona Actualizar controlador.
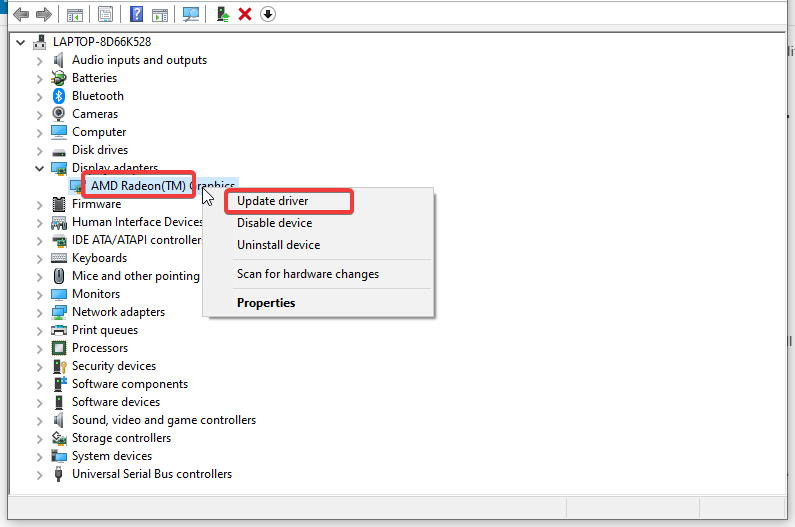
- Espera a que se complete el proceso.
- Luego, puedes ir a Acción y seleccionar Buscar cambios de hardware.
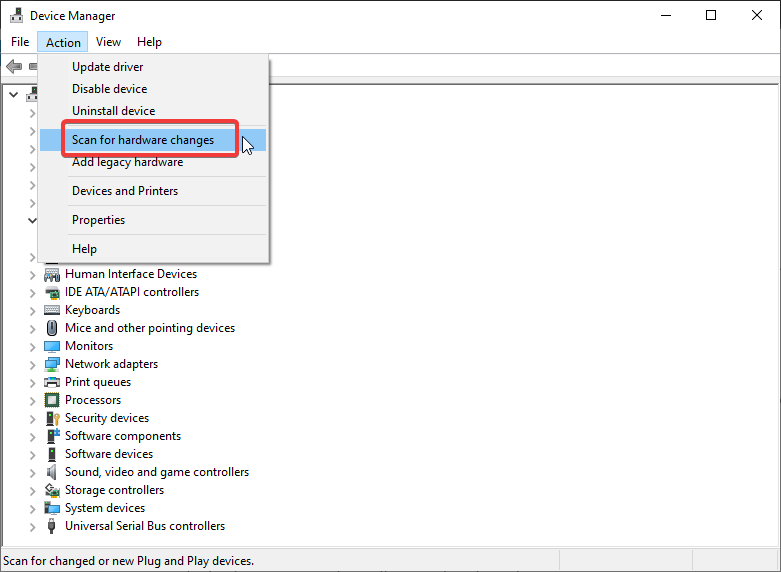
El problema relacionado con la pantalla del segundo monitor podría ser la incompatibilidad, de ahí la necesidad de desinstalar y reinstalar controladores recientes y compatibles.
Sin embargo, si no tienes conocimientos de informática, debes tener cuidado de no descargar el controlador incorrecto. Las herramientas dedicadas pueden actualizar automáticamente todos tus controladores con un solo clic.
Una solución eficiente para instalar tus controladores sin afectar el sistema operativo es usar DriverFix.
Consejo de experto:
PATROCINADO
Los controladores obsoletos son la principal causa de errores y problemas del sistema. Si algunos de tus controladores están ausentes o necesitan actualización, una herramienta automizada como OutByte Driver Updater puede resolver estos problemas con solo un par de clics. Además es liviano para tu sistema.
⇒ Obtener Outbyte Driver Updater
2. Verifica tus cables y hardware.
Como mencionamos anteriormente, si tu segundo monitor no funciona tras actualizar los controladores NVIDIA, tu cable podría ser el problema. Por lo tanto, debes verificar los cables que estás utilizando para conectar tu monitor externo.
3. Ejecuta el solucionador de problemas de hardware y dispositivos.
- Para abrir la aplicación Configuración, presiona la tecla
deWindows + I. - Ve a la sección Actualización y seguridad y selecciona Solucionar problemas.
- Localiza y ejecuta el solucionador de problemas.
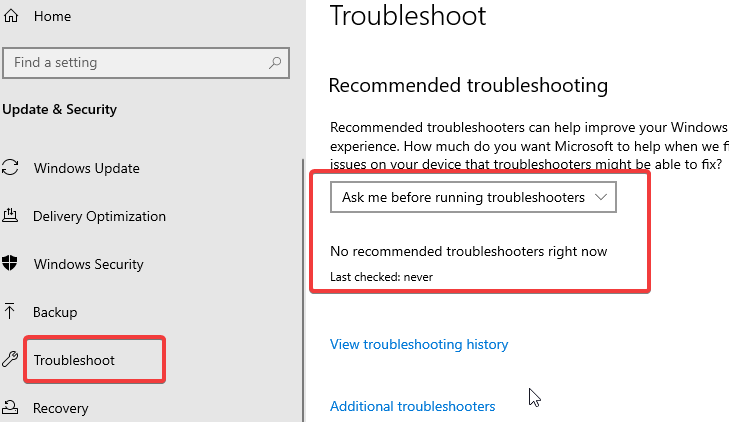
- Sigue las instrucciones en pantalla para completar el proceso.
También puedes ejecutar el solucionador de problemas de dispositivos y hardware de la computadora.
4. Desinstala tu controlador y usa el controlador predeterminado.
- Abre el Administrador de dispositivos de tu sistema y ve a Adaptadores de pantalla.
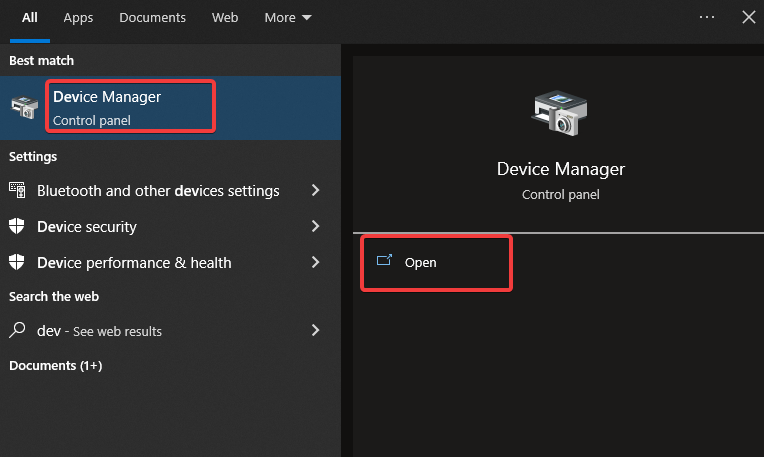
- Haz clic derecho en el controlador de tu adaptador y selecciona Desinstalar.
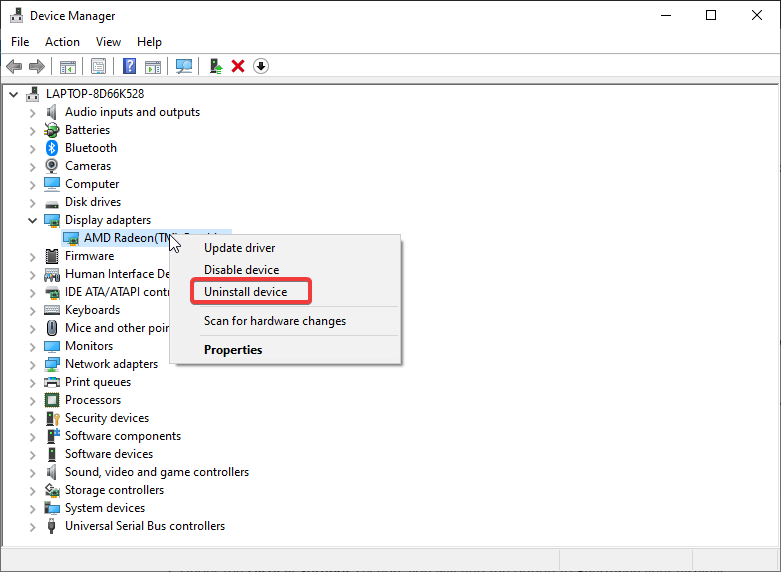
- Espere a que se complete el proceso de desinstalación.
- Reinicia tu computadora y tendrás tu controlador predeterminado instalado automáticamente.
Después de eso, deberías poder usar tu segundo monitor, ya que ahora tiene que ejecutarse con el controlador predeterminado.
¿Por qué se detecta mi monitor pero no muestra nada?
Es posible que hayas cambiado o que aún no habilites la configuración de la pantalla de doble monitor. Si este fuera el caso, puedes seguir los siguientes pasos:
- Primero, en tu PC, ve a Configuración y haz clic en Sistema.
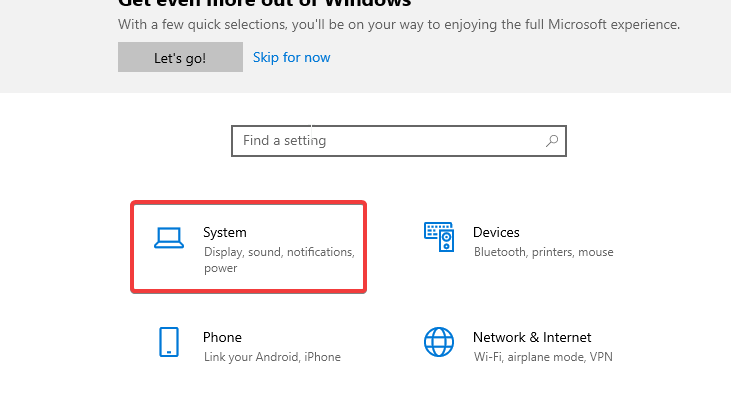
- En la sección Configuración de pantalla, encontrarás la opción para Reorganizar sus pantallas.
- Haz clic en él y luego da clic en el botón Detectar.
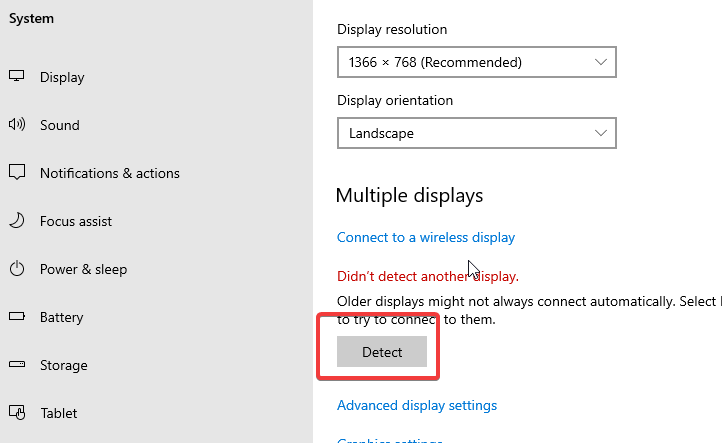
Con esto, tu monitor debería poder mostrar su proyección. Si aún deseas obtener más información, consulta nuestra guía sobre Windows 11 que no detecta el segundo monitor.
Además, tenemos una guía para reparar el tercer monitor no detectado en Windows 10/11. Por favor, deja tus comentarios y sugerencias a continuación; nos gustaría saber de ti.
¿Todavía estás experimentando problemas? Resuélvelos con esta herramienta:
PATROCINADO
Algunos problemas relacionados con los controladores pueden resolverse más rápidamente utilizando una solución de controladores personalizada. Si aún tienes problemas con tus controladores, simplemente instala OutByte Driver Updater y ponlo en funcionamiento de inmediato. ¡Deja que actualice todos los controladores y solucione otros problemas en tu PC en poco tiempo!









User forum
0 messages