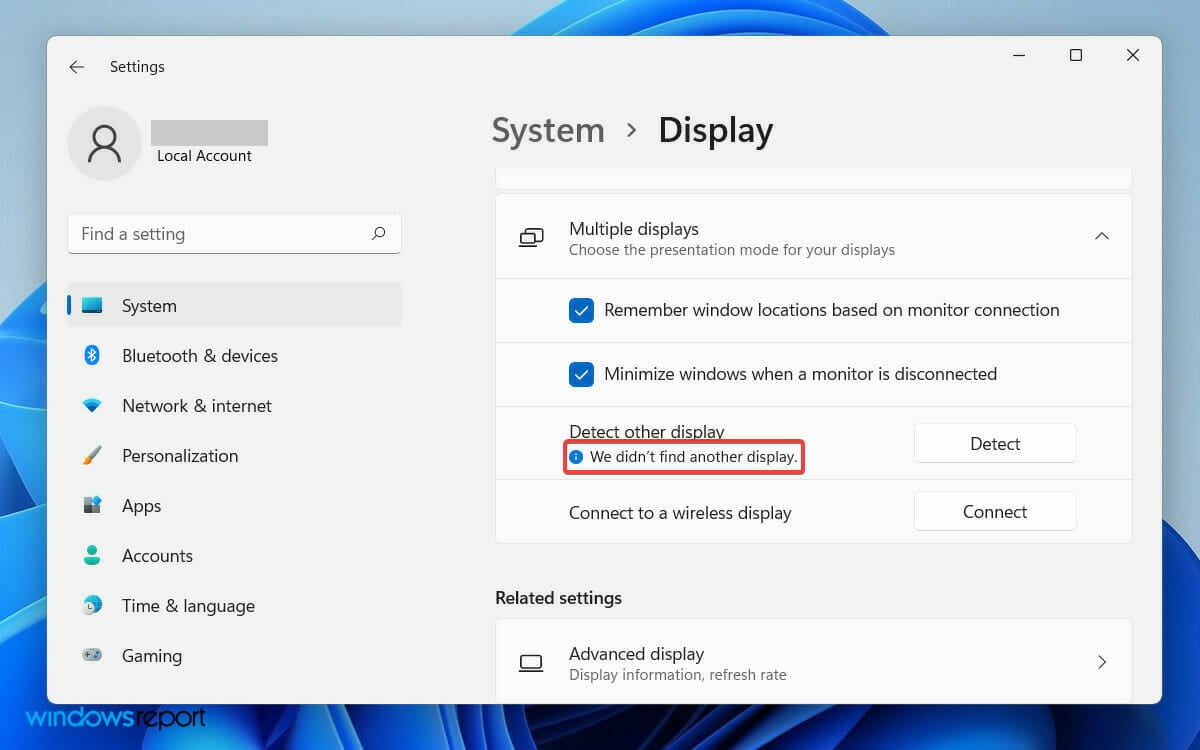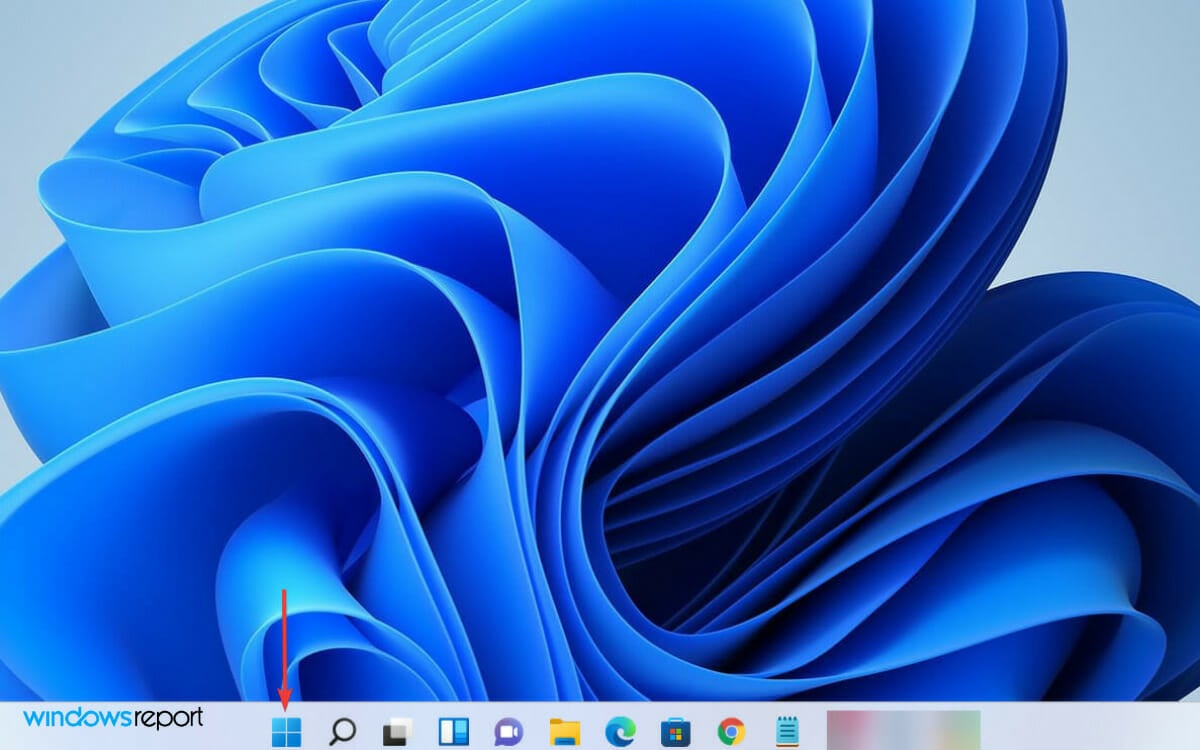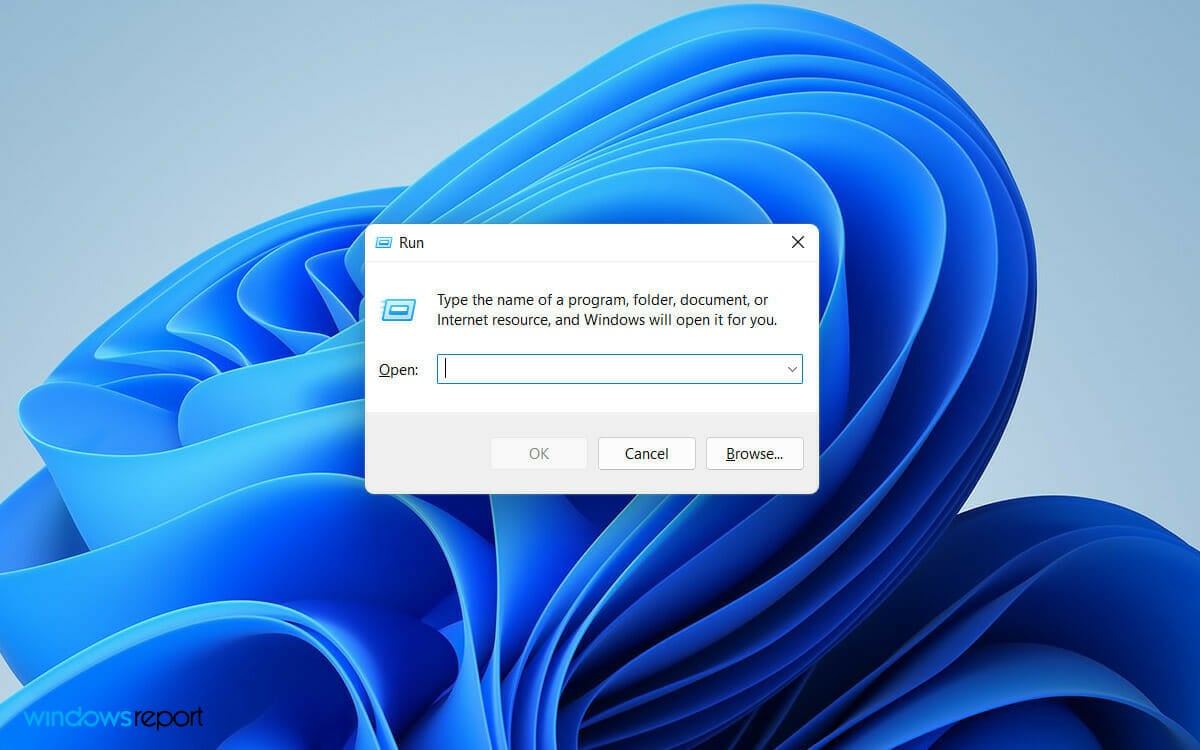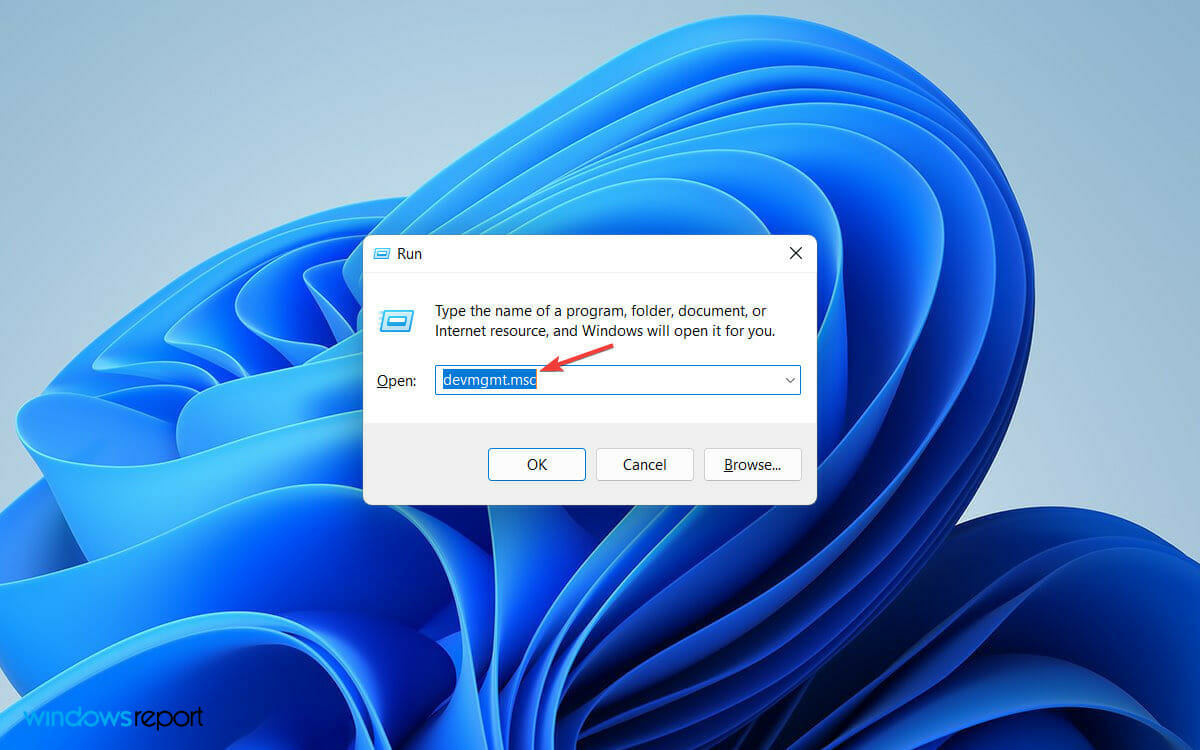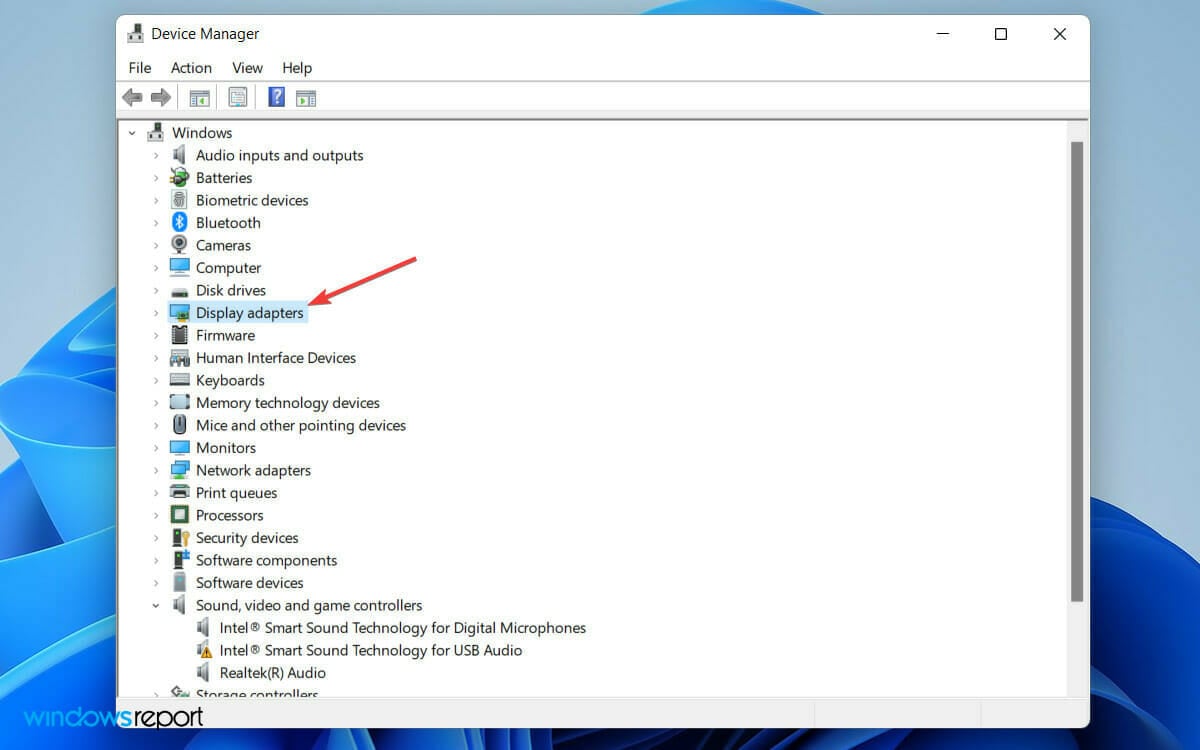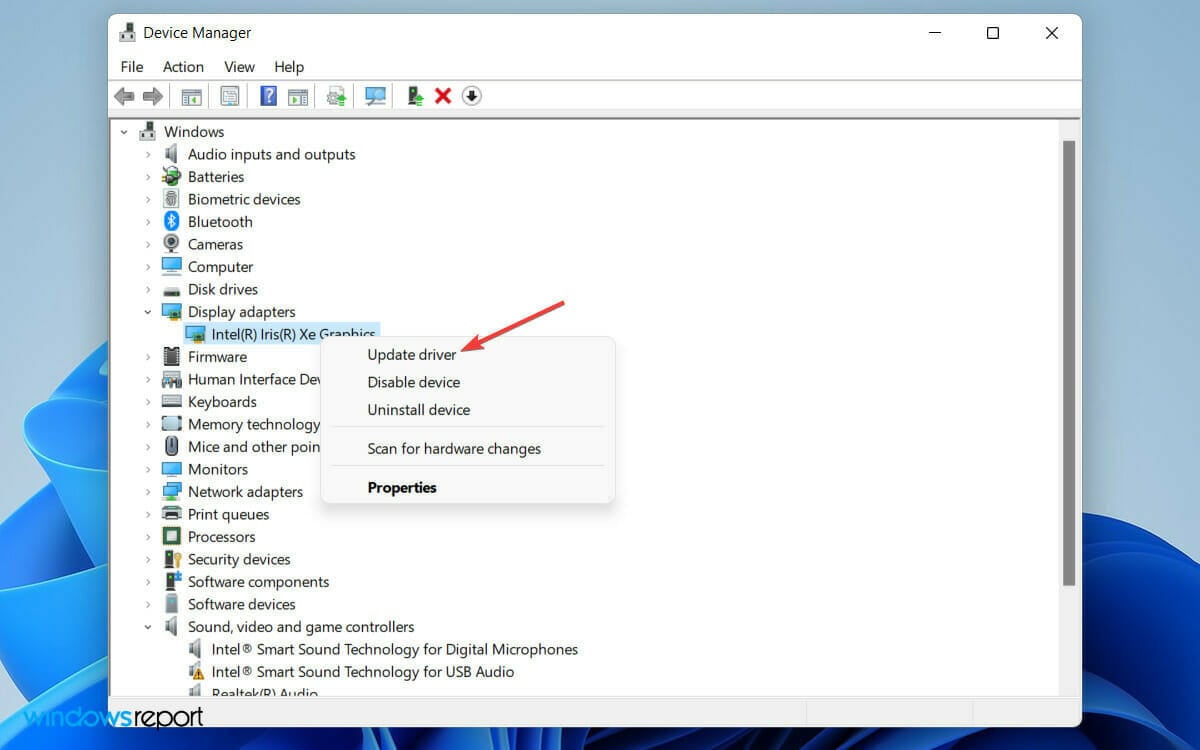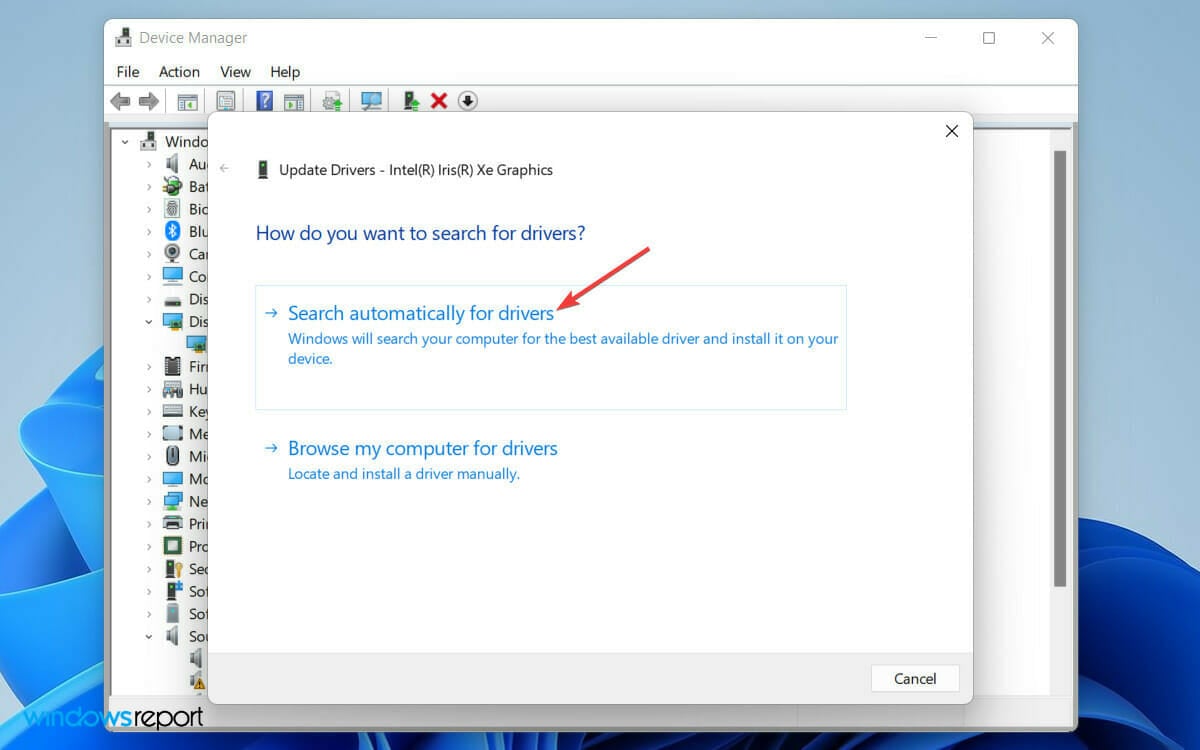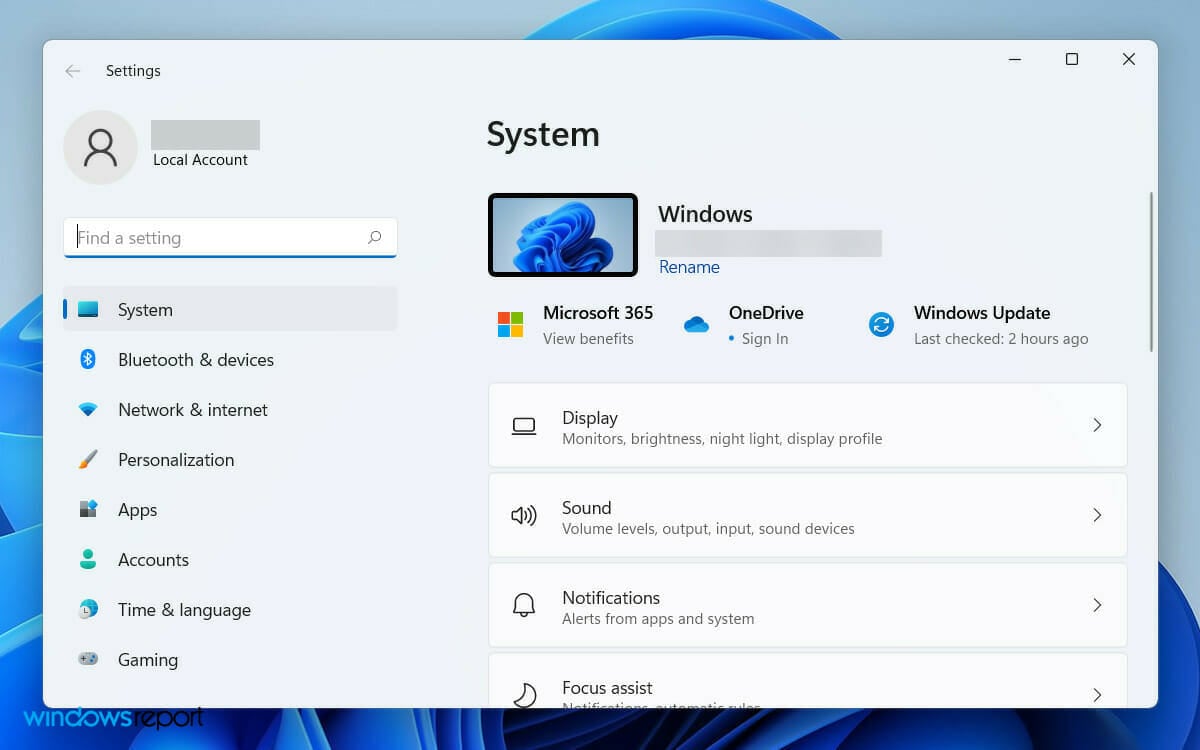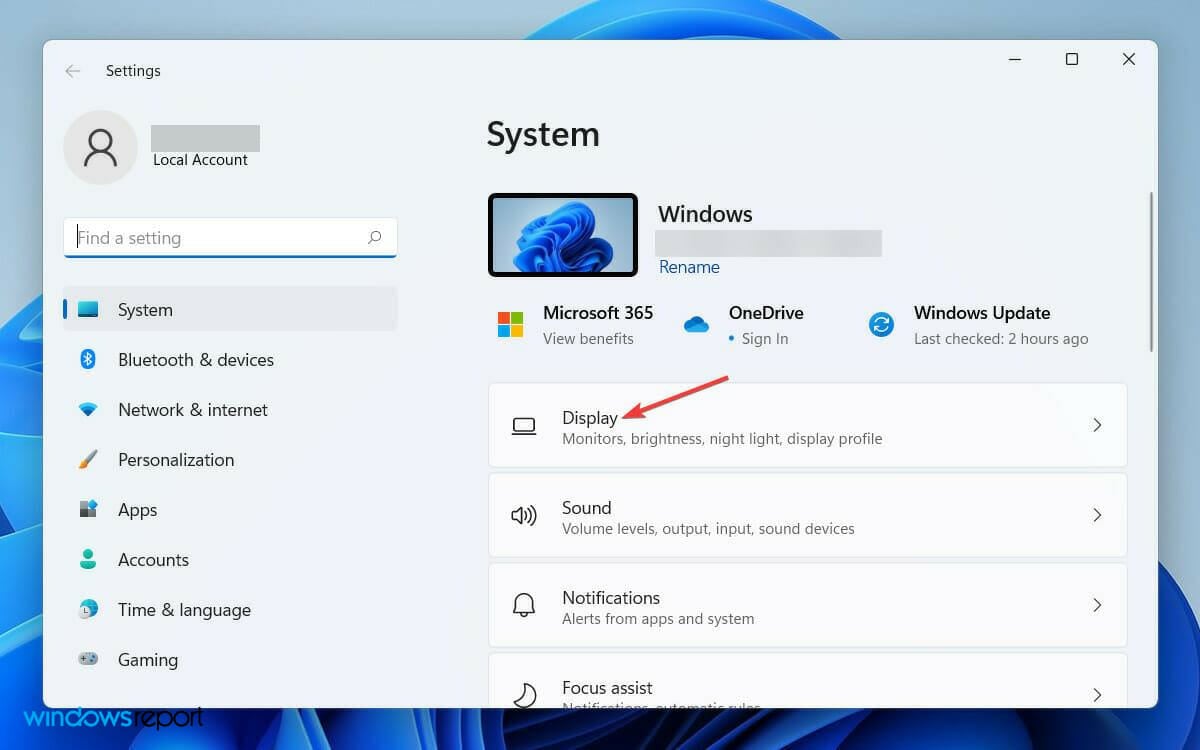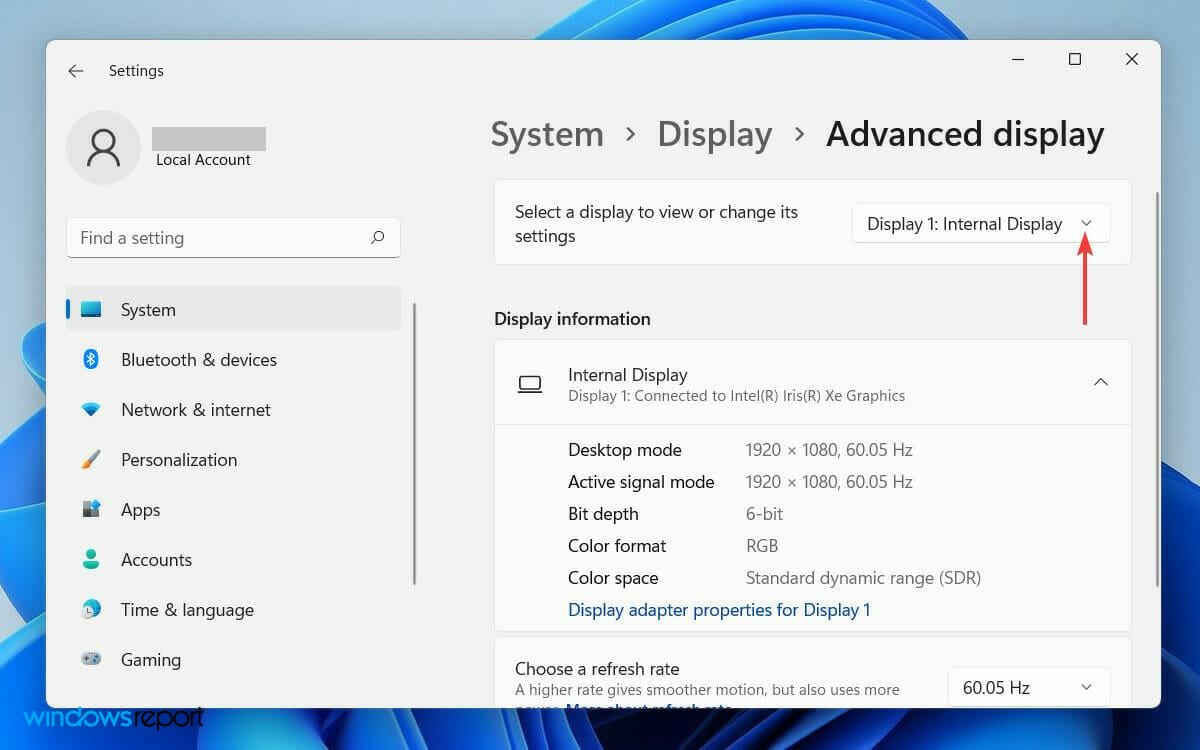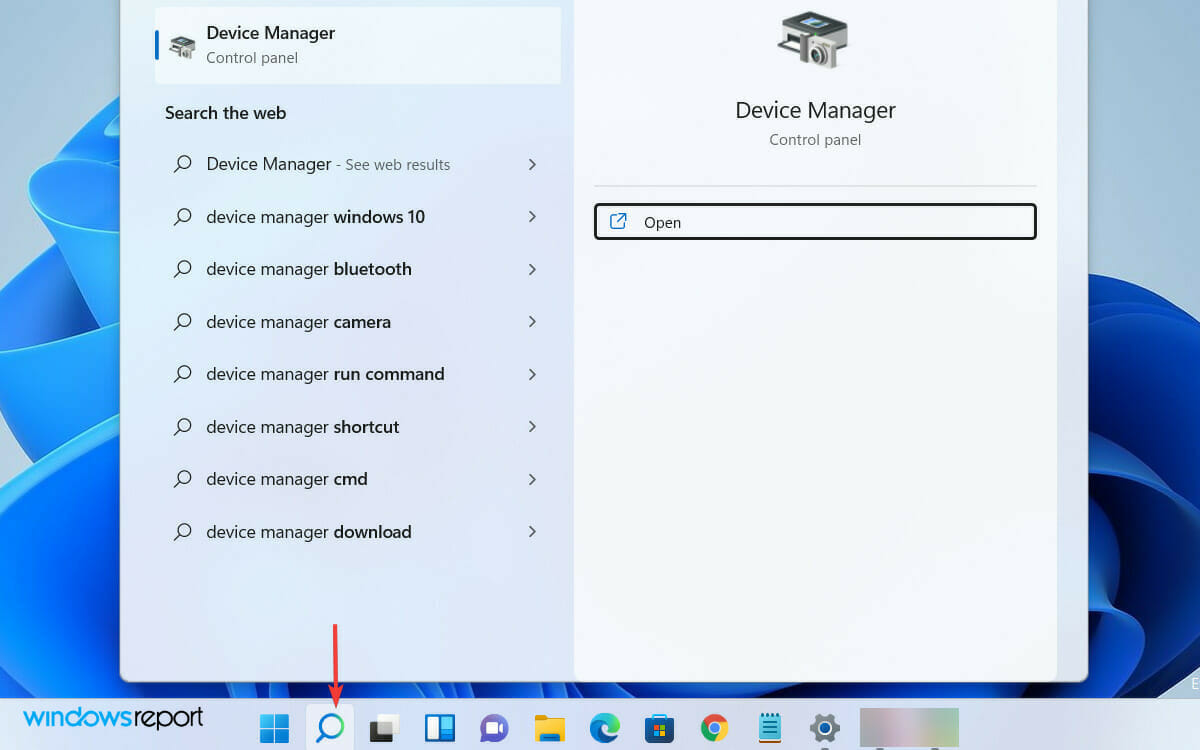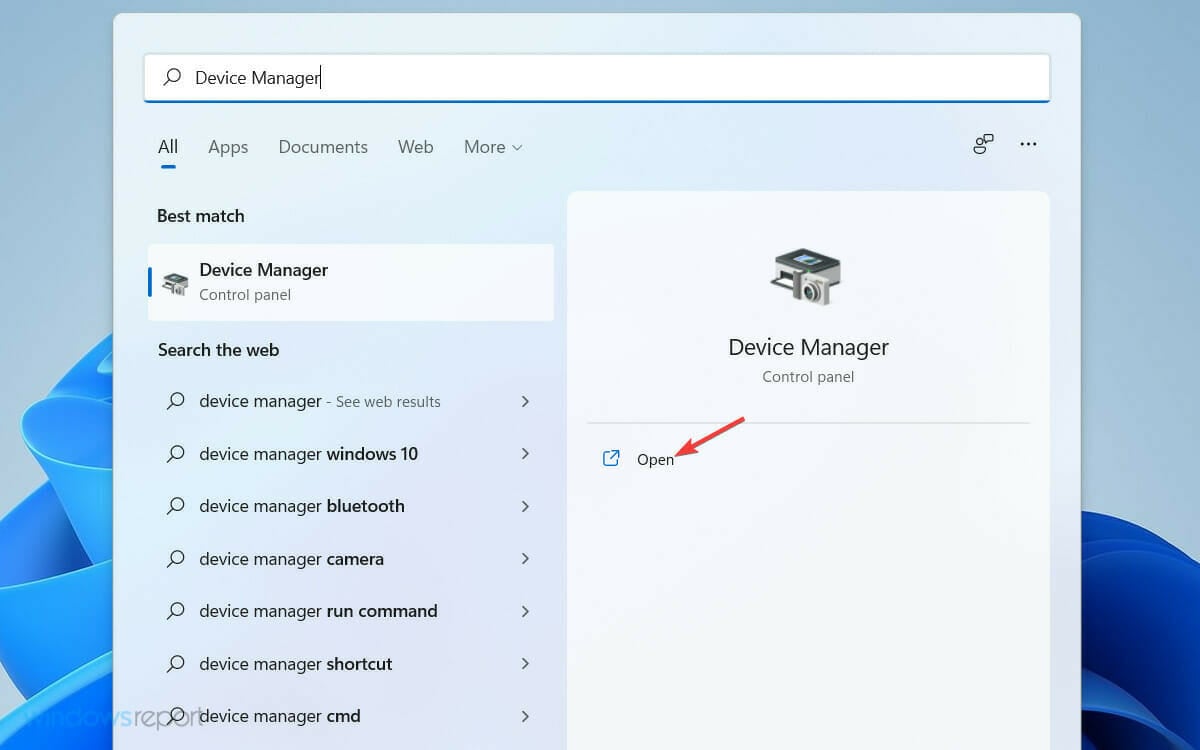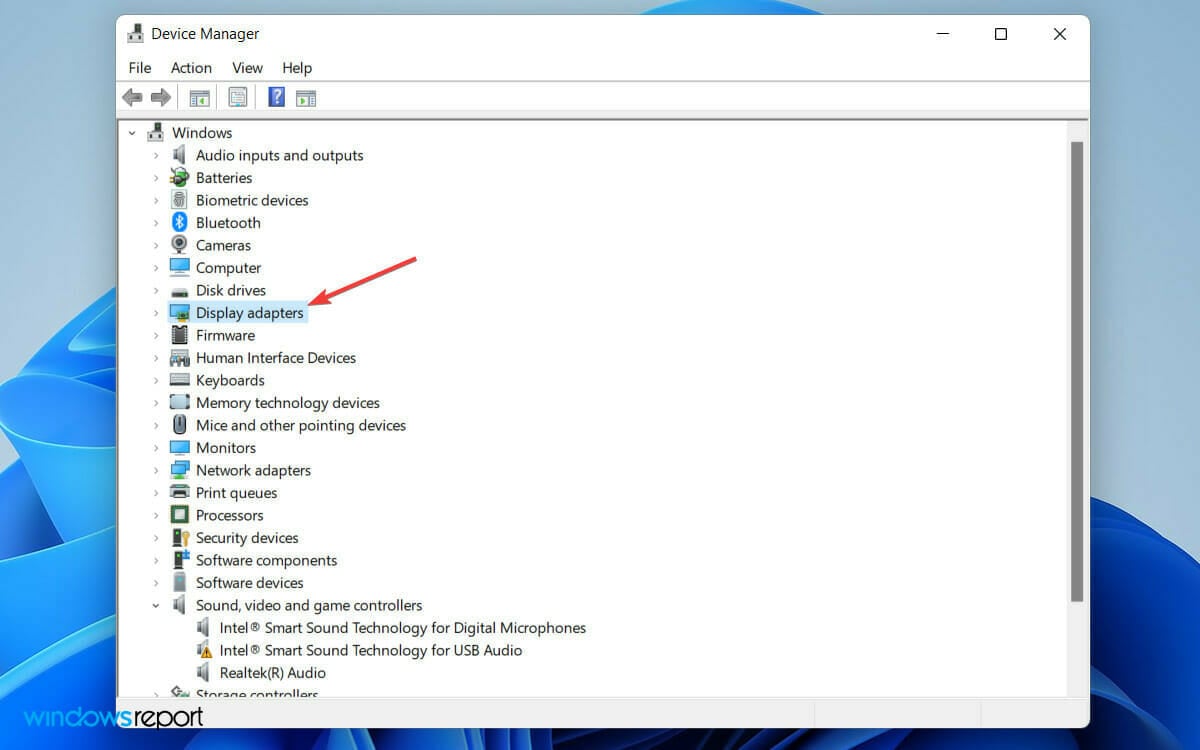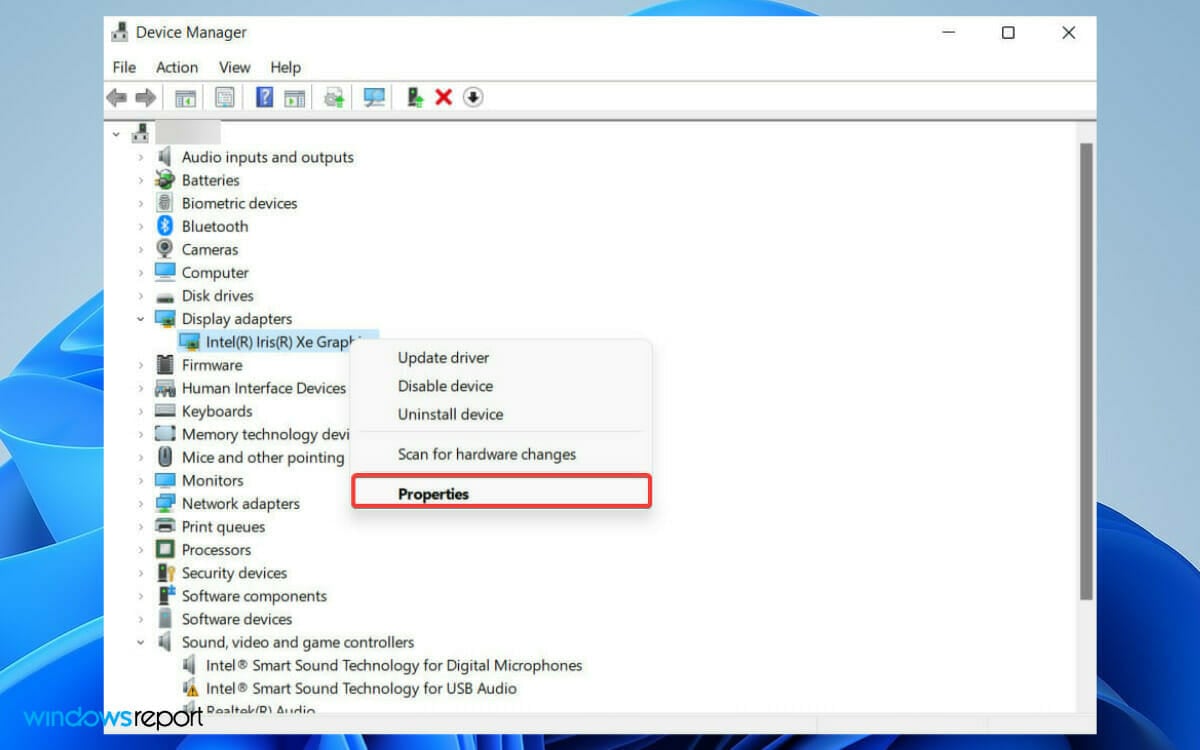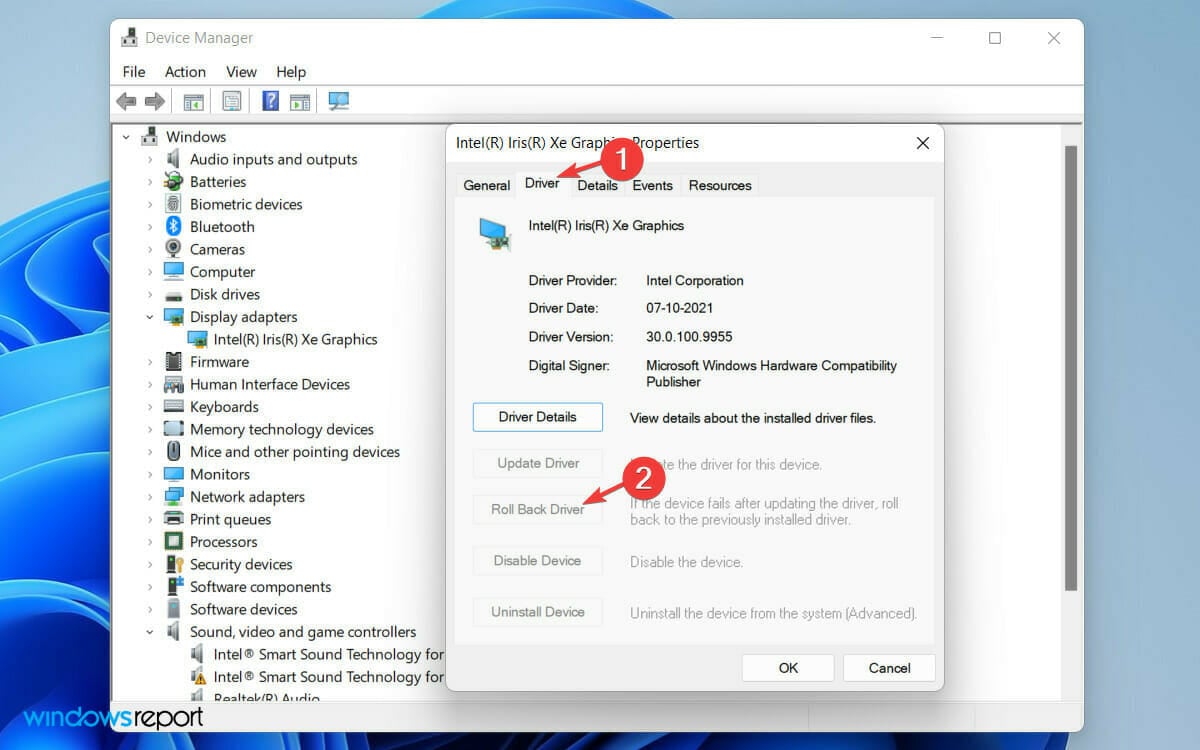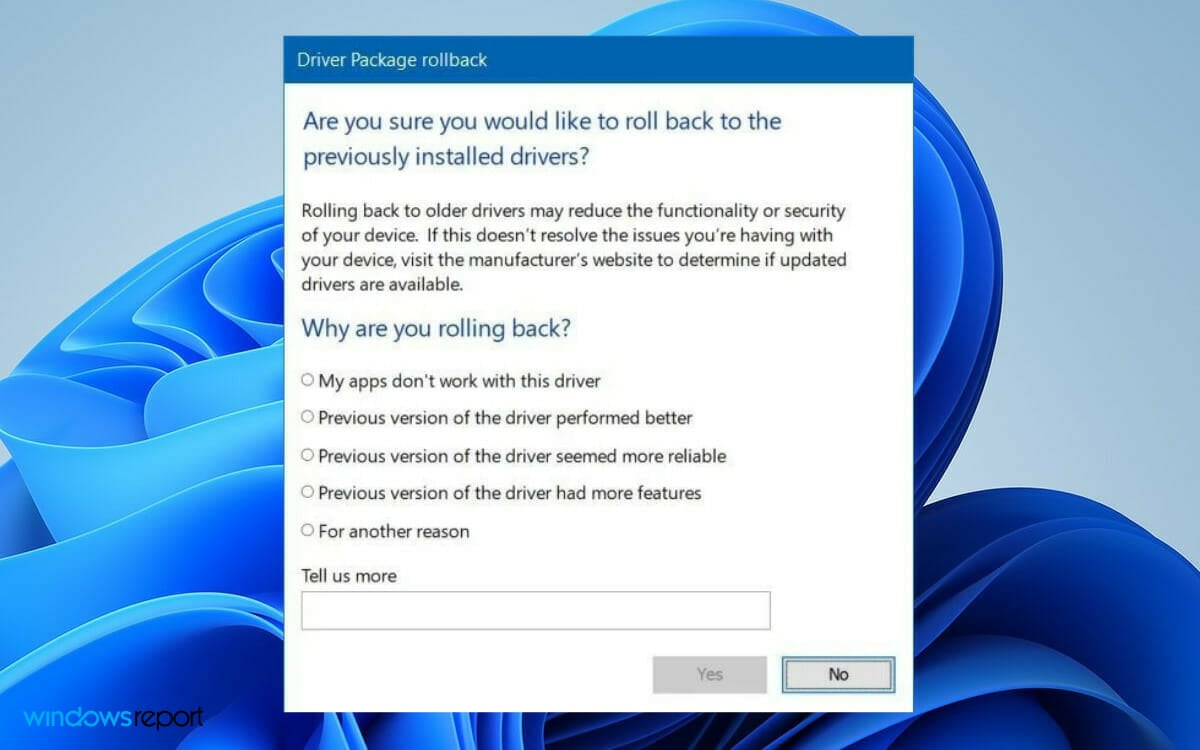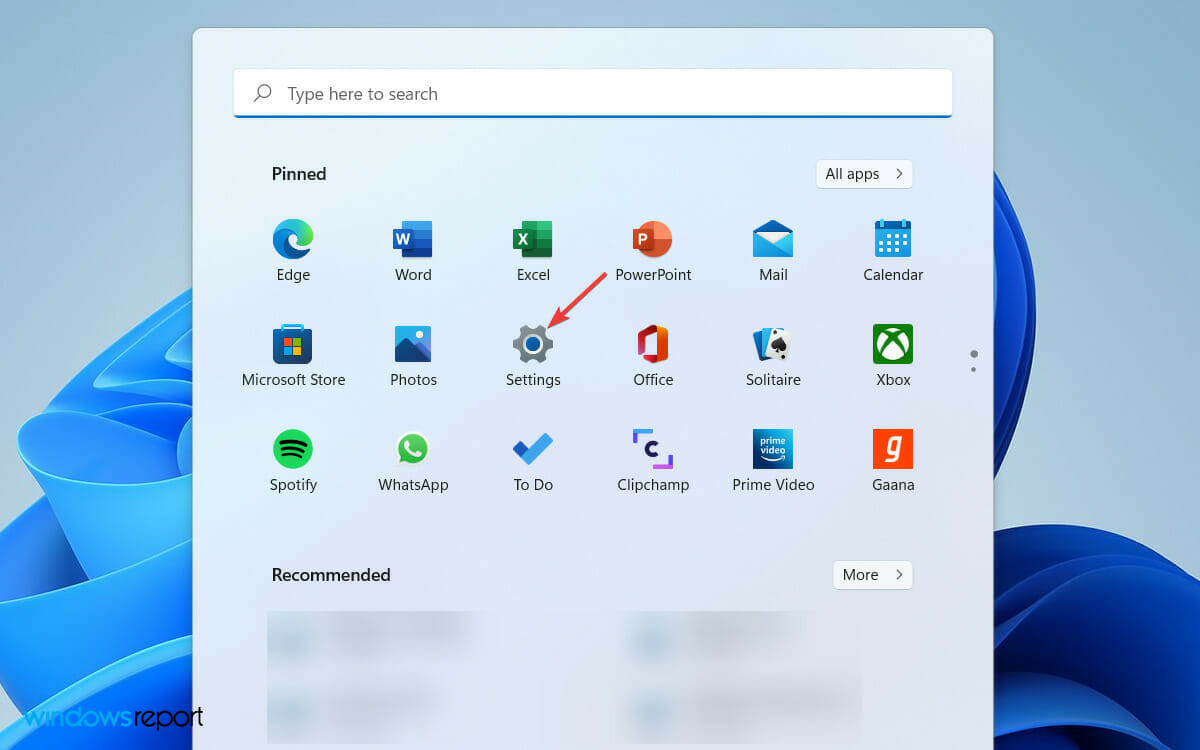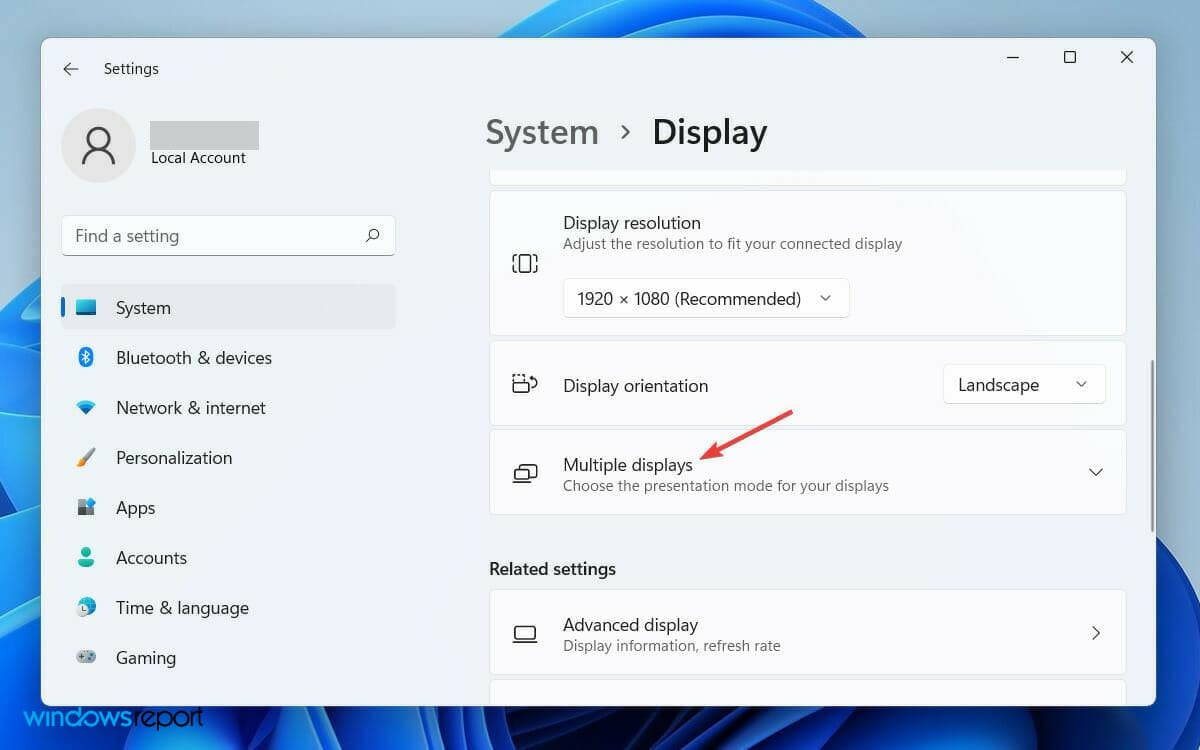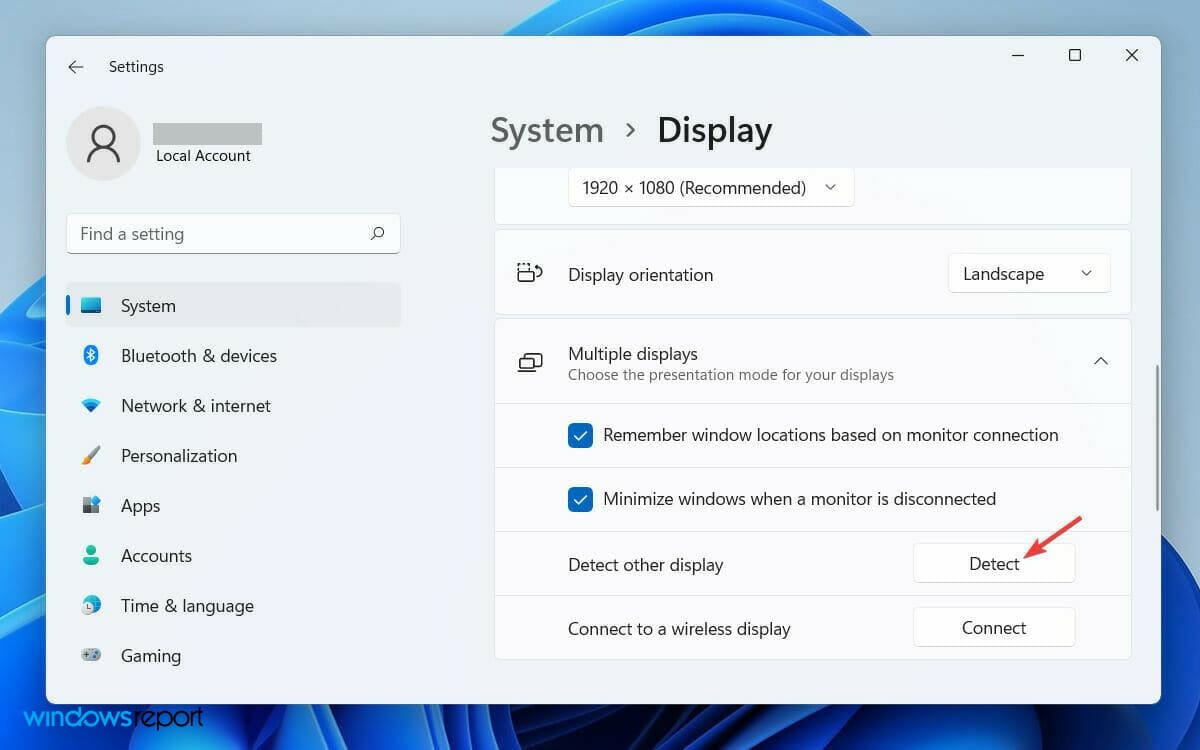¿Windows 11 No Detecta el Segundo Monitor? Soluciónalo Así
7 min. read
Updated on

Muchos de nuestros lectores se han quejado de que Windows 11 no detecta el segundo monitor en una configuración de monitor dual.
Un segundo monitor aumenta tu productividad, especialmente si tu trabajo requiere ejecutar varios programas simultáneamente.
Los usuarios de Windows 10 también se han enfrentado a problemas similares al usar dos monitores y, como probablemente intuyes, las soluciones son muy similares en ambos casos.
Puede haber varias razones por las que el sistema operativo no puede detectar el segundo monitor. Aquí compilamos una lista de todos los factores probables que pueden causar este problema.
¿Por qué Windows 11 no detecta mi segundo monitor?
Como sabes, necesitas usar el puerto HDMI o el puerto VGA en tu computadora para conectar un segundo monitor.
Pero cualquier problema con los puertos o los cables puede ser la razón por la que tu segundo monitor no se registra.
Sin embargo, el mensaje de error que encuentras en la aplicación Configuración no ofrece demasiados detalles y simplemente dice No encontramos otra pantalla.
Por lo tanto, una medida preliminar será verificar y confirmar que los puertos físicos de tu PC funcionen y que el cable que estás utilizando esté en buenas condiciones.
Aparte de eso, si no has actualizado tu controlador de pantalla últimamente, eso puede estar causando el problema. Un controlador de tarjeta gráfica obsoleto puede generar errores de compatibilidad, lo que lleva a que tu pantalla secundaria no sea detectada.
No importa el motivo, aquí hemos anotado todas las soluciones sencillas para el problema de que Windows 11 no detecta el segundo monitor.
Si estás utilizando Windows 10 y no detecta la pantalla secundaria, no dudes en consultar nuestra guía dedicada para esa versión del sistema operativo.
¿Cómo arreglo el que Windows 11 no detecte el segundo monitor?
1. Reinicia tu PC.
- Abre el menú Inicio desde el lado izquierdo de la barra de tareas.
- Haz clic en el ícono de Encendido de la derecha.
- Selecciona Reiniciar de la lista de opciones.
Reiniciar tu PC es la solución más fácil de aplicar si la segunda pantalla no se detecta. Puede ser un problema temporal y un simple reinicio de Windows es suficiente para solucionarlo. De hecho, la resolución también ha funcionado en PC con Windows 10.
Si estás utilizando una computadora portátil conectada a un monitor externo para una mejor experiencia de visualización, se dice que simplemente cerrar la tapa funciona para muchos usuarios.
A menudo, el motivo del error puede ser un programa conflictivo que se ejecuta en segundo plano. Sin embargo, cuando reinicias la computadora, el programa en ejecución se cierra y es posible que no se solucione el problema.
2. Actualiza el controlador de pantalla.
- Presiona la tecla de Windows + R para abrir el cuadro de diálogo Ejecutar.
- Escribe devmgmt.msc en el campo de búsqueda y presiona el botón Enter.
- Ubica y expande la pestaña Adaptadores de pantalla en la ventana del Administrador de dispositivos.
- Haz clic con el botón derecho en tu tarjeta gráfica y, en la lista de opciones, selecciona Actualizar controlador.
- Selecciona la opción Buscar controladores automáticamente cuando se abra la ventana Actualizar controlador.
- Ahora, espera hasta que Windows complete la búsqueda del controlador más reciente.
- Finalmente, sigue el sencillo proceso en pantalla para actualizar tu controlador de pantalla a su última versión.
Consejo de experto:
PATROCINADO
Los controladores obsoletos son la principal causa de errores y problemas del sistema. Si algunos de tus controladores están ausentes o necesitan actualización, una herramienta automizada como OutByte Driver Updater puede resolver estos problemas con solo un par de clics. Además es liviano para tu sistema.
Un controlador de pantalla obsoleto puede causar conflictos entre los componentes de software y hardware de tu PC.
Por lo tanto, si no has actualizado el controlador de pantalla recientemente, seguir los pasos anteriores lo actualizará y solucionará el problema.
También puedes optar por herramientas de software de actualización de controladores (como Outbyte Driver Updater) para mantener tu controlador de pantalla actualizado automáticamente.
3. Cambia la frecuencia de visualización.
- Presiona la tecla de Windows + I para abrir Configuración en tu PC.
- Luego, haz clic en la pestaña Pantalla en Configuración del sistema.
- Ahora, desplázate hacia abajo y haz clic en la opción de visualización avanzada.
- Luego, desde la pestaña Seleccione una pantalla para ver o cambiar su configuración, elige la pantalla para la que deseas cambiar la frecuencia.
- Finalmente, en la pestaña Elegir una frecuencia de actualización, selecciona una frecuencia de actualización que admita ambas pantallas.
Tener una frecuencia de actualización diferente en el segundo monitor puede causar un conflicto de software temporal en su sistema.
Eventualmente, eso puede llevar a que Windows no detecte el monitor. Sin embargo, puedes resolver el problema cambiando la configuración de frecuencia de visualización.
4. Revierte el controlador de la tarjeta gráfica.
- Primero, haz clic en el ícono Buscar en la barra de herramientas y escribe Administrador de dispositivos.
- Ahora, abre el Administrador de dispositivos desde el resultado de la búsqueda.
- Luego, ubica y expande la pestaña Adaptadores de pantalla en la ventana del Administrador de dispositivos.
- Haz clic derecho en el controlador de tu tarjeta gráfica y selecciona Propiedades en la lista.
- En la ventana Propiedades, haz clic en la pestaña Controlador y selecciona la opción Revertir controlador anterior.
- En la ventana emergente de advertencia, selecciona la opción La versión anterior del controlador funcionó mejor.
- Finalmente, haz clic en el botón Sí.
De vez en cuando, una versión actualizada del controlador viene con errores. Revertir a la versión anterior resolverá el problema si ese es el caso.
¿Cómo hago para que Windows reconozca mi monitor?
Si tu Windows no reconoce el segundo monitor automáticamente, puedes obligar a tu sistema operativo a detectarlo. Sigue los siguientes pasos para hacerlo:
- Haz clic en el logotipo de Windows en la barra de herramientas para abrir el menú Inicio de Windows.
- Selecciona Configuración desde allí y haz clic en Sistema.
- Luego, desplázate hacia abajo y expande la pestaña Múltiples pantallas en la sección Escala y diseño.
- Finalmente, haz clic en el botón Detectar justo después de la opción Detectar otra pantalla.
Una vez que sigas los pasos correctamente y tu segundo monitor esté conectado a la fuente de alimentación y la computadora, seguramente será detectado por tu máquina.
A veces, el sistema operativo no detecta el segundo monitor automáticamente, pero detectarlo manualmente es siempre una opción.
La personalización de tu segundo monitor mejora la usabilidad de tu computadora. Puedes usar la segunda pantalla para ejecutar juegos o cualquier aplicación.
¿Cómo personalizo mi segundo monitor?
Mientras usas un segundo monitor con tu PC, Windows ofrece cuatro opciones diferentes. Dependiendo de tu necesidad, puedes seleccionar uno y comenzar a trabajar con él.
Aquí hay una descripción general de cómo personalizar tu segundo monitor según tus requisitos de trabajo.
Cuando conectas la segunda pantalla con tu computadora, Windows 11 reflejará tu pantalla principal en ella. Si necesitas cambiar la usabilidad, sigue los pasos a continuación.
- Presiona la tecla de Windows + P en tu teclado.
- Luego, de la lista de opciones siguientes, elige la que se adapte a tu propósito.
- La pantalla de la PC solo te permitirá ver las cosas en una sola pantalla.
- El modo Extendido te permitirá ver tu escritorio en múltiples pantallas, permitiéndote usar dos pantallas para diferentes actividades.
- La opción Duplicar viene por defecto y refleja la pantalla principal en la segunda.
- Con la función Solo la segunda pantalla, puedes ver todo únicamente en la segunda pantalla.
Hay varias herramientas de software de monitor dual disponibles que pueden ayudarte a mejorar tu experiencia en una configuración de monitor dual. Típicamente, las soluciones de monitor dual de terceros te permiten personalizar mucho más que Windows.
Esperamos que las soluciones alternativas te hayan resultado útiles. No dudes en utilizar la sección de comentarios a continuación para decirnos qué método funcionó para ti.
¿Todavía estás experimentando problemas? Resuélvelos con esta herramienta:
PATROCINADO
Algunos problemas relacionados con los controladores pueden resolverse más rápidamente utilizando una solución de controladores personalizada. Si aún tienes problemas con tus controladores, simplemente instala OutByte Driver Updater y ponlo en funcionamiento de inmediato. ¡Deja que actualice todos los controladores y solucione otros problemas en tu PC en poco tiempo!