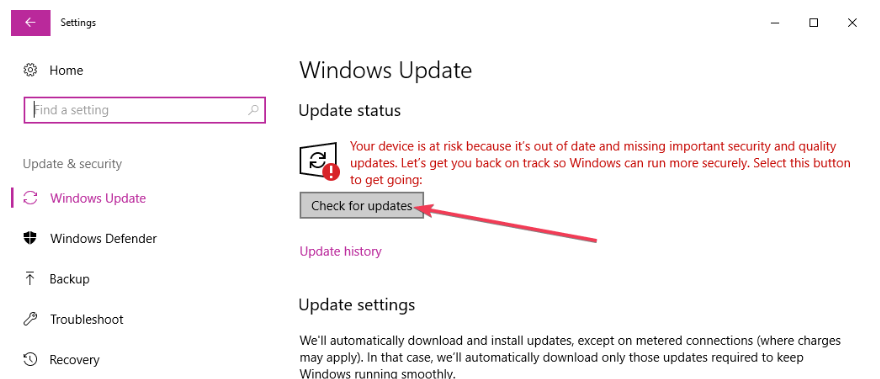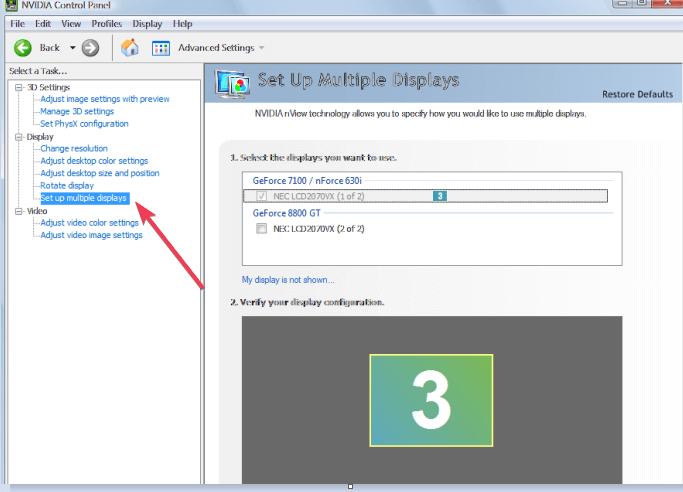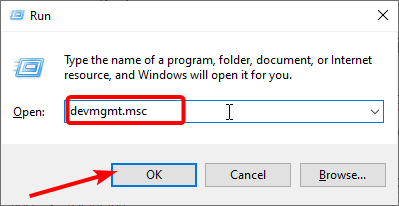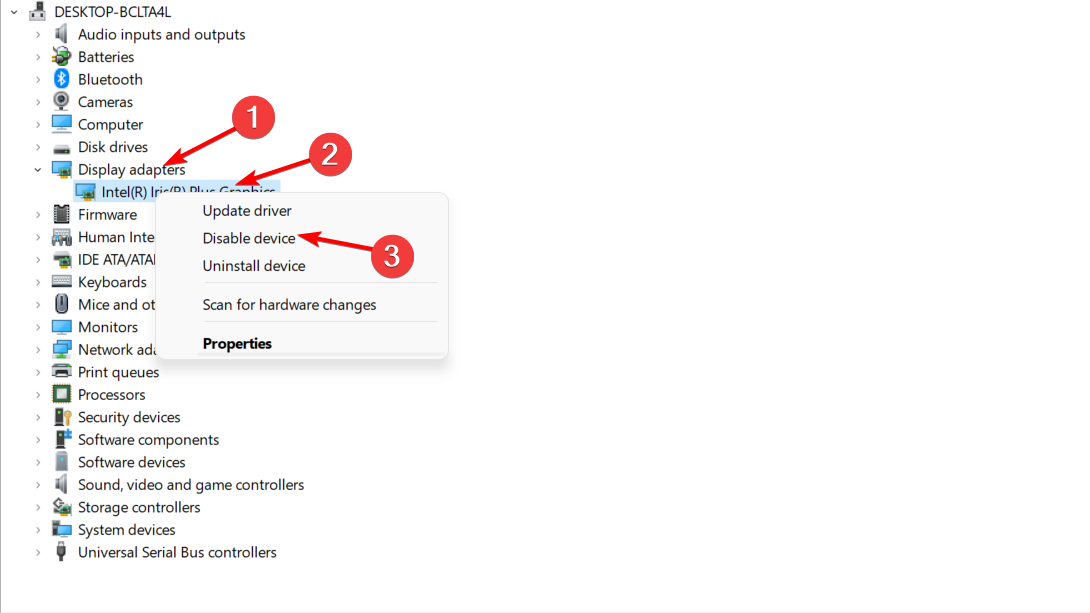Tercer Monitor No Detectado: 6 Pasos Para Volver a Activarlo
6 min. read
Updated on

Con el crecimiento continuo de la tecnología, muchos usuarios comenzaron a usar una configuración de pantalla de tres monitores para una mejor experiencia de programación y juegos.
Sin embargo, existe un problema común con el uso de este tipo de configuración de pantalla. Específicamente, los usuarios informaron que no podían conectar su tercer monitor al sistema operativo Windows.
¿Por qué no se muestra mi tercer monitor?
Este es un problema frecuente en Windows. Afortunadamente, al igual que para el problema del segundo monitor no detectado, te proporcionamos soluciones fáciles.
La razón principal por la que el tercer monitor no se detecta en una computadora portátil o de escritorio con Windows 10/11 es por problemas de compatibilidad.
De lo contrario, este problema se puede atribuir a controladores obsoletos y defectuosos en la pantalla principal. Si tu PC está desactualizada, también puede causar problemas para detectar otros monitores.
Independientemente de la causa del problema, en este artículo te damos soluciones detalladas.
¿Dónde puede aparecer este problema y qué esperar?
Hay diferentes variaciones de este problema con sus desencadenantes. A continuación, te presentamos algunos de ellos, según lo informado por los usuarios:
- 3er monitor detectado, pero no se muestra en Windows 10: Si el monitor se detecta, pero no está activo, deberás ajustar la configuración de pantalla como se muestra a continuación.
- Tercer monitor no detectado Windows 11/7: Las soluciones a continuación se han pensado para Windows 10; sin embargo, Windows 11 y 7 tendrán pasos similares que puedes seguir.
- Tercer monitor no detectado por la estación de acoplamiento Dell/Lenovo Thinkpad: Volver a conectar los monitores uno por uno resultó ser una de las soluciones más efectivas.
- Tercer monitor no detectado Gráficos Nvidia/Intel HD: Desinstala la última actualización del sistema operativo.
En esta siguiente guía, nos centraremos en resolver los problemas de conectividad de los monitores en Windows 10.
¿Qué hago si no se detecta un tercer monitor?
[wr_toc]
1. Intenta volver a conectar los monitores uno por uno.
Aunque puedas pensar que tienes todo en orden, a veces es mejor reinstalar la configuración de tu monitor.
Cuando usas más de un DVI para Display Ports, pueden ocurrir varios problemas técnicos.
Intenta desconectar los monitores en el orden que se muestra en la ventana Configuración de pantalla avanzada. Luego, vuelve a enchufarlos. Después de algunos intentos, se solucionará el problema del tercer monitor no detectado a través de HDMI.
2. Cambia la configuración de la pantalla.
1. Presiona la tecla Windows + I para abrir la aplicación Configuración.
2. Elige la opción Sistema.
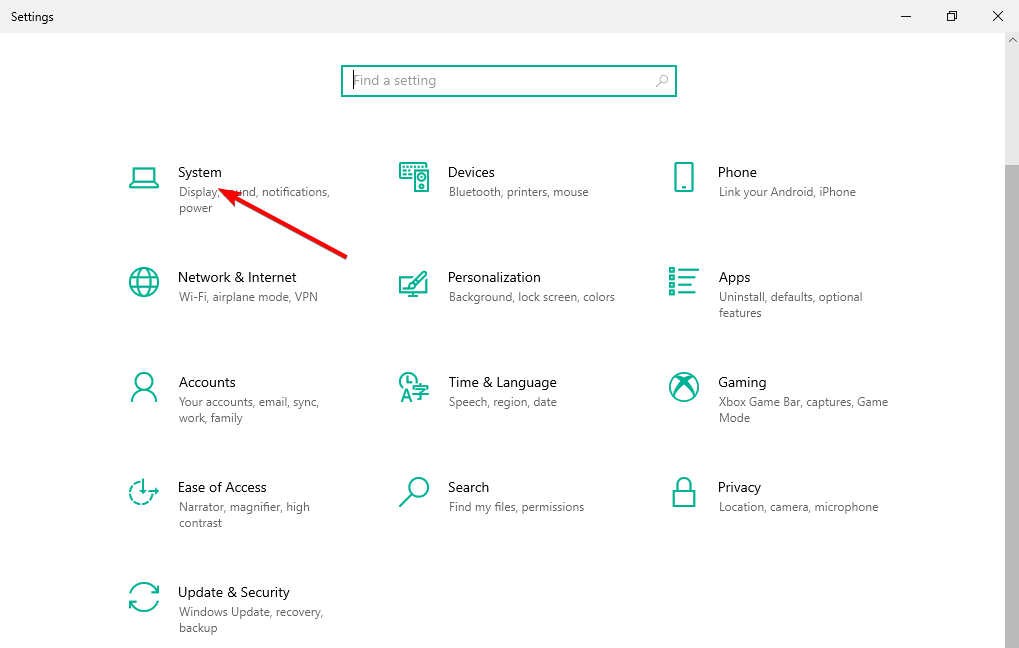
3. Baja a la sección Múltiples pantallas.
4. Elige la opción Extender estas pantallas.
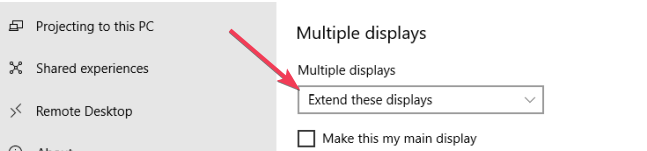
5. Elige la ventana Configuración y revisa si el problema persiste.
Hay veces que la tercera pantalla no se detecta debido a una configuración errónea. Este problema puede ocurrir si no configuraste la pantalla para extenderse a todos los monitores conectados.
En ese caso, deberías seguir los pasos que listamos arriba para corregir la configuración. Habiendo hecho esto, verifica si el problema persiste.
3. Busca actualizaciones.
- Presiona la tecla de Windows + I para iniciar Configuración. Elige la opción Actualización y seguridad.
- Haz clic en el botón Buscar actualizaciones.
- Ahora, haz clic en la opción Descargar e instalar si hay actualizaciones disponibles.
Una PC desactualizada causa todo tipo de problemas, incluyendo el de la tercera pantalla no detectada. Puedes instalar automáticamente las últimas actualizaciones de Windows 10 yendo a Configuración y presionando el botón Buscar actualizaciones.
Como alternativa, puedes descargar actualizaciones específicas del catálogo de actualizaciones de Microsoft. Si las actualizaciones traen correcciones de errores de visualización y otras mejoras, recomendamos instalarlas.
4. Actualiza los controladores de tu tarjeta gráfica.
- Presiona la tecla de Windows + X y selecciona Administrador de dispositivos.
- Haz doble clic en la opción Adaptadores de pantalla para expandirla. Da clic derecho en tu controlador y selecciona la opción Actualizar controlador.
- Selecciona Buscar controladores automáticamente. Esto solucionará que la computadora portátil no detecte el problema del tercer monitor.
Se sabe que las tarjetas gráficas GeForce seguido encuentran el problema del tercer monitor no detectado. Si no deseas utilizar el actualizador de controladores de Windows, puedes ir al sitio web oficial de NVIDIA e instalar las actualizaciones más recientes manualmente.
Otra solución que recomendaremos es usar un software de terceros (como Outbyte Driver Updater) que escanee tu dispositivo y encuentre las actualizaciones más relevantes por sí mismo. Luego, la herramienta instalará los controladores de la tarjeta gráfica usando su tecnología automatizada en segundos.

Outbyte Driver Updater
Ocúpate de los problemas de tu adaptador inalámbrico de manera eficiente con este software de controlador automatizado.Descargo de responsabilidad: La versión gratuita de este programa no puede realizar ciertas acciones.
5. Habilita Configurar múltiples pantallas para tarjetas gráficas NVIDIA.
- Haz clic derecho en un lugar libre al azar en su escritorio y abre el Panel de control de NVIDIA. Ahí, da clic en Configurar varias pantallas.
- Marca todas las casillas de los monitores que deseas utilizar. Guarda los cambios y reinicia tu computadora. Luego, ve si todos los monitores seleccionados están funcionando.
Es posible que te enfrentes al problema del tercer monitor no detectado si no tienes las pantallas habilitadas en el Panel de control de NVIDIA. La salida fácil aquí es seguir los pasos anteriores.
6. Deshabilita la tarjeta Intel integrada.
- Presiona la tecla Windows + R, escribe devmgmt.msc y da clic en Aceptar.
- Haz clic en la flecha junto a la opción Adaptadores de pantalla para expandirla. Da clic con el botón derecho en la tarjeta gráfica Intel y selecciona Desactivar dispositivo.
- Intenta volver a conectar el tercer monitor y ver si funciona.
A veces pueden ocurrir conflictos de hardware entre la tarjeta gráfica integrada y tu tarjeta gráfica principal. Por tanto, deshabilitar la tarjeta gráfica Intel es otra solución adecuada para el problema del tercer monitor no detectado.
¿Qué hago si no se detecta un tercer monitor en Windows 11?
El problema del tercer monitor no detectado generalmente se remite a tu conexión, tus controladores o a un tema de compatibilidad.
Entonces, para solucionarlo, verifica tus conexiones cuidadosamente y actualiza tus controladores de pantalla. Además, puedes deshabilitar tus controladores Intel y actualizar tu PC. En esta guía te mostramos a detalle cómo hacer todo esto.
¿Puede mi computadora portátil manejar tres monitores?
Dos monitores son la capacidad de conexión más común en la mayoría de las computadoras modernas; sin embargo, todavía hay algunos que pueden usar tres monitores.
Para saber si tu PC puede usar esta configuración, debes buscar el nombre de tu tarjeta gráfica y verificar en Google si puede manejar tres monitores.
No dudes en hacernos saber cómo resolviste este problema usando la sección de comentarios a continuación.