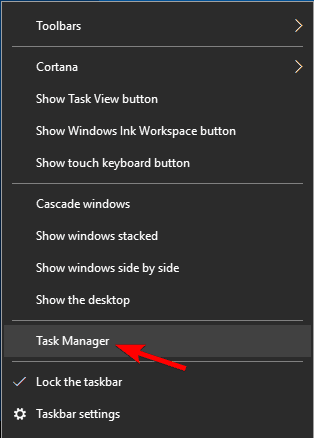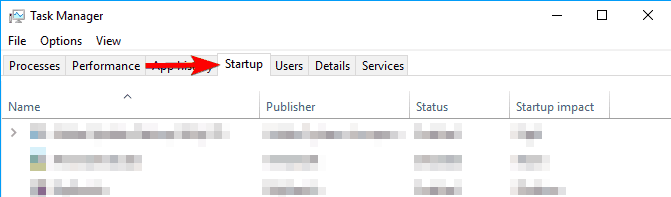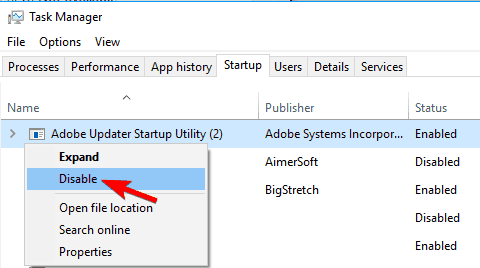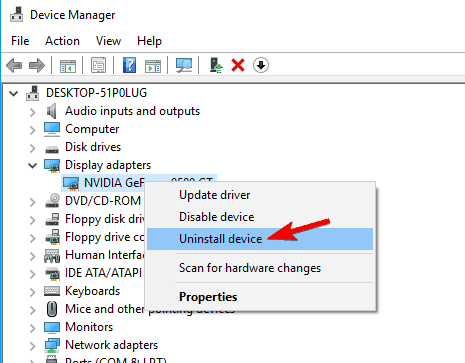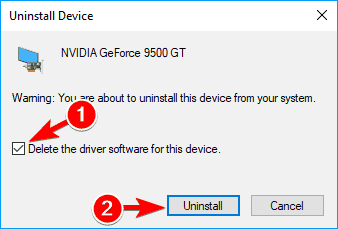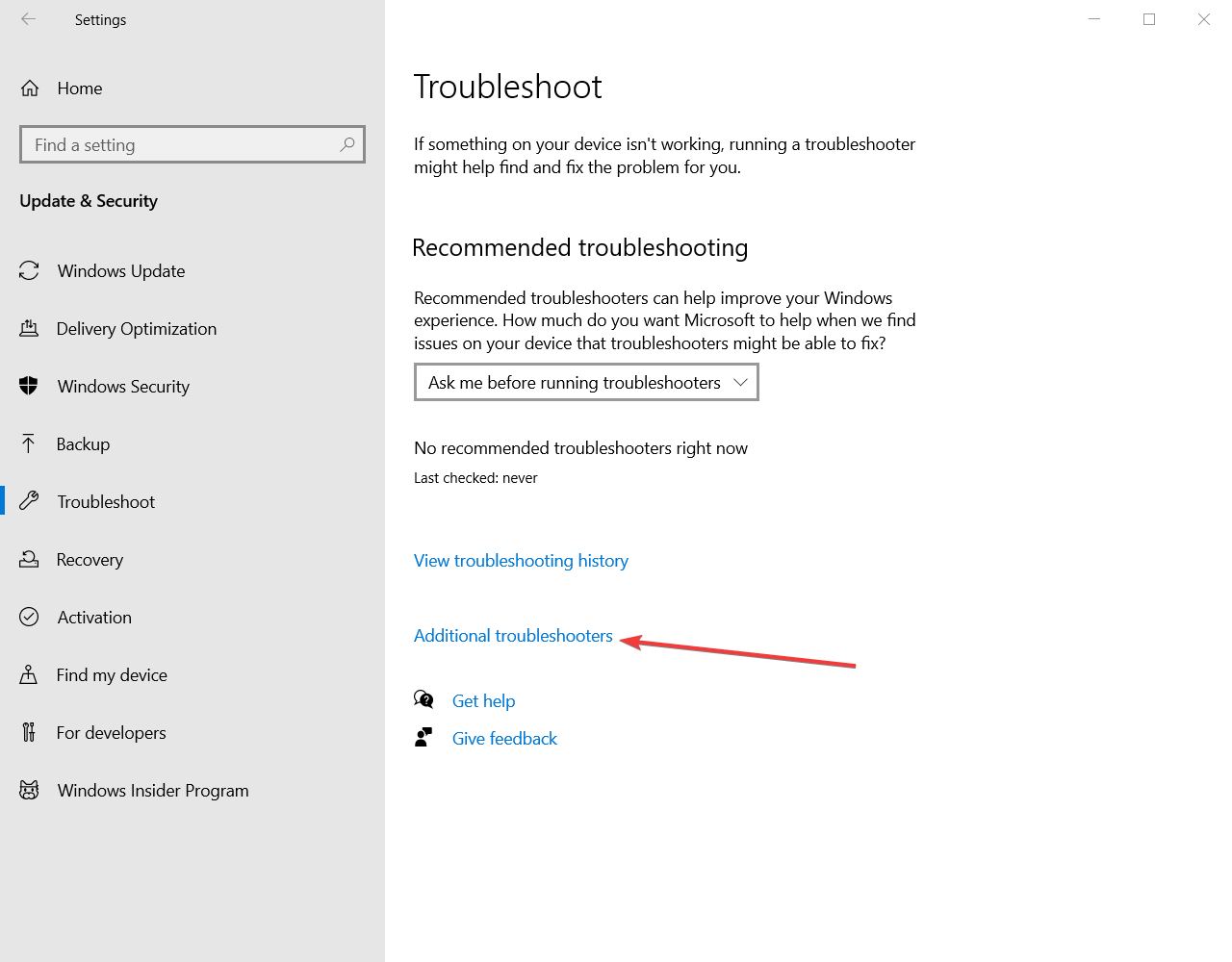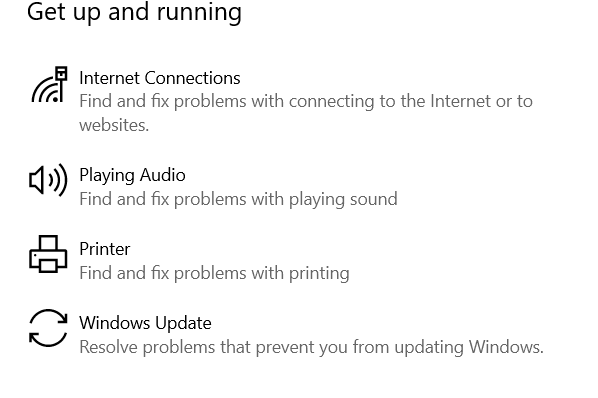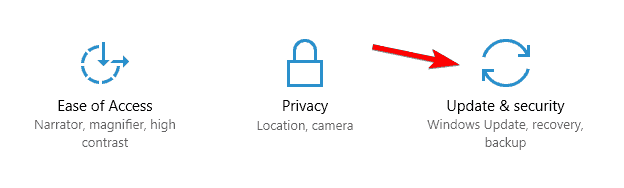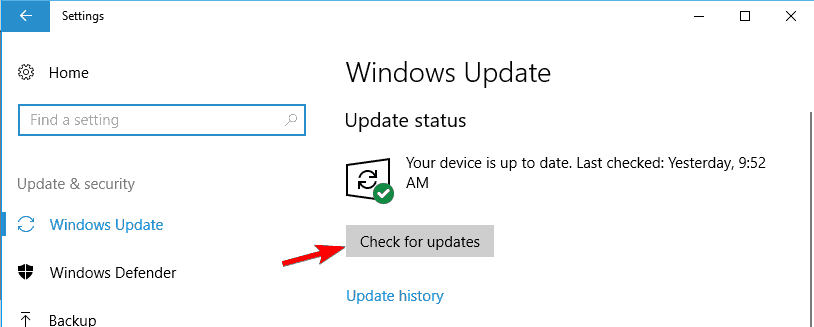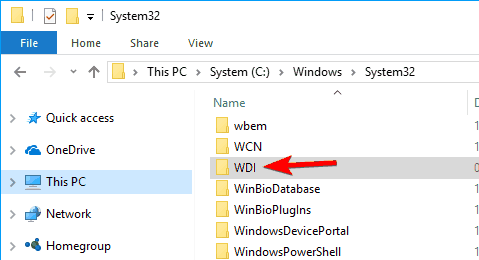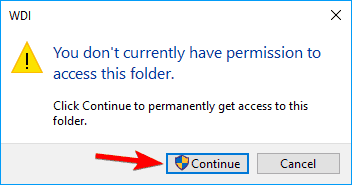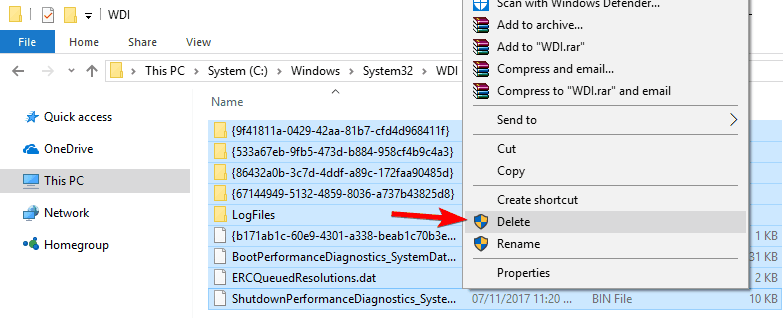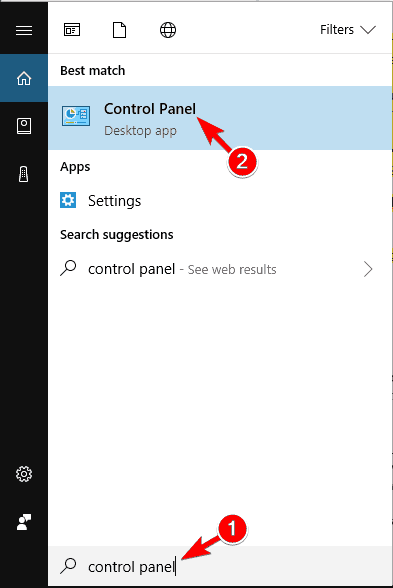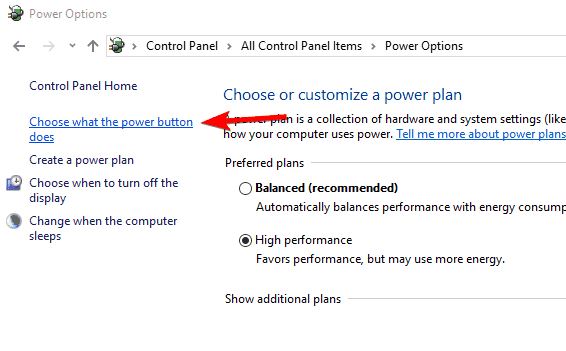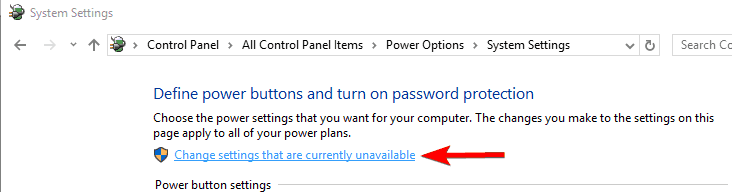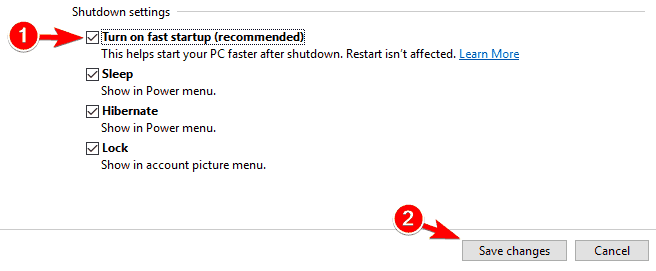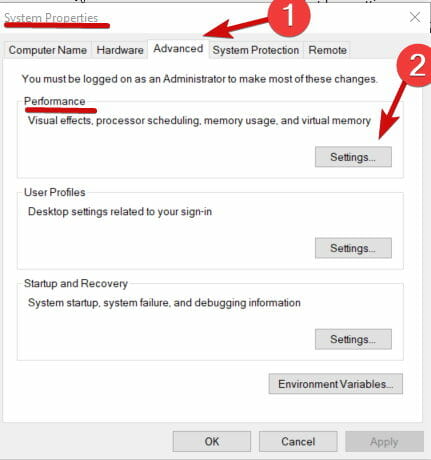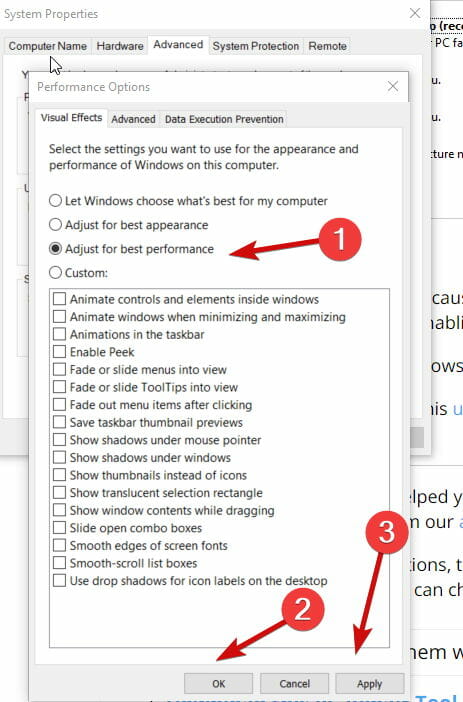Solucionar Arranque Lento de Windows 10: 9 Arreglos Fáciles
12 min. read
Updated on

Al igual que Windows 8, Windows 10 se diseñó para mejorar el rendimiento del hardware y acelerar su computadora, y la mayoría de los usuarios están satisfechos con su rendimiento en Windows 10.
Lamentablemente, no todos los usuarios tienen una experiencia similar, y algunos de ellos afirman que Windows 10 tarda una eternidad en arrancar.
Un arranque lento de Windows 10 puede ser un gran problema, y en este artículo, cubriremos los siguientes problemas:
- SSD de arranque lento, disco duro
- Según los usuarios, tanto los propietarios de SSD como de discos duros han experimentado problemas de arranque lento. Sin embargo, debería poder solucionar este problema utilizando una de nuestras soluciones. No dude en consultar nuestra guía completa dedicada a corregir los tiempos de arranque lentos en SSD.
- Pantalla negra de arranque lento de Windows 10
- Los usuarios informaron que están atrapados en una pantalla negra durante el arranque. Este es un problema molesto y generalmente es causado por los controladores de su tarjeta gráfica.
- Arranque lento de Windows 10 después de la actualización
- Muchos usuarios informaron este problema después de una actualización de Windows. Este es un gran problema, y lo más probable es que sea causado por un controlador o software incompatible.
- Arranque lento Windows 10 AMD, Nvidia
- Su tarjeta gráfica puede ser la causa de un arranque lento, y los propietarios de AMD y Nvidia informaron este problema. Para solucionar el problema, solo tiene que reinstalar o actualizar sus controladores.
- Arranque lento incluso en modo seguro
- Si tiene problemas con el arranque lento en modo seguro, el problema podría ser su configuración de hardware o BIOS.
- Tiempo de inicio lento Windows 10
- Esta es una variación de este problema, y si tiene problemas con el tiempo de inicio lento, es posible que pueda solucionarlo con una de nuestras soluciones.
Los tiempos de arranque prolongados en los sistemas operativos Windows generalmente son causados por aplicaciones de terceros que instala y, dado que la mayoría de ellas se inician automáticamente con Windows 10, tienden a hacer que su rutina de arranque sea lenta.
Si se enfrenta al ciclo de arranque lento de Windows 10, estas son nuestras soluciones para solucionarlo.
¿Cómo puedo solucionar un tiempo de arranque lento en Windows 10?
1. Utilice el Administrador de inicio de Windows 10
- Abra el Administrador de tareas haciendo clic con el botón derecho en la barra de tareas y seleccionando Administrador de tareas en el menú.
- Además, puede usar Ctrl + Shift + Escape para abrir el Administrador de tareas directamente o Ctrl + Alt + Supr y seleccionar Administrador de tareas de la lista.
- Haga clic en el botón Más detalles y luego vaya a la pestaña Inicio.
- En la pestaña Inicio, verá el impacto de inicio de cada programa que se inicia con Windows 10.
La clave es elegir las aplicaciones correctas para deshabilitarlas, por ejemplo, desea mantener su Antivirus funcionando, pero es posible que desee deshabilitar Skype o el software de actualización del controlador para que no comience con su Windows 10.
Por supuesto, puede iniciar manualmente estos servicios en cualquier momento si los necesita.
Si está interesado en obtener información adicional sobre cómo agregar o eliminar aplicaciones de inicio en Windows 10, consulte esta sencilla guía.
2. Actualice su BIOS
Varios usuarios informaron que solucionaron los problemas de arranque lento en Windows 10 al actualizar su BIOS. La actualización del BIOS es un procedimiento avanzado y potencialmente peligroso, así que utilícelo bajo su propio riesgo.
Después de actualizar su BIOS, verifique si el problema se resolvió. Si ya tiene la última versión del BIOS, es posible que desee actualizarla e instalar la misma versión nuevamente.
Pocos usuarios informaron que la instalación de la misma versión de BIOS les solucionó el problema, por lo que es posible que desee intentarlo.
Si necesita más información sobre cómo actualizar su BIOS, consulte esta útil guía dedicada al tema.
3. Actualice los controladores de su tarjeta gráfica
- Presione Administrador de dispositivos para abrir, ubique el controlador de su tarjeta gráfica, haga clic con el botón derecho y seleccione Desinstalar dispositivo.
- Marque Eliminar este software de controlador para este dispositivo y haga clic en Desinstalar.
Si tiene una pantalla negra de arranque lento de Windows 10, el problema podría estar relacionado con sus controladores. Según los usuarios, solucionaron este problema simplemente actualizando sus controladores Nvidia.
Actualizar los controladores de su tarjeta gráfica es relativamente simple, pero si no sabe cómo hacerlo, escribimos una breve guía sobre cómo actualizar los controladores de su tarjeta gráfica.
En algunos casos, es posible que deba desinstalar los controladores y volver a instalarlos. Puede hacerlo fácilmente desde el Administrador de dispositivos siguiendo los pasos mencionados anteriormente.
Después de desinstalar el controlador, simplemente descargue el controlador más reciente y verifique si se resolvió el problema. Si desea eliminar completamente su controlador junto con todos sus archivos asociados, asegúrese de consultar nuestra guía sobre cómo usar el Desinstalador de controladores de pantalla.
3.1 Actualice sus controladores automáticamente
Actualizar sus controladores manualmente no es tan fácil, especialmente para aquellos que no tienen conocimientos previos. Tener que averiguar el número de modelo de su hardware y buscar el controlador más reciente puede ser tedioso.
Afortunadamente, existen programas que le facilitarán la vida al escanear automáticamente su hardware en busca de nuevas versiones de controladores y actualizarlos en consecuencia.

Outbyte Driver Updater
Mantén los controladores de tu PC funcionando a la perfección sin poner en riesgo tu computadora.Descargo de responsabilidad: La versión gratuita de este programa no puede realizar ciertas tareas.
4. Ejecute el Solucionador de problemas de actualización de Windows
- Presione la tecla Windows + S y busque Configuración.
- En el menú Configuración, elija Actualización y seguridad.
- Luego, seleccione Solución de problemas y Solucionadores de problemas adicionales.
- Dentro de la nueva ventana, en Ponerse en marcha, seleccione Windows Update.
- A continuación, haz clic en Ejecutar el solucionador de problemas.
Muchos usuarios informaron problemas de arranque lento en Windows 10 y, según los usuarios, este problema se debe a un archivo de actualización de Windows dañado. Para solucionar este problema, solo necesita usar el solucionador de problemas de Windows.
Una vez que inicie la herramienta, debería solucionar automáticamente cualquier problema y archivos dañados. Una vez que finalice el solucionador de problemas, verifique si el problema está resuelto.
Si su Solucionador de problemas de Windows se detiene antes de completar el proceso, puede solucionarlo fácilmente con nuestra gran guía.
5. Considere obtener un SSD y modifique la configuración del BIOS
Las unidades de estado sólido son excelentes para su PC en términos de velocidad, y si puede pagar una, tal vez debería considerar obtener una en el futuro.
Si no puede pagarlo, es posible que desee modificar algunas configuraciones del BIOS para mejorar su rutina de arranque. Por ejemplo, puede deshabilitar la verificación del BIOS en su unidad de DVD o ubicaciones de red cada vez que inicie y reducir el tiempo de inicio.
Pocos usuarios informaron que este problema ocurre debido a la función de almacenamiento USB en BIOS. Esta función se utiliza para iniciar su PC desde una unidad flash y, si no desea hacerlo, puede desactivarla.
Para ver cómo encontrar y deshabilitar esta función en BIOS, le recomendamos que consulte el manual de su placa base.
Si está buscando un SSD rápido en el mercado, no pierda ni un minuto más y consulte este artículo para obtener los más grandes disponibles en este momento.
6. Instala las últimas actualizaciones
- Presiona la tecla de Windows + I para abrir la aplicación Configuración.
- Cuando se abra la aplicación Configuración, vaya a la sección Actualización y seguridad.
- Ve a la sección de Windows Update, y haz clic en Buscar actualizaciones.
A veces, puede solucionar los problemas de arranque lento simplemente instalando las últimas actualizaciones. Windows 10 suele descargar las actualizaciones necesarias en segundo plano.
Eche un vistazo más de cerca a este artículo rápido sobre las actualizaciones de Windows si no está seguro de cuándo su sistema operativo está instalando nuevas actualizaciones.
Si hay actualizaciones disponibles, se descargarán e instalarán automáticamente una vez que reinicie su PC. Sin embargo, si su PC ya está actualizada, es posible que desee probar una solución diferente.
¿La aplicación de configuración de Windows te está dando problemas? Siga los pasos de esta guía detallada dedicada a resolver problemas de Windows.
7. Eliminar todos los archivos del directorio WDI
- Abra el Explorador de archivos y navegue hasta el siguiente directorio:
C:/Windows/System32/ - Ahora ve al directorio WDI.
- Si recibe un aviso de seguridad, haga clic en Continuar para continuar.
- Seleccione todos los archivos del directorio WDI, haga clic con el botón derecho en ellos y elija Eliminar.
Si tiene problemas de arranque lento, es posible que pueda solucionar el problema eliminando el contenido del directorio WDI como se indica en los pasos anteriores.
Después de eliminar el contenido del directorio WDI, se solucionará el problema de inicio lento de Windows 10.
Aquí hay una guía completa dedicada a solucionar los problemas del Explorador de archivos que se asegurará de que no le cause ningún problema en el futuro.
8. Instale el controlador de la tecnología Intel Rapid Store
Para solucionar los problemas con el arranque lento, solo necesita instalar el controlador Intel Rapid Store Technology en su PC. Muchos usuarios informaron que este controlador no es el último y eso está causando que aparezca el problema.
Para solucionar el problema, simplemente descargue e instale la última versión del controlador Intel Rapid Store Technology desde su sitio web oficial y verifique si el problema está resuelto.
Si no puede instalar controladores en su PC con Windows 10, encontrará todas las causas y soluciones para sus problemas en esta excelente guía.
9. Habilitar/deshabilitar inicio rápido
- Presione la tecla Windows + S e ingrese al Panel de control.
- Seleccione Panel de control de la lista.
- Cuando se abra el Panel de control, seleccione Opciones de energía en el menú.
- Ahora aparecerá la ventana Opciones de energía.
- Haga clic en Elija lo que hace el botón de encendido en el menú de la izquierda.
- Haga clic en Cambiar la configuración que actualmente no está disponible.
- Si Activar inicio rápido está marcado, desactívelo.
- Si esta función no está habilitada, verifíquela.
- Ahora haga clic en el botón Guardar cambios.
A veces, la función de inicio rápido puede causar este problema, pero puede desactivarla/activarla siguiendo nuestro método anterior. Después de deshabilitar o habilitar el inicio rápido, el problema debería resolverse.
Además, también puede leer esta útil guía dedicada a los problemas de inicio rápido si desea aprender a resolverlos rápidamente.
¿Por qué Windows 10 arranca tan lentamente después de reinstalarlo y cómo puedo solucionarlo?
- Abra el Panel de control y vaya a Sistema.
- Use la opción de búsqueda integrada para ubicar la configuración avanzada del sistema y haga clic en el enlace.
- Una vez que se abra la ventana Propiedades del sistema, vaya a la pestaña Avanzado.
- Seleccione Configuración, justo debajo de la primera sección llamada Rendimiento.
- Finalmente, marque la casilla correspondiente a Ajustar para obtener el mejor rendimiento y presione Aplicar.
Si Windows 10 tarda 20 minutos en iniciarse, después de reinstalar esta solución definitivamente lo ayudará.
¿Cómo hago para que Windows 10 arranque más rápido?
Tenga en cuenta que esta operación simple, junto con la desactivación de otros servicios intensivos en recursos, liberará más CPU y ayudará a que su computadora arranque más rápido. Incluso puede agregar una buena herramienta de reparación y optimización para acelerar el inicio y el arranque.
Tenemos que enfatizar que si los problemas de arranque lento de Windows 10 continúan después de la instalación limpia, es posible que deba repetir la instalación.
Asegúrese de purgar previamente otras versiones y reformatear o crear una nueva partición en su disco.
Los archivos residuales tienden a atascarse, lo que hace que se realice una copia de seguridad de sus archivos para protegerlos contra cualquier daño o pérdida potencial.
Finalmente, si su computadora tarda mucho en arrancar después de una instalación limpia, el problema podría estar relacionado con un equipo de hardware defectuoso o defectuoso. No olvide probar sus discos duros con las herramientas de diagnóstico adecuadas para asegurarse de que estén limpios.
Eso es todo. Si ninguna de estas soluciones lo ayudó a resolver el problema de inicio lento de Windows 10, consulte las soluciones de nuestro artículo sobre computadoras ralentizadas en Windows 10.
Si tiene algún comentario o sugerencia, díganos en la sección de comentarios a continuación. Además, si tiene otros problemas relacionados con Windows 10, puede buscar la solución en nuestra sección dedicada a Windows 10.