5 Formas de Solucionar el Error Run.vbs en Windows 10 [Guía]
5 min. read
Updated on
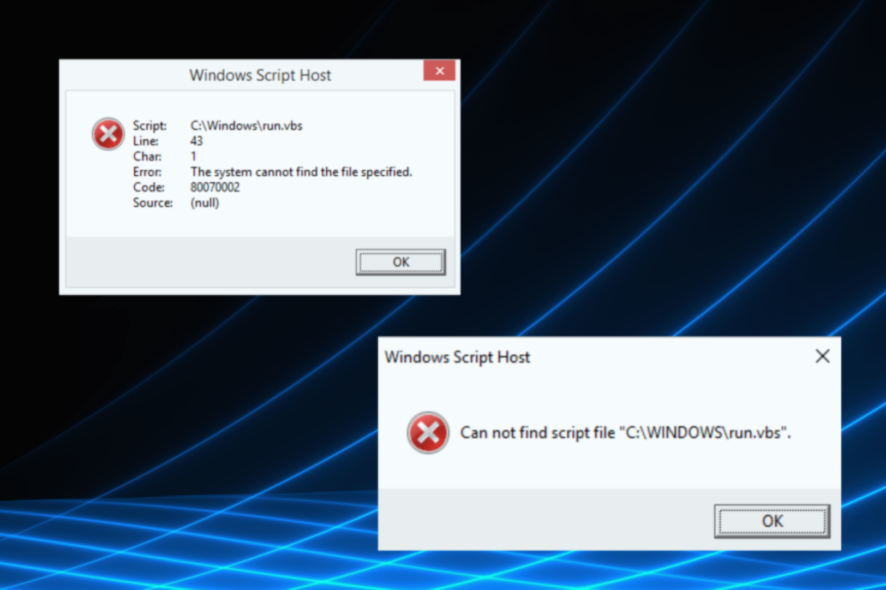
Windows ejecuta una serie de scripts esenciales al inicio, pero a veces los usuarios pueden encontrar varios mensajes de error que les impiden iniciar sesión. Uno de ellos es el error run.vbs en Windows 10.
El mensaje de error completo dice: No se puede encontrar el archivo de secuencia de comandos C:WINDOWSrun.vbs «como resultado, los usuarios no pueden iniciar sesión en Windows ni realizar ninguna operación. Por lo tanto, averigüemos cómo puede arreglar las cosas en poco tiempo».
¿Qué causa el error run.vbs en Windows 10?
Aquí hay algunas razones por las que podría tener problemas con el archivo Ejecutar VBS en Windows:
- Secuencia de comandos configurada para cargarse al inicio: una razón probable detrás del problema es que la secuencia de comandos o el archivo está configurado para cargarse al arrancar, lanzando así este error.
- Malware o virus: Si la computadora está infectada con malware o virus, es probable que te topes con una variedad de errores, incluyendo el error run.vbs en Windows 10.
- Problemas con el registro: Si el registro está corrupto o mal configurado puede causar estragos si no se soluciona de inmediato.
¿Cómo puedo corregir el error run.vbs en Windows 10?
Antes de probar las soluciones un poco complejas, aquí hay algunas rápidas que funcionaron para los usuarios:
- Reinicia la computadora.
- Deshabilite cualquier software de seguridad o antivirus de terceros que no sea confiable.
Si esto no funciona, diríjase a las soluciones que se enumeran a continuación.
1. Ejecute un escaneo de malware
- Escriba Seguridad de Windows en la barra de búsqueda y haga clic en el resultado relevante.
- Haga clic en Protección contra virus y amenazas.
- Ahora, haga clic en Opciones de escaneo para ver todas las disponibles.
- Seleccione Escaneo completo y luego haga clic en Escanear ahora en la parte inferior.
- Ahora, espere a que se complete el escaneo.
En la mayoría de los casos, es el malware el que está causando el error run.vbs en Windows 10. Además, si la seguridad integrada de Windows no pudo encontrar ninguno, use un antivirus eficaz para buscar malware.
Si no está seguro de qué antivirus usar, le recomendamos ESET Internet Security. Tiene una de las mejores funciones de seguridad antimalware y un escaneo rápido le dirá si su PC realmente tiene malware.
2. Edite el guión
- Presione Windows + E para abrir el Explorador de archivos y navegue hasta la ruta que aparece en el mensaje de error, que en este caso es:
C:Windowsrun.vbs - Busque el archivo run.vbs, haga clic derecho sobre él y seleccione la opción Abrir con.
- A continuación, seleccione el Bloc de notas y haga clic en Aceptar.
- Presione Ctrl + A y luego Supr para eliminar el contenido del archivo.
- Ahora, escriba/pegue Wscript.Quit y luego presione Ctrl + S para guardar los cambios.
- Reinicie la computadora y verifique si el problema está solucionado.
3. Deshabilite la carga del archivo al inicio
- Presione Ctrl + Shift + Esc para abrir el Administrador de tareas y navegue hasta la pestaña Inicio.
- Si encuentra el archivo run.vbs allí, selecciónelo y luego haga clic en Desactivar.
Una vez hecho esto, reinicie la computadora y verifique si el error run.vbs line 31 en Windows 10 está solucionado. Si no, diríjase a la siguiente solución.
4. Descarga la herramienta Autoruns
- Abra el sitio web oficial de Microsoft y haga clic en el enlace para descargar la herramienta Autoruns.
- Ahora, haga clic derecho en el archivo descargado y seleccione Extraer todo.
- Elija la ubicación deseada o elija la predeterminada y haga clic en Extraer.
- Una vez hecho esto, abra los archivos extraídos y ejecute Autoruns.exe.
- Haga clic en Aceptar para continuar.
- Ahora, revise todas las entradas aquí y localice cualquiera con run.vbs en Image Path.
- Si encuentra alguno, haga clic con el botón derecho en el proceso y seleccione Eliminar.
¡Eso es todo! Ahora, verifique si el error run.vbs en Windows 10 está solucionado. Además, la herramienta Autoruns ayudará en el caso del error de inicio check.vbs.
5. Realice una actualización en el lugar
- Vaya al sitio web oficial de Microsoft y haga clic en Descargar herramienta ahora para obtener los medios de instalación de Windows 11.
- Ahora, haga clic derecho en la configuración y seleccione Ejecutar como administrador.
- Haga clic en Sí en el indicador de UAC.
- Espere mientras la configuración prepara las cosas.
- Haga clic en Aceptar para aceptar los términos.
- A continuación, haga clic en Actualizar esta PC ahora y luego en Siguiente en la parte inferior.
- Espere a que se complete la descarga y luego siga las instrucciones en pantalla para completar la actualización en el lugar.
Si ninguno de los métodos anteriores funcionó, una actualización en el lugar seguramente solucionaría las cosas en el caso del error run.vbs en Windows 10. Y la mejor parte es que no perdería ningún archivo o aplicación instalada.
Además, descubra cómo mejorar fácilmente el rendimiento de Windows 10 y hacer sus tareas mucho más rápido.
En caso de que tenga alguna consulta, deje un comentario a continuación y nos pondremos en contacto con usted lo antes posible.
¿Sigues teniendo problemas?
PATROCINADO
Si las sugerencias que te dimos arriba no solucionaron el problema, es probable que tu PC esté lidiando con errores de Windows más graves. En ese caso, te recomendamos escoger una herramienta como Fortect para arreglar los problemas eficientemente. Después de instalarla, haz clic en el botón Ver & Arreglar presiona Comenzar a Reparar.

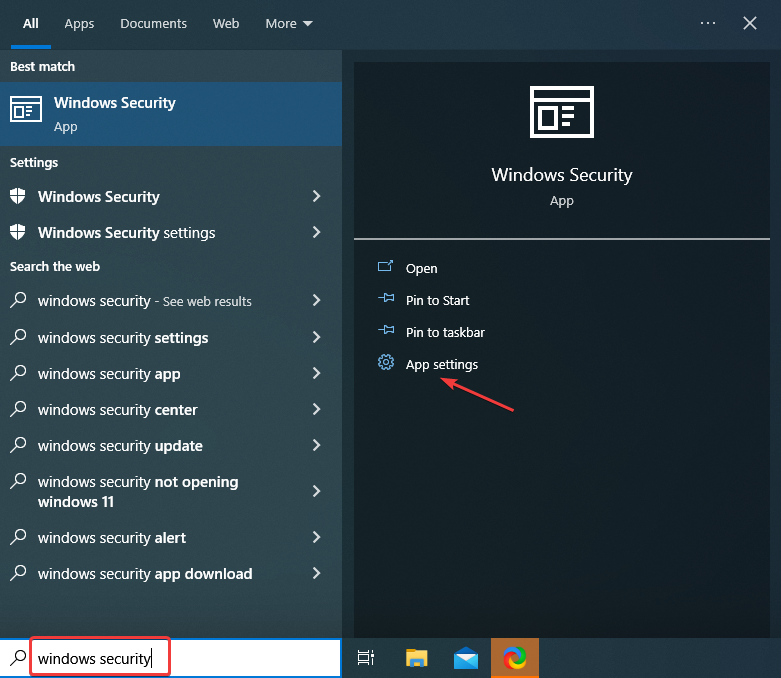
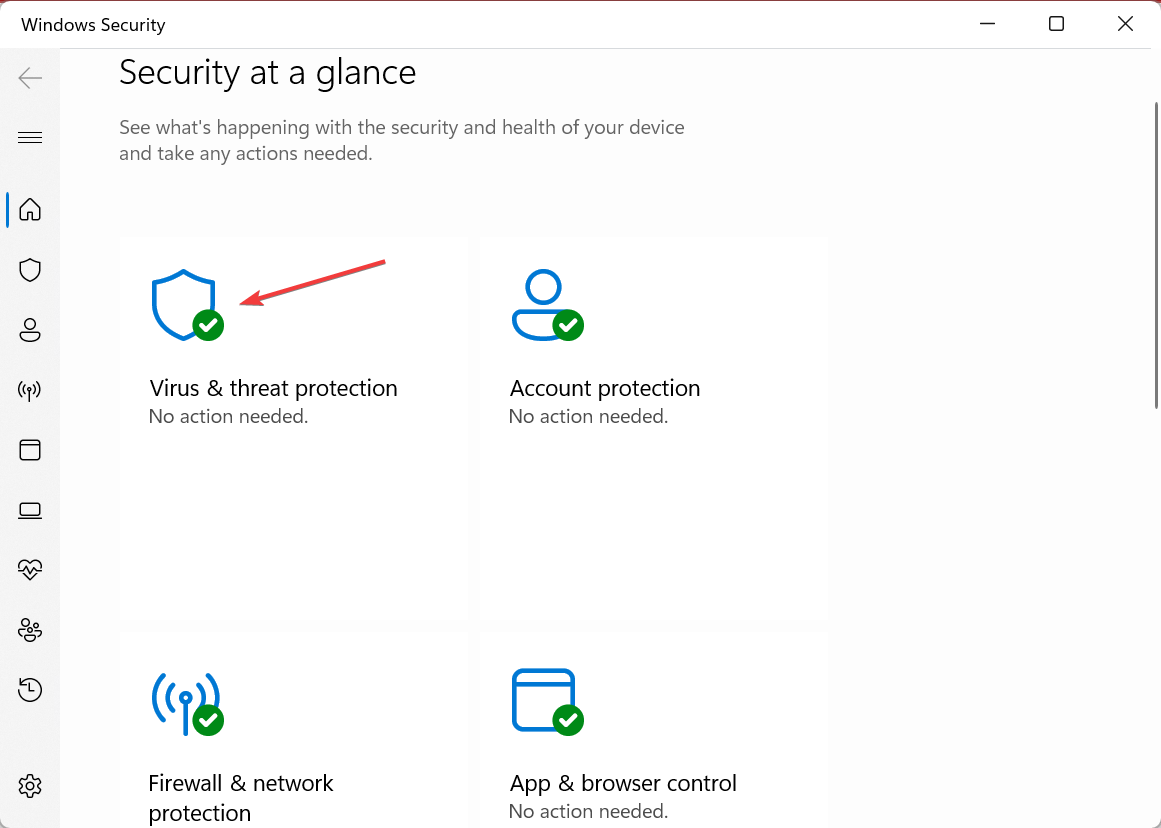
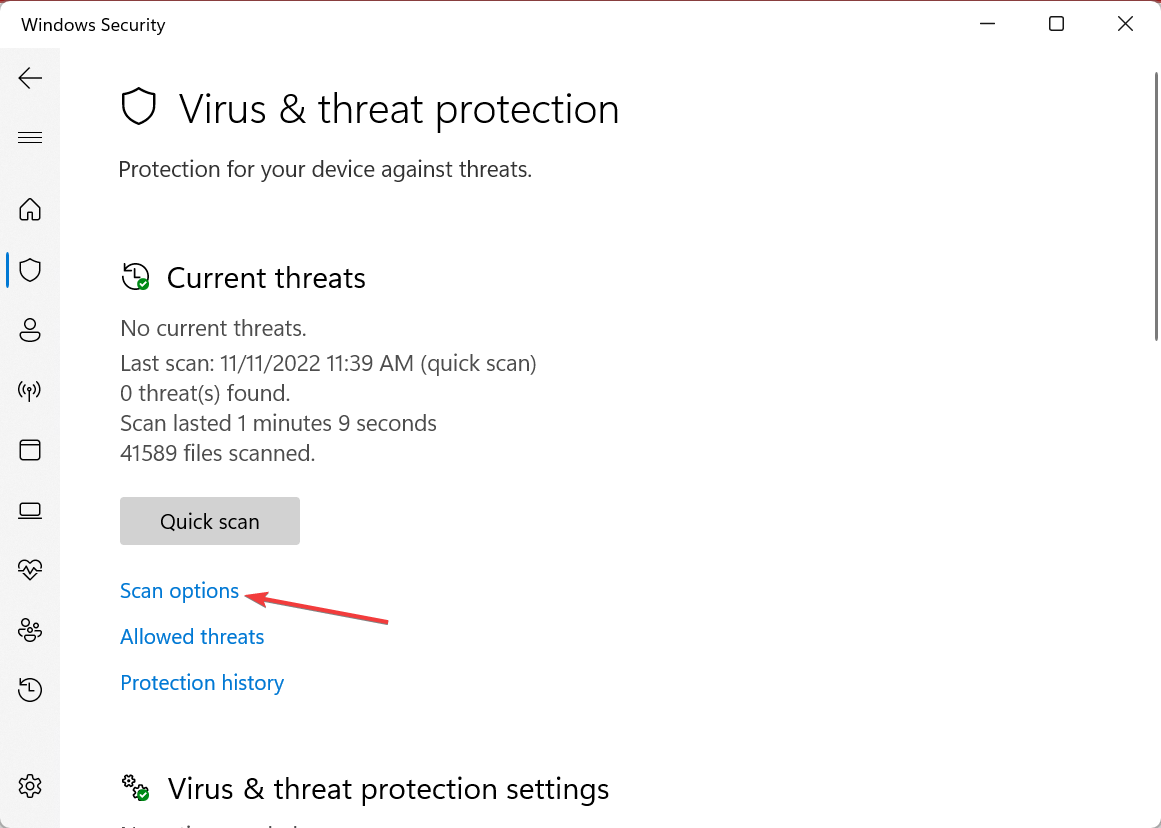
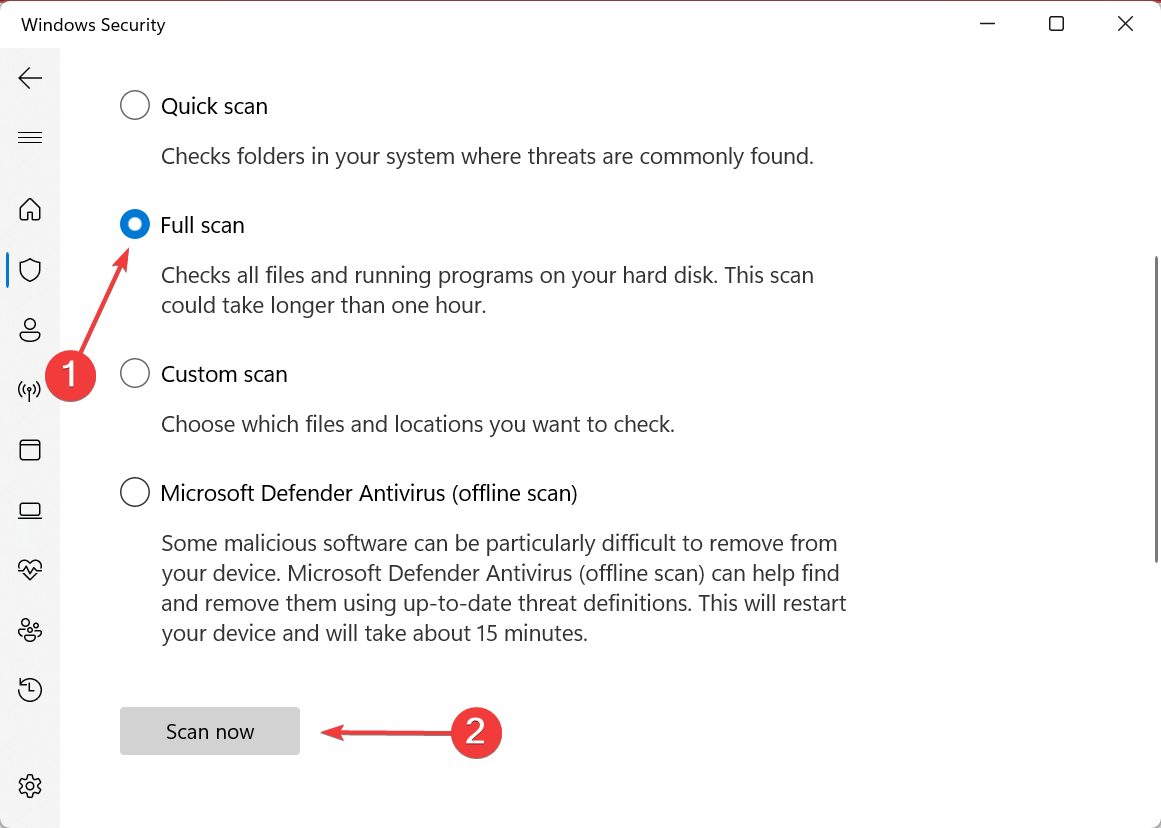
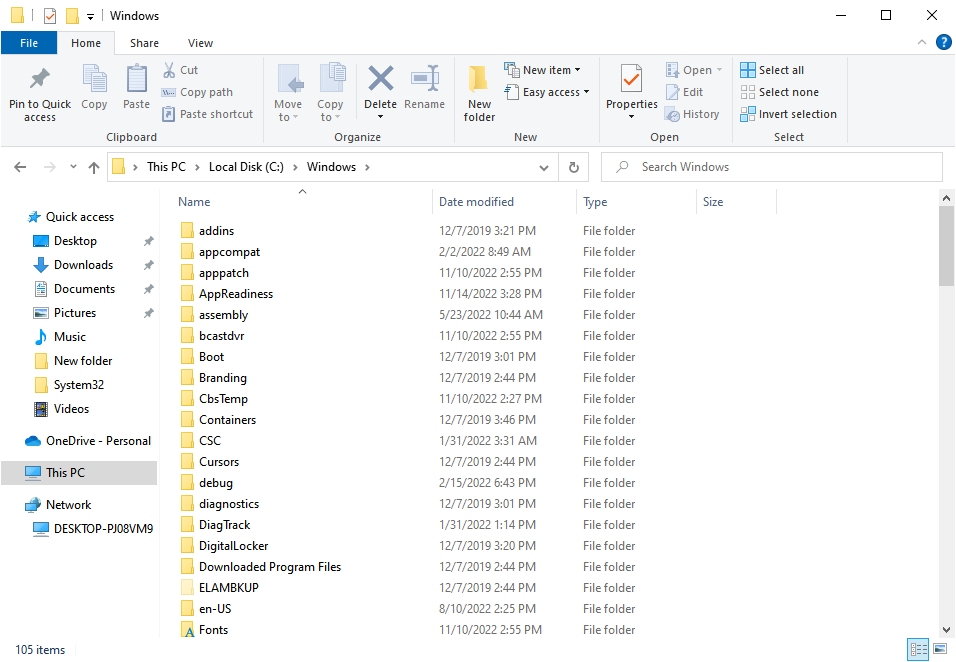
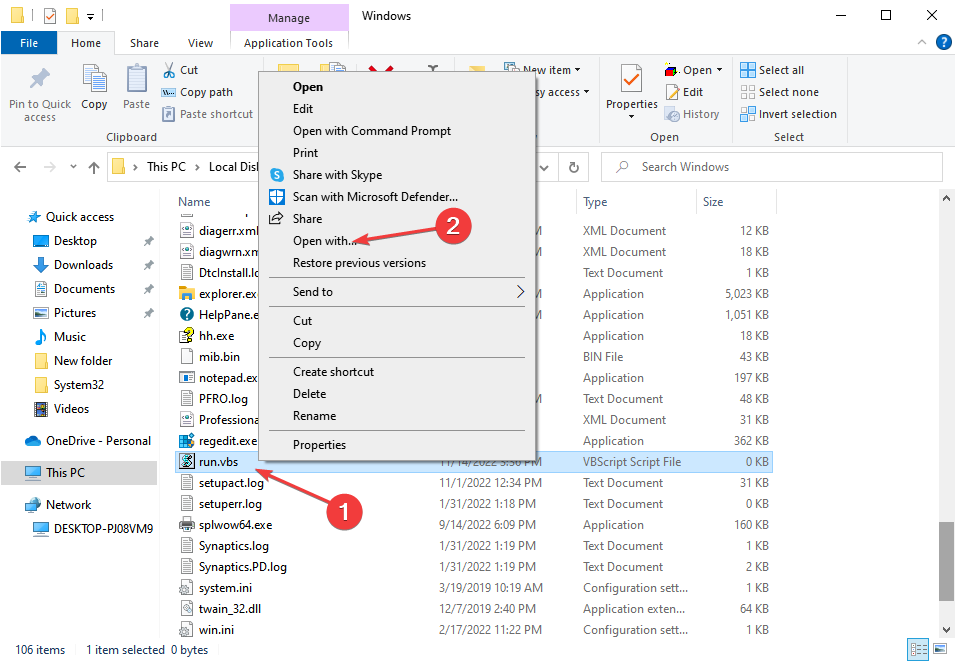
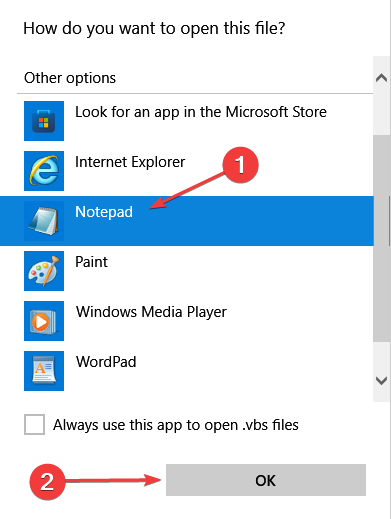
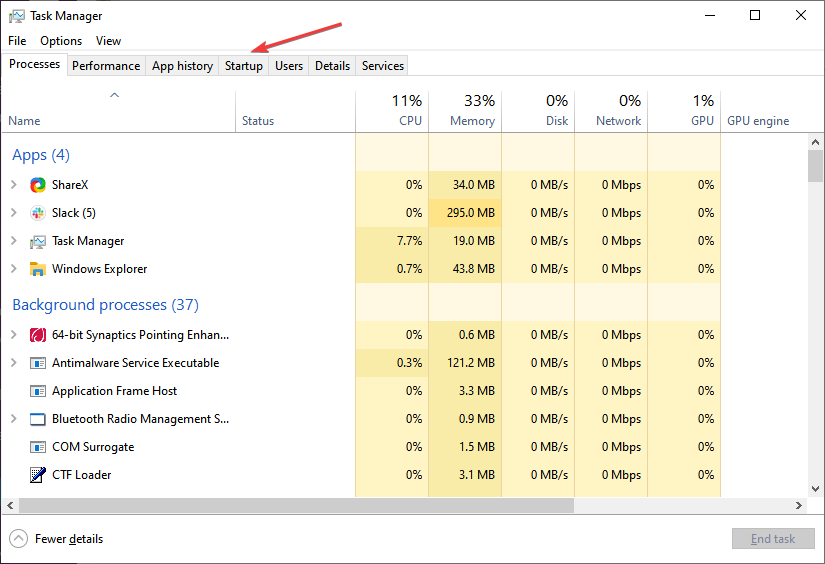
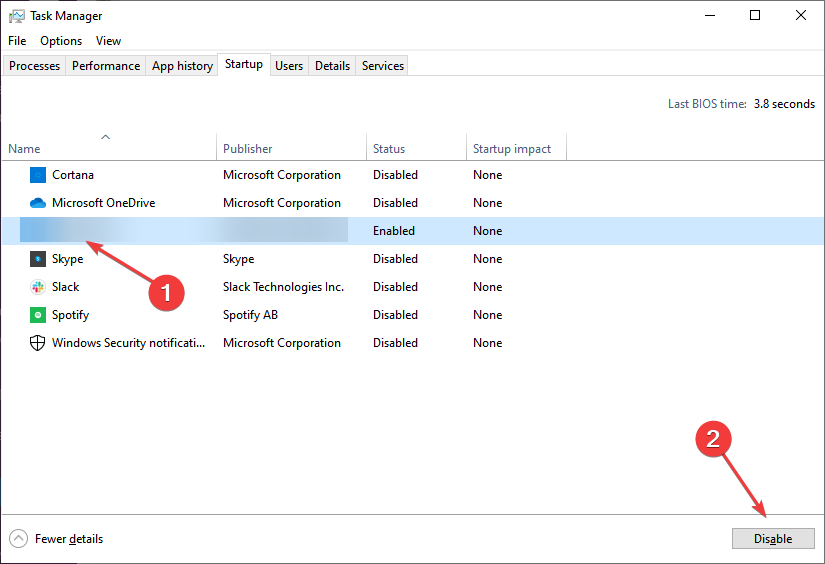
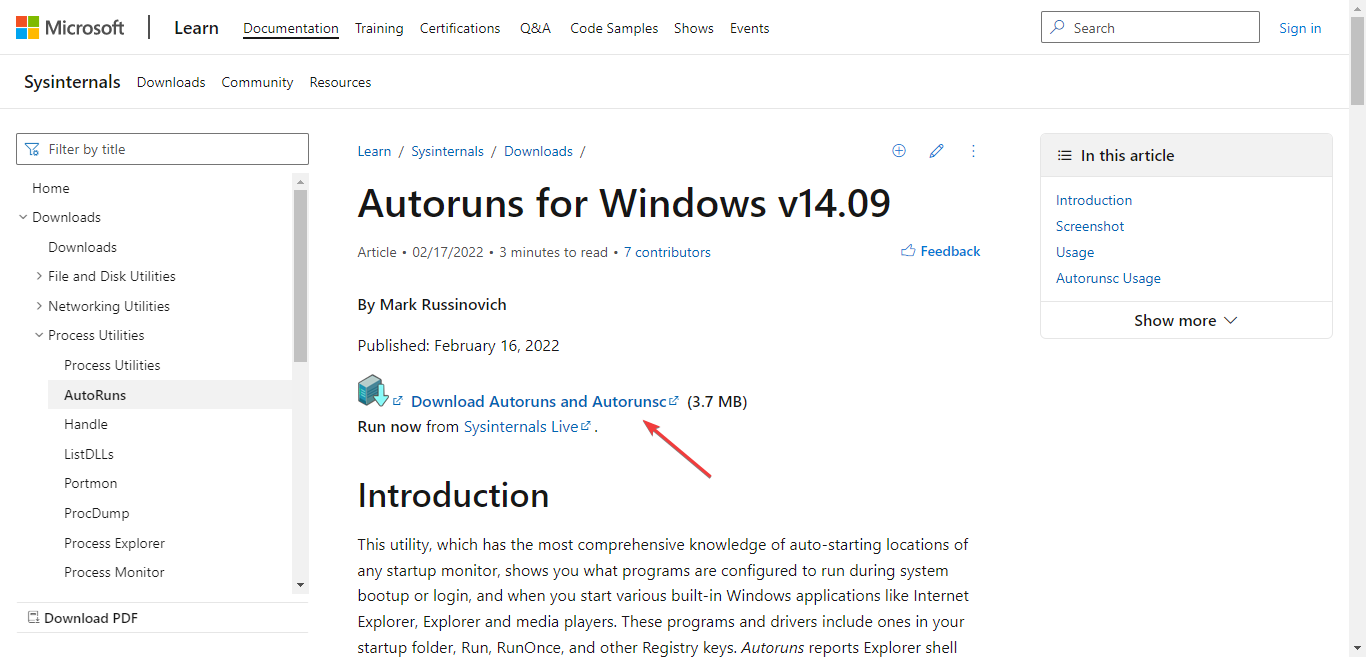
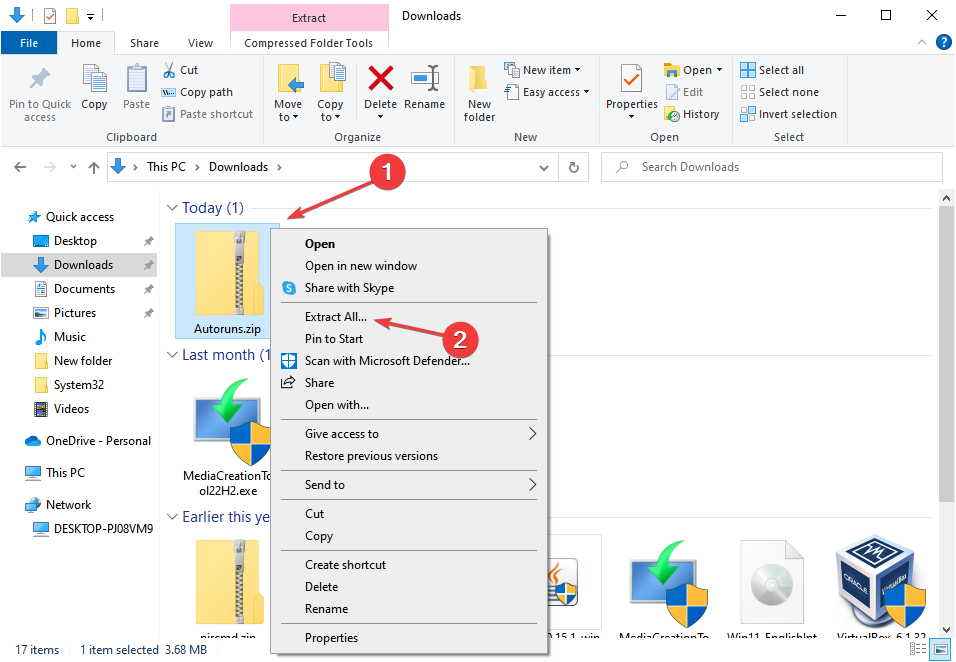



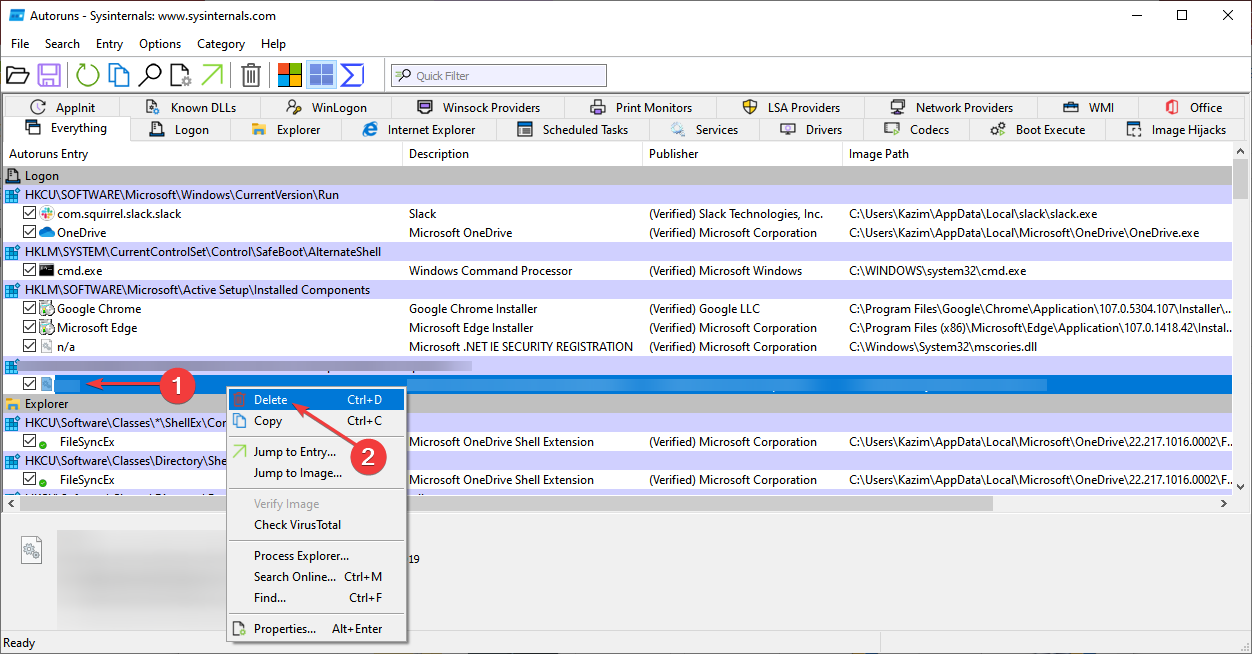
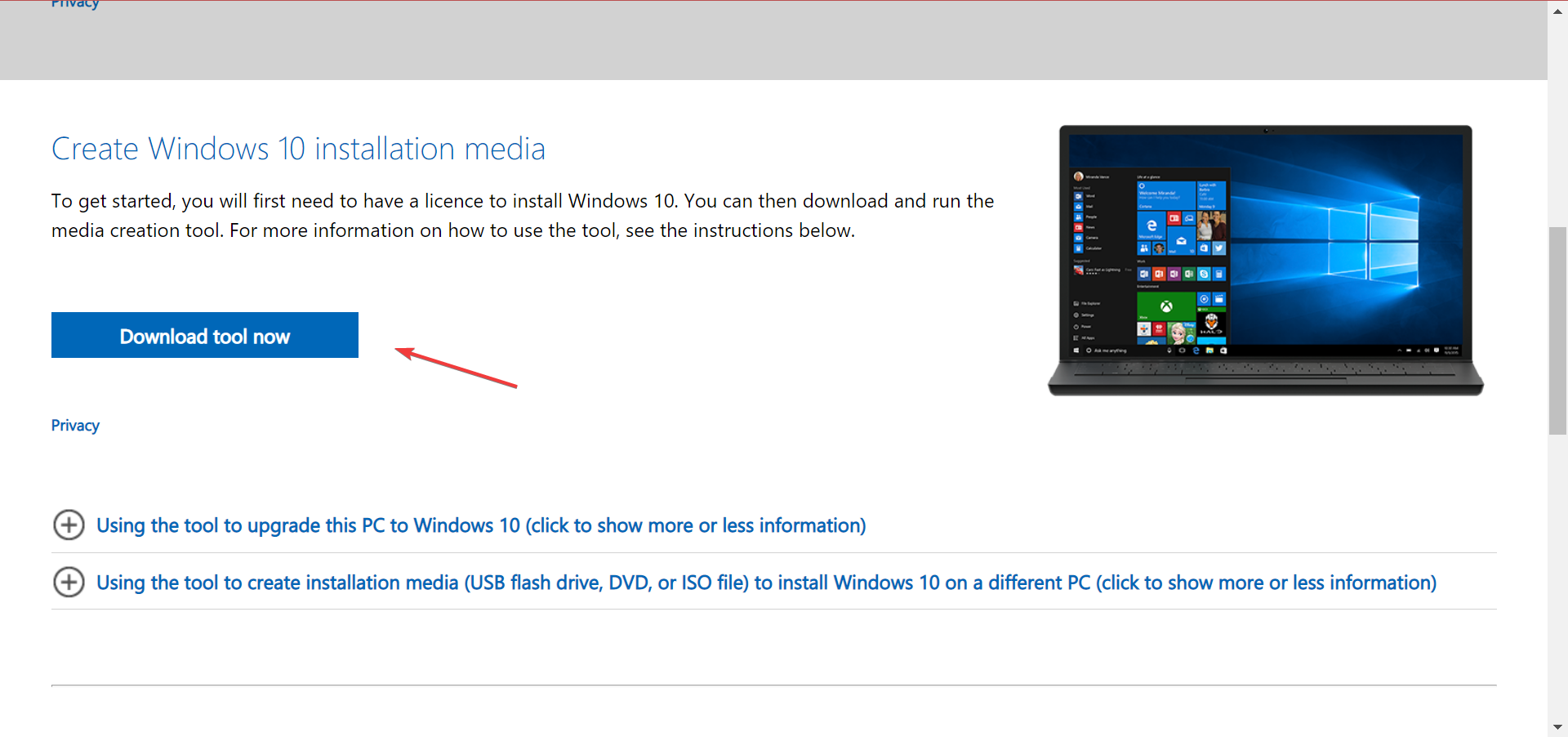
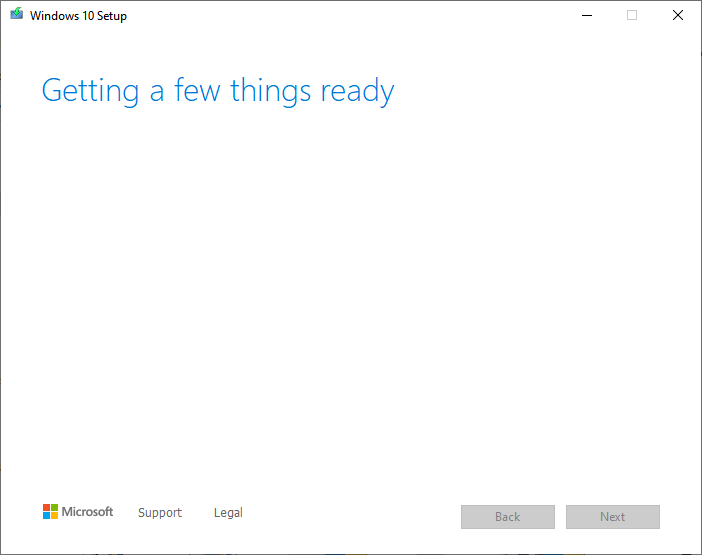
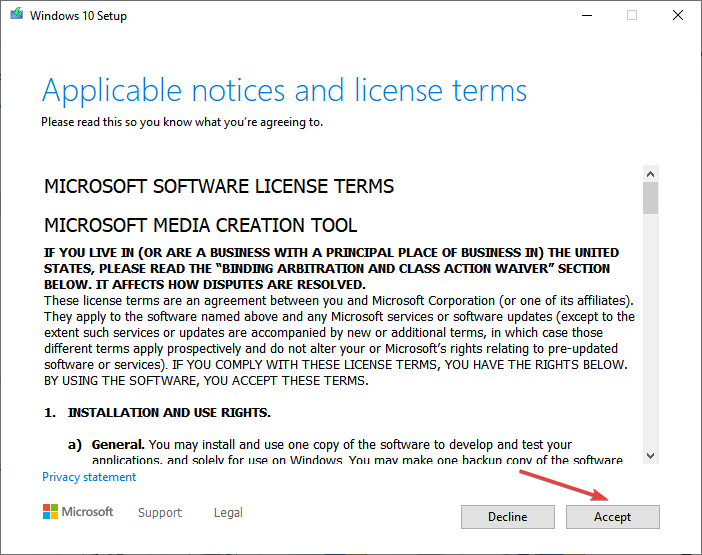









User forum
0 messages