5 Soluciones Permanentes: Steam No Puede Conectarse a Internet
5 min. read
Updated on
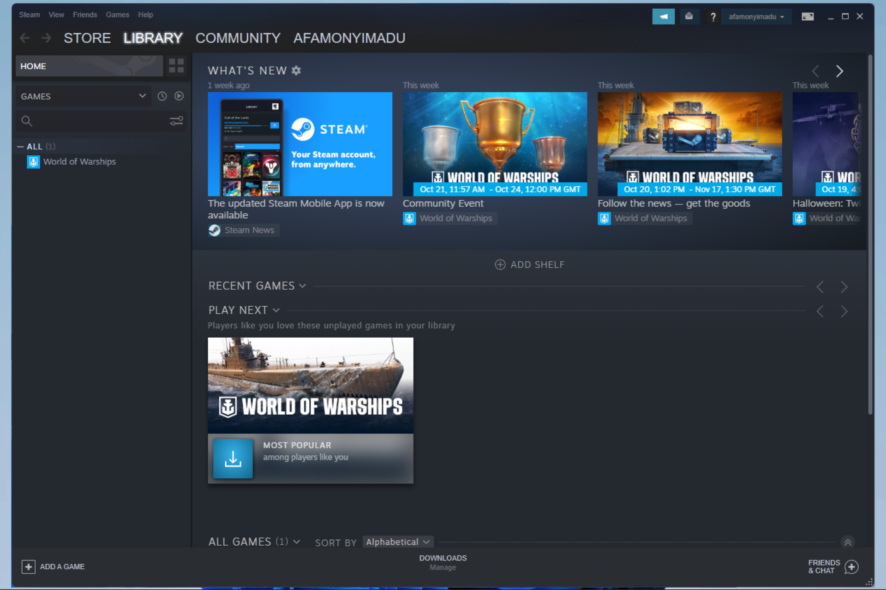
¿La aplicación Steam no puede conectarse a Internet en tu PC? En este artículo te brindaremos las mejores soluciones. Algunos usuarios han reportado este problema, y hemos investigado las causas y soluciones.
Si bien Steam es un gran servicio para millones en todo el mundo, no poder conectarse en línea va en contra del propósito de la aplicación. En casos extremos, los usuarios se quejaron de que Steam entra en modo fuera de línea aleatoriamente, lo que puede ser muy frustrante para los usuarios ávidos.
¿Por qué no puedo conectarme a Internet en Steam?
Algunos usuarios han dicho que Steam no puede estar en línea a pesar de tener conexión a Internet. Estos son los desencadenantes más comunes para este error de Steam:
- Errores de Winsock – Para quienes no lo sepan, Windows Socket API (Winsock) es un tipo de interfaz de programación de aplicaciones (API) dedicada a la comunicación entre el software de red de Windows y los servicios de red. A veces, puede necesitar un reinicio.
- Configuración de Internet – Una de las causas más comunes que explican por qué no puedes conectarte a Internet en Steam está relacionada con la configuración de tu Internet.
- Bugs y fallas aleatorias – Steam puede enfrentar problemas inesperados y temporales como cualquier otra aplicación o software. Por ejemplo, algunos usuarios han experimentado ventanas de Steam que se vuelven negras. En este caso, es mejor desinstalarlo y luego realizar una reinstalación limpia.
- Caché del sistema antiguo – Al igual que los navegadores tienen sus cookies y cachés, la aplicación Steam también guarda descargas temporales y otros archivos en una ubicación específica. Sin embargo, si eres un usuario diario de Steam, la caché podría volverse demasiado grande, lo que podría causar varios problemas, como el que se presenta hoy.
Afortunadamente, no tienes que entrar en pánico en ninguno de los casos anteriores. En cambio, hemos compilado una serie de pasos para ayudarte a resolver cada problema descrito.
¿Cómo solucionar el problema de que Steam no se conecta a Internet?
1. Borra tu caché de descargas
- Presiona la tecla de Windows, escribe Steam y abre la aplicación.
- Desde la esquina superior izquierda de la ventana, haz clic en Steam.
- Ve a Configuración.
- Selecciona la pestaña Descargas.
- Haz clic en Borrar caché de descarga.
- Luego, haz clic en Aceptar para confirmar tu elección. Steam te pedirá tus datos de inicio de sesión después.
- Después de iniciar sesión nuevamente, Steam se iniciará como se esperaba.
2. Cambia tu configuración de Internet
- Usa el siguiente atajo de teclado de Windows + S.
- Escribe Panel de Control y abre el primer resultado.
- Ve a Red e Internet.
- Dirígete al Centro de redes y recursos compartidos.
- Desde la esquina inferior izquierda de la ventana, haz clic en Opciones de Internet.
- Selecciona la pestaña Avanzadas y desplázate por las entradas de Seguridad.
- Desmarca la casilla de verificación de Habilitar modo protegido mejorado.
- Reinicia tu máquina y abre Steam.
Si has cambiado de ubicación recientemente, asegúrate de que tu acceso a Steam no esté restringido geográficamente.
En este sentido, recomendamos usar una VPN para proteger tu privacidad en línea mientras navegas por Internet o juegas en línea y para acceder a contenido de juegos desde cualquier parte del mundo.
PIA (Private Internet Access) es una excelente VPN, con cientos de servidores en todo el mundo, una privacidad de primer nivel (sin registros) y una movilidad superior (acceso en hasta 6 dispositivos con una suscripción).

Private Internet Access
¡Elige usar PIA y siempre podrás desbloquear tu contenido de juegos de Steam favorito!3. Modifica tu acceso directo
- Localiza el acceso directo de tu cliente de Steam, haz clic derecho y selecciona Propiedades.
- Ahora, ve a la pestaña Acceso directo, luego en el cuadro de diálogo Destino, agrega -tcp al final.
- Haz clic en Aplicar y luego en Aceptar, y utiliza este acceso directo para iniciar Steam.
4. Restablece Winsock
- Presiona la tecla de Windows, escribe cmd y luego haz clic en Ejecutar como administrador.
- Escribe el siguiente comando y presiona Enter:
netsh winsock reset catalog - Ahora copia y pega el siguiente comando y presiona Enter :
netsh int ip reset reset.log
- Reinicia tu PC e intenta iniciar Steam nuevamente.
5. Reinstala Steam
- Presiona la tecla de Windows, escribe Aplicaciones y características, luego abre el primer resultado.
- Haz el panel derecho, busca Steam, haz clic en él, selecciona Desinstalar y confirma haciendo clic nuevamente en Desinstalar.
- Después de que el proceso se complete, ve a la página de descarga de Steam.
- Abre el archivo descargado y sigue las instrucciones en pantalla para reinstalar la aplicación.
CONSEJO DE EXPERTO:
PATROCINADO
Algunos errores de computadora son difíciles de arreglar, especialmente cuando se trata de archivos de sistema faltantes o corruptos en Windows.
Asegúrate de usar una herramienta dedicada, como Fortect, la cual escanea tu computadora y reemplaza tus archivos dañados con versiones nuevas de su propio repositorio.
Reinicia tu PC y lanza la aplicación con privilegios de administrador. Steam se actualizará automáticamente y tratará de reemplazar los archivos faltantes. Con suerte, funcionará como se esperaba.
Si todas las demás soluciones fallan y todavía Steam no puede conectarse a Internet, puedes intentar reinstalar la aplicación. Si no estás seguro de cómo limpiar todas las carpetas relacionadas, consulta cómo eliminar restos de software en Windows 10/11.
Ahí lo tienes. Estas son solo algunas soluciones que puedes probar si Steam no puede conectarse a Internet en tu PC o si Steam queda atrapado en el modo fuera de línea.
Siéntete libre de probarlas todas y hacernos saber si funcionaron para ti dejando un comentario en la sección de abajo.
¿Sigues teniendo problemas?
PATROCINADO
Si las sugerencias que te dimos arriba no solucionaron el problema, es probable que tu PC esté lidiando con errores de Windows más graves. En ese caso, te recomendamos escoger una herramienta como Fortect para arreglar los problemas eficientemente. Después de instalarla, haz clic en el botón Ver & Arreglar presiona Comenzar a Reparar.








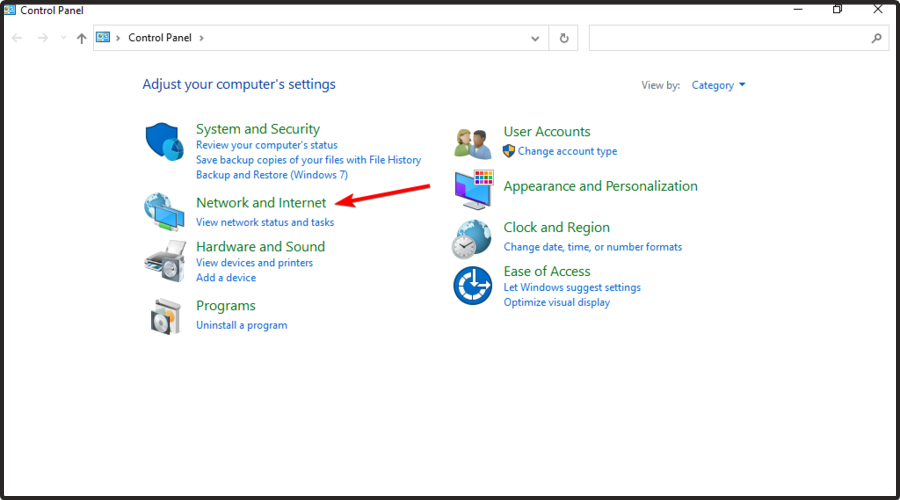
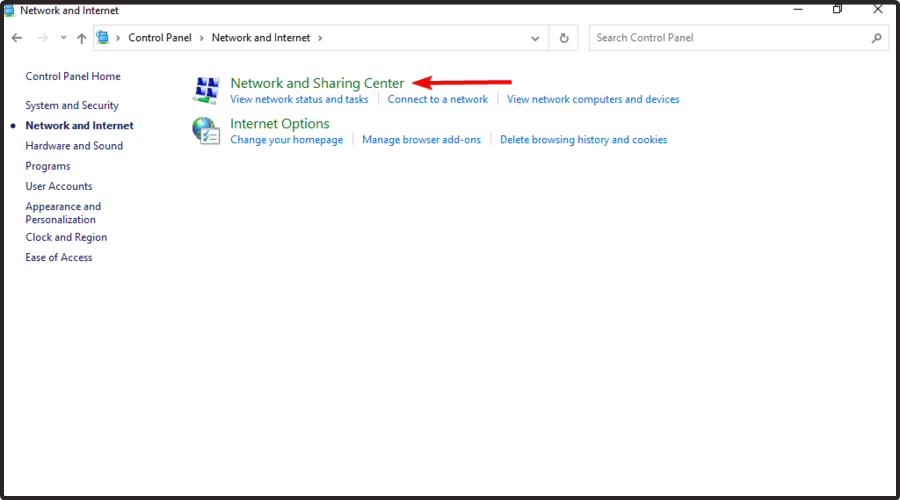
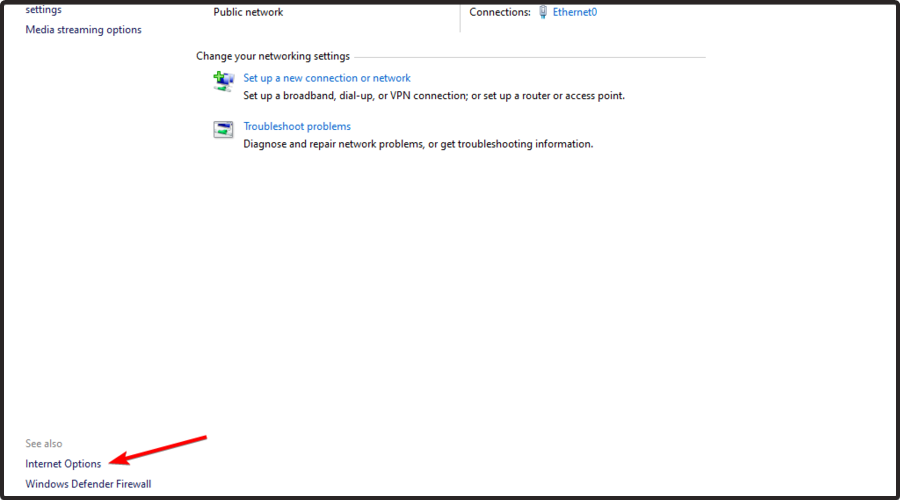
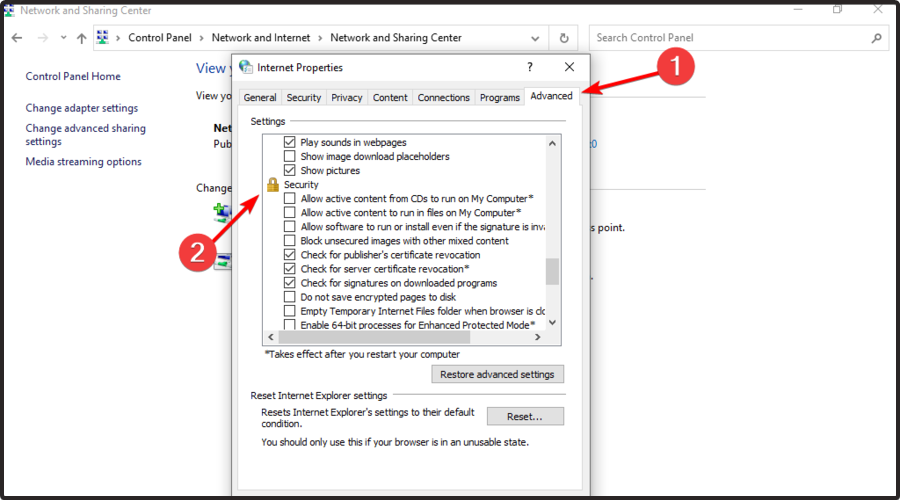

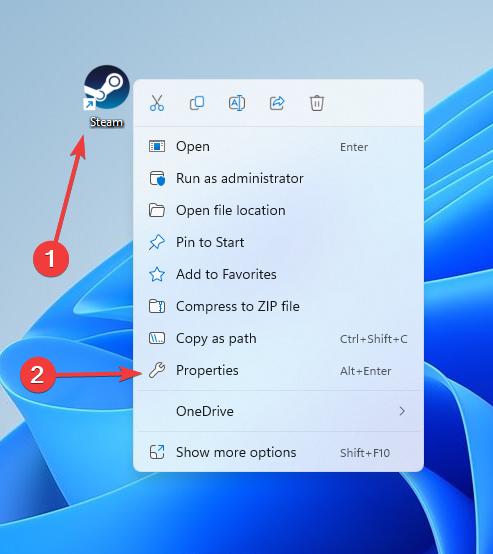
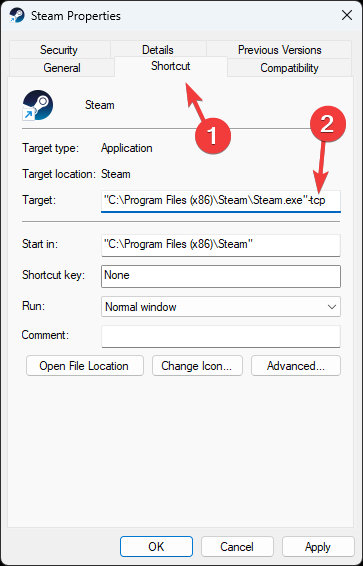

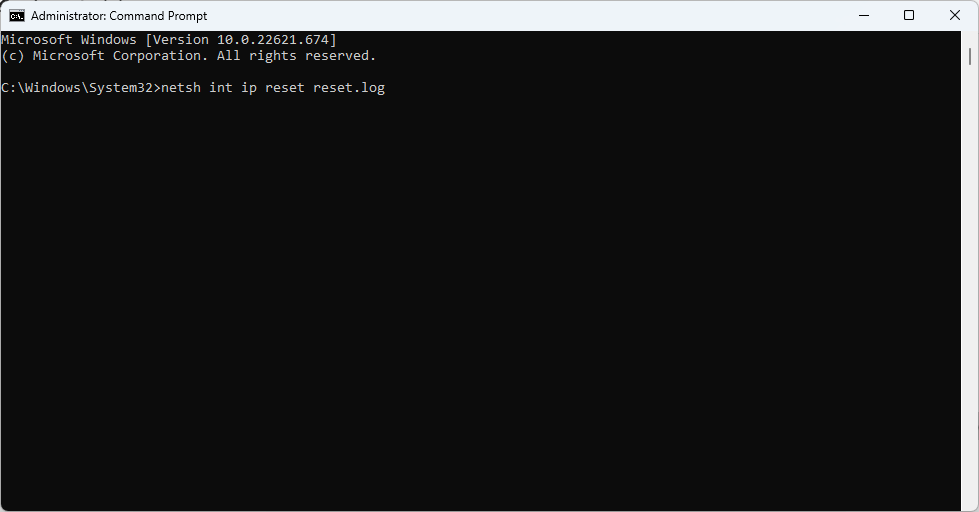









User forum
0 messages