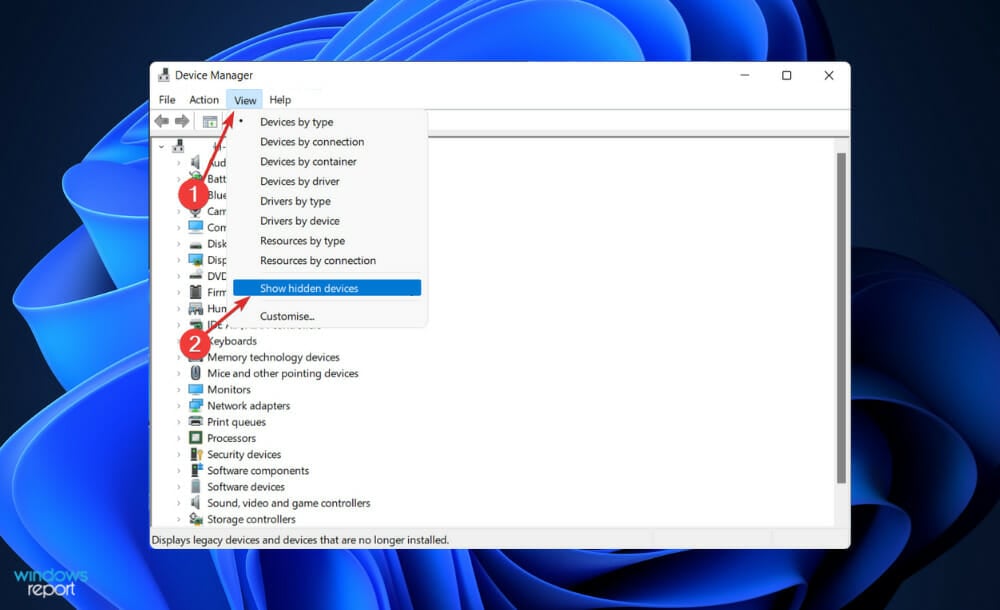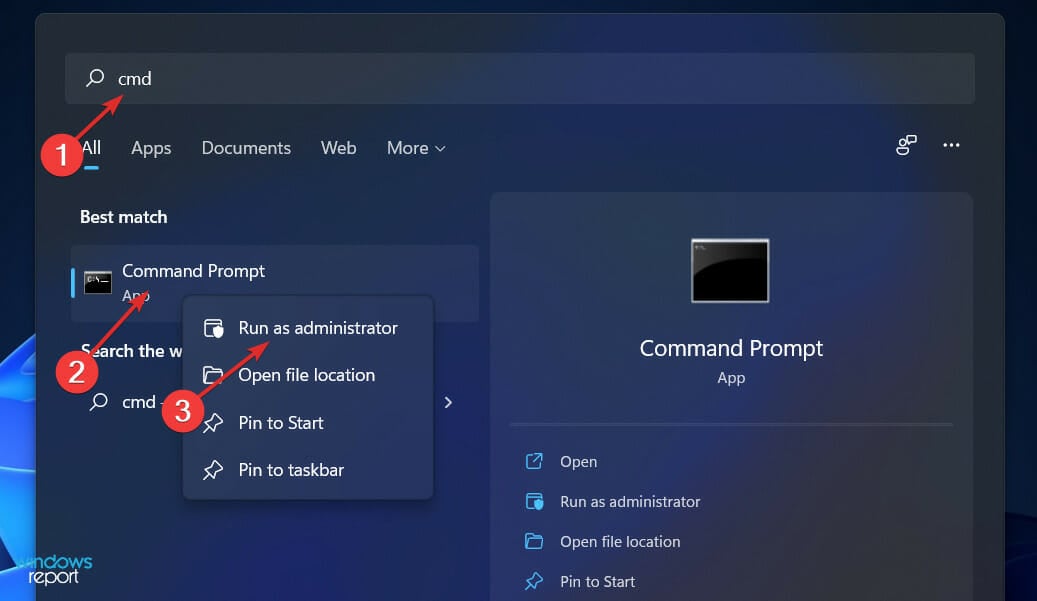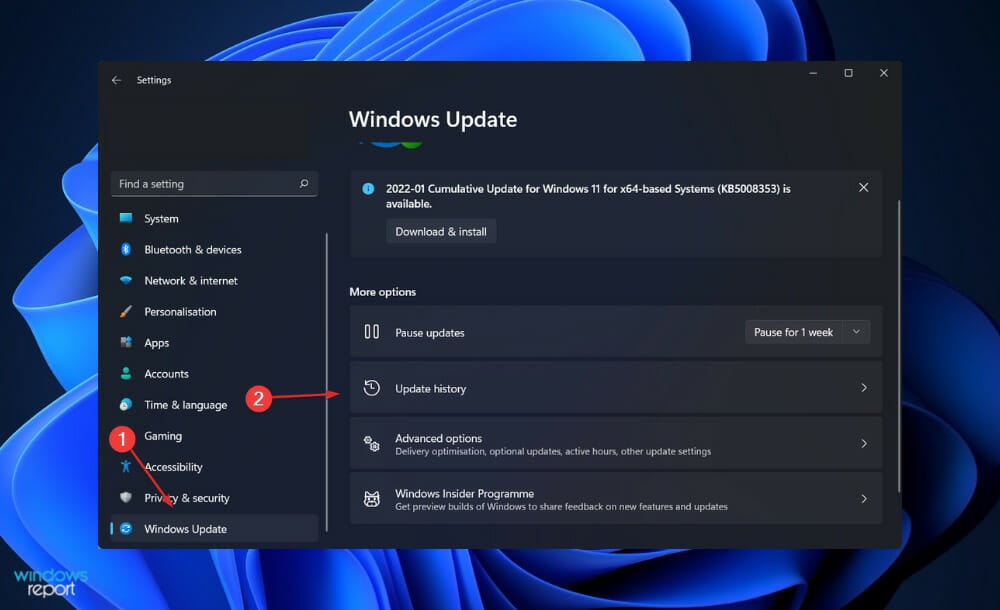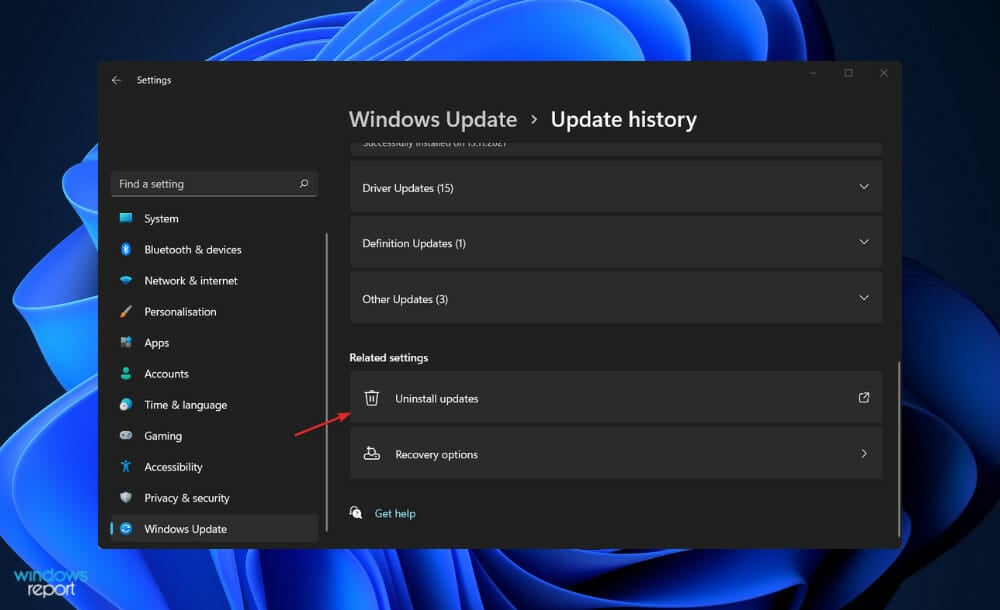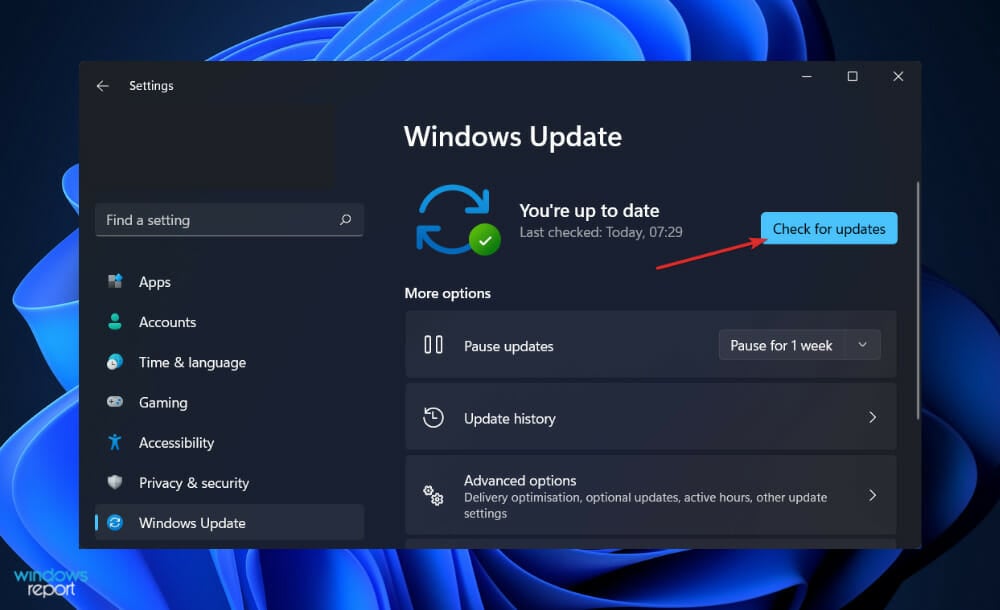Cómo Arreglar una Tarjeta Gráfica NVIDIA no Detectada [Windows 11]
6 min. read
Updated on
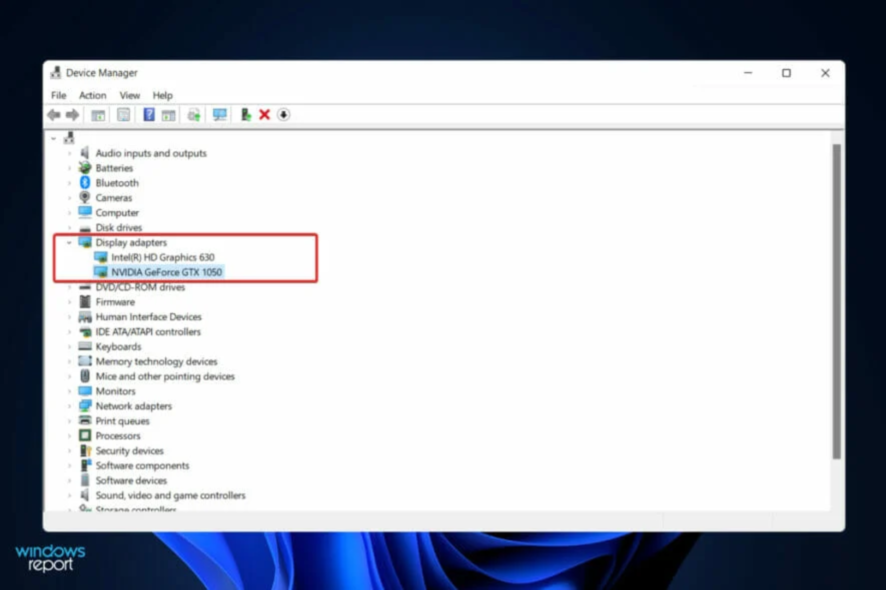
Ha encontrado esta guía porque su tarjeta gráfica NVIDIA no se detecta en Windows 11. Permítanos mostrarle las mejores soluciones.
El hardware de la computadora es responsable de mostrar la imagen que ves en tu pantalla, que se llama tarjeta gráfica. Este método hace que la conexión entre el monitor y la PC sea extremadamente confiable.
Sin embargo, es posible que experimente problemas con los controladores de gráficos NVIDIA de vez en cuando. Cuando esto ocurre, su máquina con Windows 11 no podrá detectar su tarjeta NVIDIA.
El hecho es que hay una explicación para todo lo que sucede en tu computadora, incluso esto, y puede suceder por varias razones que parecen ser aleatorias en ese momento. Si está jugando un juego que requiere mucha potencia de procesamiento gráfico, su GPU puede sobrecalentarse y apagarse.
De vez en cuando, no se vuelve a conectar, lo que te obliga a mirar una pantalla en blanco durante un tiempo. Pero no se preocupe, ya que le mostraremos qué hacer si la GPU de Windows 11 no se detecta justo después de ver qué hace este componente con más detalle.
¿Por qué no se detecta mi tarjeta gráfica NVIDIA?
Por lo general, su GPU no se detecta cuando un controlador no está instalado correctamente o la tarjeta gráfica no es compatible con uno de los otros componentes de su PC.
Hay varias otras razones por las que su computadora portátil no detecta la tarjeta gráfica instalada, que incluyen:
- Un BIOS obsoleto
- Un controlador de tarjeta gráfica no coincidente o desactualizado
- GPU no activada en la configuración del BIOS
- Un error de las últimas actualizaciones de Windows como 0x80070103
- Inserción incorrecta de la tarjeta gráfica en la ranura de la tarjeta
Independientemente de la causa, le mostraremos las mejores formas de resolver los problemas relacionados con una tarjeta gráfica NVIDIA no detectada en Windows 11.
¿Cómo habilito la tarjeta gráfica NVIDIA en Windows 11?
[wr_toc]
1. Mostrar dispositivos ocultos
- Haga clic con el botón derecho en el ícono Inicio, luego haga clic en Administrador de dispositivos para abrirlo.
- Haga clic en Ver desde la parte superior de la ventana, luego elija Mostrar dispositivos ocultos para mostrar la tarjeta gráfica NVIDIA.
- Vuelva a verificar si la tarjeta gráfica se detecta ahora; si no, pase a la siguiente solución.
Los usuarios declararon que de alguna manera habían logrado ocultar su tarjeta gráfica NVIDIA. Al revelar los elementos ocultos, pudieron ver la GPU y otros dispositivos que previamente habían olvidado que estaban instalados en su sistema.
Si la GPU NVIDIA no se detecta en el Administrador de dispositivos, debe probar otras soluciones.
2. Actualizar BIOS
En caso de que te topes con errores como que la tarjeta gráfica de NVIDIA no se detecta en Windows 11, puedes actualizar tu BIOS para resolver el problema. Aquí te mostramos cómo.
1. Visita el sitio web del fabricante de tu placa base; por ejemplo, nosotros nos dirigiremos al sitio web de Lenovo. Luego, da clic en PC.

2. Localiza tu modelo e ingresa el número en la barra de búsqueda. Luego, navega hacia la sección Controladores & software.

3. Busca el BIOS más reciente para tu computadora y descárgalo.

4. Mueve el archivo descargado a una memoria USB. Solo tienes que ir al Explorador de archivos, hacer clic en Esta PC y, luego, dar clic en tu memoria USB.

5. Reinicia tu PC y mantén presionado F2 o Del para entrar a BIOS.
6. Selecciona la opción actualizar BIOS y escoge el archivo que descargaste de la memoria USB.
7. Espera a que el proceso termine, luego continúa con el proceso de inicio. Después de eso, deberías poder ver la tarjeta gráfica NVIDIA.
3. Actualiza la tarjeta gráfica
- Presione la tecla Windows + I para abrir la aplicación Configuración.
- Haga clic en Windows Update en el panel izquierdo, seguido de Opciones avanzadas a la derecha.
- Desplácese hacia abajo hasta encontrar la sección Opciones adicionales , luego haga clic en Actualizaciones opcionales .
- Ahora haga clic en la opción Actualizaciones de controladores, seleccione todas las actualizaciones de controladores que se le presenten y haga clic en el botón Descargar e instalar.
Aunque Windows generalmente está a cargo de las actualizaciones de controladores, si tiene algún problema, puede realizar una búsqueda manual de actualizaciones. Por lo tanto, recomendamos encarecidamente utilizar un programa especializado como Outbyte Driver Updater para realizar análisis automáticos en busca de controladores obsoletos.

Outbyte Driver Updater
Mantén todos tus controladores actualizados y solucione la mayoría de los problemas de incompatibilidad con esta sencilla herramienta.Descargo de responsabilidad: La versión gratuita de este programa no puede realizar ciertas tareas.
Si la tarjeta gráfica NVIDIA no se detecta en su computadora portátil, debe probar esta solución de actualización del sistema operativo.
4. Habilitar la tarjeta gráfica
- Haga clic con el botón derecho en el ícono Inicio , luego haga clic en Administrador de dispositivos para abrirlo.
- Ahora expanda la sección Adaptadores de pantalla, haga clic con el botón derecho en la opción de tarjeta gráfica NVIDIA y elija Habilitar dispositivo. En nuestro caso, obtenemos la alternativa Deshabilitar dispositivo ya que la tarjeta ya está habilitada.
- Compruebe si el error ya se ha corregido.
Si la GPU Nvidia no se detecta en Windows 11, debe probar otras soluciones.
5. Usa CMD
- Presione la tecla Windows + S para abrir la barra de búsqueda, escriba cmd y haga clic con el botón derecho en el resultado más relevante para ejecutarlo como administrador.
- Ahora escriba o pegue el siguiente comando y presione Enter:
bcdedit /set pciexpress forcedisable - Reinicie la computadora y vea si se ha solucionado.
6. Desinstalar actualizaciones
- Presione la tecla Windows + I para abrir la aplicación Configuración.
- Haga clic en Actualización de Windows en el panel izquierdo, seguido de Historial de actualizaciones en el lado derecho para abrir la lista con sus actualizaciones recientes.
- Ahora desplázate hasta encontrar la sección Configuración relacionada y haz clic en Desinstalar actualizaciones.
- Puede elegir la actualización que desea desinstalar desde la nueva ventana. Por ejemplo, puede hacer clic en la última actualización de Windows y desinstalarla.
Más tarde, después de que pueda ver la tarjeta gráfica, debe intentar actualizar su sistema operativo nuevamente, con la esperanza de que la nueva instalación no tenga errores.
La desinstalación de actualizaciones es una excelente solución para los problemas de la tarjeta gráfica de Windows 11.
7. Actualizar Windows
- Presione la tecla Windows + I para abrir la aplicación Configuración.
- Haga clic en Windows Update en el panel izquierdo.
- Si tiene nuevas actualizaciones para descargar, haga clic en el botón Instalar ahora y espere a que finalice el proceso; de lo contrario, haga clic en el botón Buscar actualizaciones.
El uso de una versión anterior de Windows podría estar causando el problema, que se puede solucionar actualizando a la versión más reciente. Sin embargo, lo más probable es que el error se solucione en una actualización posterior del paquete de software.
Tenga en cuenta que puede intentar una restauración del sistema si la GPU Nvidia de repente no se detecta y ninguna de estas soluciones ha funcionado.
Para obtener más información y posibles soluciones para su problema con la tarjeta gráfica Nvidia, consulte nuestro artículo sobre soluciones para la tarjeta gráfica Nvidia no detectada en Windows 10.
Alternativamente, si tiene las mejores piezas de GPU para Windows 11, puede salir.
¿Fue útil esta guía?
Cuéntanos en la sección de comentarios a continuación.
¿Sigues teniendo problemas?
PATROCINADO
Si las sugerencias que te dimos arriba no solucionaron el problema, es probable que tu PC esté lidiando con errores de Windows más graves. En ese caso, te recomendamos escoger una herramienta como Fortect para arreglar los problemas eficientemente. Después de instalarla, haz clic en el botón Ver & Arreglar presiona Comenzar a Reparar.