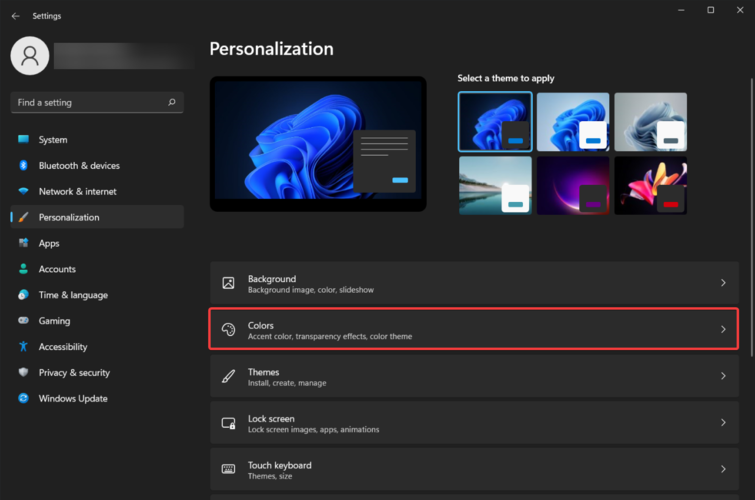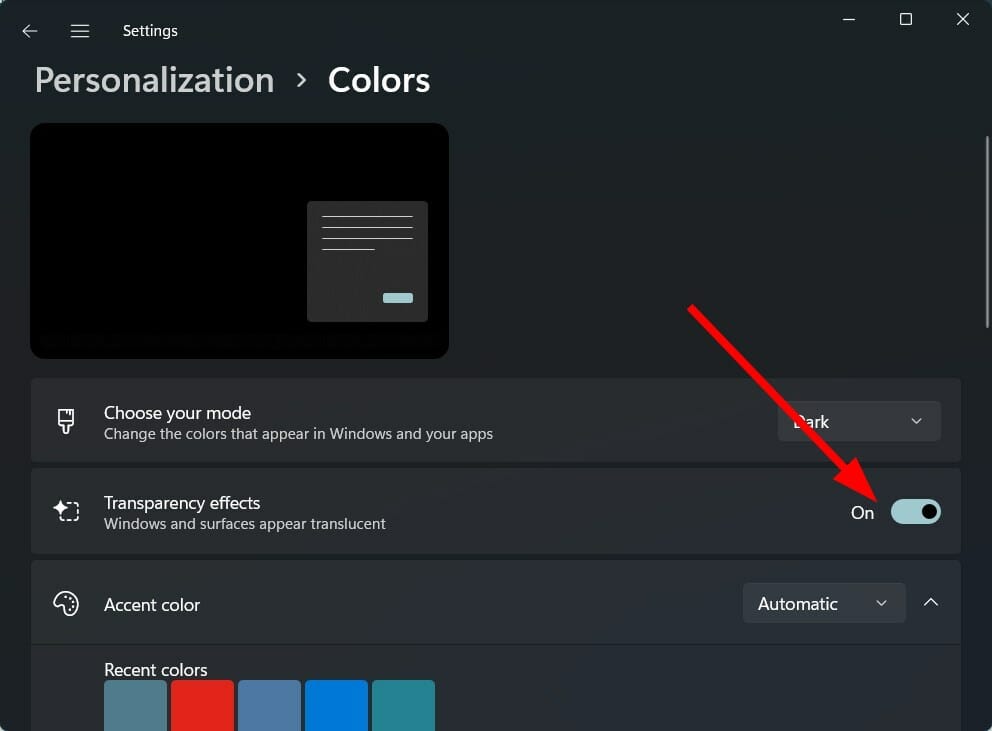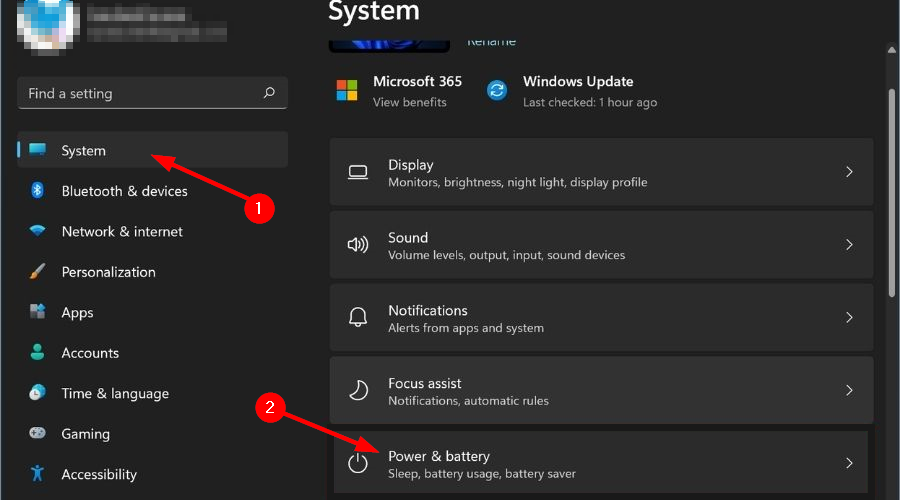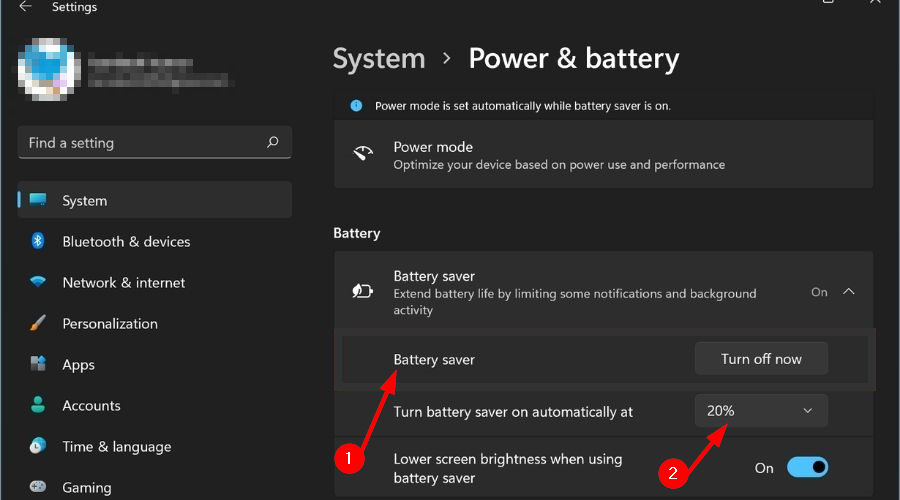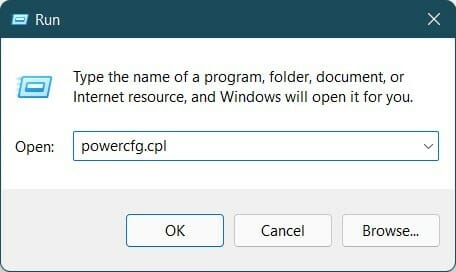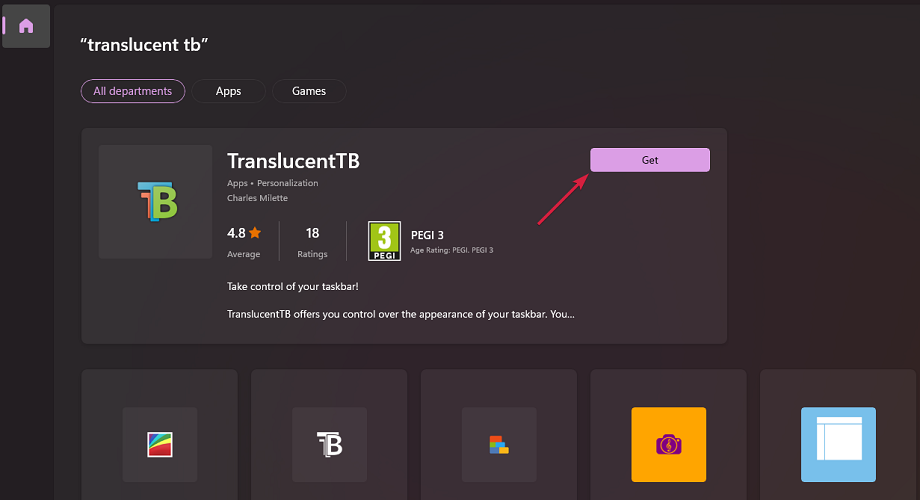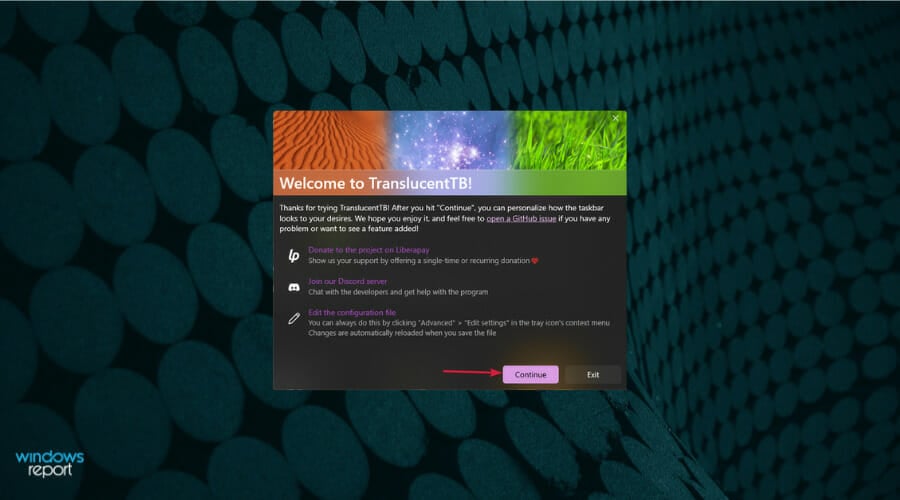Solución: TranslucentTB No Funciona en Windows 11
7 min. read
Published on

Windows 11 trae consigo múltiples características nuevas y también mejora las funciones ya existentes en Windows 10.
Aunque el aspecto general y el diseño del sistema operativo Windows 11 han cambiado, ofreciendo una apariencia similar a macOS, todavía cuenta con varias opciones de personalización que siguen fieles a su linaje de Windows.
La barra de tareas transparente es una de las características que te permite hacer transparente la barra de tareas inferior y mostrar claramente el fondo.
Si te gusta personalizar tu escritorio o tienes habilidades para personalizarlo a tu manera, seleccionar un color de barra de tareas o hacerla completamente transparente juega un papel importante en la forma en que decoras tu escritorio.
Sin embargo, varios usuarios de Windows 11 están experimentando problemas con la transparencia de la barra de tareas.
Incluso después de activar el interruptor dentro de la sección de Personalización en la Configuración de Windows, no parece tener ningún efecto en los elementos del escritorio.
Si también estás enfrentando el problema de que la barra de tareas de Windows 11 no es transparente y estás buscando soluciones para solucionarlo, estás en el lugar correcto.
En esta guía, te proporcionaremos algunas soluciones que podrían ayudarte a resolver este problema. Vamos a verlo.
¿Cómo puedo habilitar la opción de barra de tareas transparente en Windows 11?
- Presiona las teclas Win + I para abrir la Configuración de Windows.
- En el panel izquierdo, selecciona Personalización.
- Haz clic en Colores en el panel derecho.
- Activa el interruptor de Efectos de transparencia.
Aunque Windows 11 trae consigo muchas características nuevas, también ha eliminado algunas funciones que podrían haber sido importantes para muchos usuarios.
Específicamente, incluso después de activar los efectos de transparencia en el menú Configuración de Windows, solo se agrega un nivel limitado de transparencia.
Además, solo puedes cambiar el color de la barra de tareas y nada más. Microsoft ha eliminado ciertas funciones de personalización de la barra de tareas, como ajustar el tamaño de la barra de tareas, abrir el administrador de tareas y más.
Algunas funciones que están disponibles para modificar en la barra de tareas incluyen la opción de agregar o deshabilitar widgets, elegir íconos para que aparezcan, mover los íconos hacia la izquierda o hacia la derecha, etc.
Si la opción de Efectos de transparencia no está disponible para ti o si el efecto de transparencia no se aplica a la barra de tareas en tu PC con Windows 11, sigue las soluciones que se mencionan a continuación.
¿Cómo puedo solucionar el problema de la barra de tareas no transparente en Windows 11?
1. Reinicia tu PC
Lo primero que debes hacer si te encuentras con algún problema del sistema es reiniciar tu PC.
Reiniciar tu PC permite que el sistema comience de nuevo y cargue todos los archivos importantes del sistema que podrían haberse perdido durante la sesión anterior, lo que podría solucionar el problema de la barra de tareas no transparente en Windows 11.
2. Desactivar el ahorro de batería
- Presiona el atajo de teclado de Win + I para abrir Configuración.
- Haz clic en Energía y batería.
- Expande la sección Ahorro de batería.
- Haz clic en el botón Activar ahora junto a la opción Ahorro de batería.
Una vez que hayas desactivado la opción de ahorro de batería en la configuración de Energía y batería, ve a Personalización y activa nuevamente el efecto de transparencia para ver si esto soluciona el problema de la barra de tareas no transparente en Windows 11.
3. Activa el modo de alto rendimiento
- Presiona las teclas Win + R para abrir el cuadro de diálogo Ejecutar.
- Escribe el siguiente comando y presiona Enter: powercfg.cpl
- Haz clic en el círculo junto al perfil de energía Alto rendimiento.
- Cierra la ventana.
Los pasos anteriores activarán el modo de alto rendimiento en tu PC. Ten en cuenta que, aunque todo funcionará a la perfección, la batería de tu computadora portátil se agotará más rápido.
Después de activar el modo de alto rendimiento, debes volver a activar el efecto de transparencia y verificar si esto soluciona el problema o no.
4. Ajusta el editor de registro
- Presiona Win + R para abrir el cuadro de diálogo Ejecutar.
- Ejecute el siguiente comando:
regedit - Navega hasta la siguiente ruta:
Computer\HKEY_LOCAL_MACHINE\SOFTWARE\Microsoft\Windows\Dwm - En el lado derecho, haz clic con el botón derecho y selecciona Nuevo > Valor DWORD (32 bits).
- Renombra este DWORD creado como ForceEffectMode.
- Haz doble clic en ForceEffectMode.
- En Valor, ingresa 2.
- Presiona Aceptar y salga del editor de registro.
- Reinicia tu PC.
Algunos usuarios han encontrado esta solución efectiva y, después de seguir los pasos anteriores, el problema de la barra de tareas no transparente en Windows 11 parece resolverse.
Sin embargo, te recomendamos que tengas mucho cuidado antes de ajustar el editor del registro. Si algo sale mal, el rendimiento de tu PC podría verse comprometido.
¿Cómo puedo obtener el mejor efecto de transparencia en Windows 11?
Si los métodos anteriores te ayudaron a solucionar el problema de la barra de tareas no transparente en Windows 11, pero no estás satisfecho con el nivel de transparencia que se aplica, puedes seguir los dos métodos a continuación para mejorar el nivel del efecto.
- Aplicar transparencia de la barra de tareas OLED
- Presiona las teclas Win + R keys to open the Run dialogue.
- Escribe el siguiente comando y haz clic en aceptar:
regedit - Navega hasta lo siguiente: Computer\HKEY_LOCAL_MACHINE\SOFTWARE\Microsoft\Windows\Dwm
- En el panel del lado derecho, haz clic con el botón derecho y selecciona Nuevo>Valor DWORD (32 bits).
- Cambia el nombre del valor recién creado a: UseOLEDTaskbarTransparency, haz clic con el botón derecho sobre él y selecciona Cambiar nombre.
- Haz clic derecho nuevamente, selecciona Modificar.
- Cambia el valor de 0 a 1.
- Haz clic en Aceptar para guardar la configuración.
- Reinicia su PC.
Una vez que reinicies tu PC, verás que el nivel de transparencia de la barra de tareas ha aumentado. El editor del registro de Windows 11 te brinda estas opciones para ajustar el nivel de personalización en tu PC con Windows 11.
Tenemos una guía dedicada sobre cómo personalizar tu Windows 11 utilizando el Editor del Registro. Esta guía puede ser útil para lograr el nivel de personalización que estás buscando.
– Descargar TranslucentTB
- Descarga TranslucentTB desde la tienda de Microsoft.
- Abre la aplicación.
- Haz clic en Continuar en la ventana emergente que aparece.
- Tu barra de tareas se establecerá automáticamente como transparente.
Usando la aplicación TranslucentTB de la Tienda Microsoft, puedes lograr el mayor nivel de transparencia para tu barra de tareas. Simplemente hace que toda la barra de tareas sea completamente transparente.
Eso no es todo. Puedes usar la aplicación TranslucentTB para hacer que la barra de tareas sea opaca o aplicar un efecto de desenfoque. También hay otras configuraciones que puedes ajustar dentro de la aplicación, como la ventana maximizada, el menú Inicio abierto, Cortana abierto y la línea de tiempo abierta.
Las soluciones mencionadas anteriormente son efectivas y han ayudado a los usuarios a solucionar el problema de la barra de tareas no transparente en Windows 11, así como a lograr un nivel satisfactorio de efecto de transparencia.
Déjanos saber cuál de los métodos mencionados anteriormente te ayudó a solucionar el problema. También puedes compartir otros métodos que te hayan funcionado en la sección de comentarios.