Windows 11 Registry Hacks: Best Ones to Try in 2024
Best registry hacks to get the best of you Windows 11
4 min. read
Updated on
Read our disclosure page to find out how can you help Windows Report sustain the editorial team Read more
Key notes
- With the certified version of Windows 11 almost here, users are looking for ways to improve their experience.
- With these Registry hacks, you may alter certain UI elements to your likes and desires.
- You can also enable or disable the Windows 11 Snap Assist flyout menu, with these Registry hacks.
- This article contains the steps you need to go through in order to correctly execute these commands.
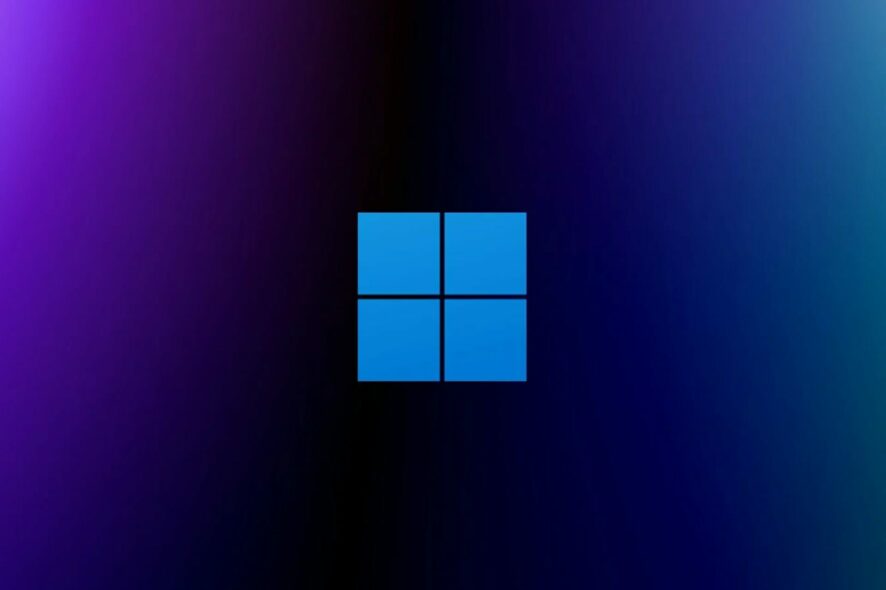
Now that Windows 11 is almost a reality, many users are trying to get ahead of the launch, by finding all sorts of ways to enhance or improve their operating systems.
You should keep in mind that other new Registry entries will not perform any noticeable behavior. The main reason for this is that this leaked Windows 11 build is just an early preview of the new OS.
If you’re interested in finding out more information about Windows 11, and also find out what other people think about the upcoming release, we have conducted an extensive survey on the topic.
6056 readers responded to our queries covering the possible name of the OS, if and how people are inclined to upgrade, and also other interesting ideas.
The responders were mostly located in the US, but the UK, India, Canada, and Australian readers are close to the same numbers. In total, users that took the survey are located in 152 countries around the world.
Registry hacks for Windows 11 UI elements
Upon the release of this new OS build, many users liked the Windows 11 Start Menu, while others didn’t really appreciate the change and wished they could switch back to the Windows 10 version.
Well, you should know that Microsoft added a Start_ShowClassicMode Registry value which allows users to enable what they call Classic Mode, that uses the Windows 10 Start Menu
In order to modify this registry value, you should create a DWORD 32-bit value named Start_ShowClassicMode under the following path:
HKEY_CURRENT_USER\Software\Microsoft\Windows\CurrentVersion\Explorer\Advanced\ "Start_ShowClassicMode"
Possible DWORD 32-bit settings for the Start_ShowClassicMode value are:
0 = Use the new Windows 11 Start Menu
1 = Enable Windows 10 ‘Classic’ Start Menu
Another change that has been on users’ minds is the size of the actual taskbar, which for many is either too small, or too big.
When configuring the TaskbarSi value, users can specify whether they want to show a small, medium, or large taskbar.
If you want to alter this registry value, you would create a DWORD 32-bit value named TaskbarSi under the following path:
HKEY_CURRENT_USER\Software\Microsoft\ Windows\CurrentVersion\Explorer\Advanced\ "TaskbarSi"
Possible DWORD 32-bit settings for the TaskbarSi value are:
0 = Small
1 = Medium
2 = Large
If you didn’t already know, Windows 11 now makes it possible for you to center or left align the Start button and pinned taskbar programs on the taskbar.
In order to control the alignment of the Windows 11 taskbar, Microsoft introduced a new TaskbarAl Registry value. Modifying this registry value, means creating a DWORD 32-bit value named TaskbarAl under the following path:
HKEY_CURRENT_USER\Software\Microsoft\ Windows\CurrentVersion\Explorer\Advanced\ "TaskbarAl"
However, you can perform almost similar changes to the Start menu in Windows 11 even without resorting to the input of these Registry hacks. Check out the information by reading our extensive article.
This is how you enable or disable the Windows 11 Snap Assist flyout
Microsoft’s new operating system introduces a redesigned Snap Assist feature, where if you hover over the maximize button, you can see a flyout containing four predefined Windows snap layouts.
If you just want to disable this feature, or have already disabled it and realized you want it again, the Registry command is:
HKEY_CURRENT_USER\Software\Microsoft\Windows\CurrentVersion\Explorer\Advanced\ "EnableSnapAssistFlyout"
Possible DWORD 32-bit settings for the EnableSnapAssistFlyout value are:
0 = Disable
1 = Enable
Also keep in mind that for the changes you perform, by using these Registry hacks, to take effect you must restart your PC.
How are enjoying the leaked version of Windows 11 so far? Share your thoughts with us in the comments section below.









