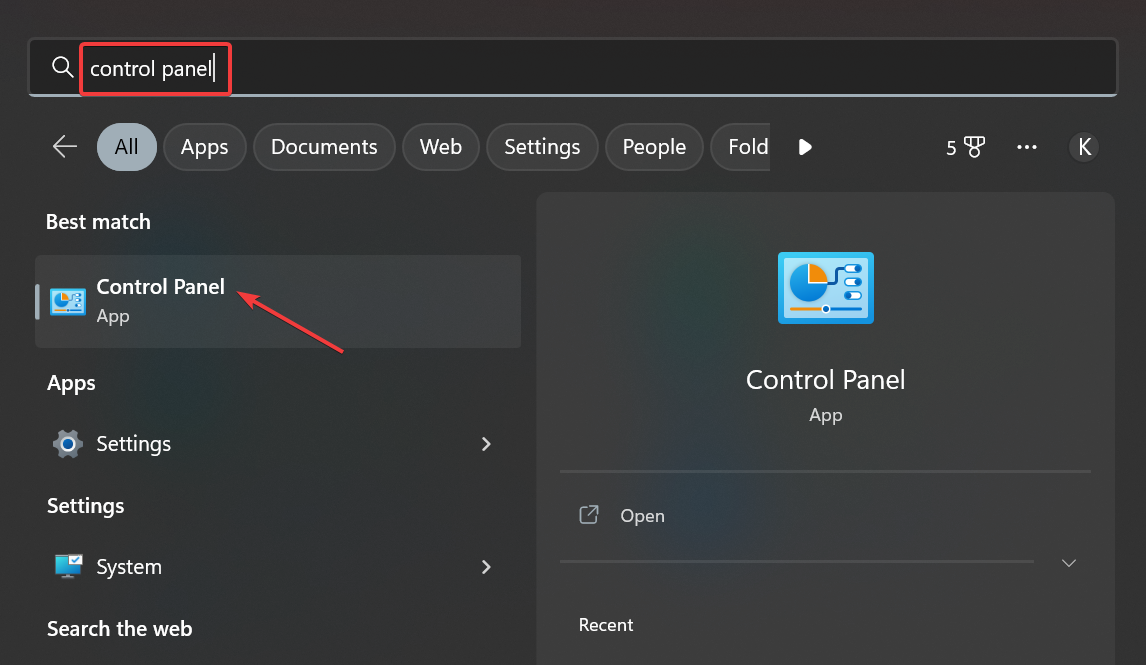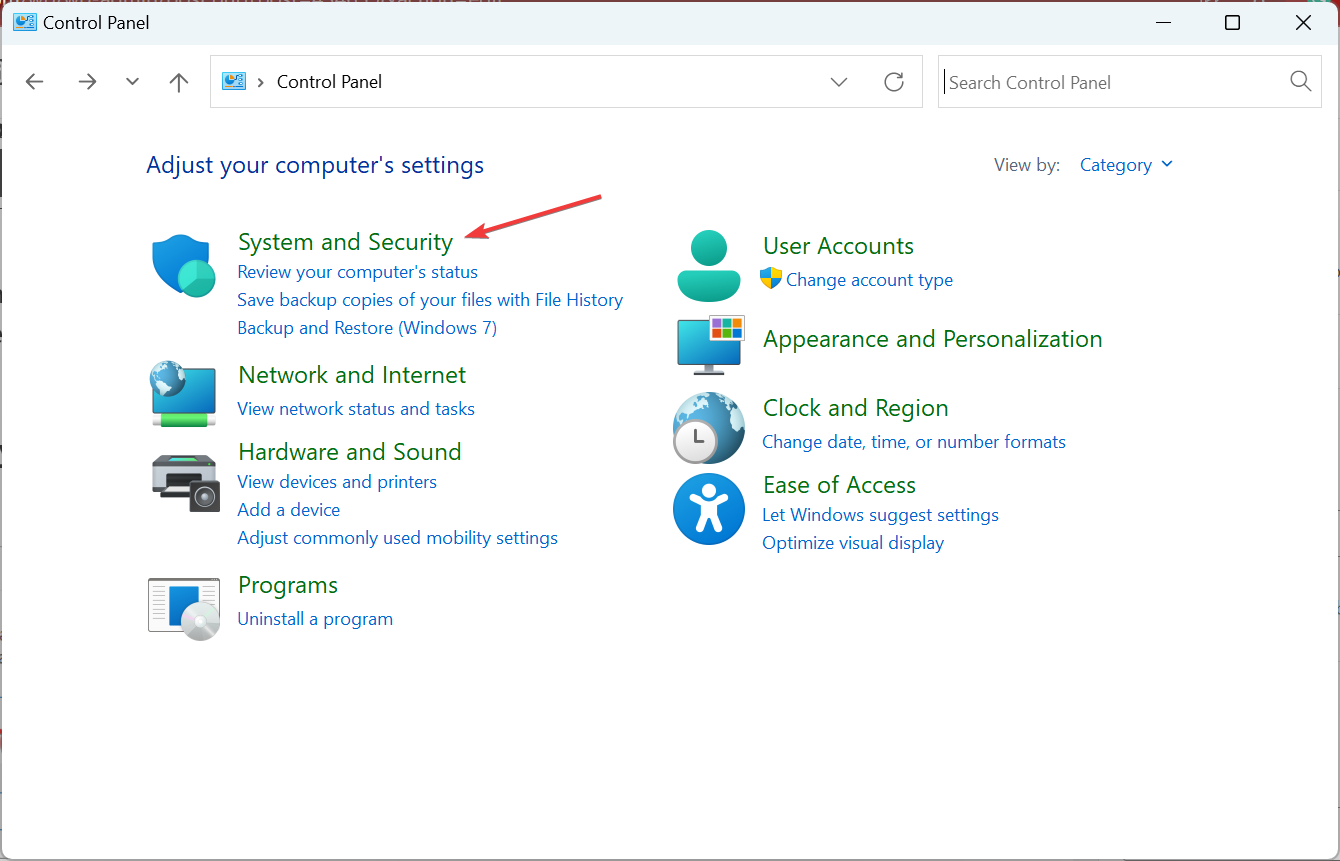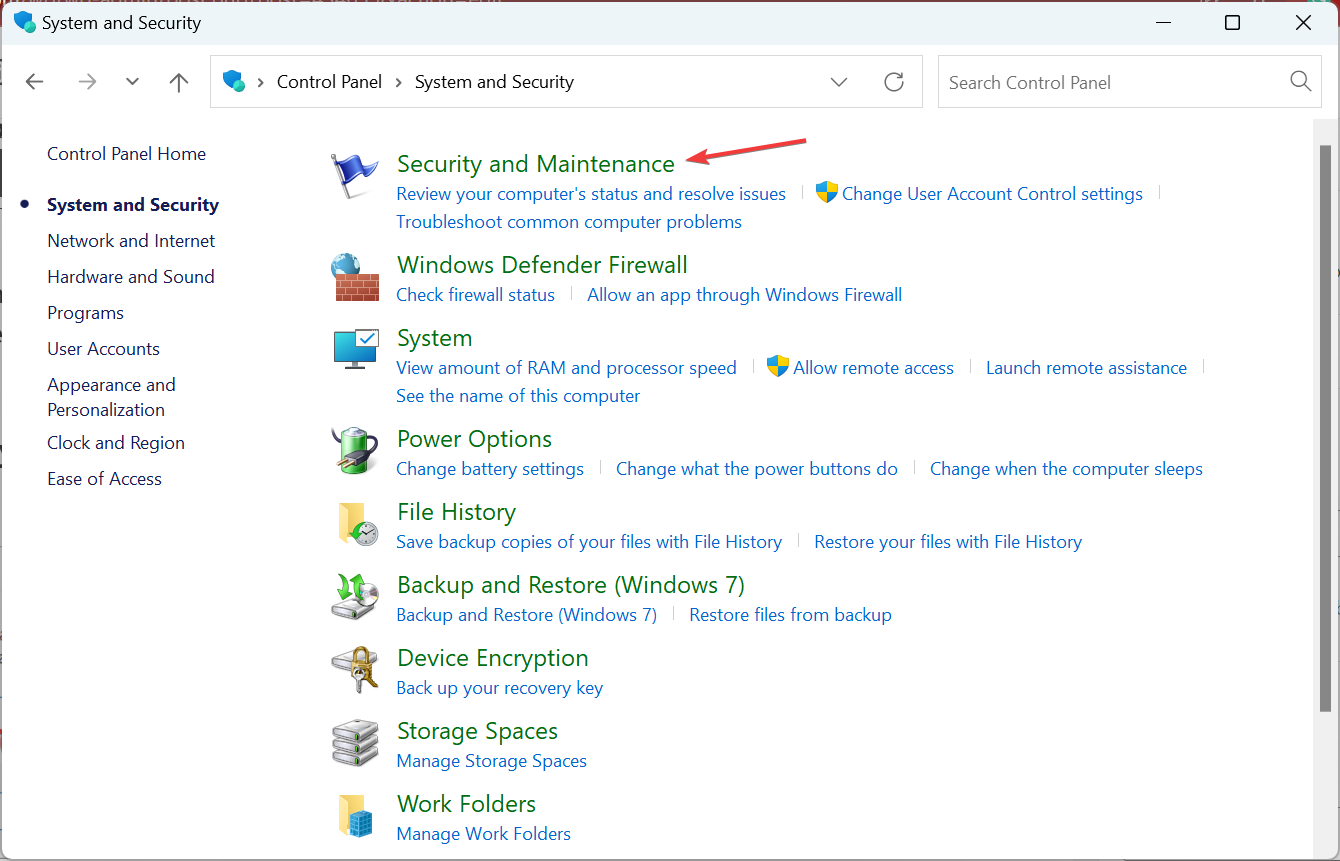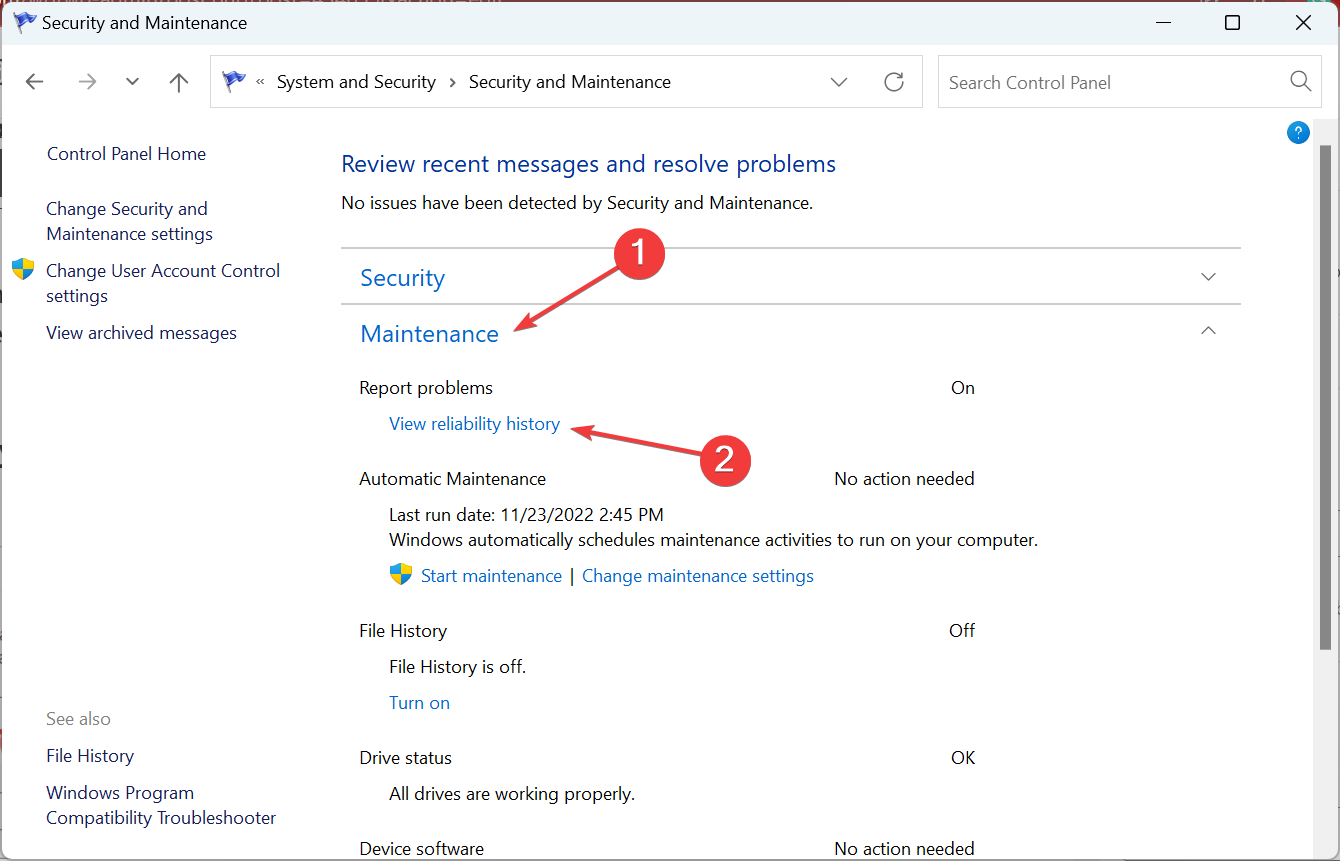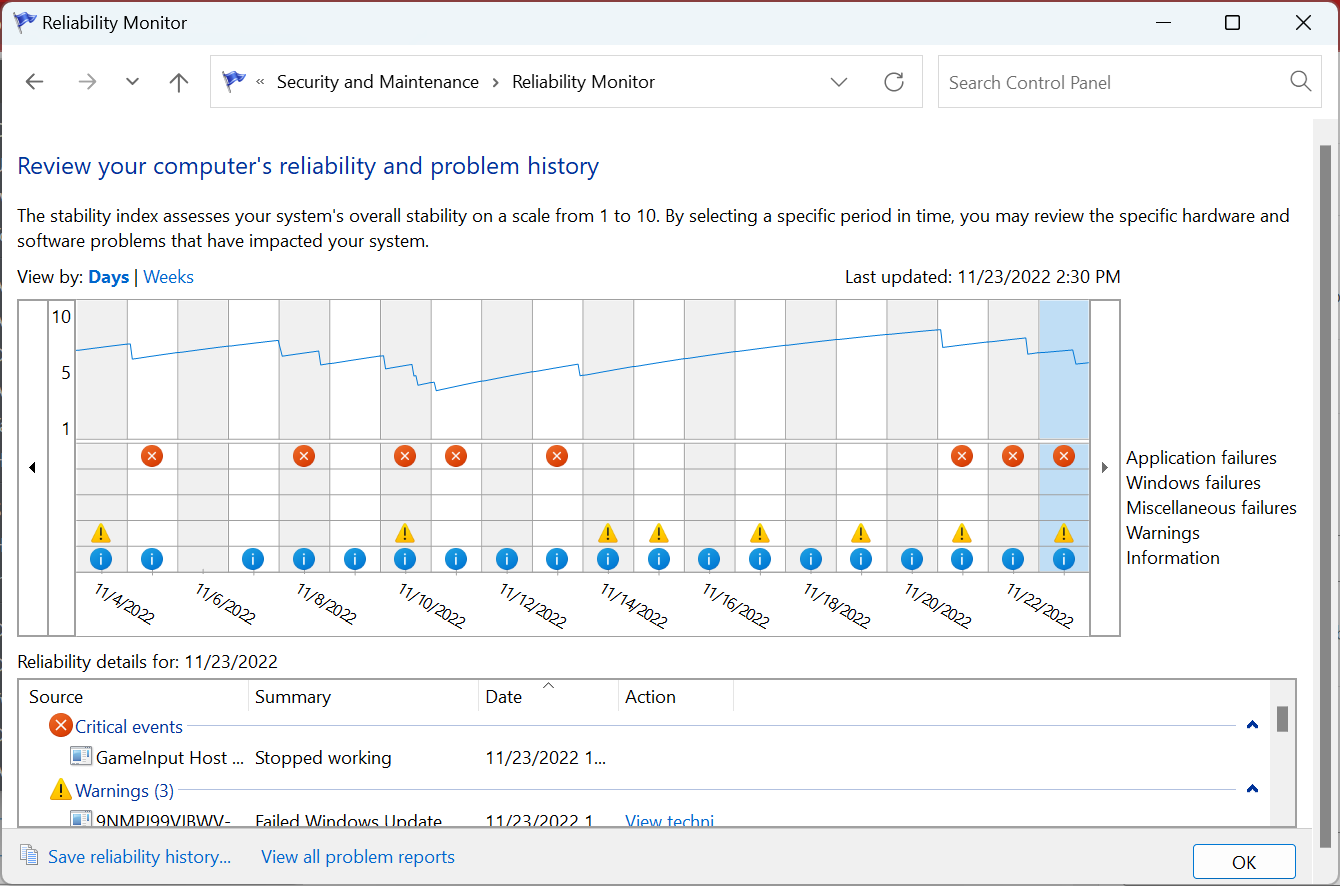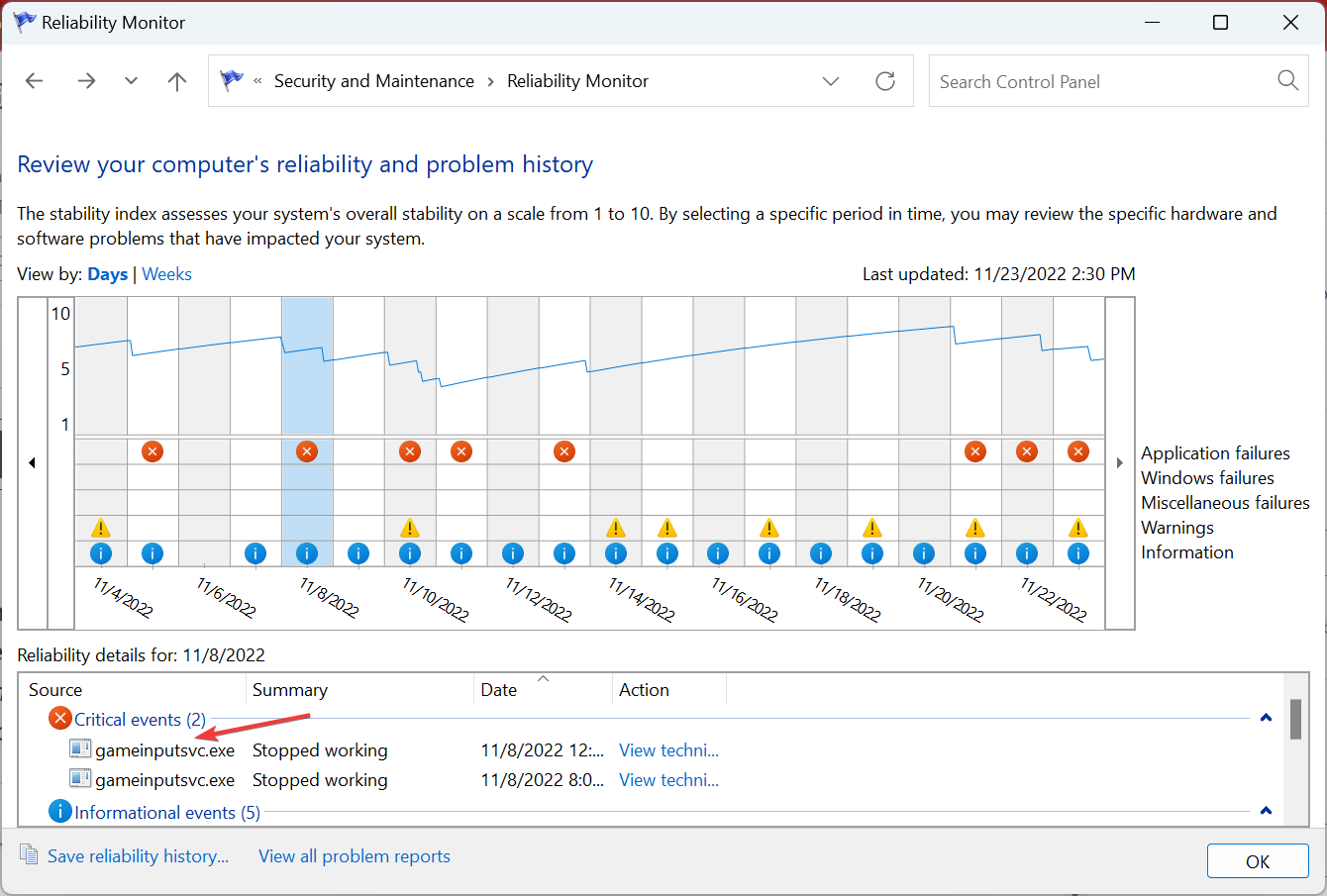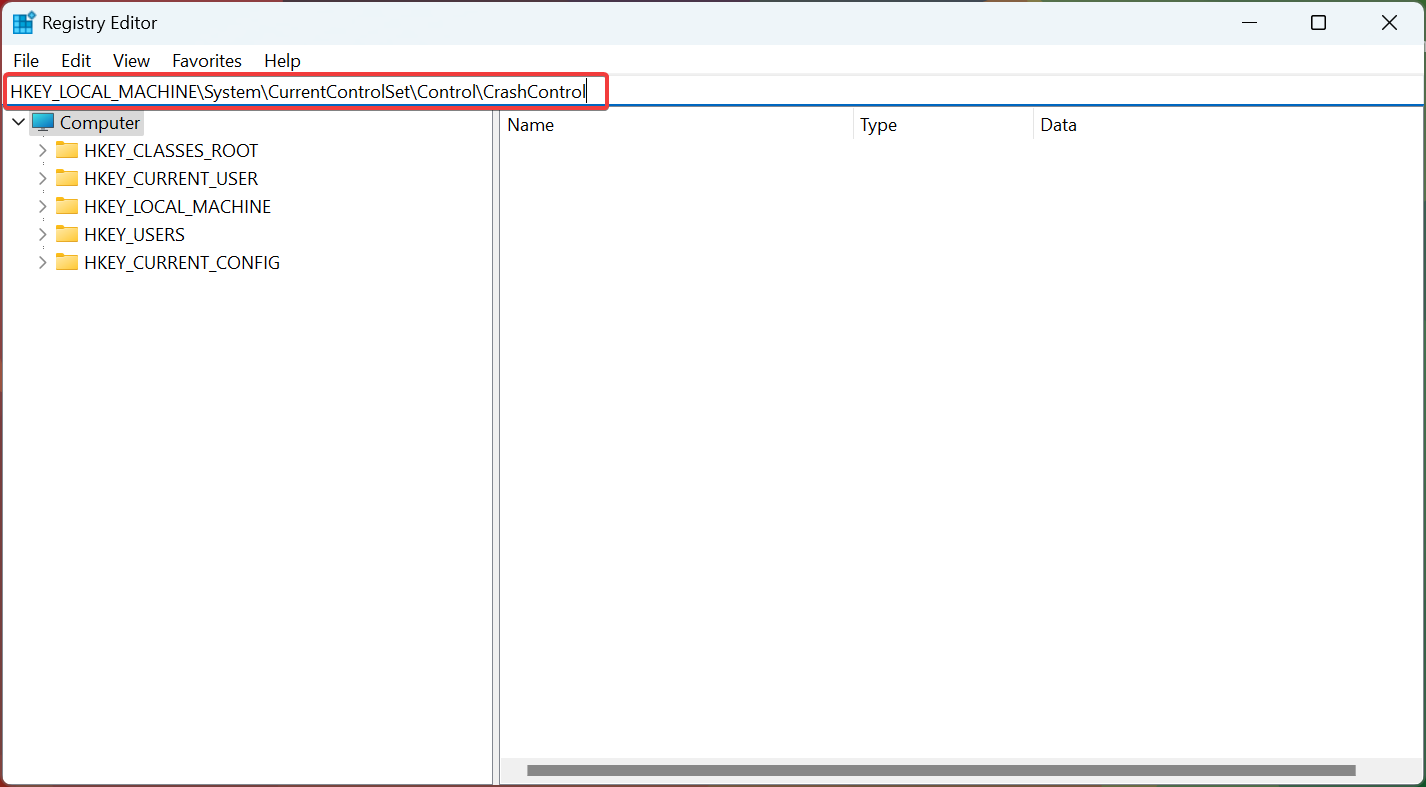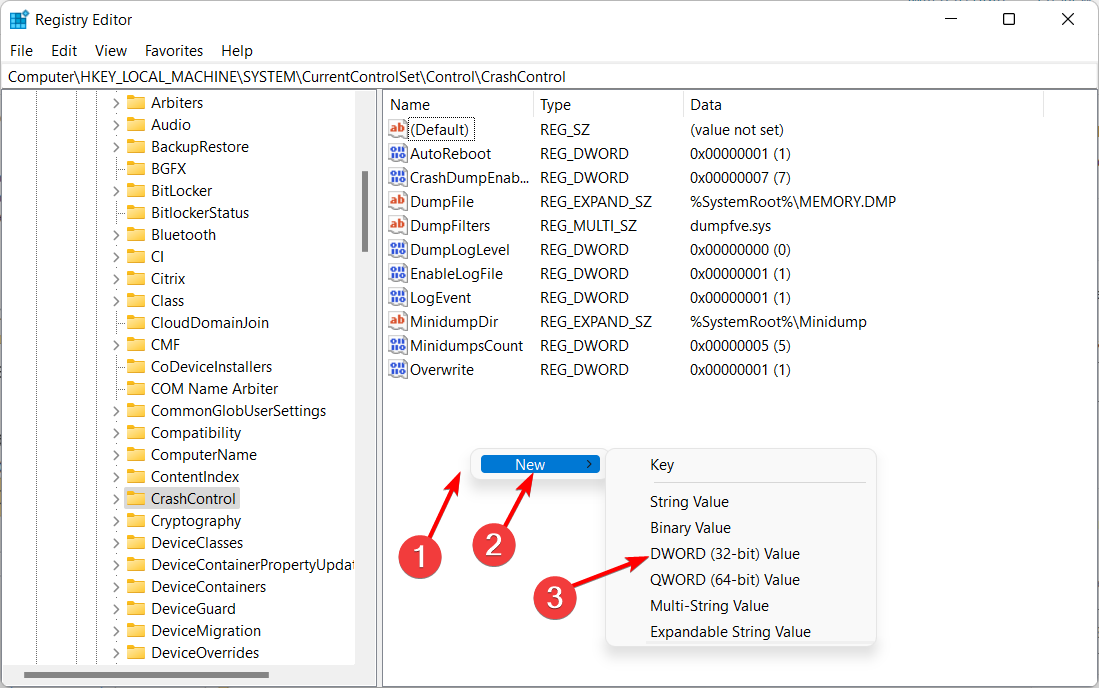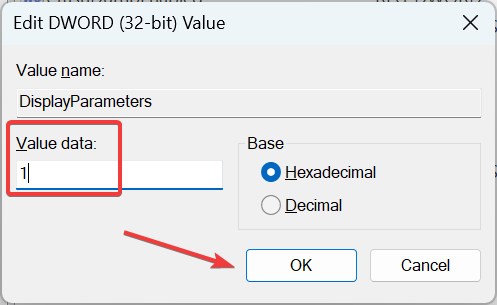4 Métodos Efectivos: Cómo Verificar los Registros de Pantalla Azul
4 min. read
Updated on

La Pantalla Azul de la Muerte (BSoD) es uno de los errores más conocidos y temidos que pueden hacer que Windows se bloquee y requiere una extensa solución de problemas. Por eso es importante saber cómo verificar el registro de pantalla azul.
Afortunadamente, Windows 10 viene con una forma conveniente de almacenar todo tipo de información, incluido el archivo de registro de BSoD. Así que te guiaremos a través de todo lo relacionado con el registro de pantalla azul de Windows.
¿Dónde puedo verificar los registro de pantalla azul?
Existen varias formas de encontrar los registros de pantalla azul en Windows, y aquí te mostramos algunos de los métodos:
- Visor de eventos: Si deseas encontrar la ubicación del archivo de registro de BSOD en Windows 10, el Visor de eventos es la respuesta. El archivo de registro enumera cada error de BSOD y un informe detallado al respecto.
- Panel de control: El Panel de control es una forma rápida de verificar los archivos de registro de pantalla azul, aunque no es tan informativo.
¿Cómo puedo verificar el registro de pantalla azul?
[wr_toc]
1. Usa el Visor de eventos
1. Presiona Windows + X para abrir el menú Usuario Avanzado y luego haz clic en Visor de eventos para abrir la aplicación.

2. Coloca el cursor sobre el menú Acción y luego haz clic en el enlace Crear vista personalizada.
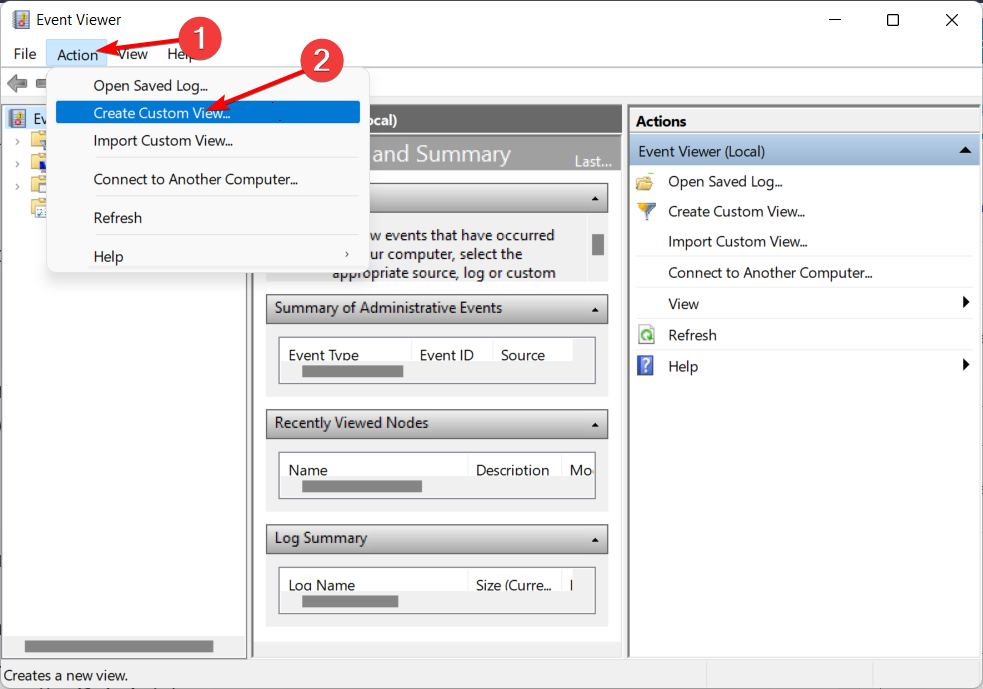
3. Selecciona un rango de tiempo en el menú desplegable Registrado cuando ocurrió el BSoD y marca la casilla de verificación Error en la sección Nivel de eventos.
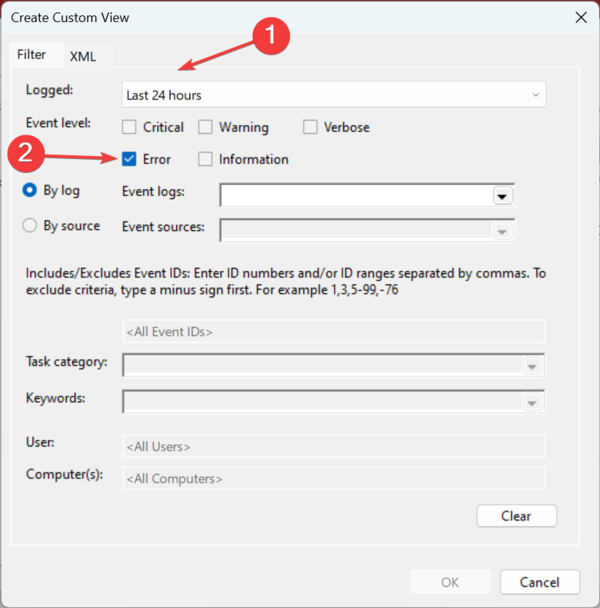
4. Selecciona el menú Registros de eventos y marca la casilla Registros de Windows.
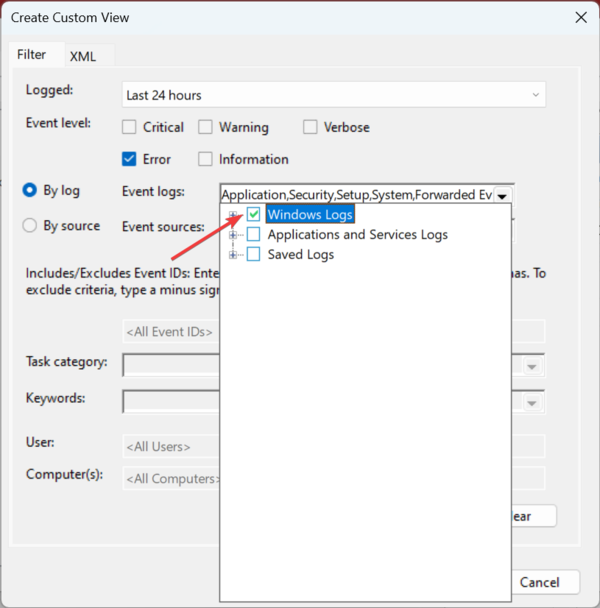
5. Una vez hecho, haz clic en Aceptar para continuar.
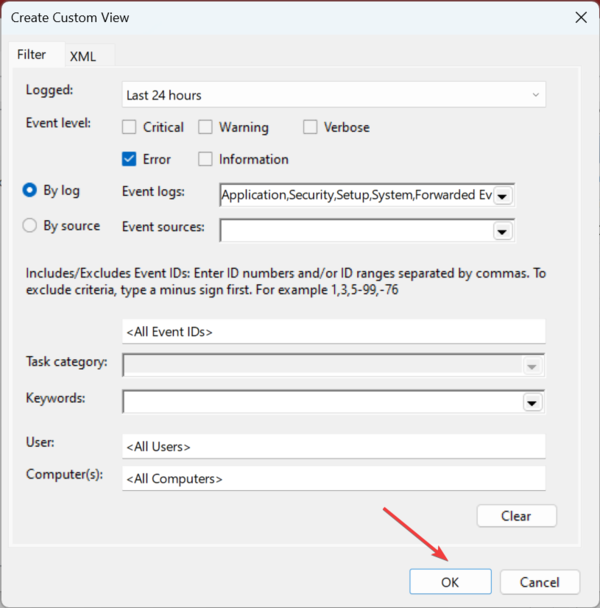
6. Dale un nombre a la vista personalizada y luego presiona Aceptar. (El Visor de eventos ahora mostrará la información según los filtros que aplicaste).
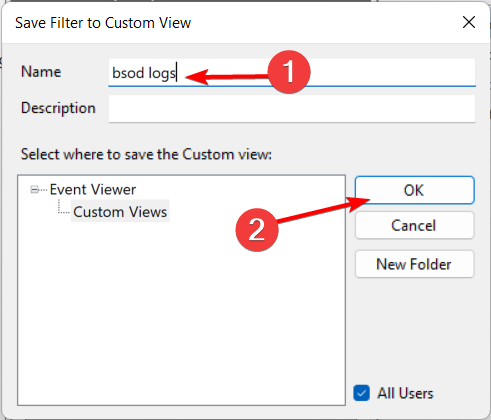
7. Ordena la información por fecha utilizando el encabezado Fecha y hora.
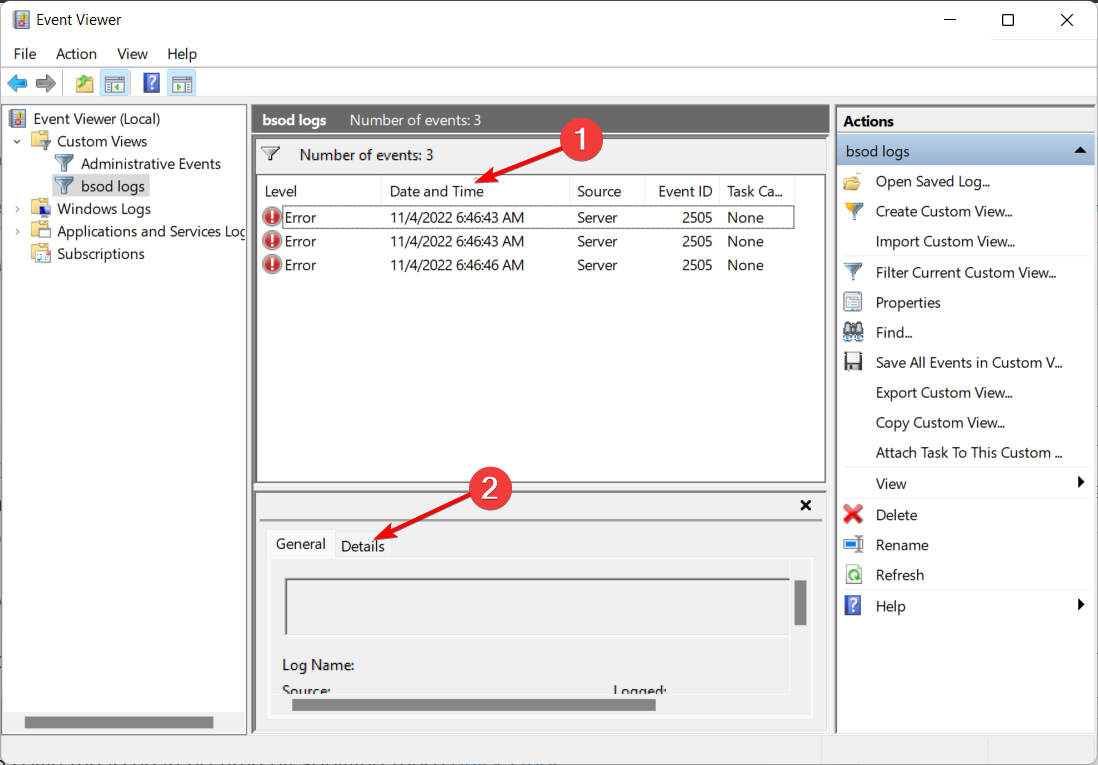
8. Observa los eventos de error en el momento de tu último BSoD. Para obtener más detalles sobre el error, haz clic en la pestaña Detalles.
Puedes usar el Visor de eventos para verificar un archivo de registro de pantalla azul. El Visor de eventos de Windows muestra un registro de mensajes de aplicación y sistema.
Esto incluye errores, mensajes de información y advertencias, y es una herramienta útil para solucionar todo tipo de problemas de Windows. Entonces, si te preguntabas cómo ver el registro de pantalla azul, este es probablemente el método más efectivo.
2. A través del Panel de control
- Presiona el atajo de teclado de Windows + S para abrir la búsqueda, escribe Panel de control en el campo de texto y haz clic en el resultado de búsqueda relevante.
- Haz clic en Sistema y seguridad.
- A continuación, selecciona Sistema y mantenimiento.
- Haz clic en Mantenimiento aquí y luego selecciona Ver historial de confiabilidad.
- Ahora, localiza las marcas de cruz roja, ya que estas representan errores críticos, incluidos los BSOD.
- Para ver el archivo de registro, simplemente haz clic en un evento en la parte inferior.
El Panel de control también te permite ver los errores críticos encontrados en la PC, y es un poco más sencillo que el Visor de eventos, aunque no tan detallado.
3. Usa el Editor de Registro
- Presiona Windows+ R para abrir Ejecutar, escribe regedit y luego haz clic en Aceptar.
- Pega la siguiente ruta en la barra de direcciones y presiona Enter:
HKEY_LOCAL_MACHINE\System\CurrentControlSet\Control\CrashControl - Haz clic derecho en el lado derecho, coloca el cursor sobre Nuevo, selecciona Valor DWORD (32 bits) y nómbralo como DisplayParameters.
- Escribe 1 en Datos del valor y haz clic en Aceptar para guardar los cambios.
- Una vez hecho esto, reinicia la computadora.
Si no pudiste ver el ID del evento de la Pantalla Azul o otra información relevante en el registro de errores, hacer cambios en el registro debería solucionar las cosas.
4. Verifica usando un visor de Pantallas Azules de la Muerte de terceros
Si todos los pasos mencionados anteriormente te parecen demasiado complicados, puedes utilizar un visor de eventos de terceros. Estas aplicaciones suelen hacer exactamente lo mismo que el Visor de eventos de Windows, pero con menos pasos.
Para obtener más detalles sobre cómo utilizar un visor de Pantalla Azul de la Muerte de terceros, consulta esta guía detallada. Además, para esta situación en particular, recomendamos el uso de BlueScreenView de NirSoft.
Esta herramienta escanea tu sistema en busca del archivo de bloqueo de la Pantalla Azul de la Muerte y devuelve la información en una sola tabla, para que puedas analizarla fácilmente. De esta manera, verás fácilmente la causa del evento y la ubicación.
Existen varias causas subyacentes que pueden desencadenar un BSOD, y a menos que sepas cómo verificar el registro de pantalla azul, será difícil solucionar los problemas.
Y ahora que sabes cómo hacerlo, descubre las mejores herramientas para solucionar los errores de BSOD sin problemas.
¿Alguna vez te has encontrado con un error de Pantalla Azul de la Muerte mientras usabas Windows? Cuéntanos tu experiencia en la sección de comentarios a continuación.