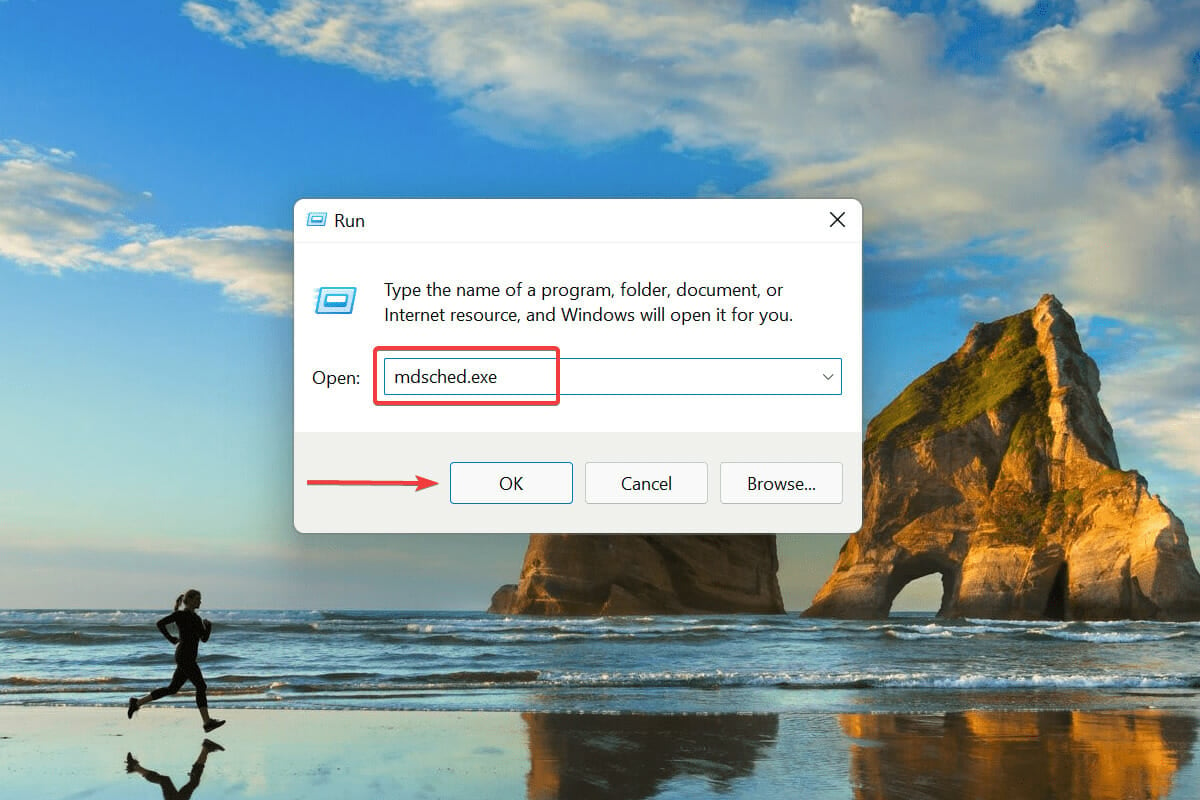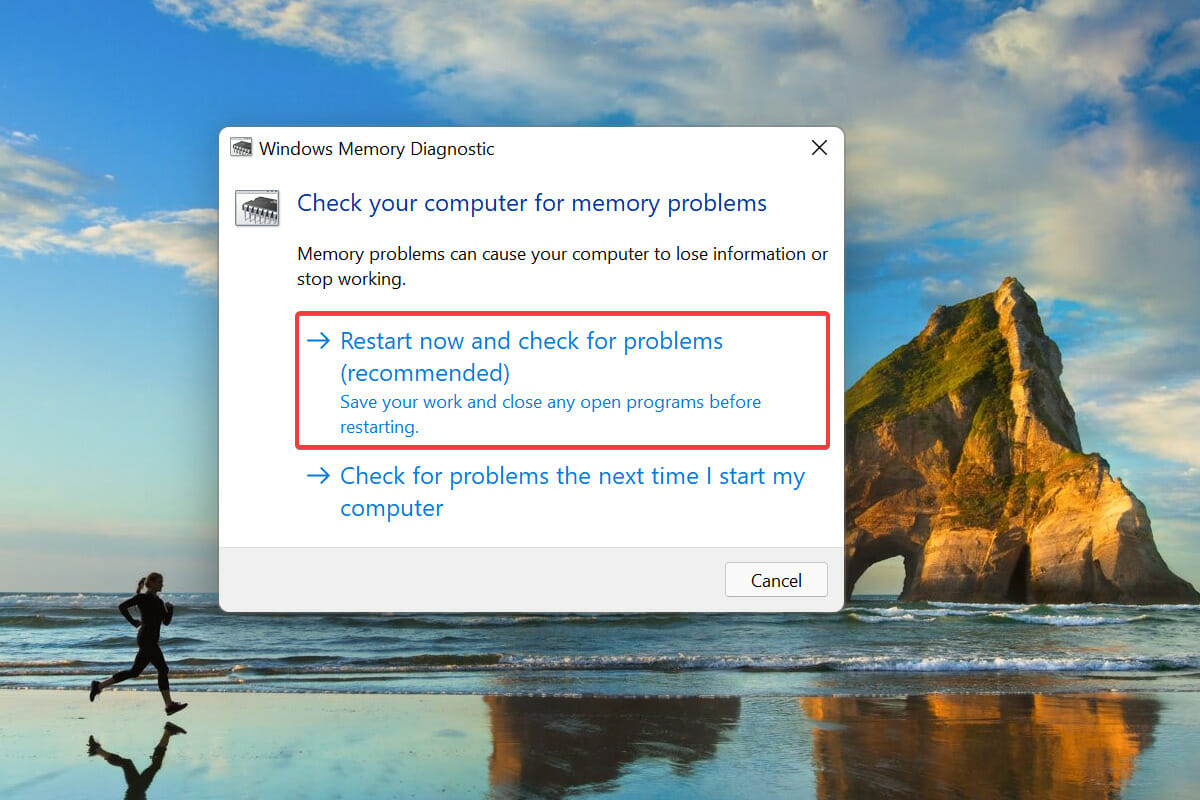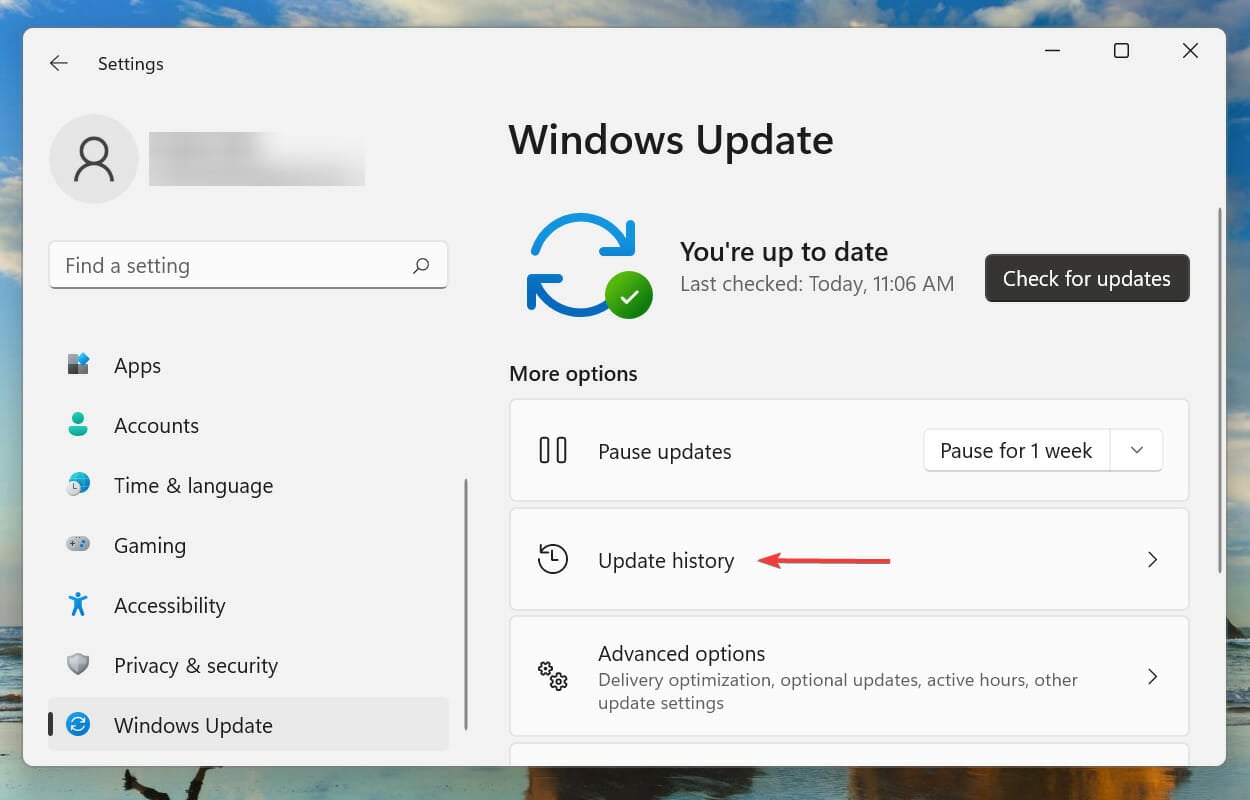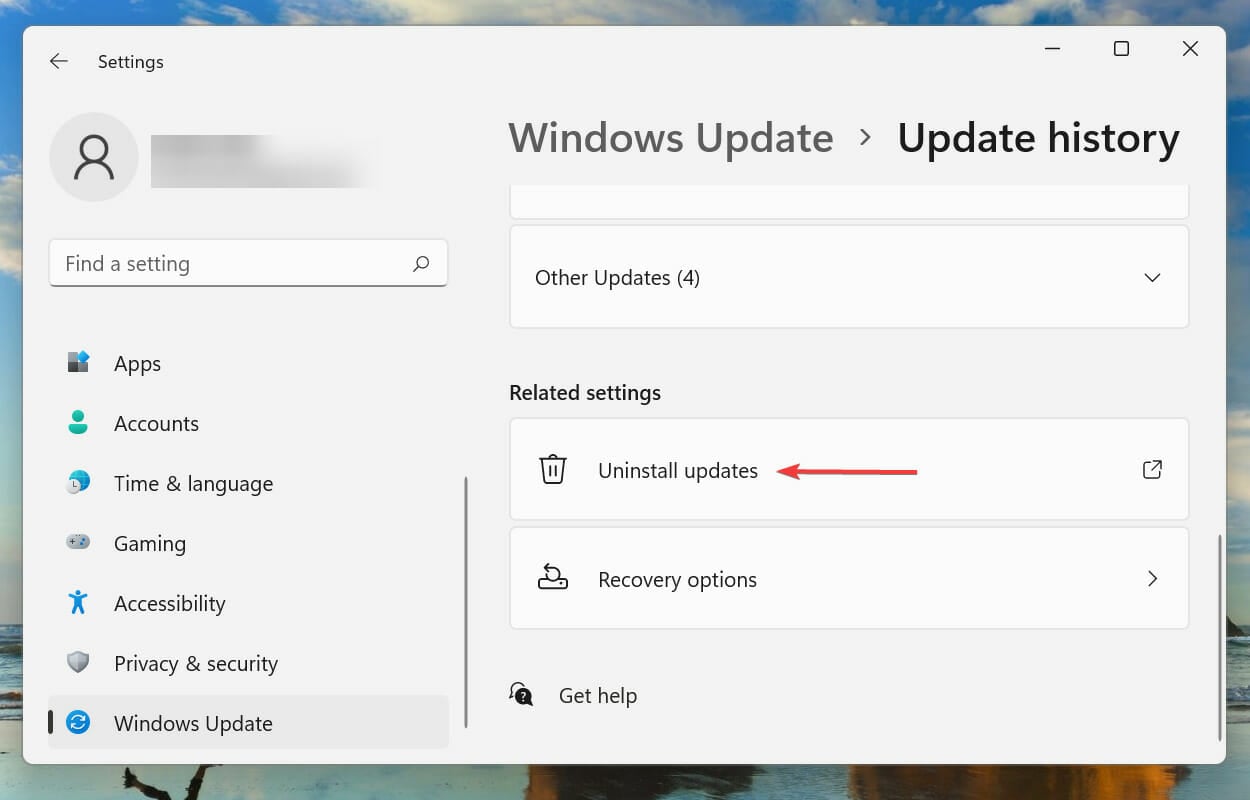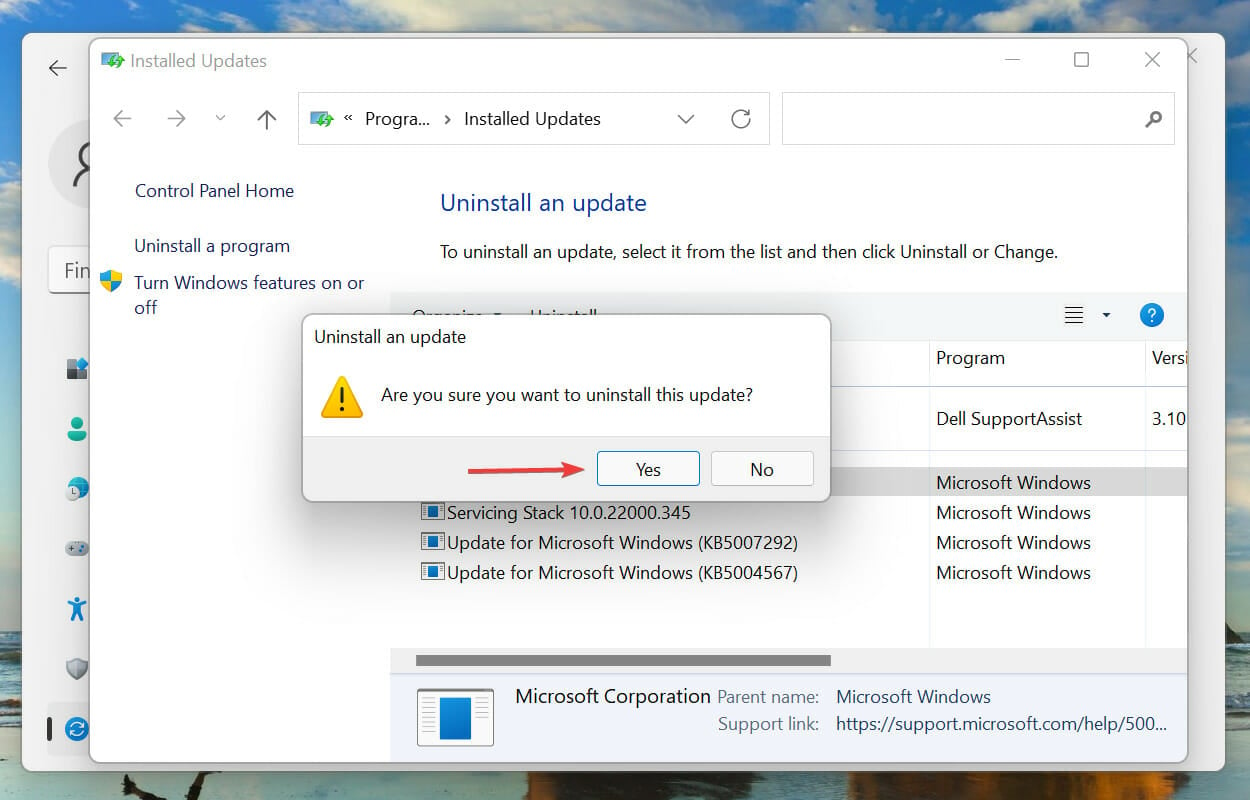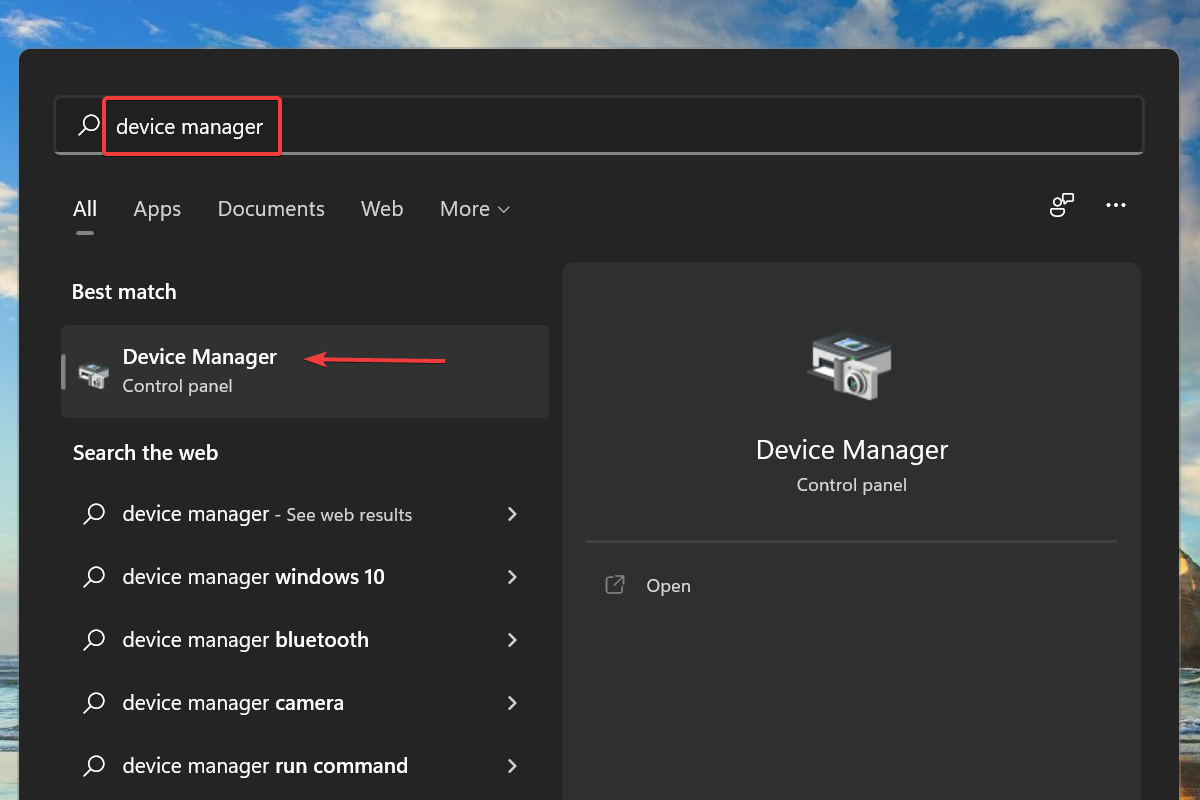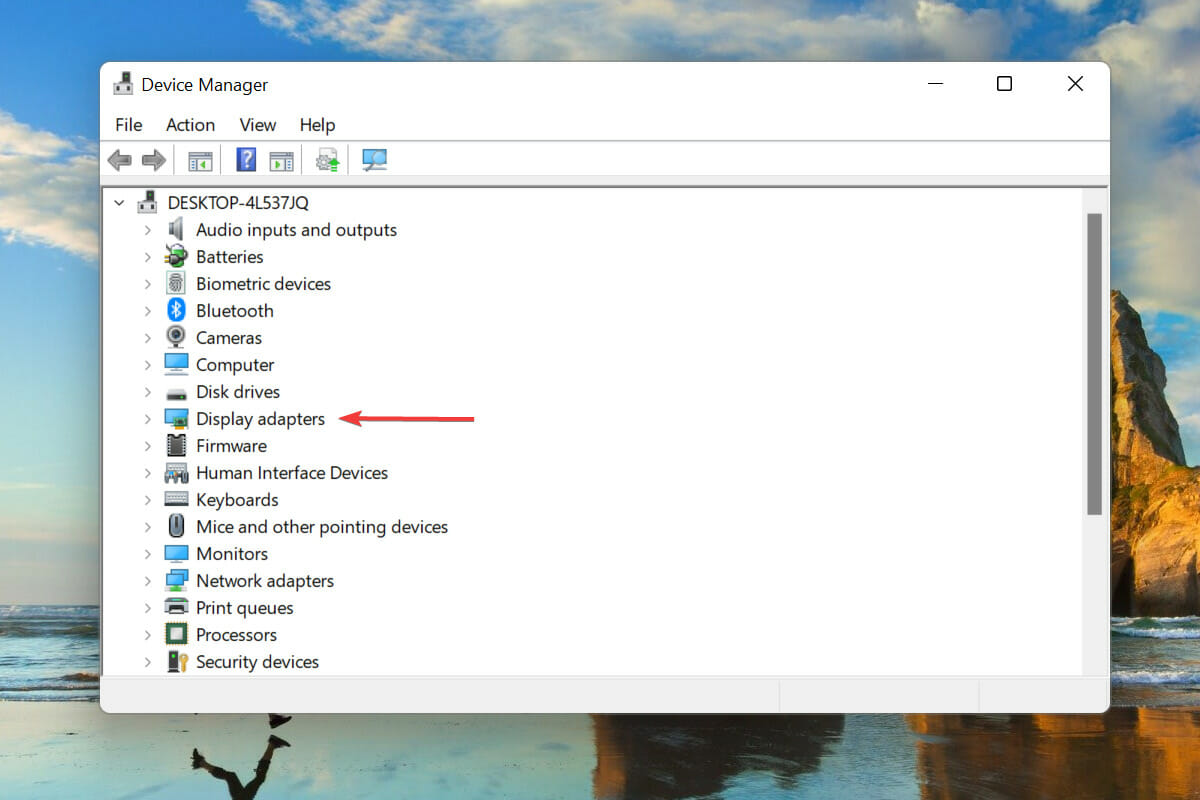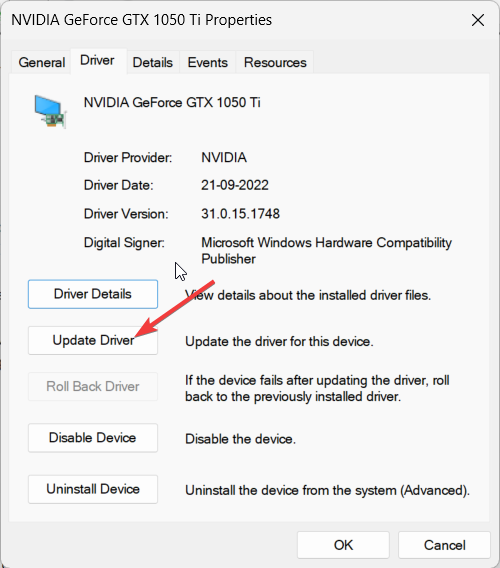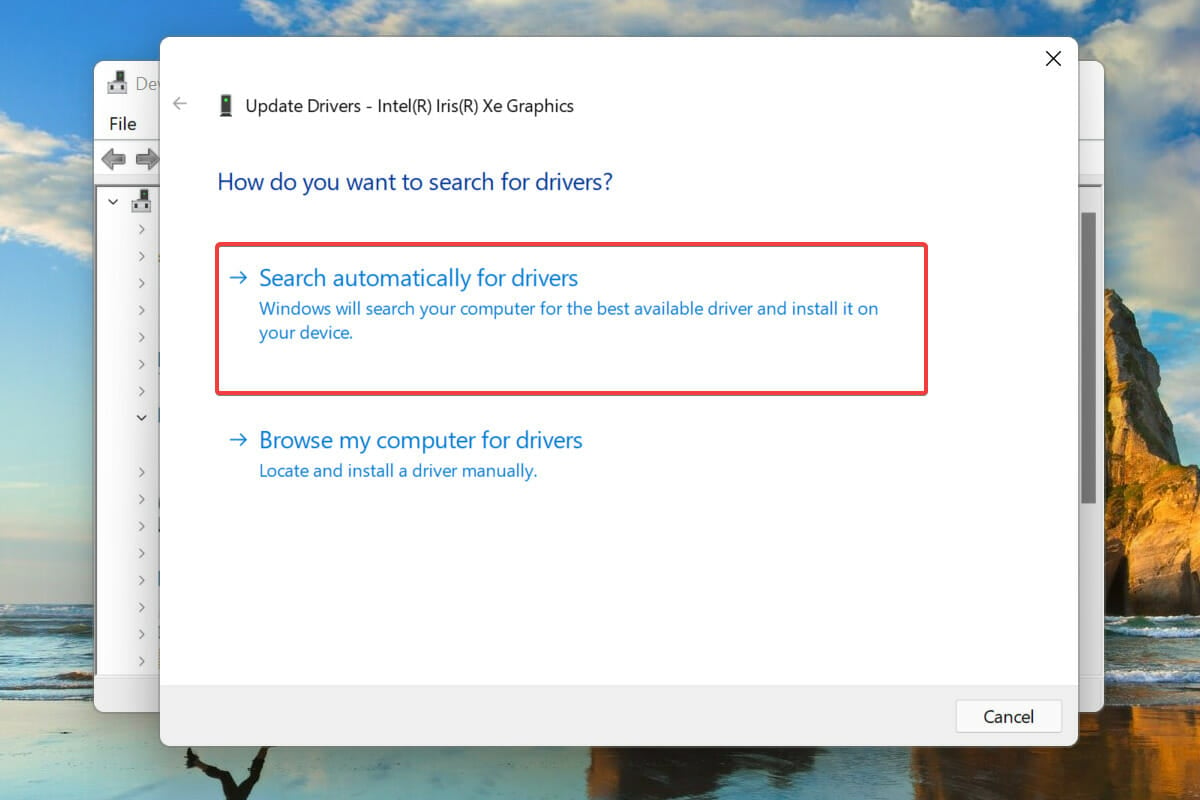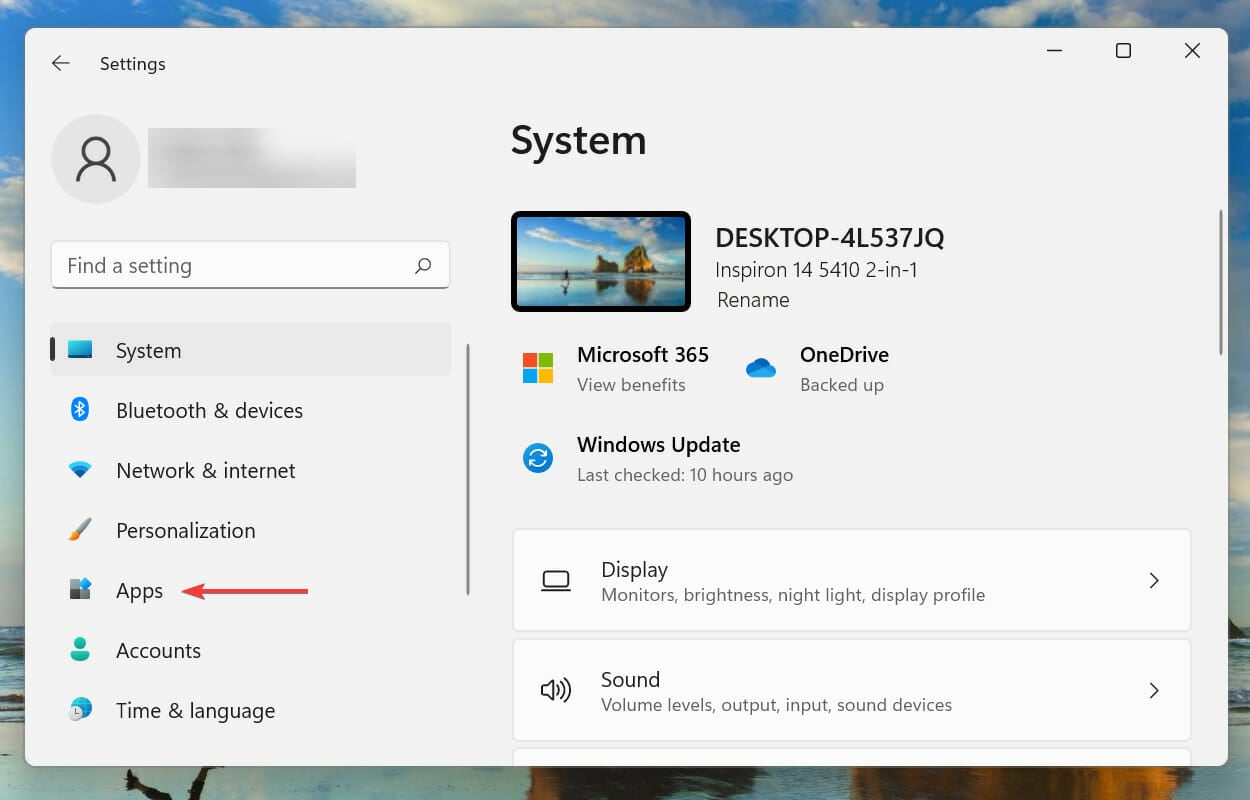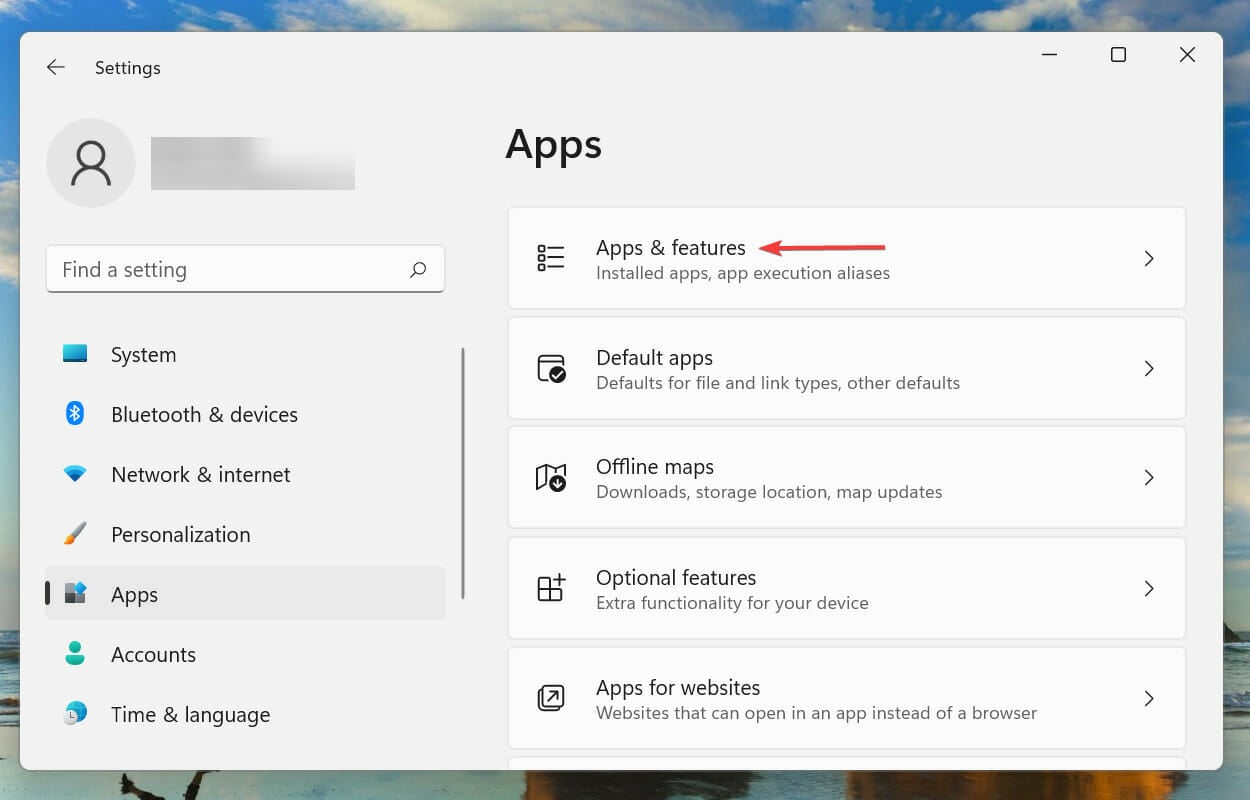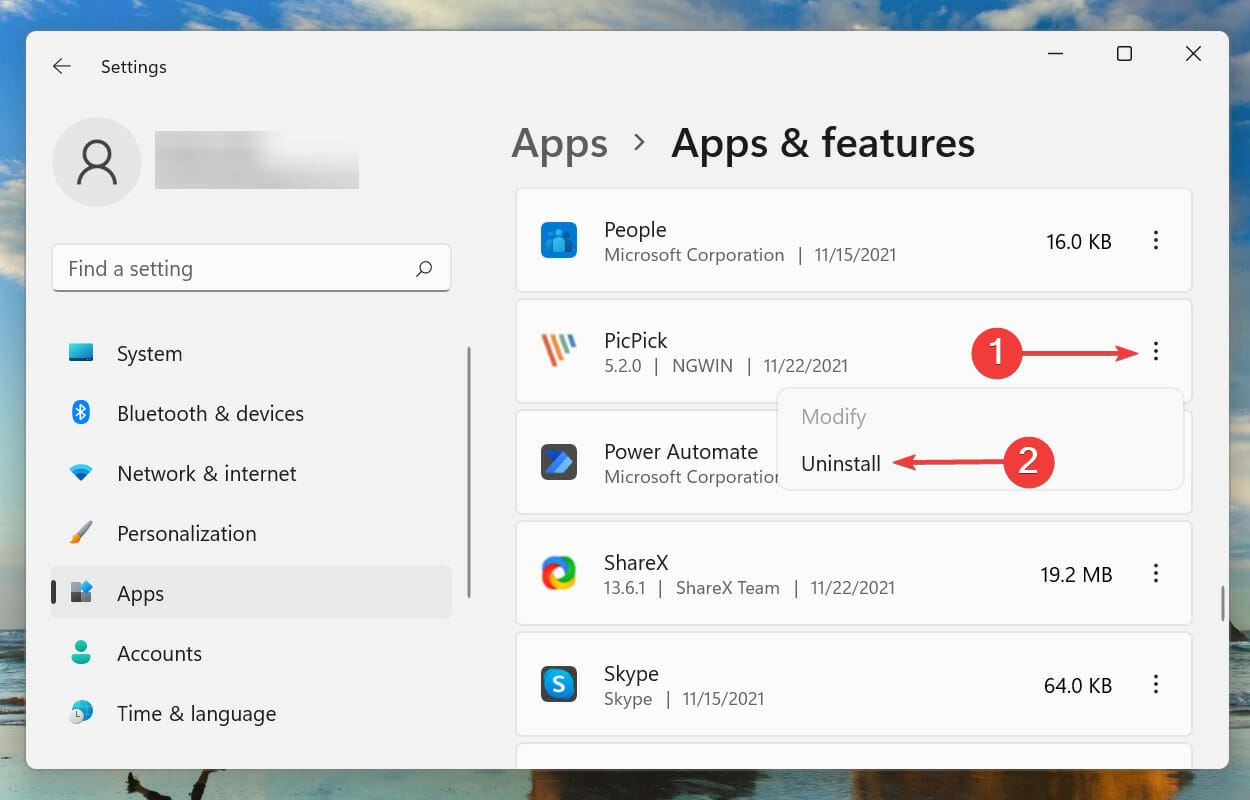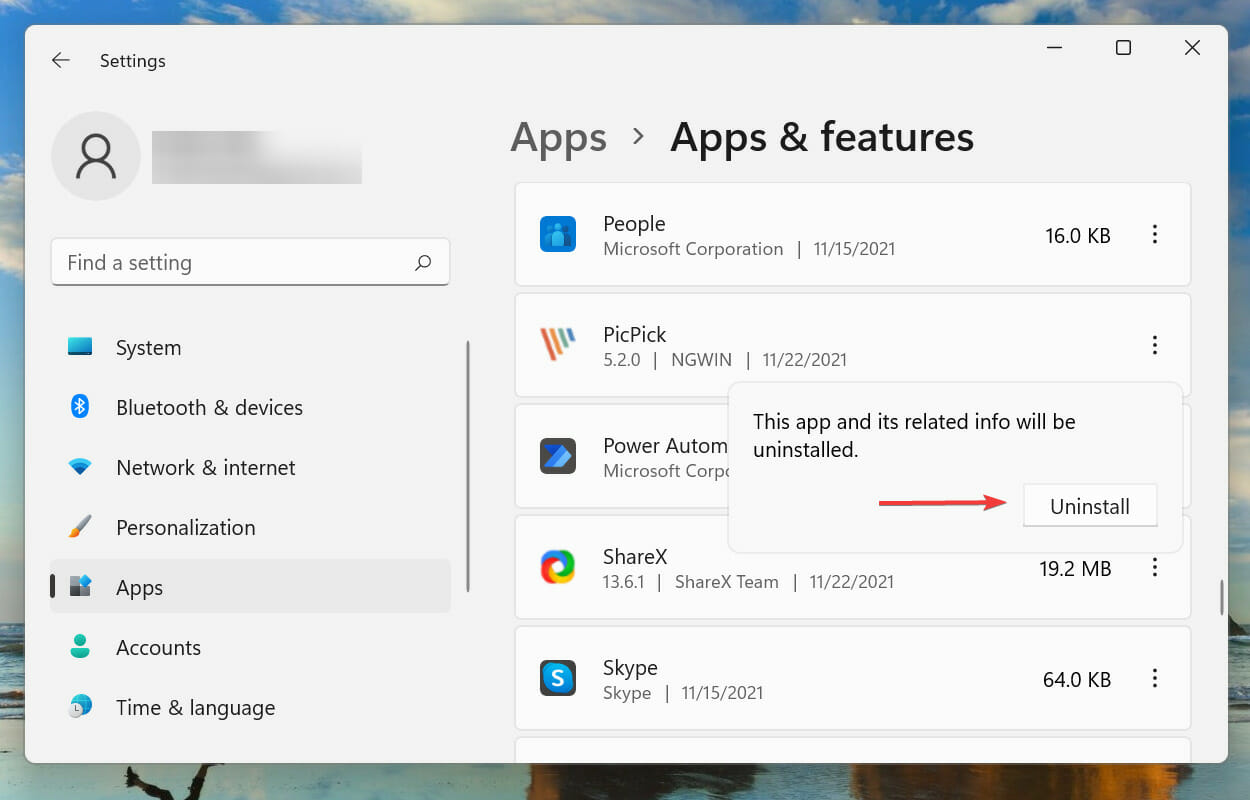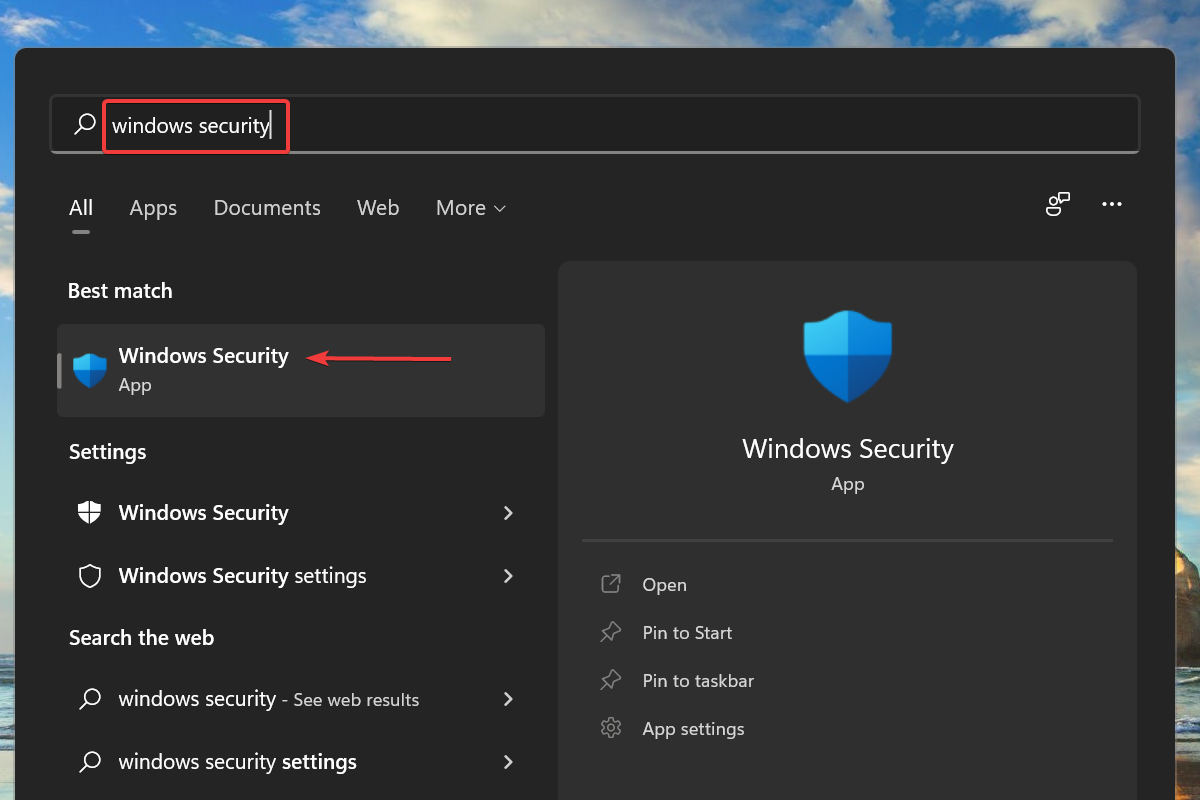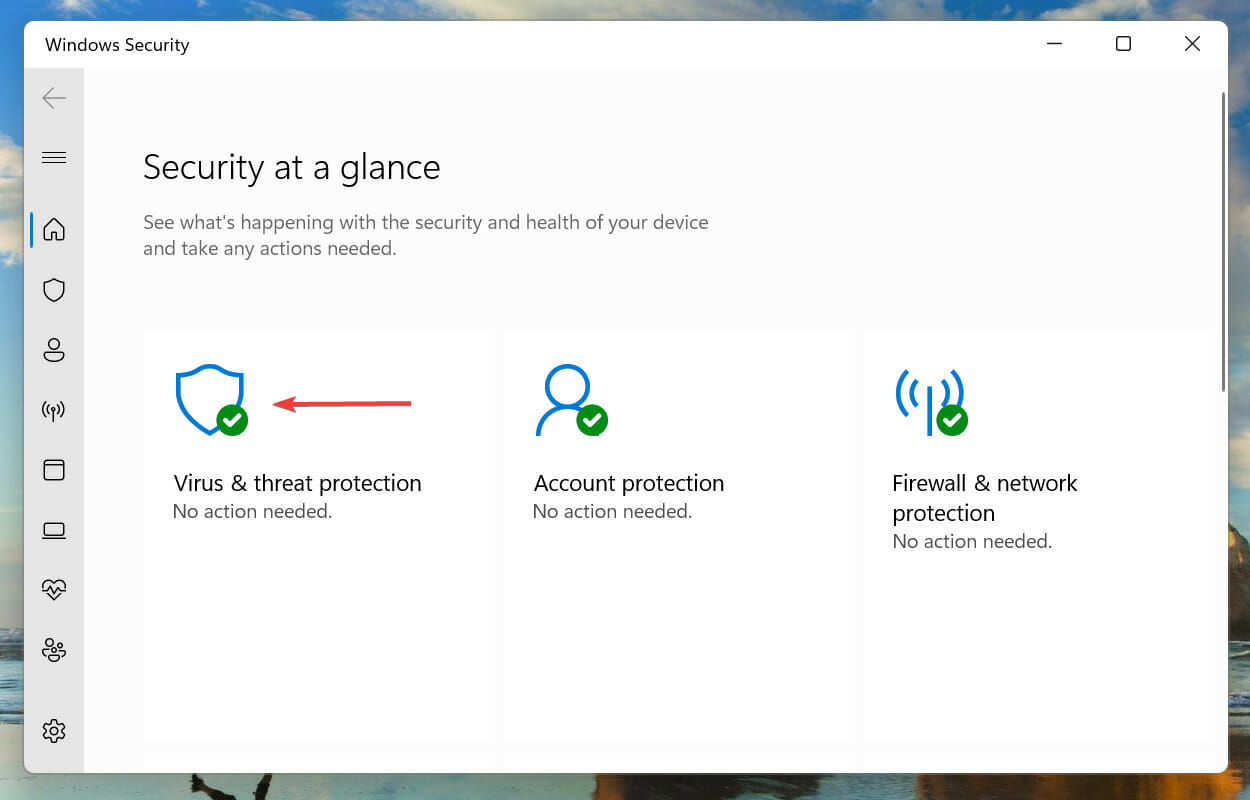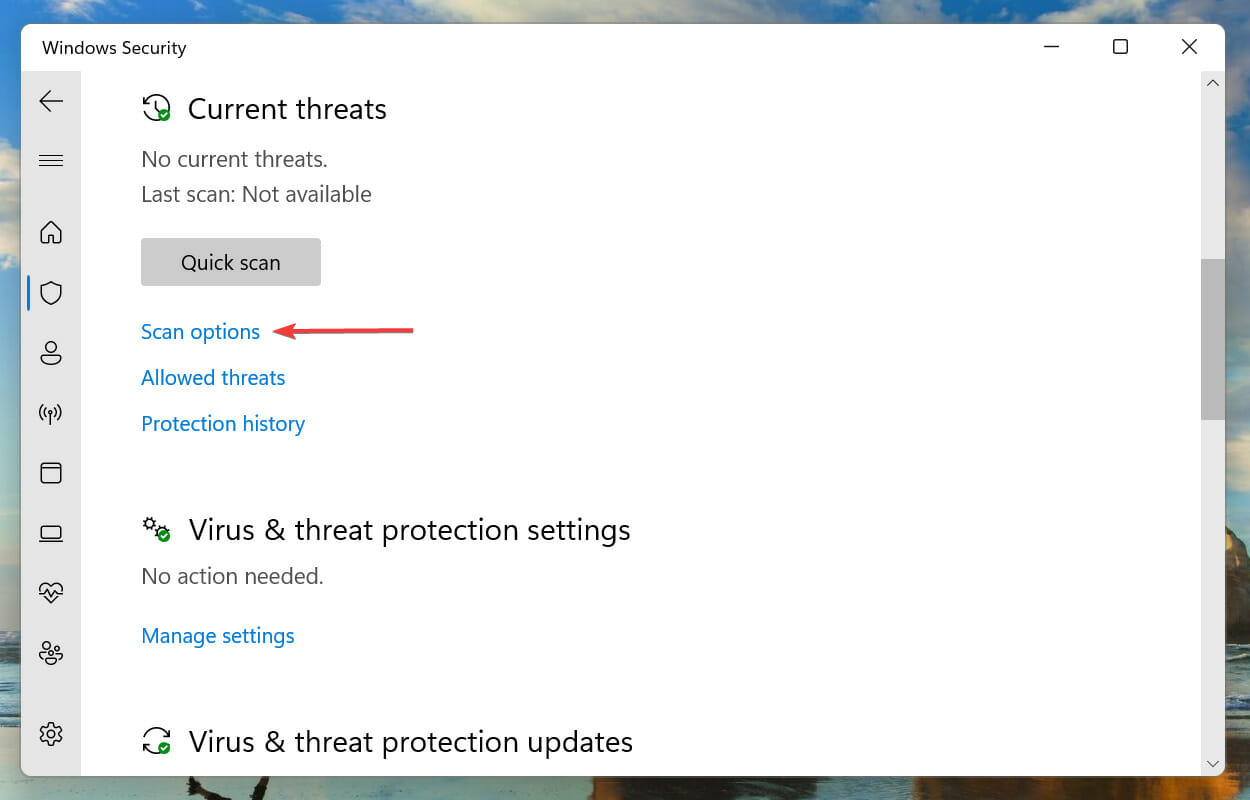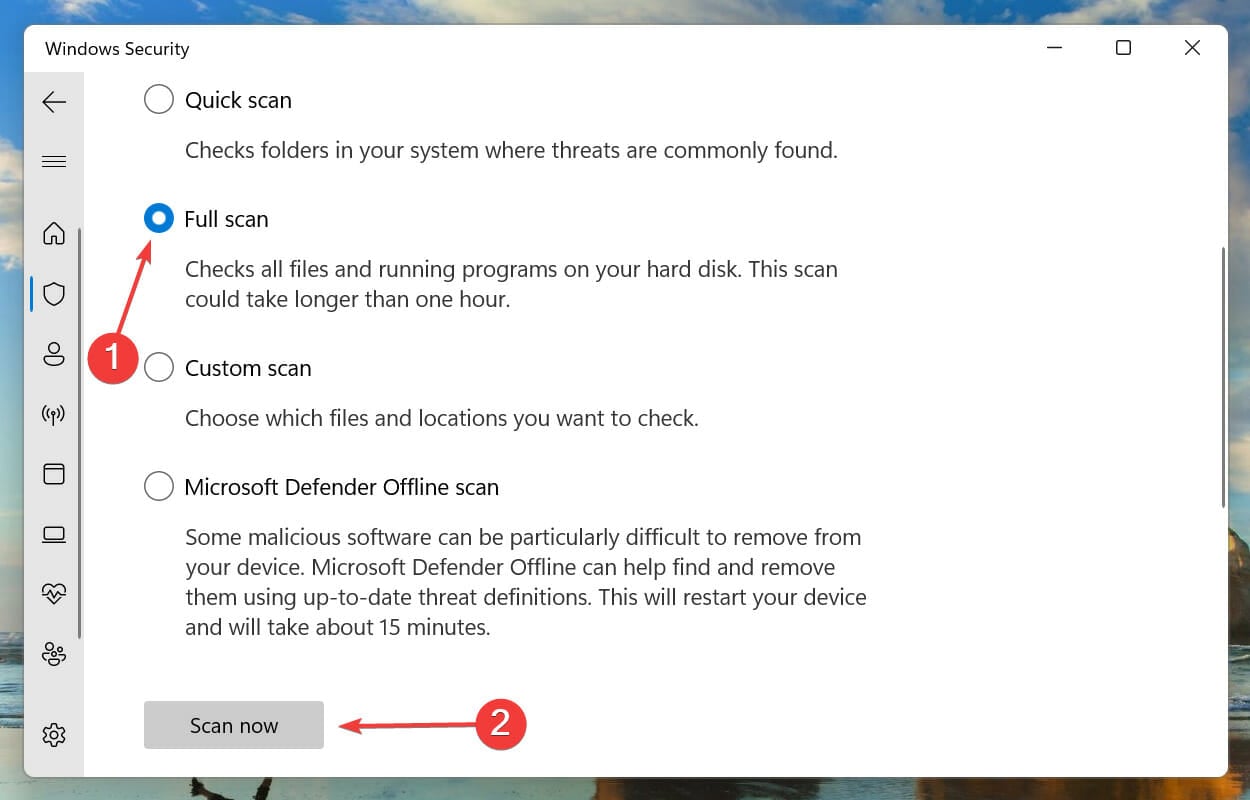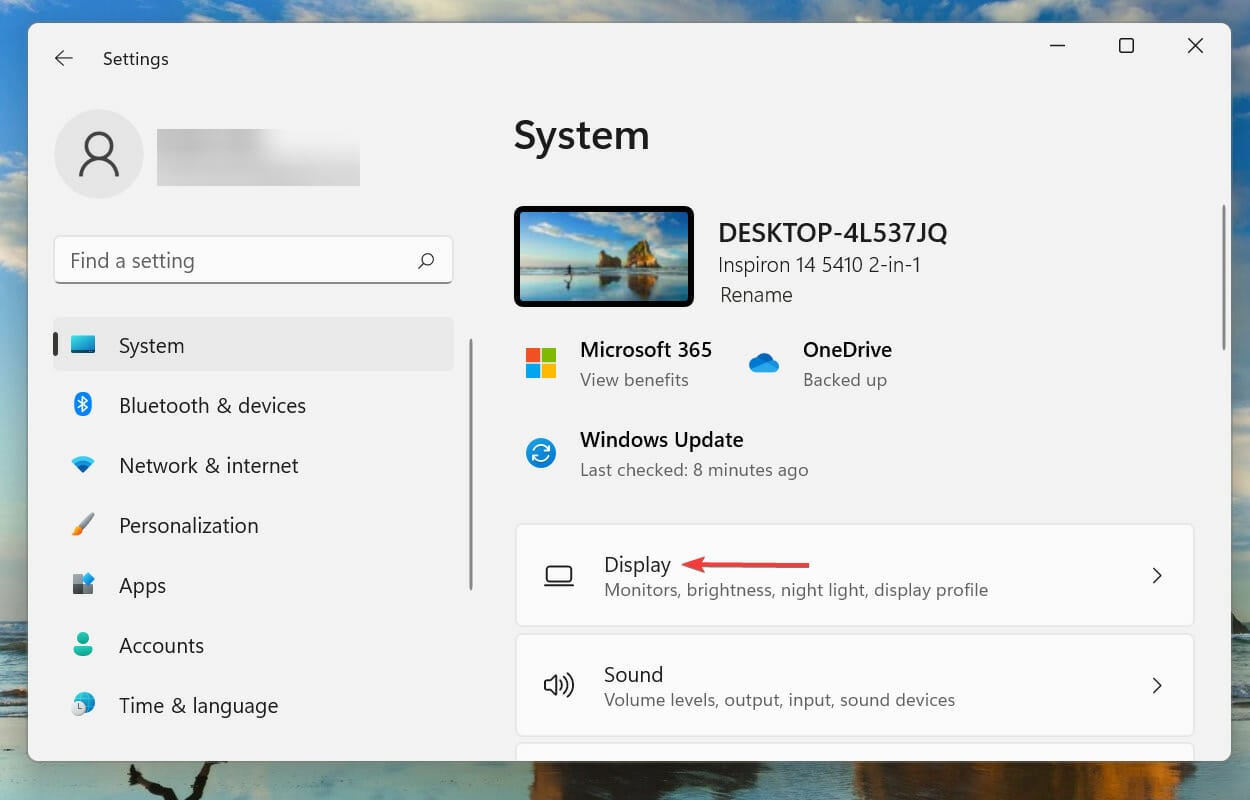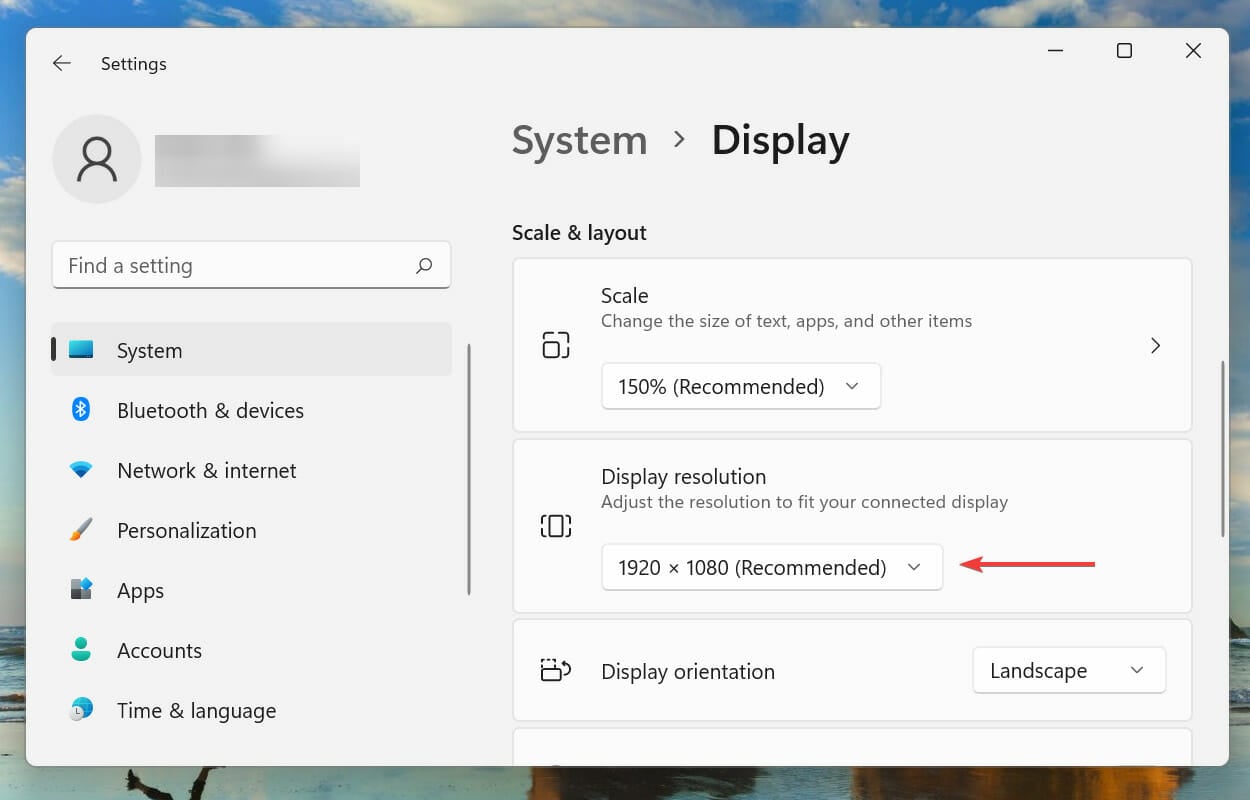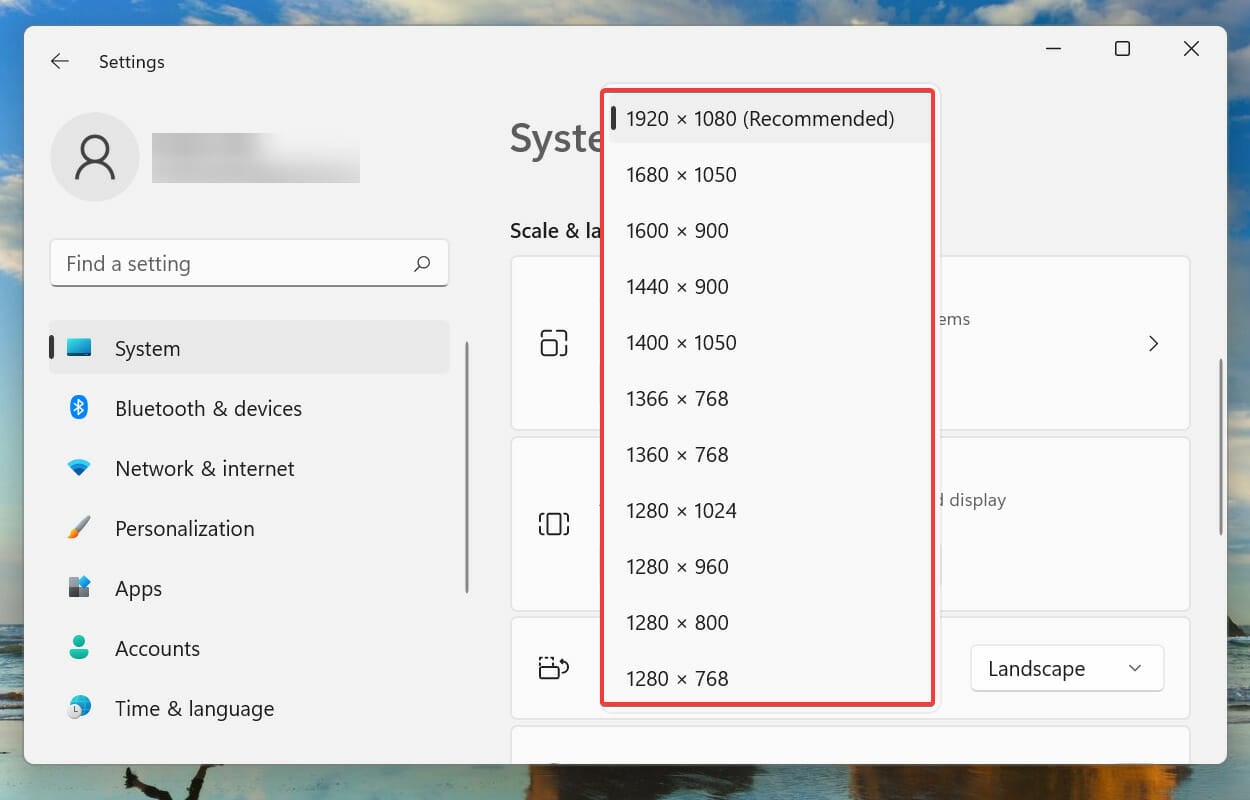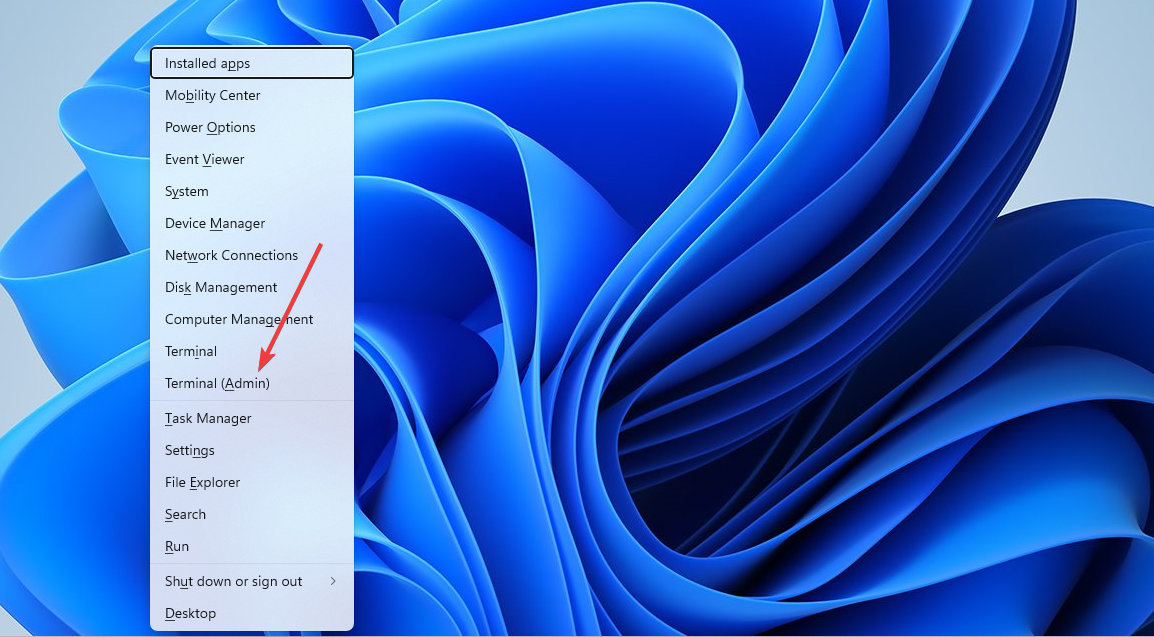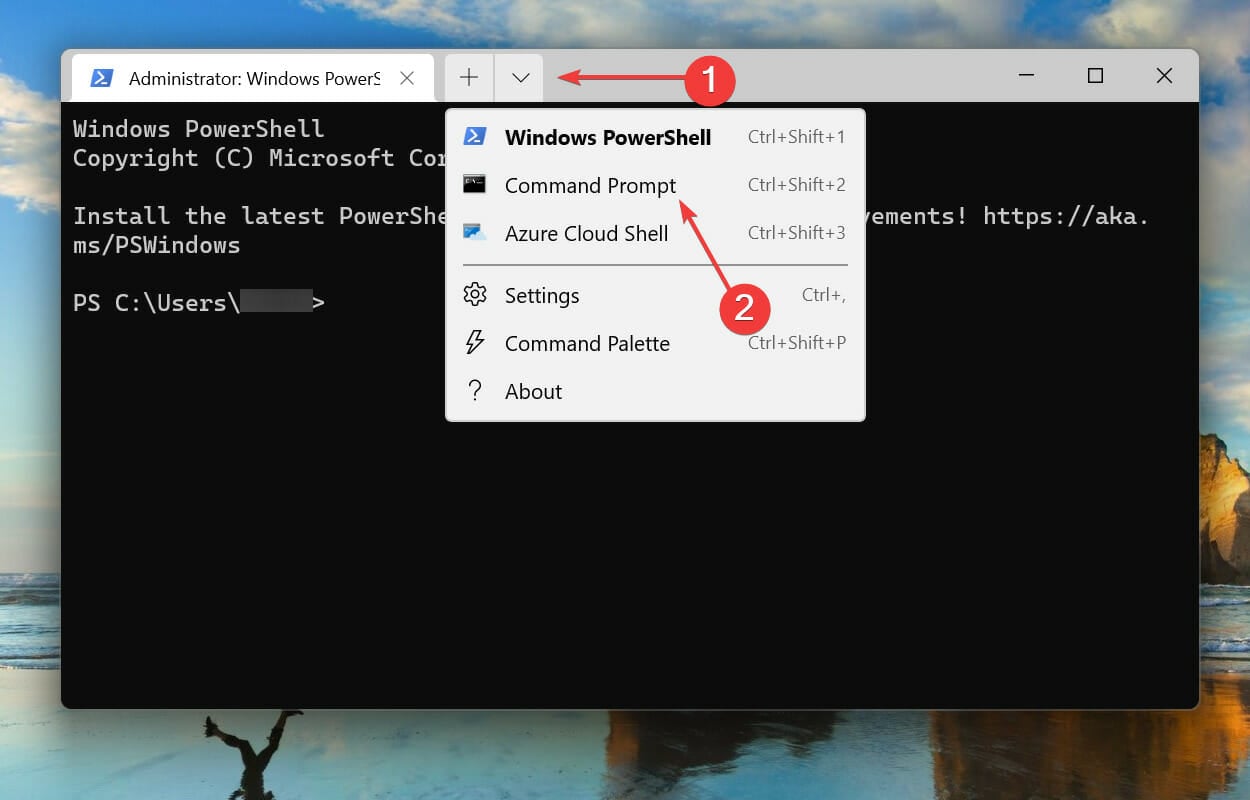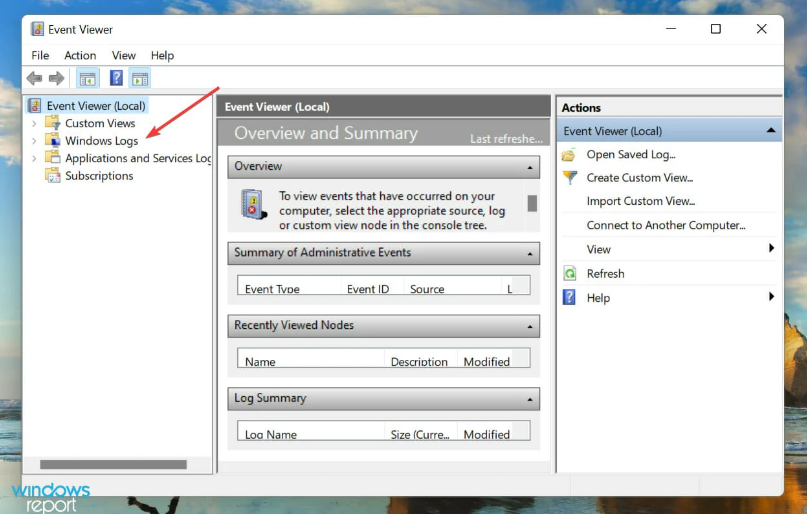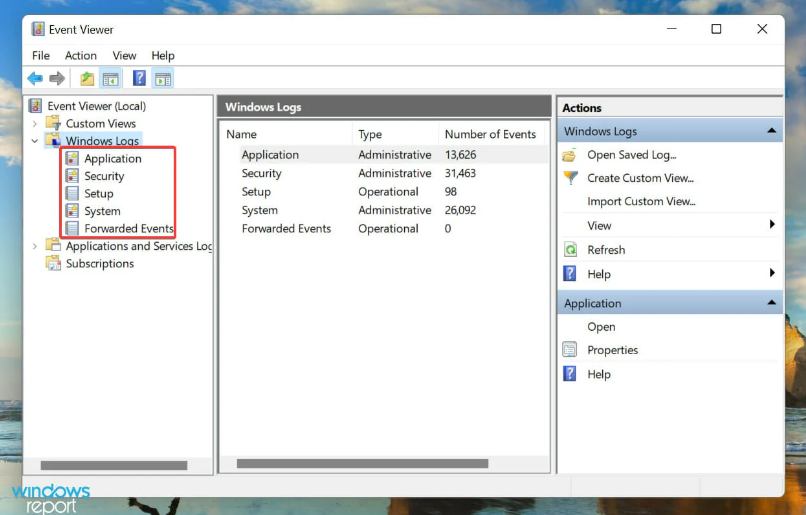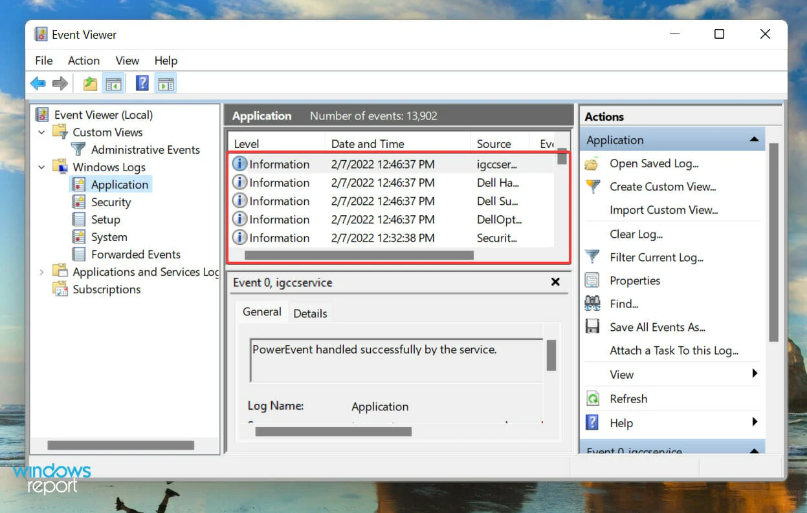Windows 11 Keeps Crashing: 9 Ways to Stop it
Corrupt or broken system files are the chief causes of this issue
6 min. read
Updated on
Read our disclosure page to find out how can you help Windows Report sustain the editorial team Read more
Key notes
- If Windows 11 keeps crashing, it can be due to problems with the RAM or storage drive, or outdated graphics driver.
- In some instances, corrupted files or third-party applications can cause this problem on your PC.
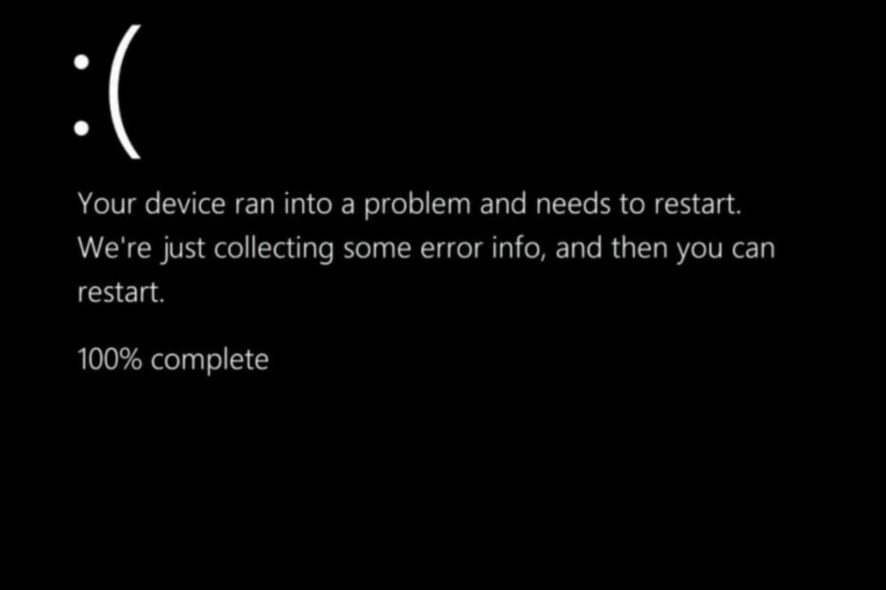
Windows 11 crashing is a major problem since it will prevent you from using your PC properly, plus you can lose important information and unsaved data.
Luckily, this can be fixed, and today, we’re going to show you the best ways to do that, so keep reading.
Why does Windows 11 keep crashing?
Listed below are the common reasons that may cause the Windows 11 keeps crashing issue, and the previous iterations as well:
- Malfunctioning drivers or issues with third-party apps
- Issues with the storage drive or RAM
- System infected with malware or virus
- Overheating or problems with power supply
- Corrupt system files or damaged registry
What do I do to fix Windows 11’s desktop crashing issue?
1. Check for issues with RAM and storage drive
- Press Windows + R to launch the Run command.
- Type mdsched.exe in the text field and click OK to launch the Windows Memory Diagnostic tool.
- Click on Restart now and check for problems to run the scan.
If there’s an issue with your RAM, you might need to replace it.
2. Uninstall a recent Windows update
- Press Windows + I to launch the Settings app.
- Select Windows Update from the tabs listed in the navigation pane on the left.
- Click on Update history.
- Select Uninstall updates.
- Select the recent update from the list, and click Uninstall to remove it.
- Click Yes in the confirmation prompt that appears.
3. Update the graphics driver
- Press Windows + S to launch the Search menu.
- Enter Device Manager in the text field at the top, and click on the relevant search result.
- Double-click on Display adapters to view the devices listed under it.
- Double-click on your graphics card.
- Next, go to Driver tab and click the Update Driver button.
- Next, select Search for drivers from the two options in the Update Driver window to let the system automatically scan for the best available driver on the computer.
For more information, we have a guide on how to update drivers on Windows 11, so be sure to check it out for more information.
You can always go for third-party utilities if that sounds like too much trouBut. Instead, we recommend using Outbyte Driver Updater. This dedicated tool scans the web for the latest version and automatically installs it, keeping the installed drivers up-to-date.

Outbyte Driver Updater
This tool allows you to automatically update your drivers safely and quickly.4. Remove recently installed applications
- Press Windows + I to launch the Settings app.
- Select Apps from the tabs listed in the navigation pane on the left.
- Click on Apps & features on the right.
- Next, locate the app you recently installed, click on the ellipsis next to it and select Uninstall from the list of options.
- Again, click on Uninstall in the confirmational prompt that appears.
For more information, we have in-depth guide on how to uninstall apps on Windows 11, so don’t hesitate to check it out.
5. Fix overheating problems
- Check your CPU and GPU temperature.
- If any overclock settings are enabled, remove them.
- Adjust the fan speed if necessary.
- Clean the dust from your PC.
There are many other ways to reduce overheating in Windows 11, and our guide will walk you through the most effective ones.
6. Check the power supply
- Open your computer case.
- Make sure that the power supply is correctly connected to all the components.
- You might want to consider replacing your power supply unit if it is.
7. Scan for malware or virus
- Press Windows + S to launch the Search menu.
- Type Windows Security in the text field and click on the relevant search result that appears to launch the app.
- Next, click on Virus & threat protection from the options listed here.
- Click on Scan options under Current threats.
- Select the Full scan option and click on the Scan now button to scan all the files stored on the computer.
- Wait for the scan to finish and check if the error is fixed.
While the Windows Security feature does a good job detecting and eliminating viruses, Microsoft is not a security technology firm. So, to perform a deep and thorough scan, we recommend using dedicated antivirus software in ESET NOD32.
This tool does not wait for viruses to affect your PC before it gets rid of them. Instead, it detects the viruses early and eliminates them before they can cause damage.
This is all thanks to its cutting-edge security technology that it uses to protect millions of users digital with ease.
⇒ Get ESET NOD32
8. Change the display resolution
- Press Windows + I to launch the Settings app.
- Click on Display on the right in the System tab that opens by default.
- Next, click on the dropdown menu for Display resolution under Scale & layout.
- Select a display resolution that maintains that 16:9 aspect ratio. Some of the options are listed below:
- 3840×2160
- 2560×1440
- 1920×1080
- 1600×900
- Choose one from the above list for your computer.
9. Run SFC scan
- Press Windows + X and choose Terminal (Admin).
- Click on the downward arrow at the top, and select Command Prompt to open it in a new tab. Alternatively, you can press Ctrl + Shift + 2 to launch the Command Prompt.
- Type/paste the following command and hit Enter to run the SFC scan:
sfc /scannow - Then, wait for the scan to complete, restart the computer, and check if the Windows 11 desktop crashing problem is fixed.
Alternatively, you can use a third-party repair tool to fix the broken files. This kind of tool checks for these files quickly and replaces them with a suitable one to keep your PC running smoothly.
Also, it saves you the stress of running a command and waiting a long time for the scan to complete.
What do I do if File Explorer keeps crashing in Windows 11?
If you are facing problems working on File Explorer, quickly fix the issues causing the File Explorer to crash by following the steps listed in our guide.
Also, for those facing issues with the Microsoft Store, learn how to fix them.
Several users have also reported encountering problems while playing games. If that’s the case, our dedicated guide lists all the methods to eliminate problems causing the games to lag or freeze in Windows 11.
How do I find crash reports in Windows 11?
- Press the Windows key + R, type eventvwr, and click OK.
- Select Windows Log in the left pane.
- Choose any five options under Windows Log to view the error report.
- Finally, click on the errors shown to view the report.
From here, you can check any error report on your PC.
That’s all there’s to the Windows 11 desktop freezing problem and the most effective fixes for similar errors.
By the time you reach the end of the article, the problem should be resolved. However, if it persists, you can reset Windows 11 to its factory settings or roll it back to Windows 10, though that should be the last resort.
Please tell us which fix worked for you, and if it was an incompatible app, do drop its name in the comments section below.