El Disco Duro Externo no Aparece en Windows 11 [Solución]
6 min. read
Updated on

El disco interno de nuestra computadora no siempre ofrece el almacenamiento necesario, y para ampliarlo, adquirir un disco duro externo parece ser la opción más viable. Pero, ¿qué haces si Windows 11 no reconoce un disco duro externo?
El problema aquí podría deberse a un montón de razones, pero es simple poner en funcionamiento el disco duro, siempre que sigas el enfoque correcto y que el disco en sí no esté defectuoso.
Entonces, vamos a guiarte a través de las correcciones más efectivas para que Windows 11 no reconozca un problema con el disco duro externo.
¿Por qué mi disco duro externo no aparece en Windows 11?
Además de la conexión física del disco duro a su computadora, los controladores obsoletos pueden causar este problema en Windows 11.
Además, aquí hay algunas variaciones de error que puedes encontrar y corregir con las mismas soluciones a continuación:
- El disco duro USB no aparece en Windows 11
- Disco duro portátil no aparece Windows 11
- Seagate, Toshiba, disco duro externo W no aparece Windows 11
- Disco duro interno no aparece Windows 11
- Unidad externa no accesible Windows 11
- Windows 11 no detecta el disco duro pero el BIOS sí
Pero dicho esto, ¡veamos qué puedes hacer al respecto!
¿Cómo hago para que Windows 11 reconozca mi disco duro externo?
1. Revisa las conexiones
Primero, debes verificar que las conexiones estén en orden, ya que esta es la causa más común detrás del problema. Asegúrate de que el cable no esté dañado y de que esté correctamente enchufado en los puertos en ambos extremos.
Además, verifica que los requisitos del puerto estén en orden. Algunos discos duros externos funcionan solo cuando están conectados a un puerto USB 3.0, así que asegúrate de verificarlo y luego conéctalo al puerto correcto.
Una vez hecho esto, si Windows 11 sigue sin reconocer el disco duro externo, dirígete al siguiente método.
2. Inicializa el disco duro externo (solo los nuevos)
- Presiona Windows + S para iniciar el menú Buscar, ingresa Crear y formatear particiones de disco duro en el campo de texto en la parte superior y haz clic en el resultado de búsqueda relevante.
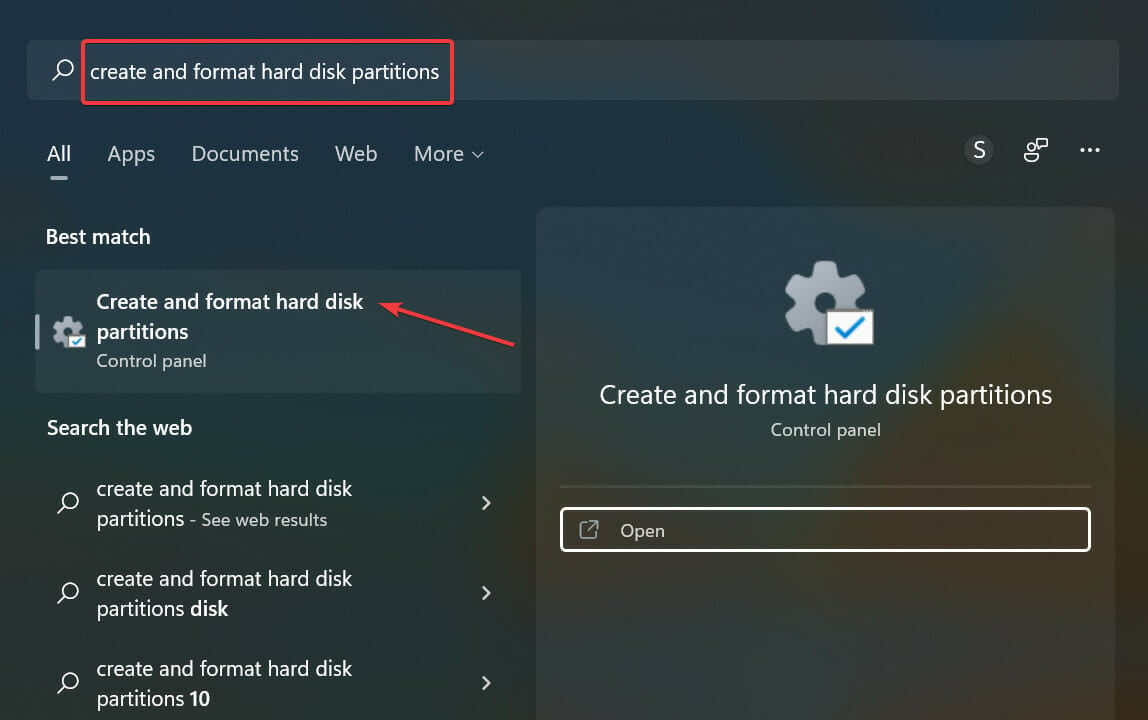
- Ahora, ubica el disco duro externo de los que se enumeran en la parte inferior. A todos se les asignará un número, pero la forma más fácil de identificarlos es a través de su almacenamiento.
- Si el disco problemático dice No inicializado, haz clic derecho sobre él y selecciona Inicializar disco en el menú contextual.
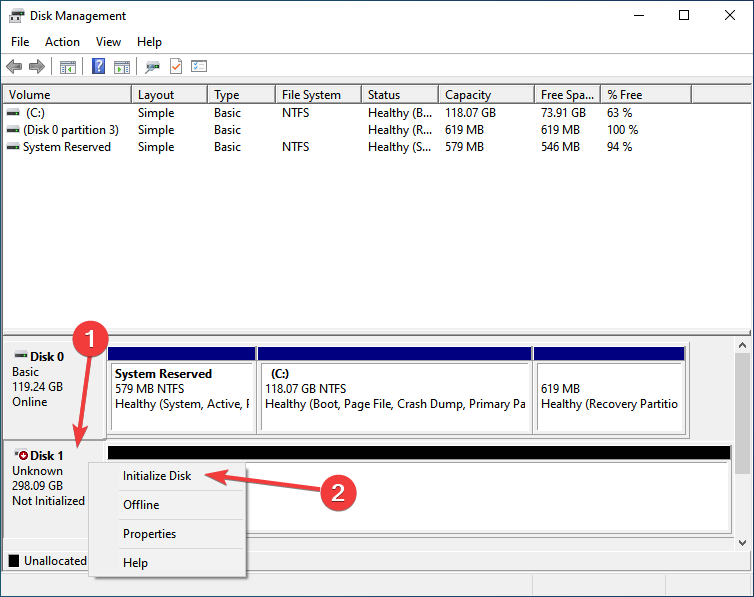
- Selecciona un estilo de partición para el disco, podría ser MBR o GPT. Te recomendamos que elijas GPT, ya que te permite crear más particiones, pero ten en cuenta que no podrás usar la unidad en PC con Windows 8 y versiones anteriores.
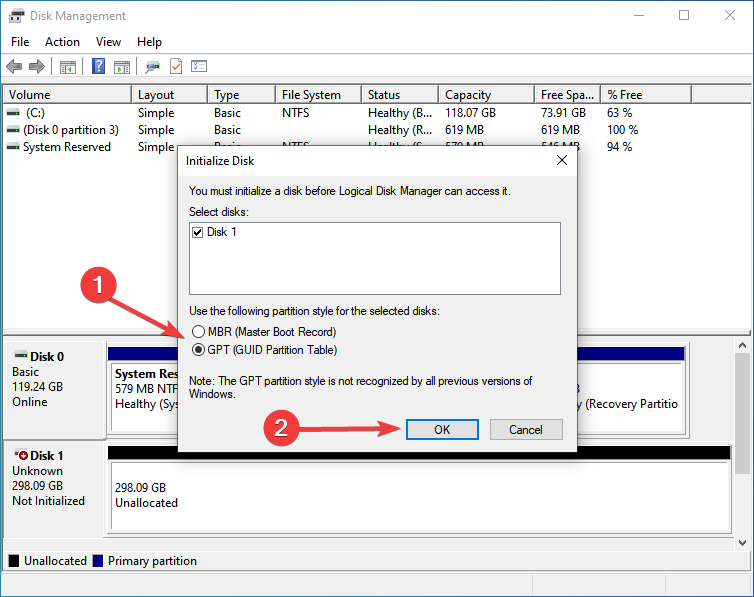
- Una vez hecho esto, haz clic derecho en la parte vacía a la derecha y selecciona Nuevo volumen simple.
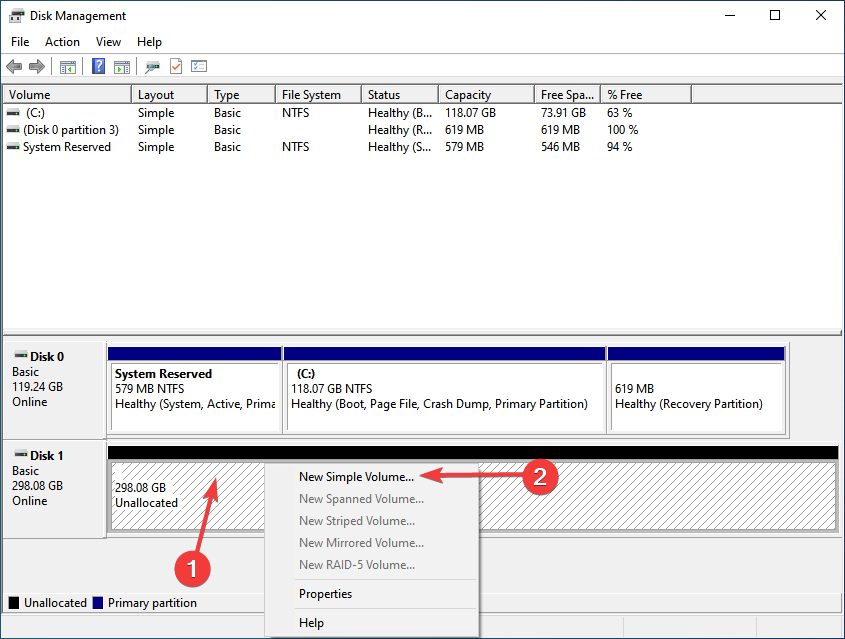
- Da clic en Siguiente para continuar.
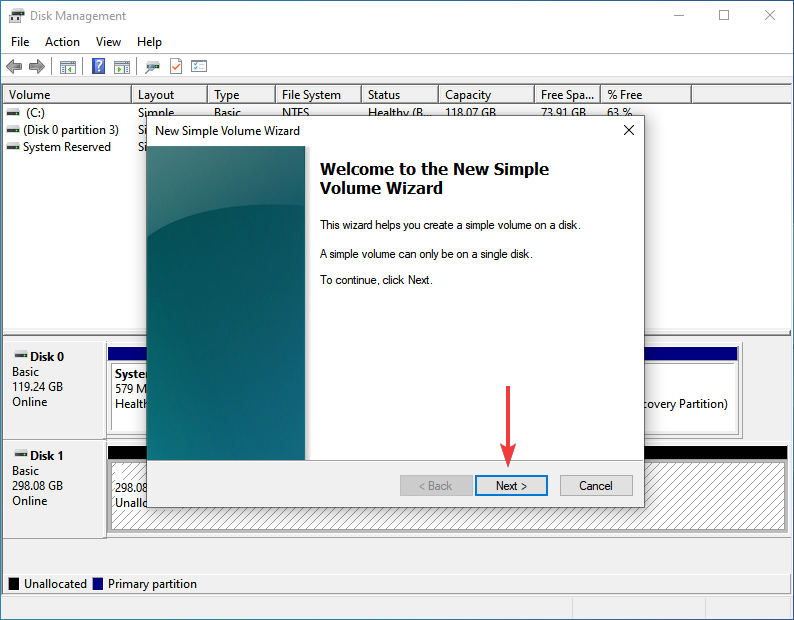
- Ingresa el tamaño del volumen que desea mantener en el campo dedicado y haz clic en Siguiente.
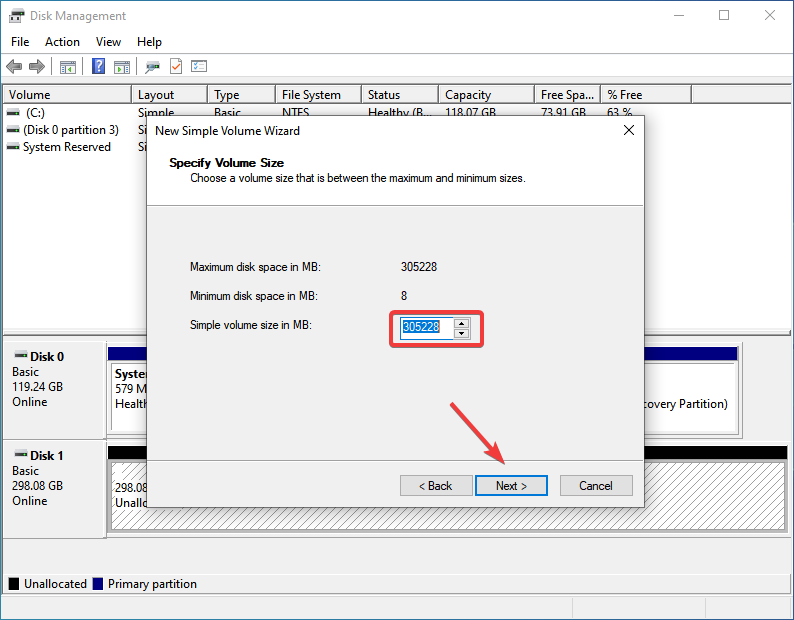
- Ahora asigna una letra de unidad. Puedes optar por la selección predeterminada o elegir manualmente una del menú desplegable y hacer clic en Siguiente.
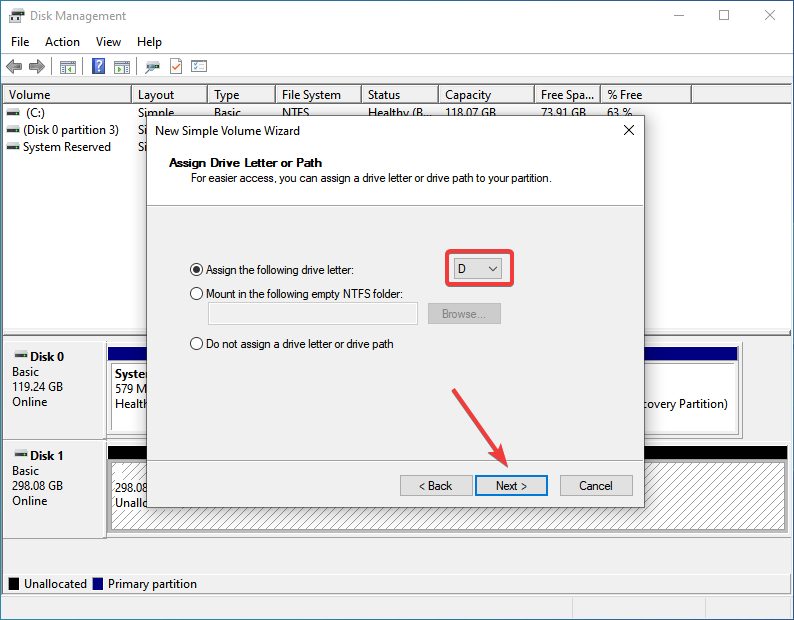
- Aquí, debes elegir un sistema de archivos y una etiqueta de volumen. Si eres nuevo en esto, te recomendamos seguir adelante con la configuración predeterminada aquí, aunque puedes agregar la etiqueta de volumen deseada. Haz clic en Siguiente para continuar.
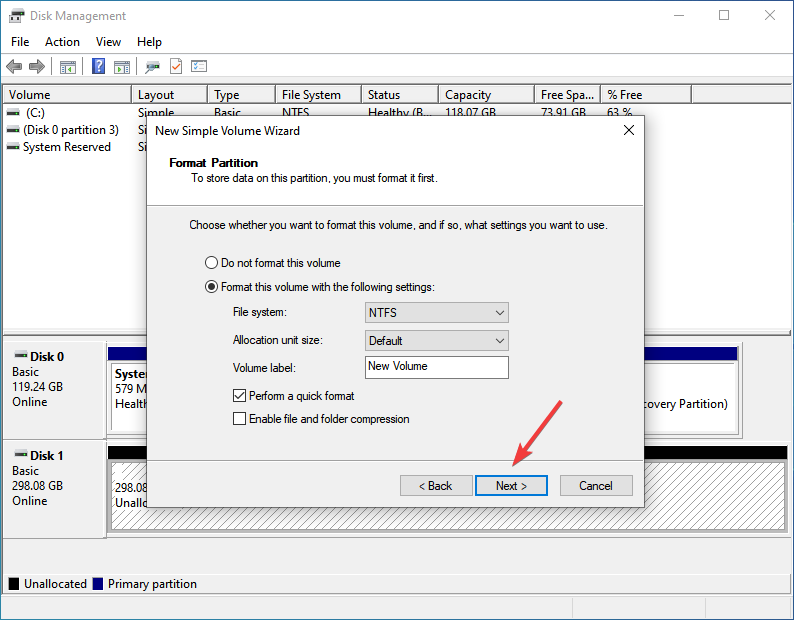
- Verifica los detalles y haz clic en Finalizar para iniciar el proceso.
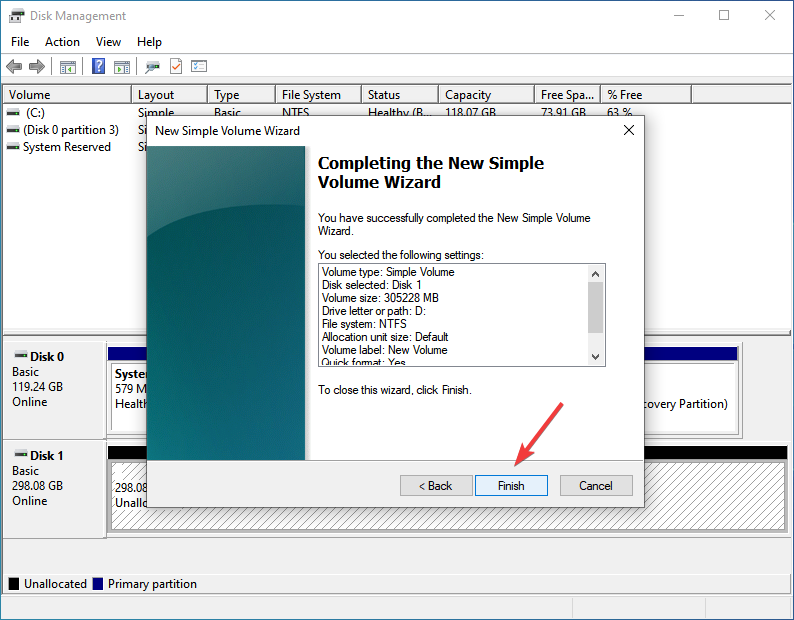
Consejo de experto:
PATROCINADO
Los controladores obsoletos son la principal causa de errores y problemas del sistema. Si algunos de tus controladores están ausentes o necesitan actualización, una herramienta automizada como OutByte Driver Updater puede resolver estos problemas con solo un par de clics. Además es liviano para tu sistema.
Una vez que lo hayas inicializado, verifica si Windows 11 ahora reconoce el disco duro externo. Algunas unidades nuevas no se inicializan y, en este caso, no aparecen en el Explorador de archivos. Además, es fundamental que crees una partición primaria en el disco.
3. Actualiza el controlador
- Presiona Windows + S para iniciar el menú de búsqueda, ingresa Administrador de dispositivos en el campo de texto y haz clic con el botón derecho en el resultado de búsqueda relevante.
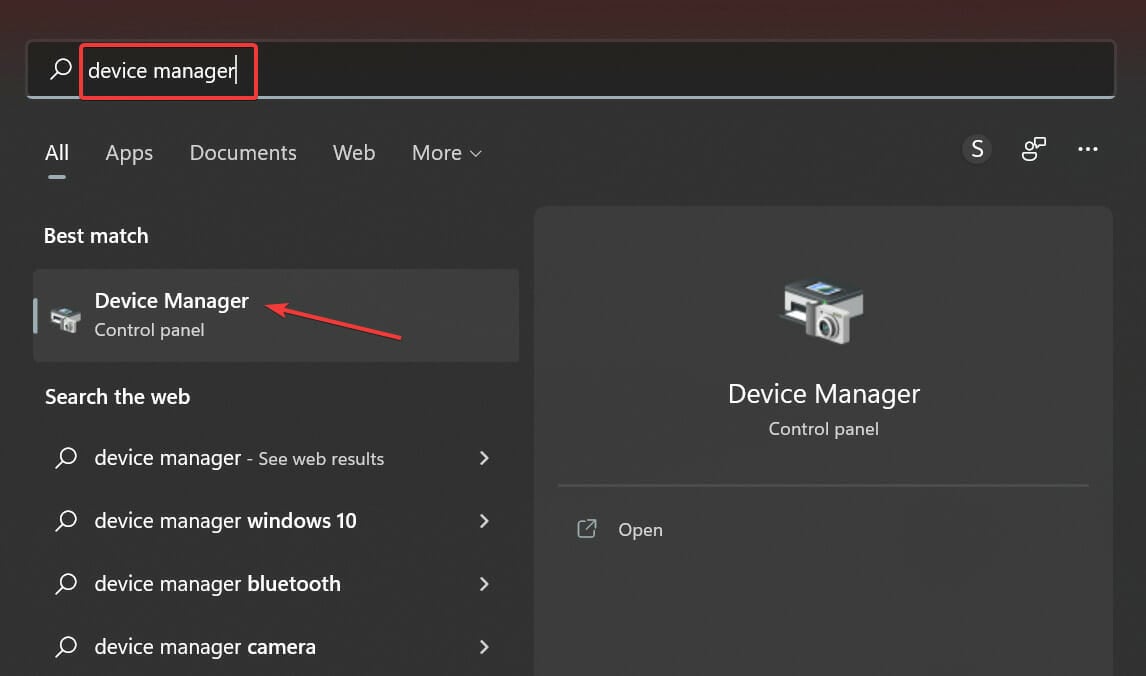
- Ahora, haz doble clic en la entrada Unidades de disco aquí.
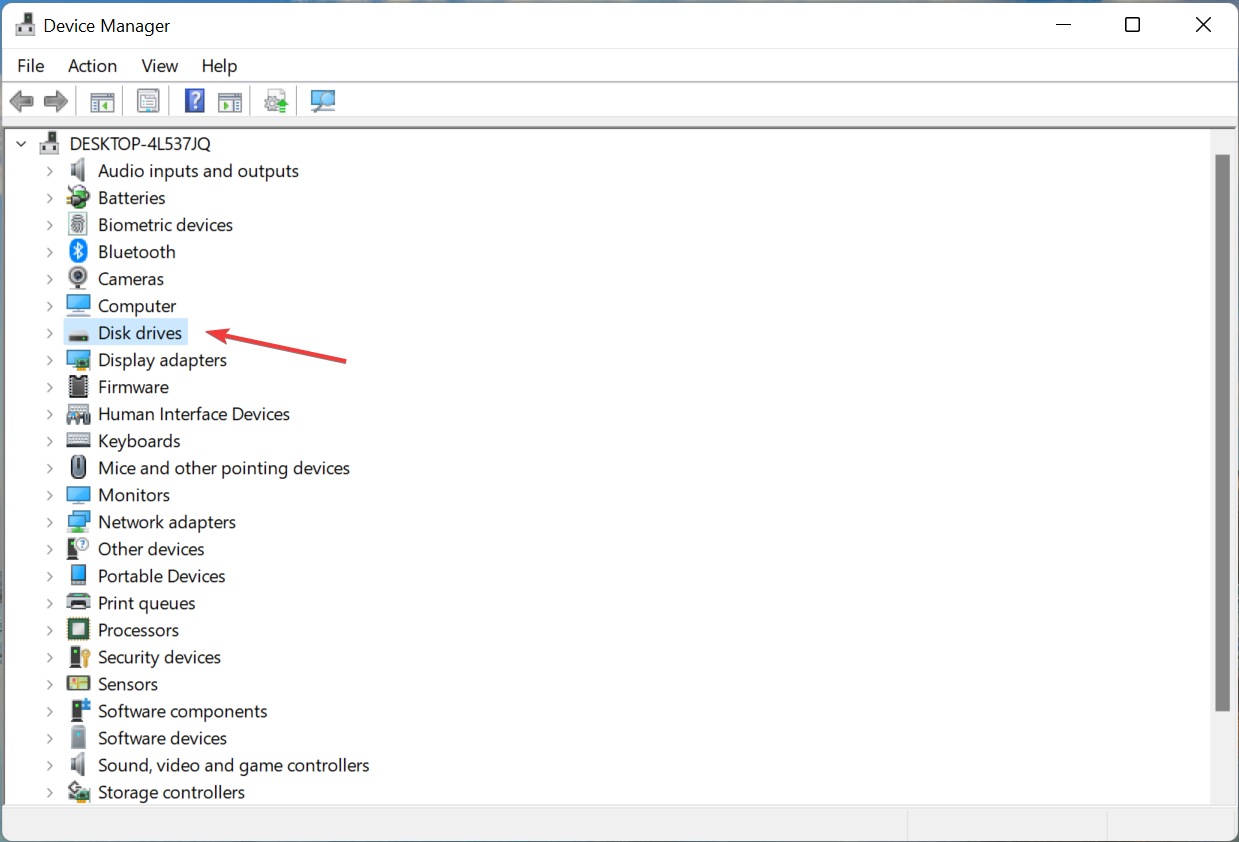
- Da clic con el botón derecho en la unidad problemática y selecciona Actualizar controlador en el menú contextual.
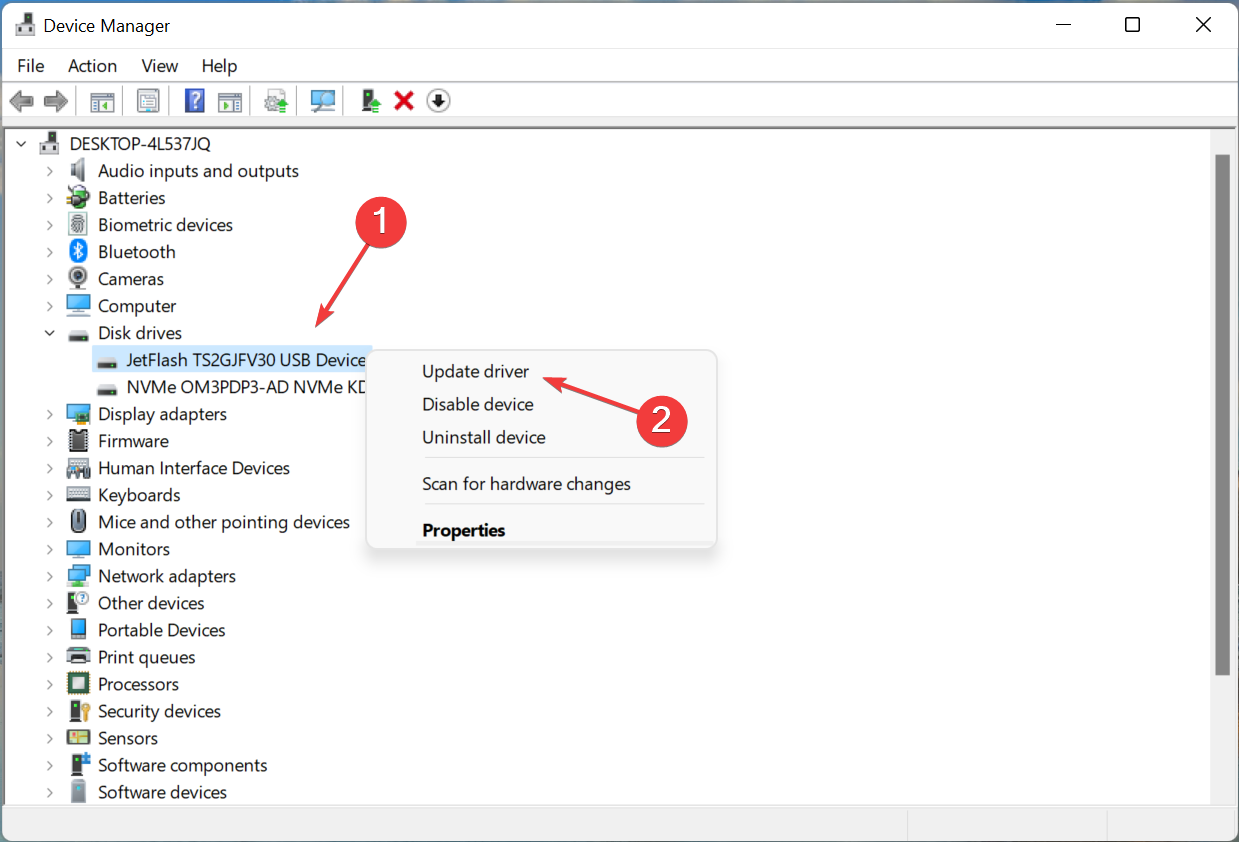
- A continuación, selecciona Buscar controladores automáticamente en las opciones de la ventana Actualizar controladores.
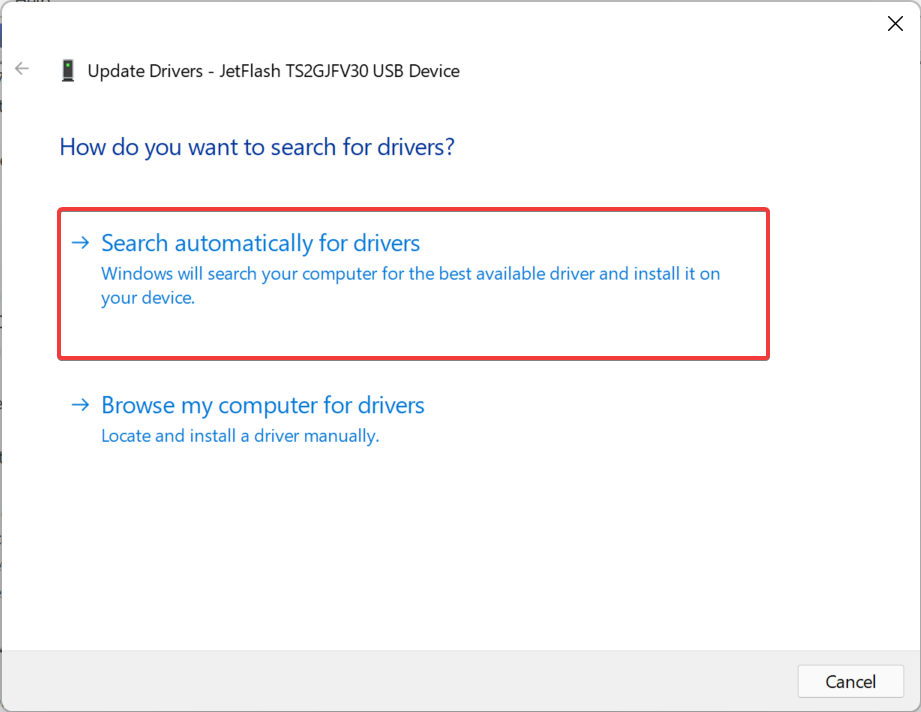
- Espera a que el sistema operativo localice e instale el mejor controlador disponible para la unidad.
Si los controladores instalados para el disco duro externo están desactualizados o están infectados con un error, lo más probable es que tu PC con Windows 11 no lo reconozca. En este caso, la mejor opción es actualizar los controladores, ya que eliminará el error y también mejorará el rendimiento del dispositivo.
En caso de que no puedas hacer la actualización a través del Administrador de dispositivos, prueba los otros métodos para instalar manualmente la última versión del controlador en Windows 11.
Del mismo modo, actualiza los controladores USB, en caso de que no sea el disco duro sino los puertos USB los que estén causando el problema.
Además, puedes usar una aplicación de terceros confiable. Recomendamos usar un actualizador de controladores de confianza para localizar e instalar automáticamente la última versión de cada controlador en la computadora. Además, la herramienta solo instala controladores confiables, por lo que tu sistema permanece seguro y protegido.
4. Asigna una letra de unidad
- Presiona Windows + R para iniciar el comando Ejecutar, escribe diskmgmt.msc en el campo de texto y haza clic en Aceptar o presiona Enter para iniciar Administración de discos.
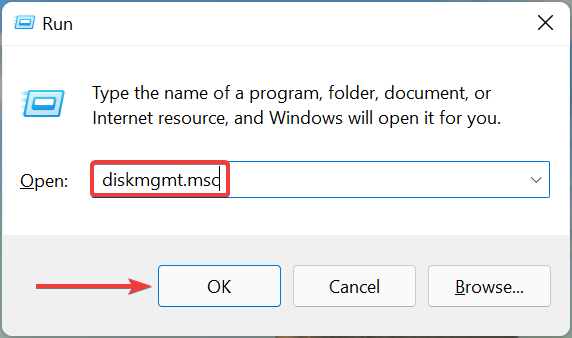
- Ahora, verifica si la unidad que funciona mal tiene una letra asociada. De lo contrario, da clic con el botón derecho en él y selecciona Cambiar letra de unidad y rutas en el menú contextual.
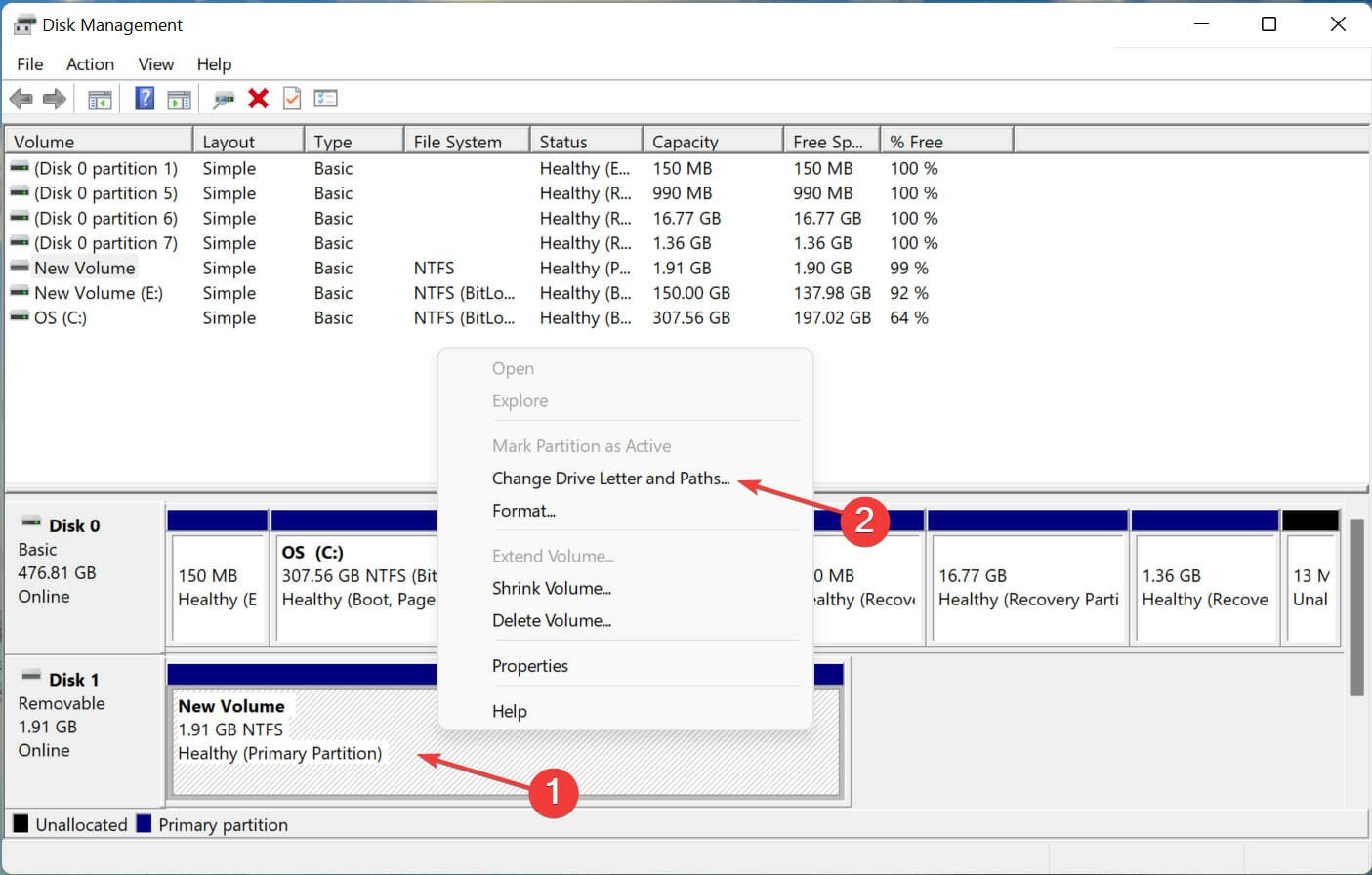
- Haz clic en el botón Agregar para continuar.
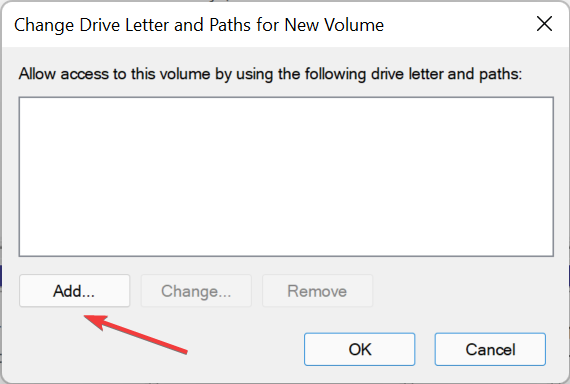
- Ahora puedes elegir una letra de unidad en el menú desplegable o elegir la seleccionada de forma predeterminada y luego hacer clic en Aceptar.
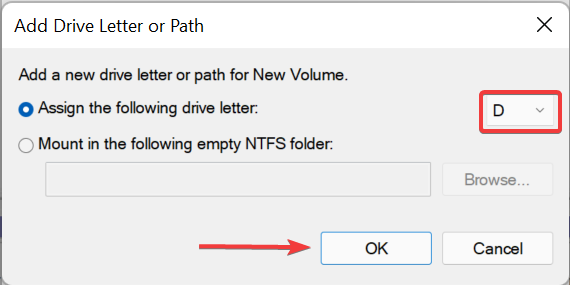
Para que un dispositivo aparezca en el Explorador de archivos, debe tener asignada una letra de unidad. Si ese no es el caso, asegúrate de asignar uno.
Para cuando llegues a esta parte del artículo, el error probablemente ya habrá desaparecido y podrás comenzar a usar tus discos duros externos sin ningún problema. Además, si tienes otra PC que ejecuta la iteración anterior, aprende qué hacer si el disco duro externo no aparece en Windows 10.
En caso de que el disco duro haya desaparecido después de una actualización, revisa las soluciones en la guía vinculada. Por otro lado, si encuentras que es el propio disco duro el que tiene problemas, revisa nuestra lista de los mejores discos duros para Windows 11.
Cuéntanos con cuál disco duro tenías problemas y qué solución funcionó para ti en la sección de comentarios a continuación.
¿Todavía estás experimentando problemas? Resuélvelos con esta herramienta:
PATROCINADO
Algunos problemas relacionados con los controladores pueden resolverse más rápidamente utilizando una solución de controladores personalizada. Si aún tienes problemas con tus controladores, simplemente instala OutByte Driver Updater y ponlo en funcionamiento de inmediato. ¡Deja que actualice todos los controladores y solucione otros problemas en tu PC en poco tiempo!









User forum
0 messages