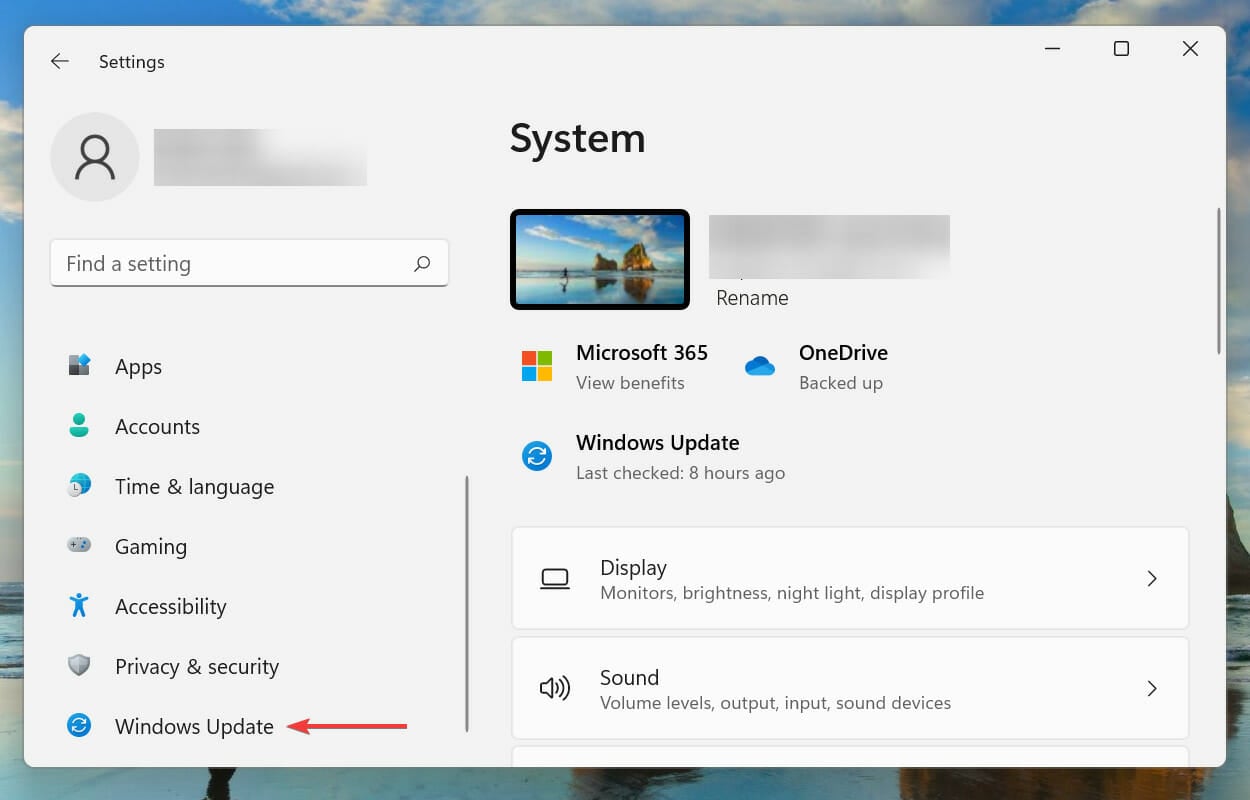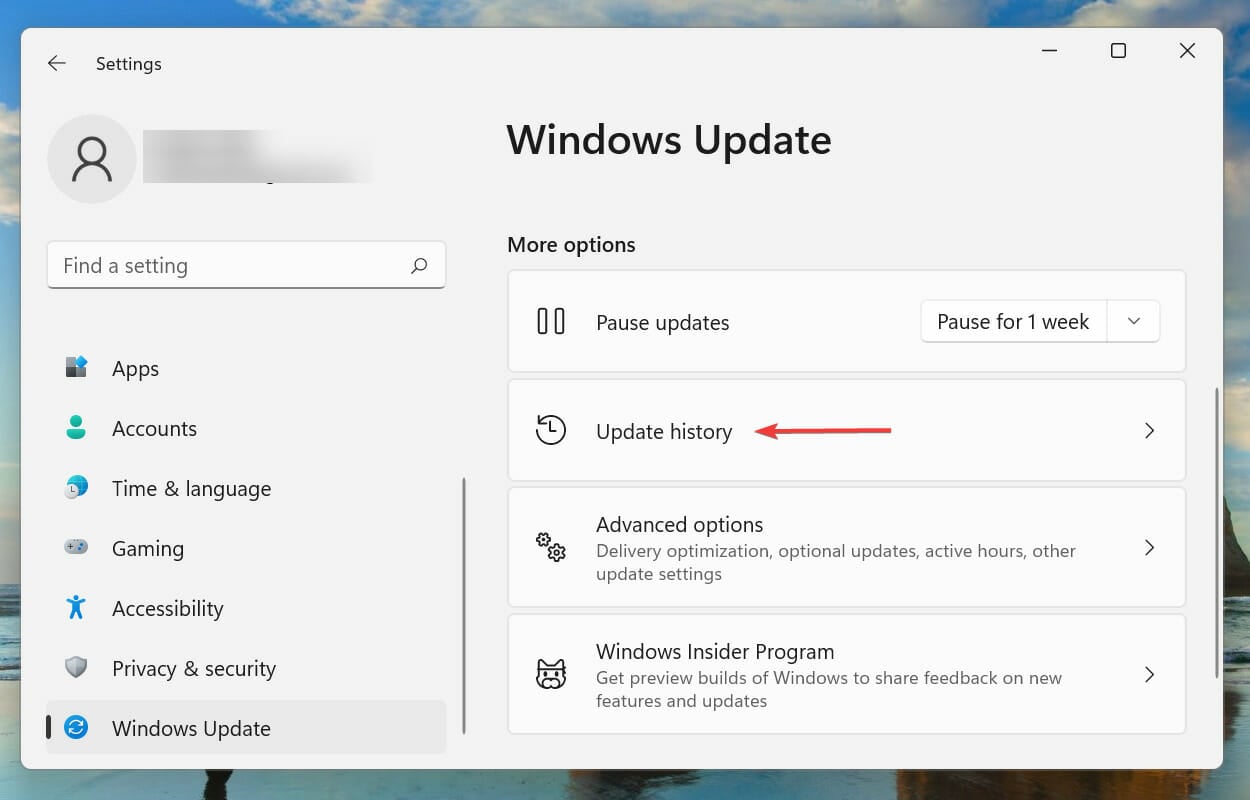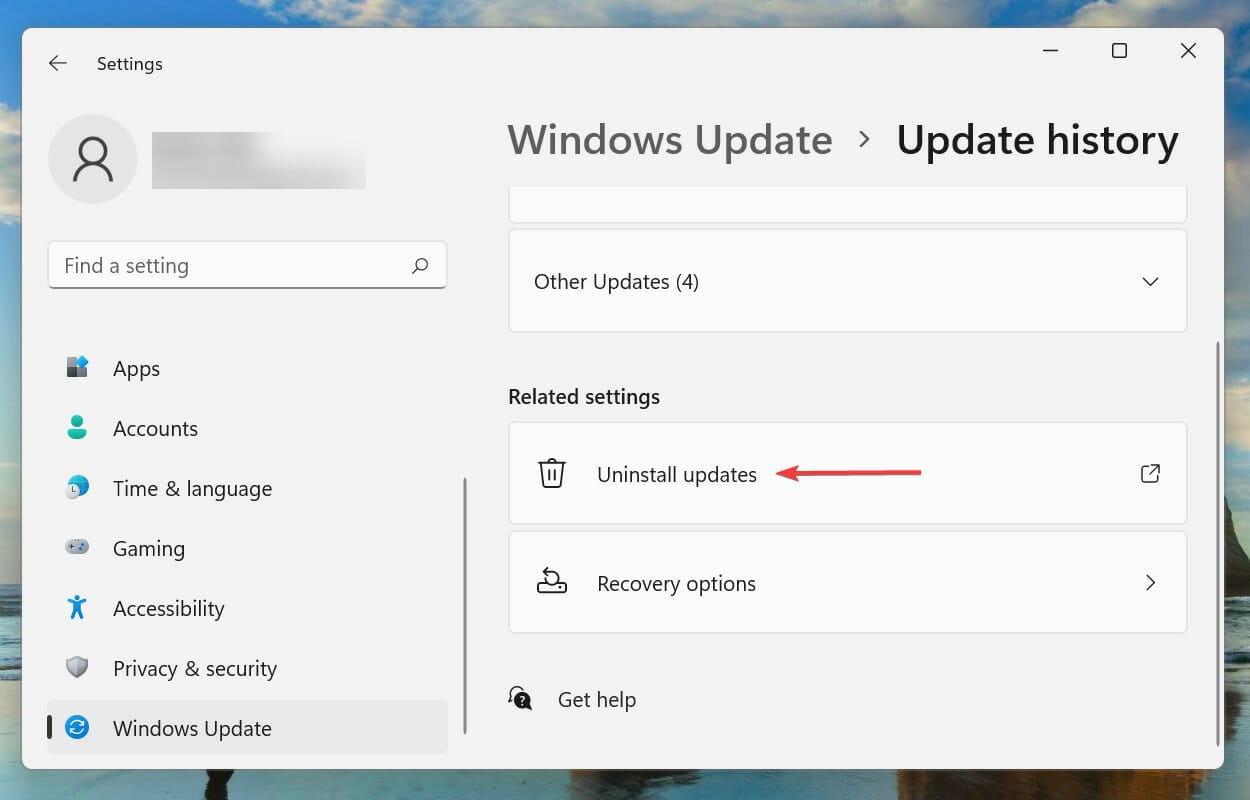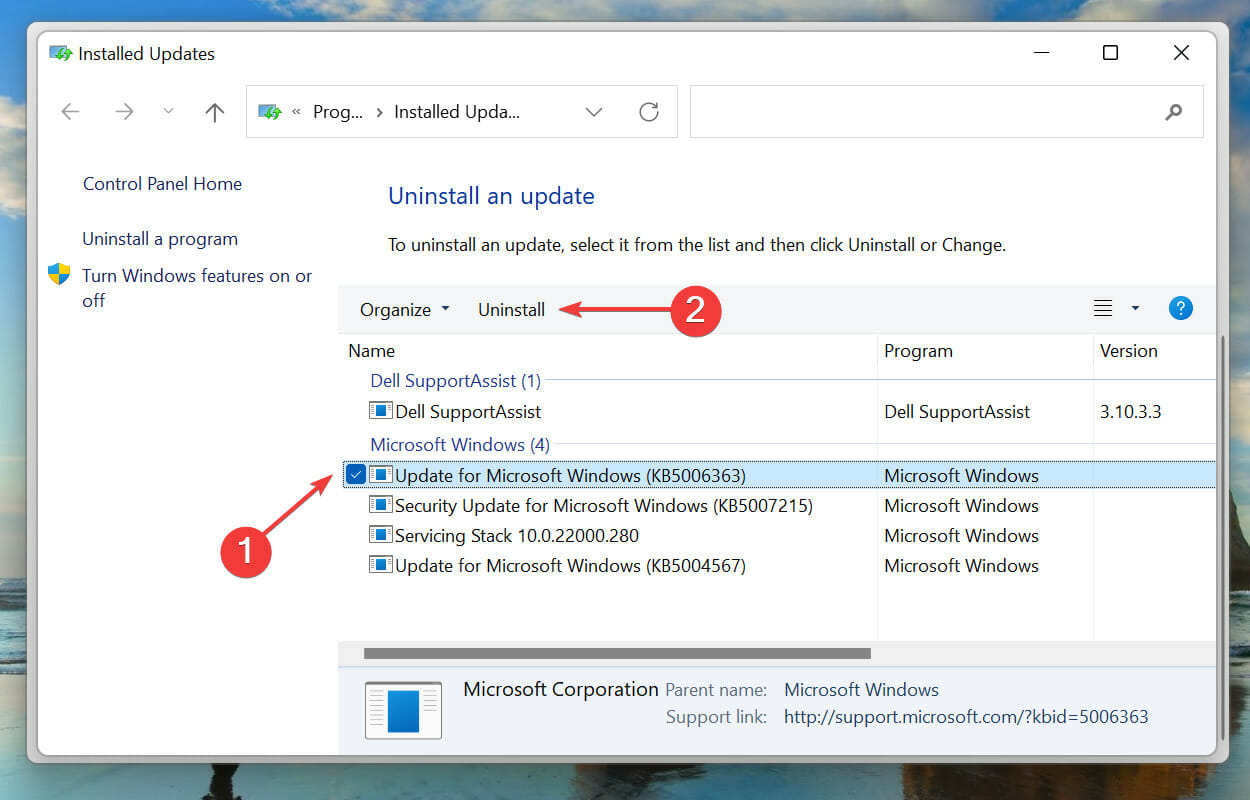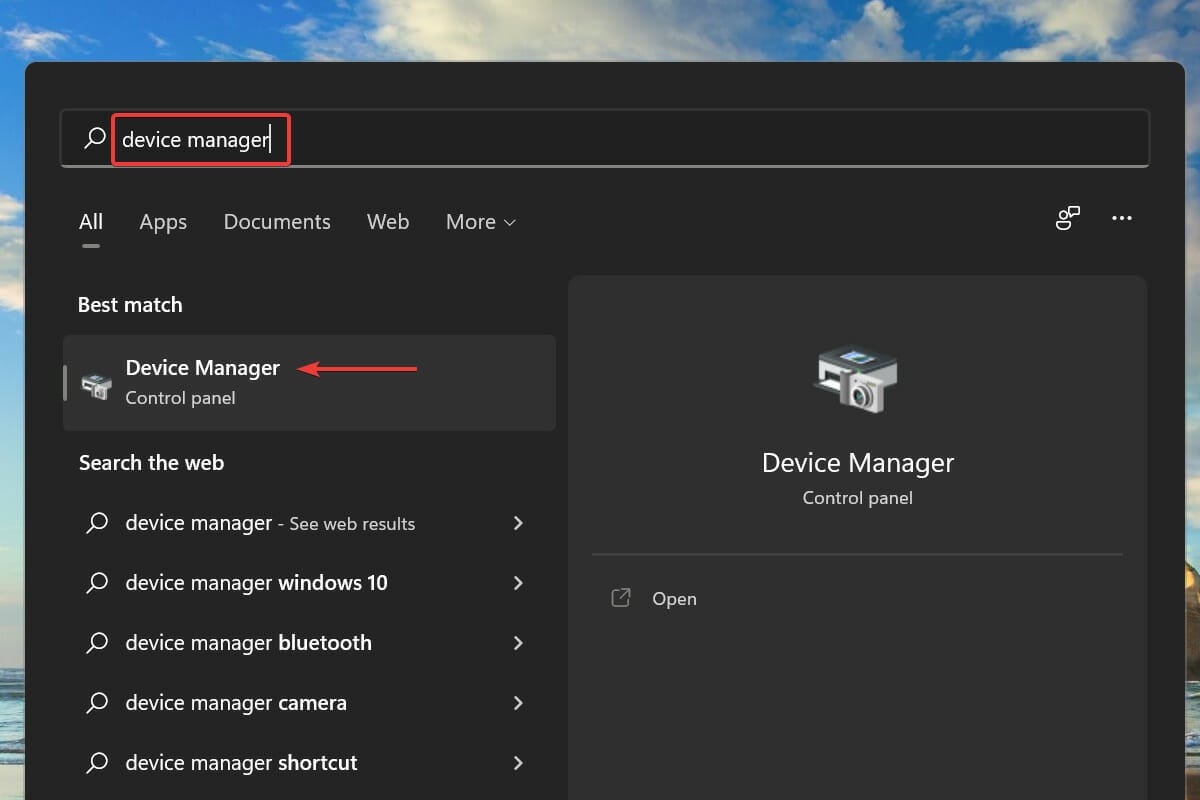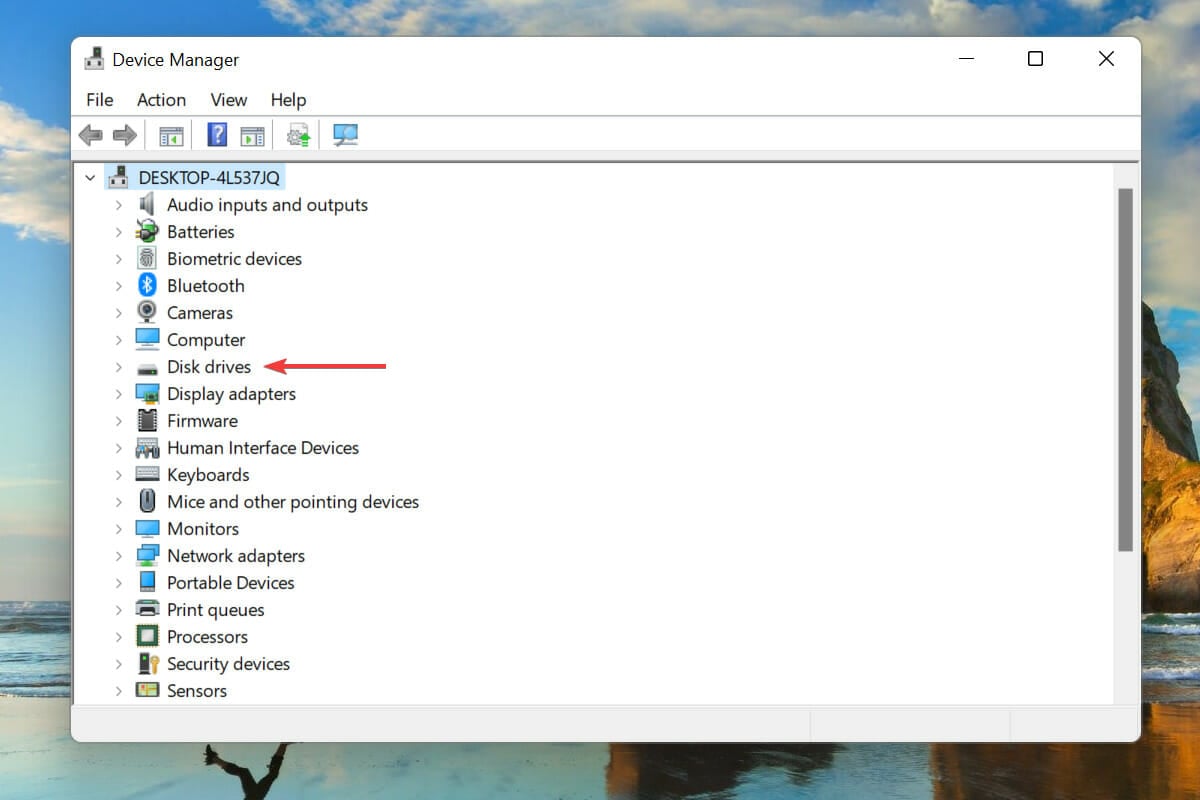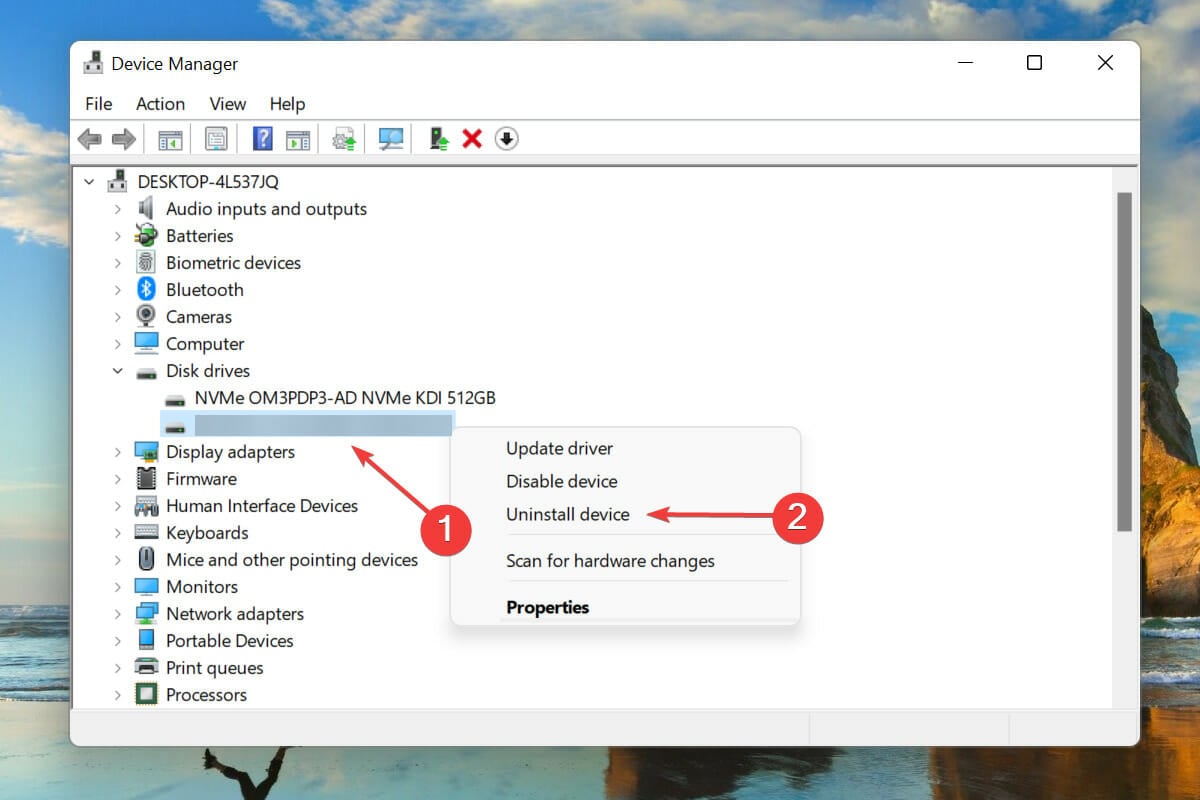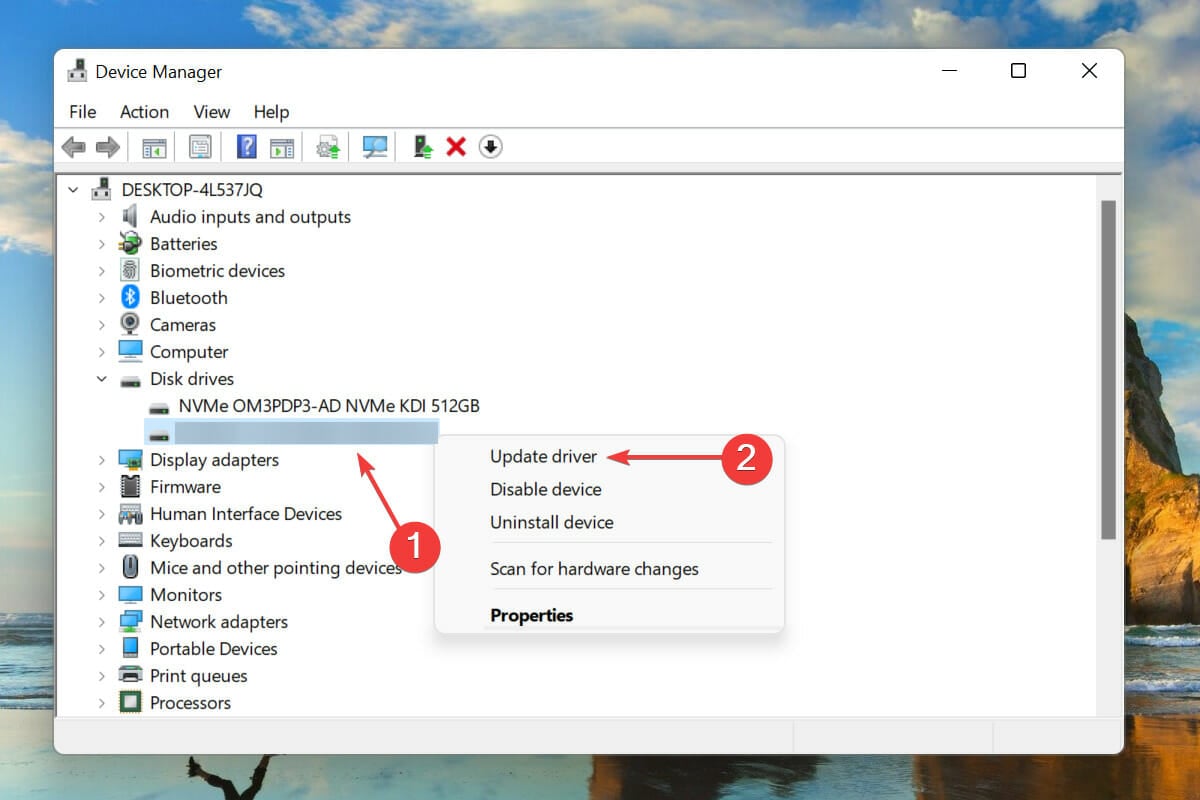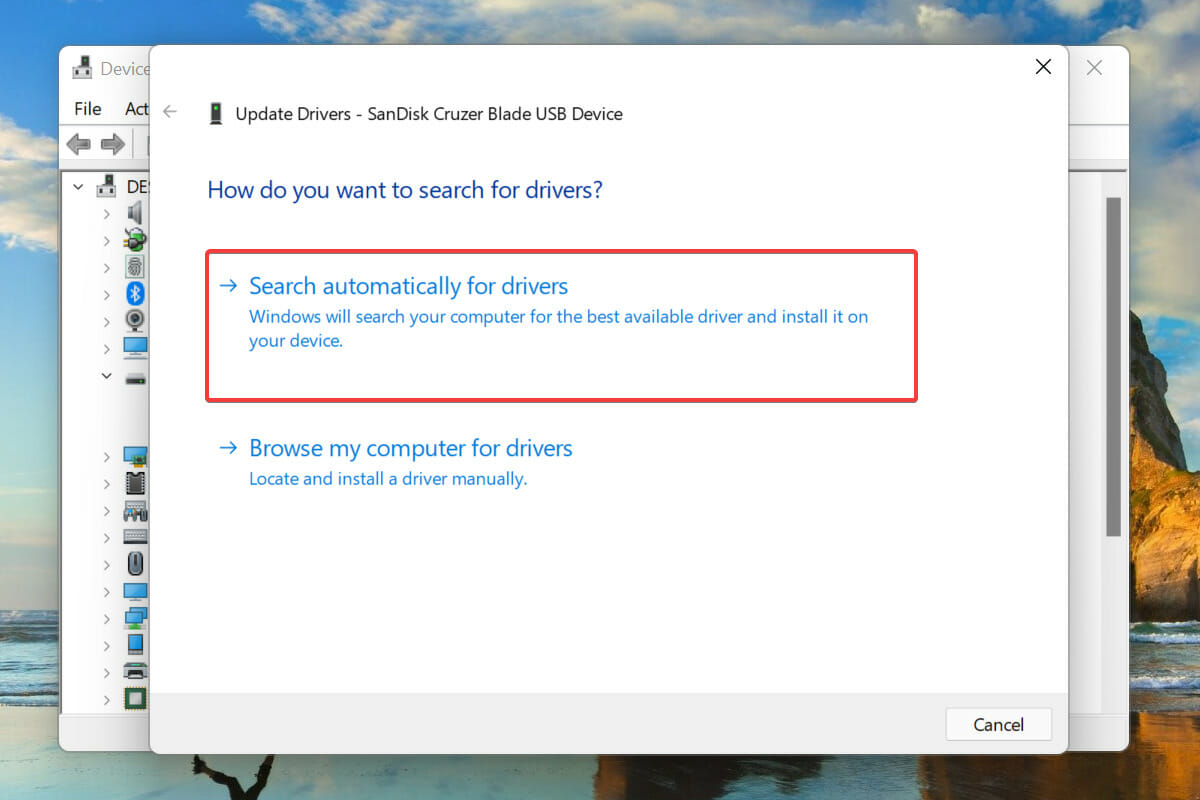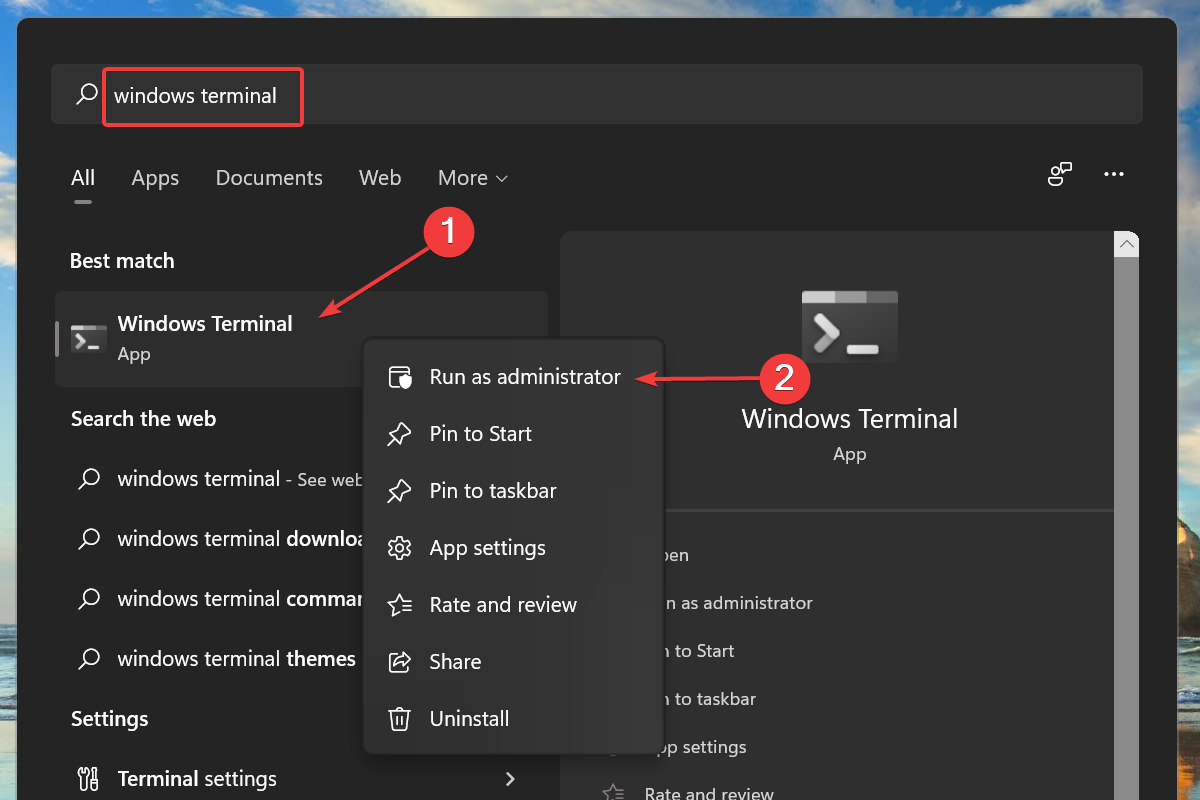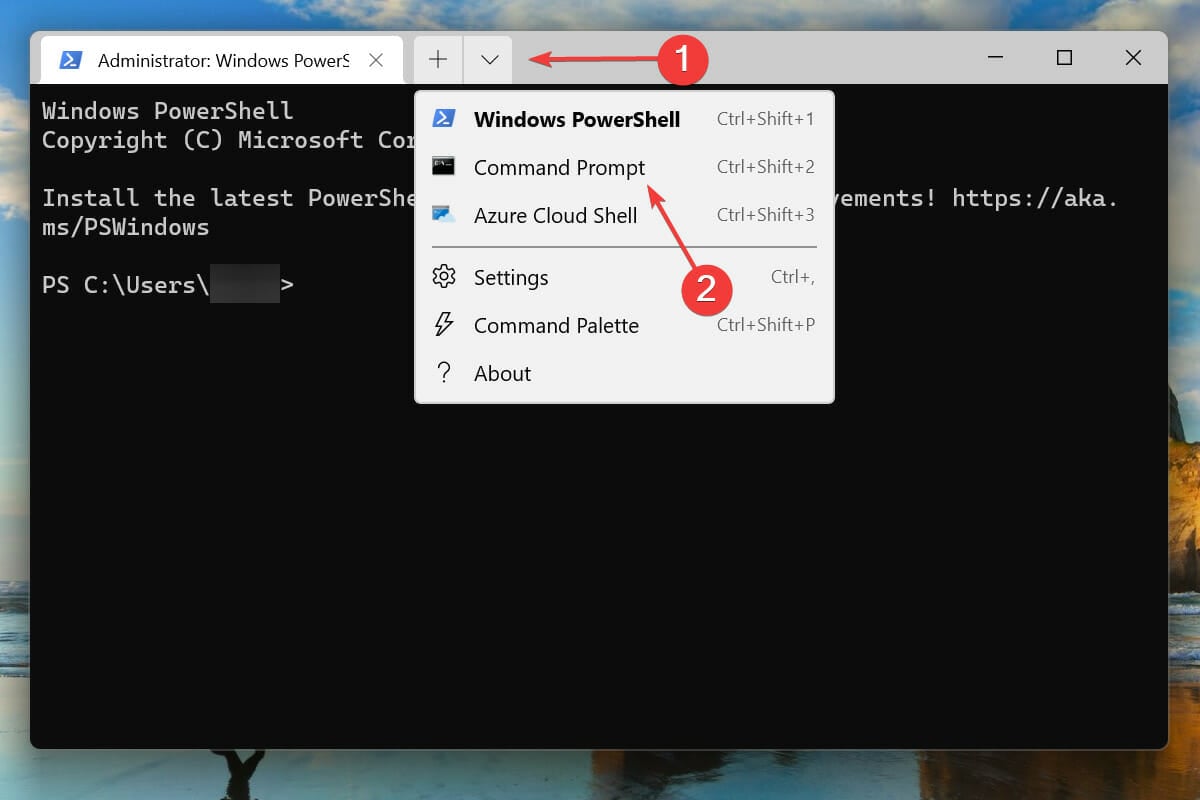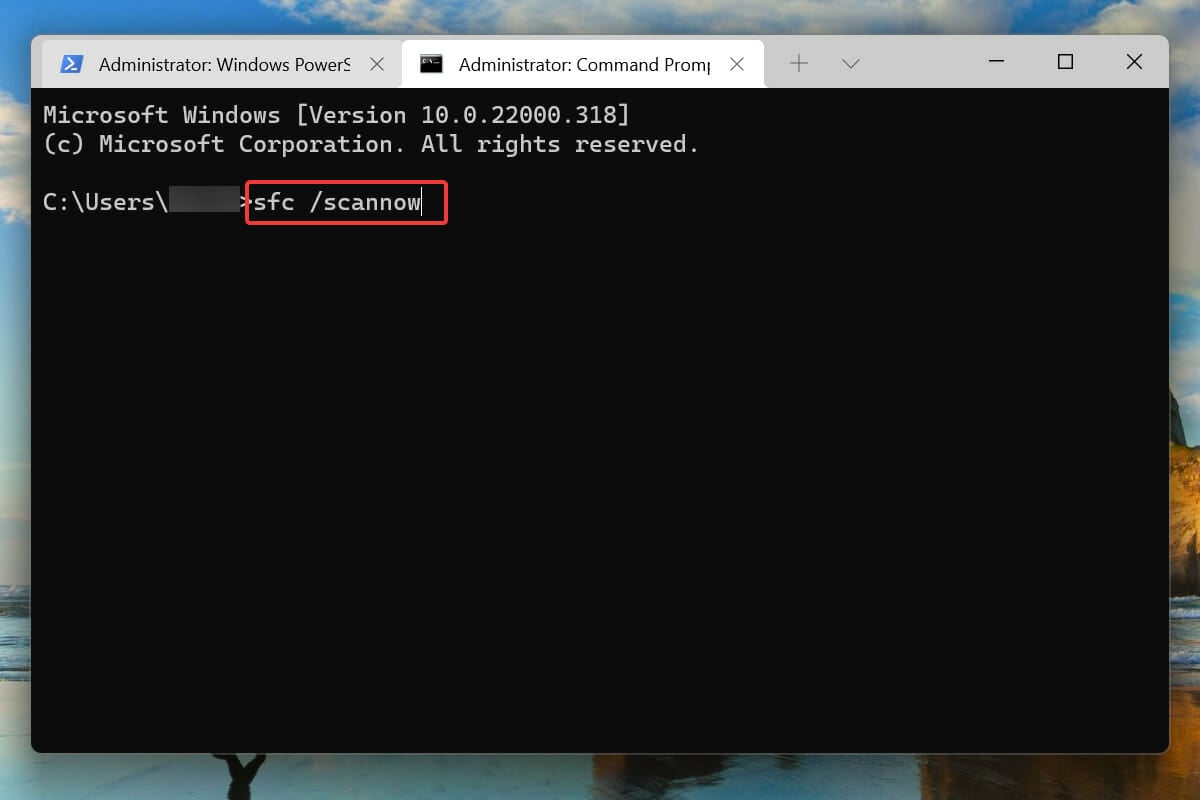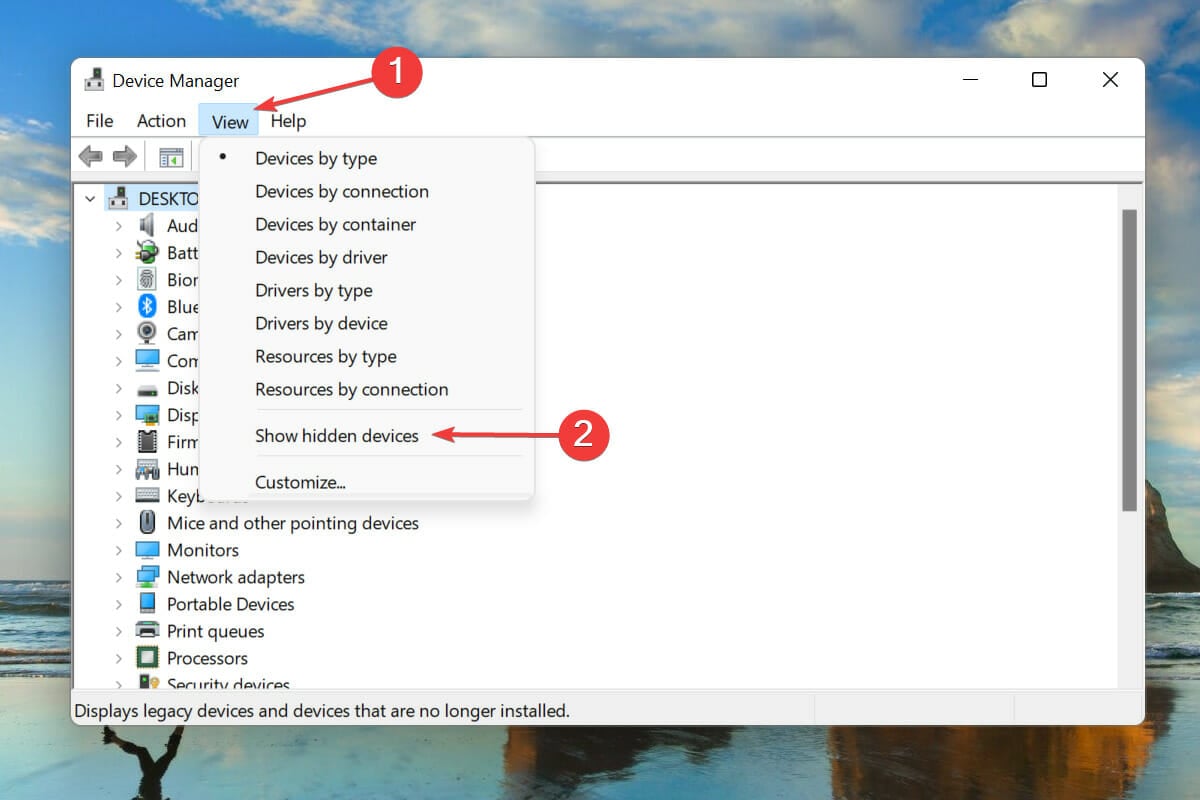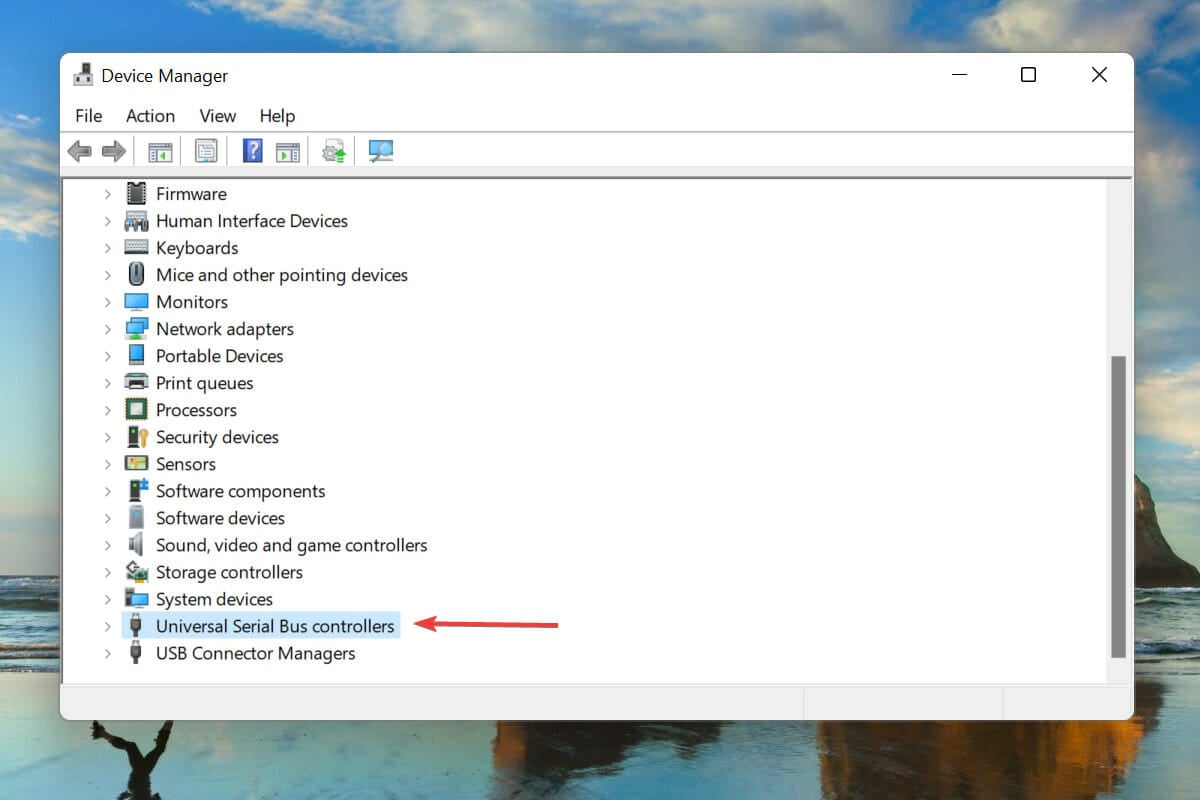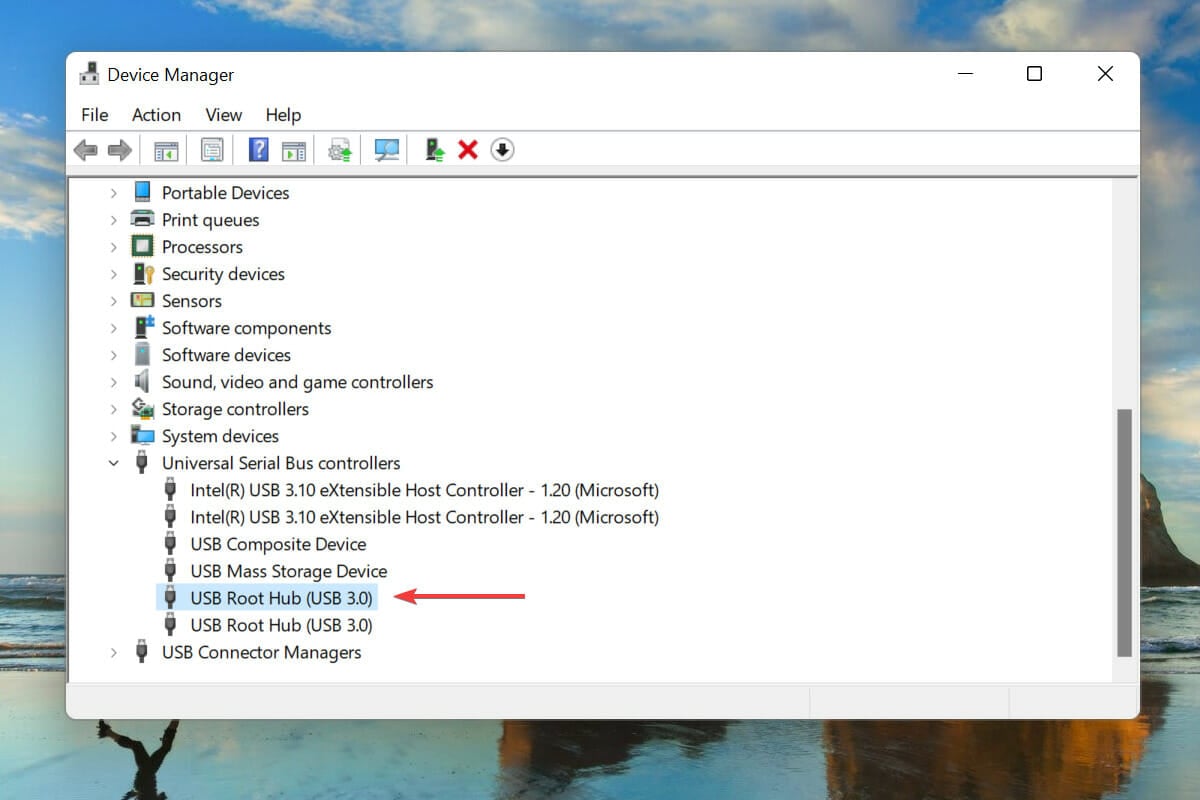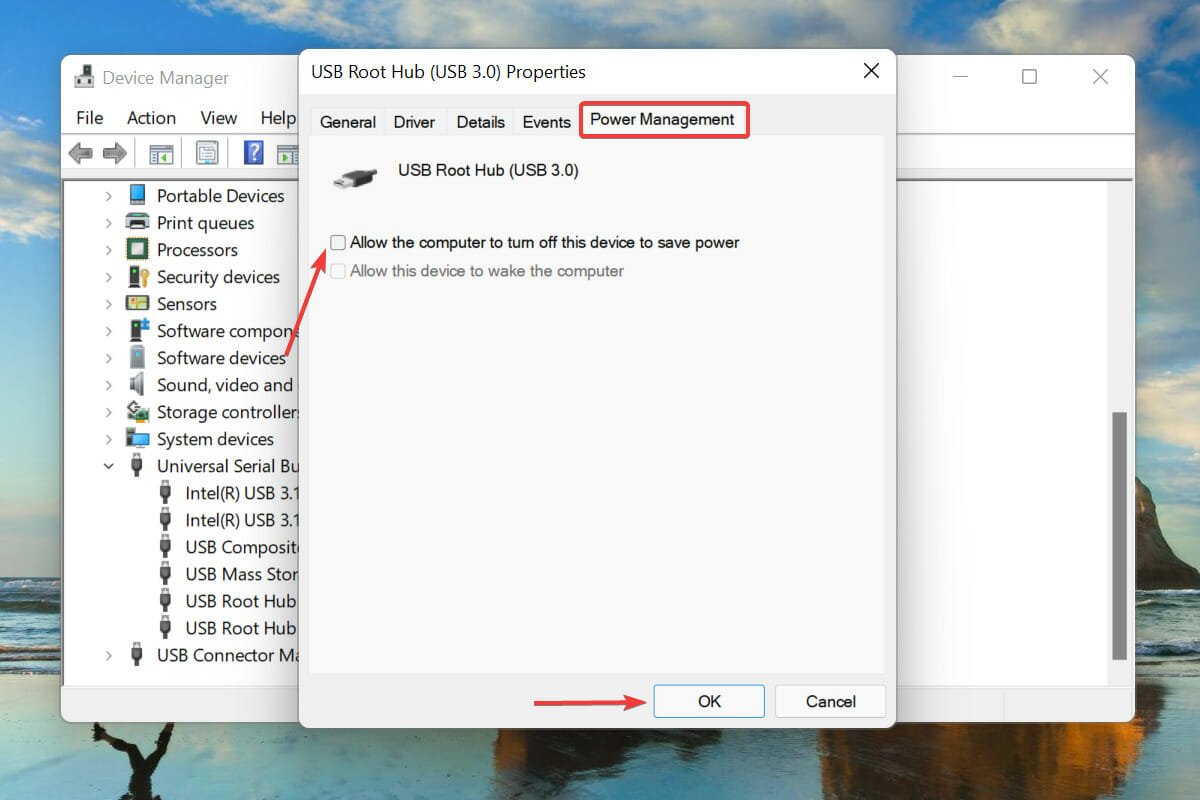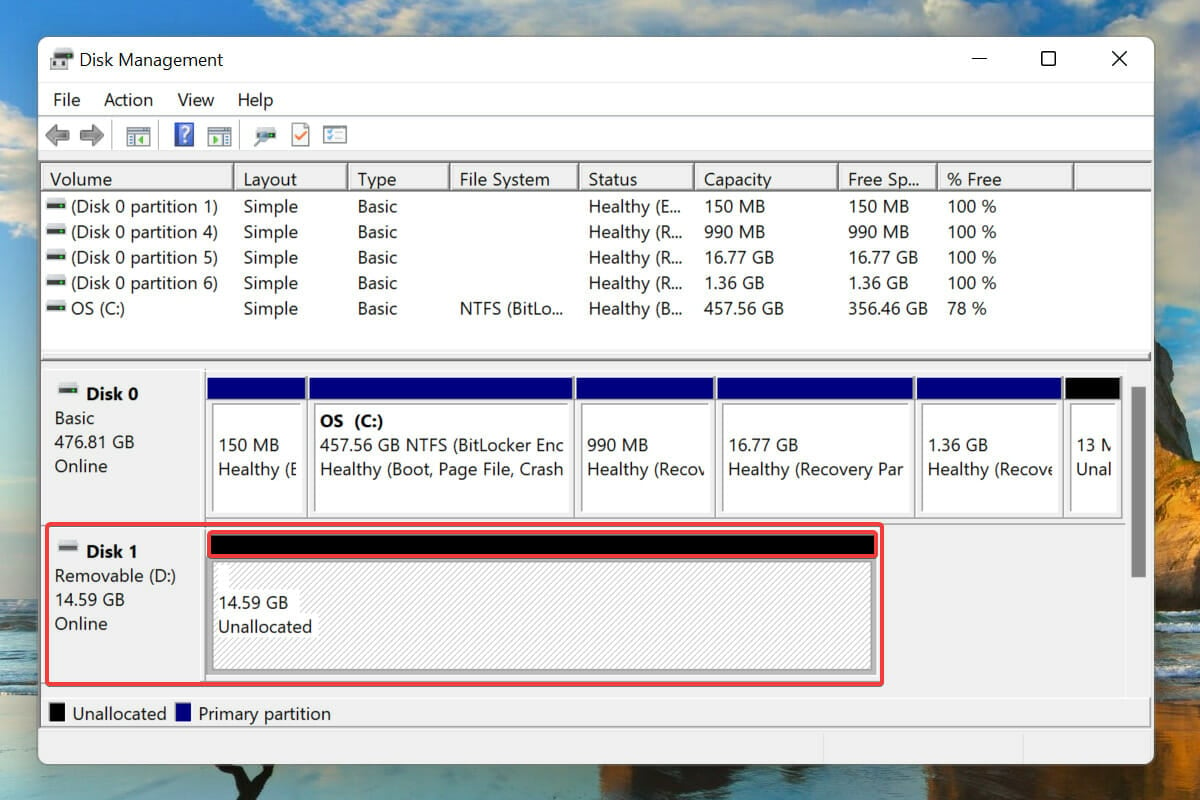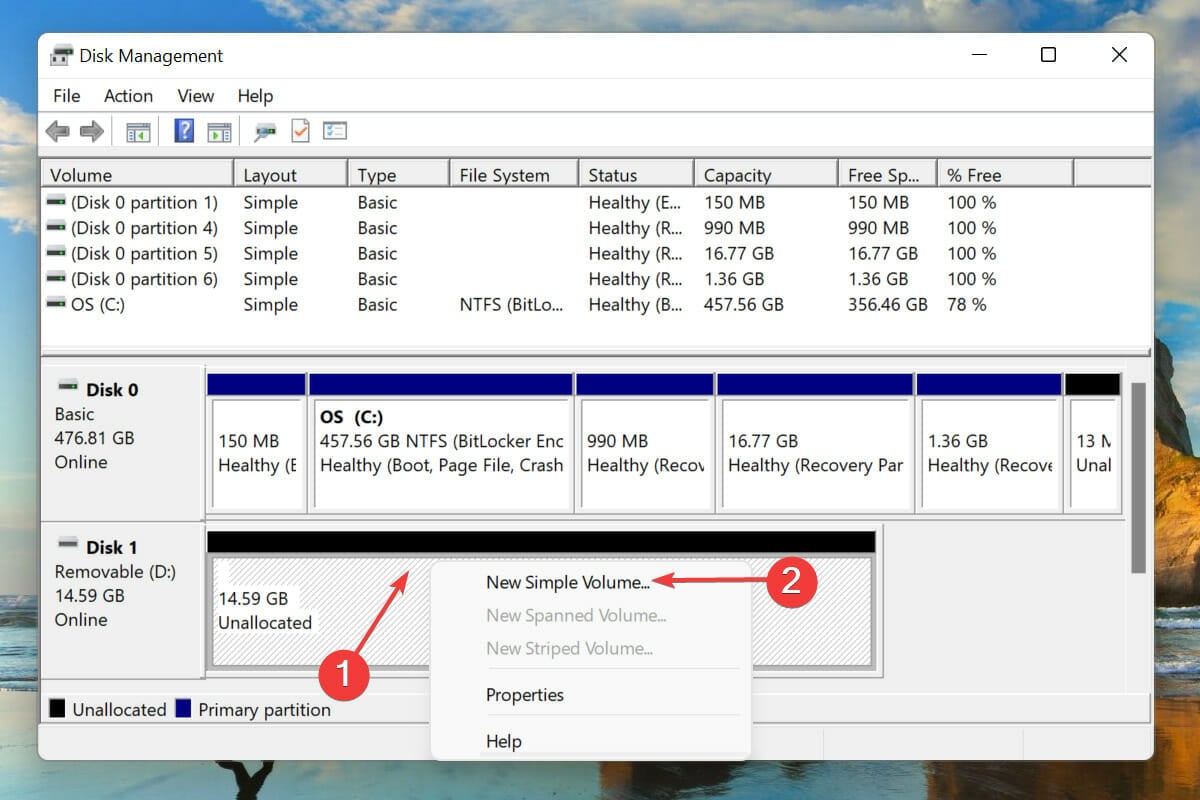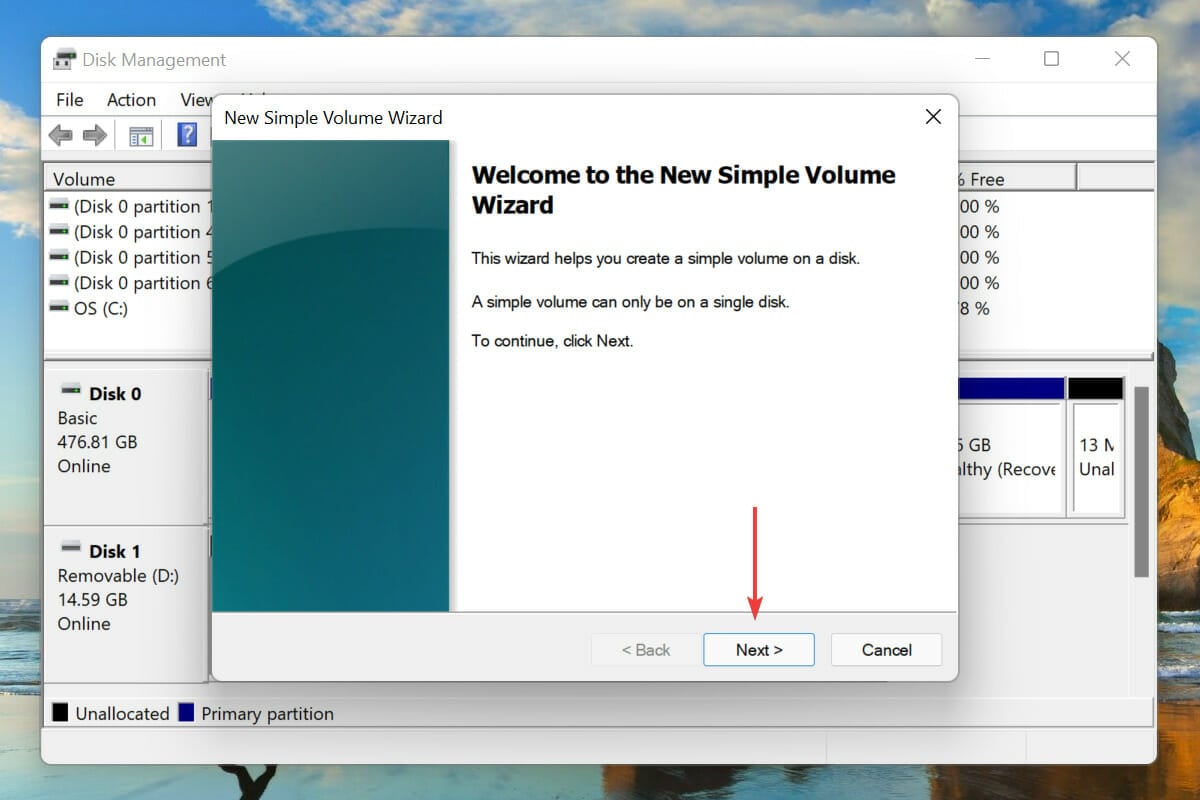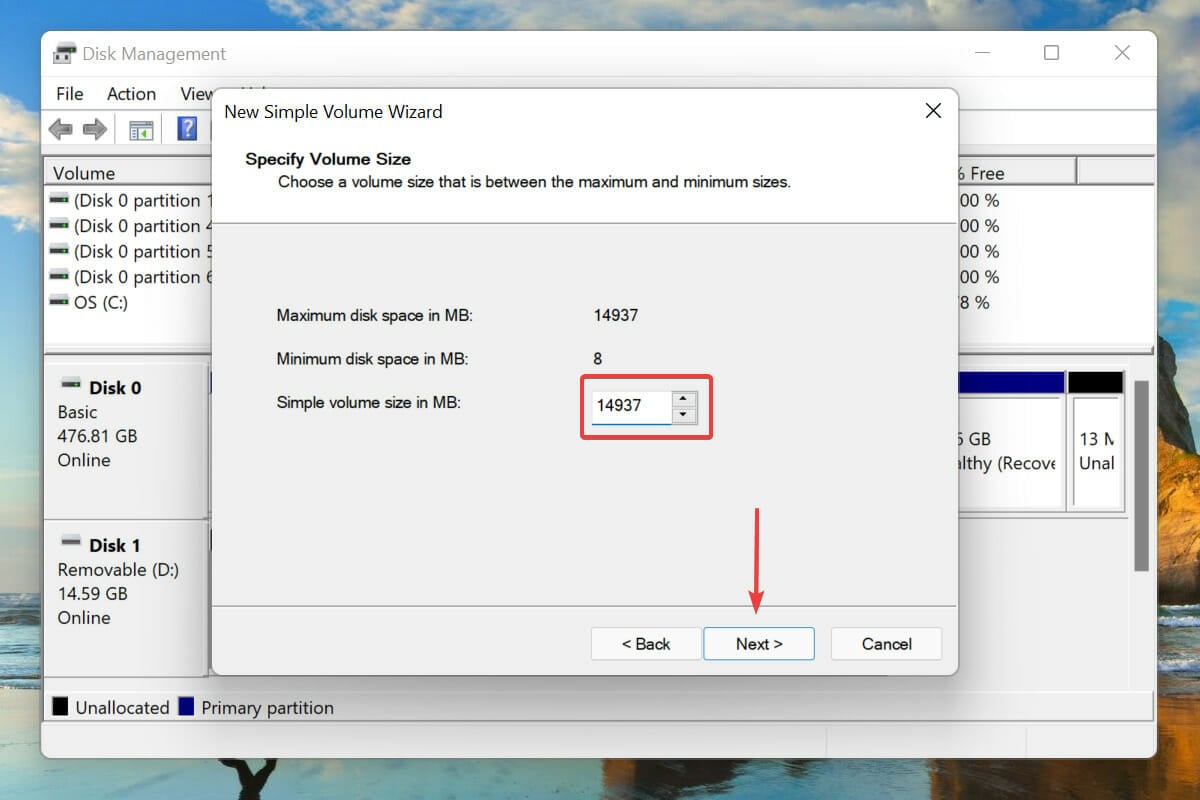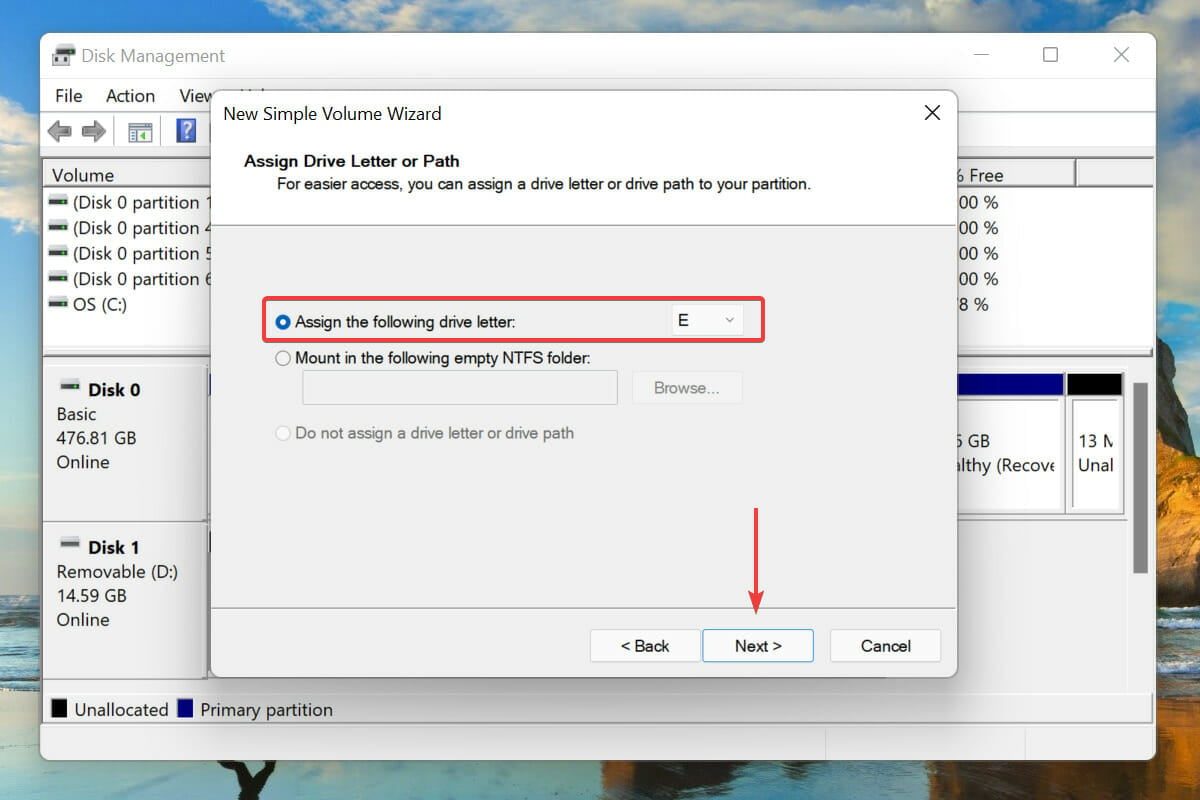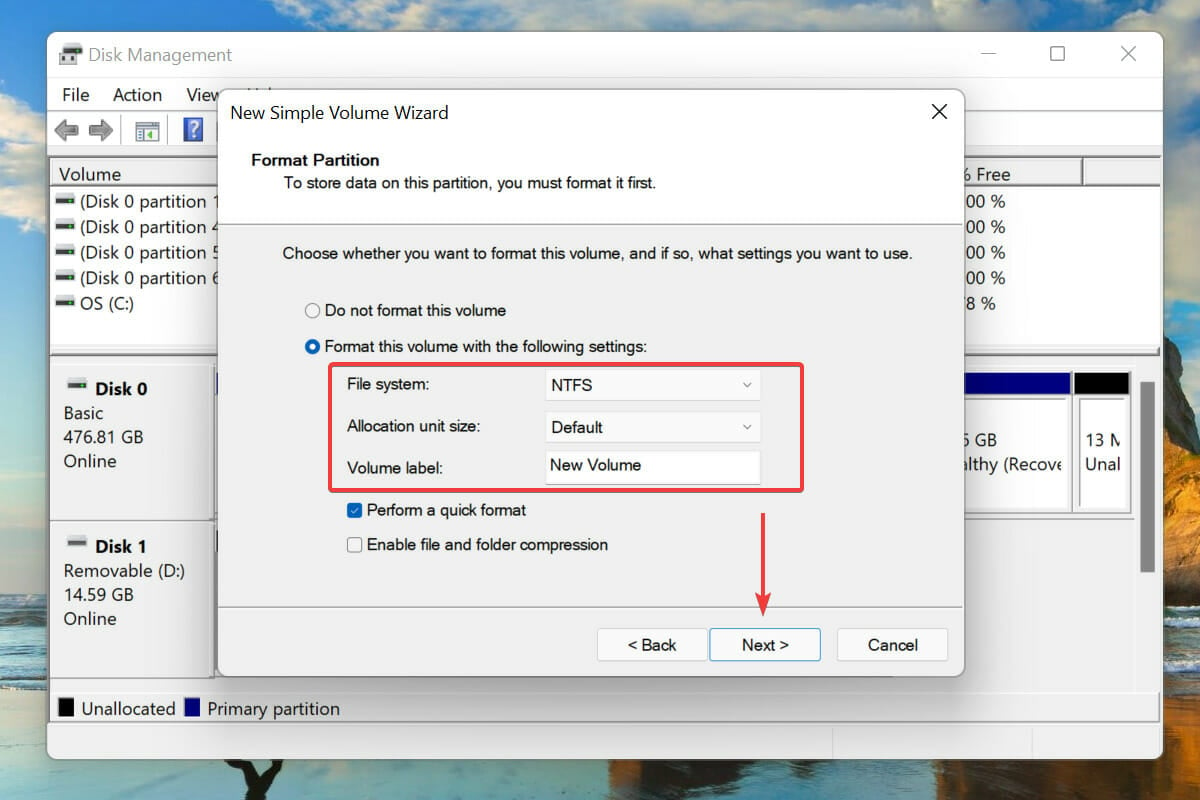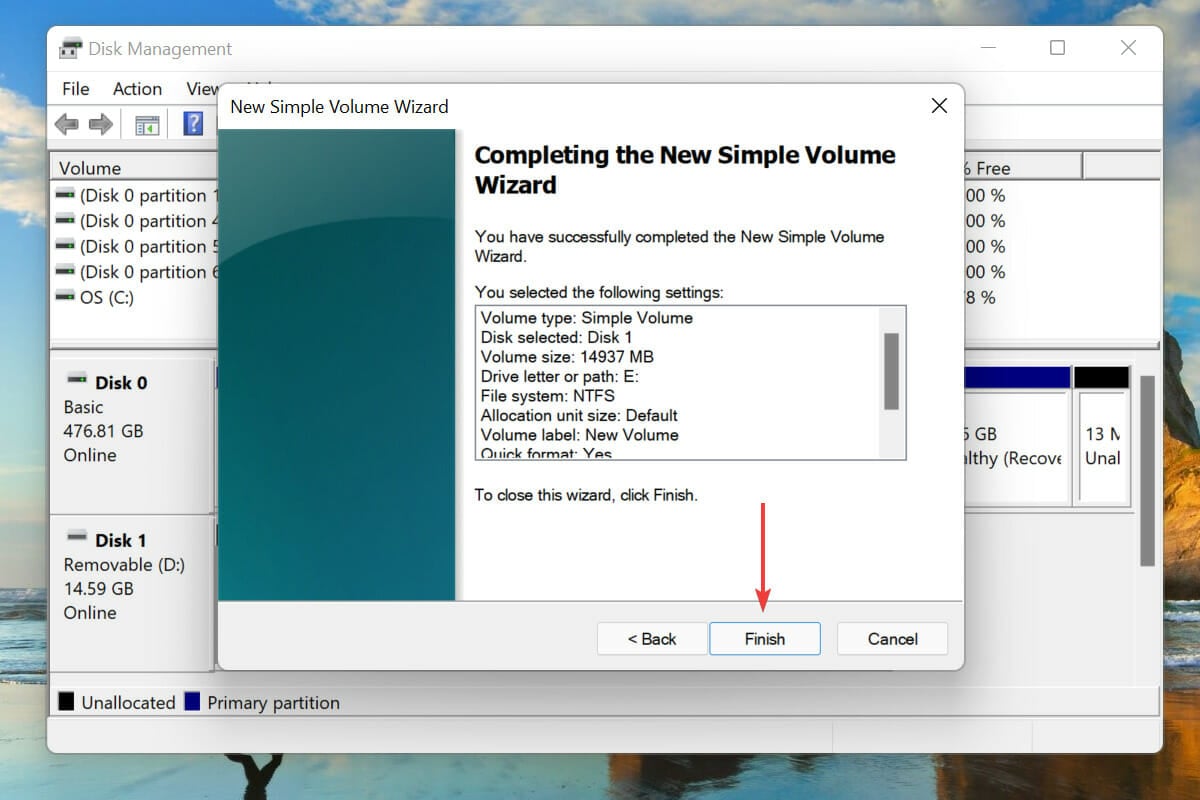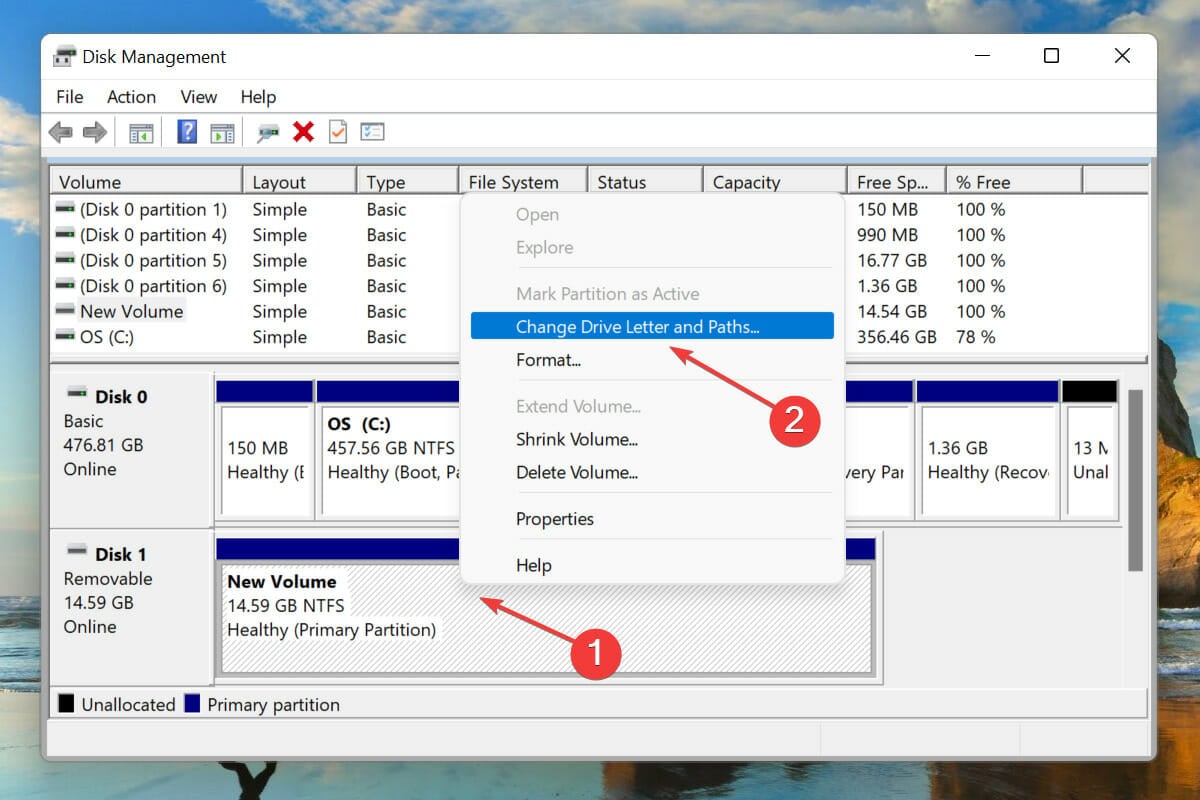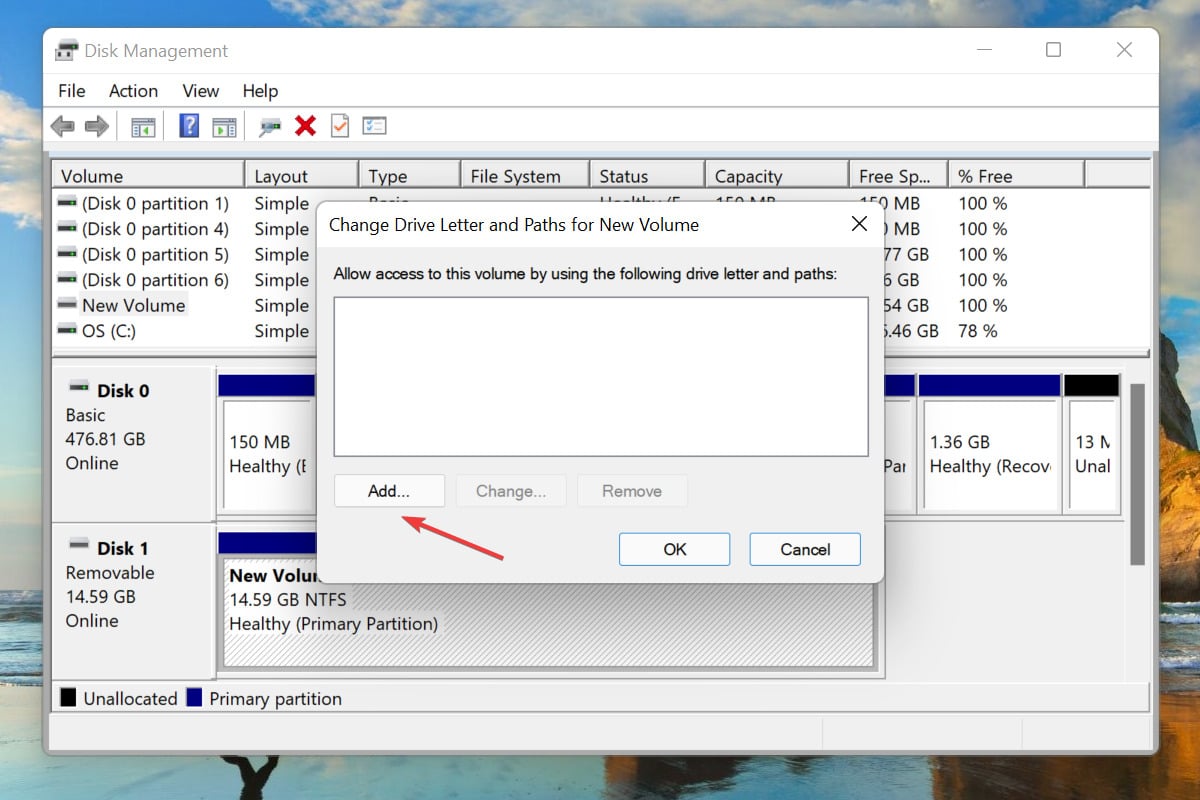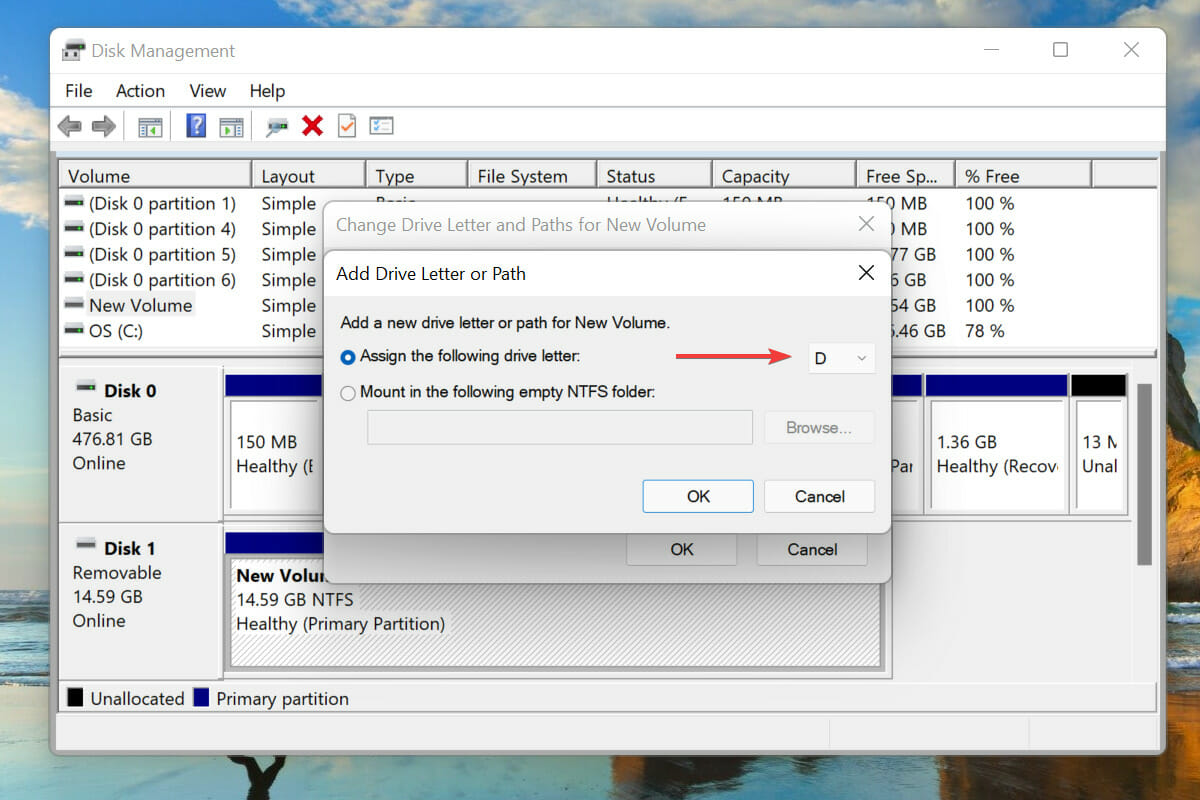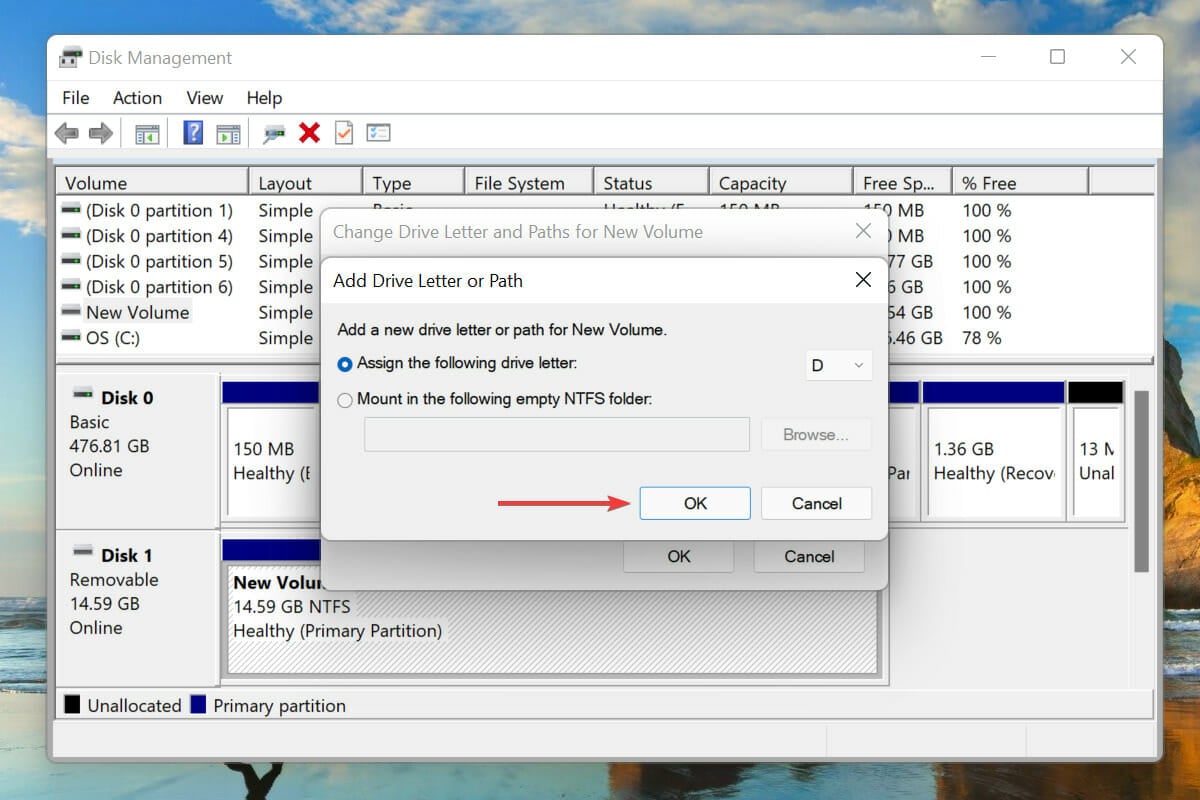Internal Hard Drive Not Showing up on Windows 11 [Fix]
Uninstalling the recent Windows updates should fix this issue
9 min. read
Updated on
Read our disclosure page to find out how can you help Windows Report sustain the editorial team Read more
Key notes
- A lot of users have reported that the hard drives went missing after they updated to Windows 11.
- The hard drive not showing up in Windows 11 issue could be due to a bug in the current OS, running an outdated driver, corrupt system files, or misconfigured power management settings.
- Also, find out why the secondary hard drive is missing in Window 11 and the process to defragment the drive.
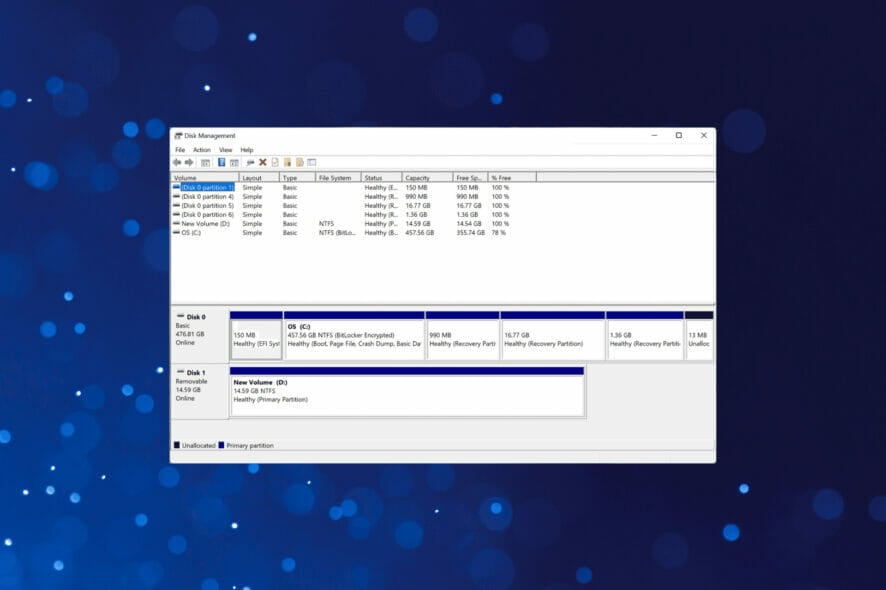
Windows 11, the latest iteration from Microsoft, is touted as the most advanced. But, it is not immune to error. For example, several users who upgraded to Windows 11 have reported that the hard drive went missing after the update.
This could be due to a bunch of reasons, some about issues with the hardware while others with the software. To help you fix the hard drive not showing up in Windows 11 issue, we have listed the various troubleshooting methods in this guide.
Why is my HDD not showing up on Windows 11?
The external or internal hard drive not showing up on Windows 11 issue can be due to several reasons, and we have listed the common ones:
- Corrupt system files: If your hard drive is not showing up in Disk Management, it might be because your system files are broken. You can fix this quickly by repairing the corrupt system files using the built-in tool or repair software.
- Problematic Windows Update: If you started noticing that your WD hard drive is not showing up on Windows 11 after updating your PC, the issue might be down to the update. The solution is to uninstall the update to fix the problem with your hard drive missing on Windows 11.
- Outdated or corrupt driver: Outdated drivers can cause a series of hard drive errors on your PC, including this one. The quick way out, in this case, is to reinstall or update your drivers.
- Absence of partitions: Some users found out that a lack of partitions can cause the hard drive not showing up during Windows 11 installation. Creating partitions on the drive should fix this quickly.
What can I do if my hard drive is not showing up on Windows 11?
Before delving into the detailed fixes in this guide, try the following troubleshooting steps if you are dealing with the issue on an external hard drive:
- Try the hard drive on another PC
- Remove dust and debris from the drive
- Try other USB ports and ensure the hard drive is well-connected
1. Uninstall recent Windows updates
- Press Windows + I to launch the Settings app.
- Select Windows Update from the tabs listed in the navigation pane on the left.
- Click on Update History.
- Next, click on Uninstall updates.
- Select the recently installed Windows update from the list and click on Uninstall.
- Click Yes on the confirmation box that appears.
If you encounter the hard drive not showing up in Windows 11 issue after upgrading to a newer version, the simplest solution is to uninstall that particular update.
It’s likely an issue with the update, and Microsoft should release a patch for it in the subsequent versions. Once a newer version is out, install it to keep your system up-to-date.
2. Reinstall the driver
- Press Windows + S to launch the Search menu.
- Enter Device Manager in the text field at the top and click on the relevant search result.
- Locate and double-click on the Disk drives entry to view the drives connected to the system.
- If the drive appears here, right-click on it and select Uninstall device from the context menu.
- Next, click on Uninstall in the confirmation box that appears.
- After uninstalling the hard drive, restart the computer, and Windows will automatically detect and list the hard drive.
- Check if you can now access the drive via Windows Explorer.
In many cases, a corrupt hard drive driver is causing the device not to show up. Here, you can uninstall the device, restart the computer, and Windows will automatically install a fresh set of drivers.
3. Update the driver
- Launch the Device Manager, as discussed earlier.
- Double-click on the Disk drives entry.
- Right-click on the hard drive from the list and select Update driver from the context menu.
- Select Search automatically for drivers from the Update Drivers window to let your system scan the computer and install the best available driver.
The Device Manager only looks for a newer system version and acts as an offline update mechanism. In case you haven’t downloaded the latest version of the driver, chances are that the drivers won’t be updated with this method.
In this case, you can look for a newer version of the driver in Windows Update or the manufacturer’s website. Although the process is time-consuming, this should get you the latest hard drive drivers.
You can use a reliable third-party tool if the above method sounds too intricate. We recommend PC HelpSoft Driver Updater, a reliable tool that will scan the web for the latest driver updates and keep the installed ones up-to-date.
4. Run a quick SFC scan
- Press Windows + S to launch the Search menu.
- Type Windows Terminal in the text field at the top, right-click on the relevant search result and select Run as administrator from the context menu.
- Click Yes on the UAC (User Account Control) prompt that appears.
- Click on the down arrow at the top and select Command Prompt from the list of options.
- Type the following command and hit Enter the run the SFC scan:
sfc /scannow - Wait for the scan to complete, and then restart the computer.
The SFC or System File Checker scans your drive for corrupt system files and replaces them with a cached copy stored on the system in case any are found. Running the scan would fix the hard drive not showing up on Windows 11 issue if the corrupt files were behind the error.
After running the scan, check if the hard drive appears in Windows 11.
5. Change Power Management settings (for external drives)
- Launch the Device Manager as discussed earlier.
- Click on the View menu at the top and select Show hidden devices from the list of options.
- Scroll down to the bottom and double-click on the Universal Serial Bus controllers entry.
- Double-click on the USB Root Hub device mentioned here to launch its properties.
- Navigate to the Power Management tab, untick the checkbox for Allow the computer to turn off the device to save power, and click on OK to save the changes.
- Similarly, change the power management settings for all the USB ports.
An external drive connected to the computer via the USB port could be the power management settings behind the issue. After making the earlier changes, the hard drive should appear in Windows 11.
6. Initialize the drive
- Press Windows + S to launch the Search menu.
- Enter Disk Management in the text field at the top, and click on the Create and format hard disk partitions search result that appears to launch the utility.
- Check if the hard drive that is not showing up Windows 11 has a black bar at the top. If that’s the case, its space is unallocated, which is why it does not show up. Here, all you have to do is to allocate the space or create a new volume on the drive.
- Right-click on the drive at the bottom of the window and select New simple volume from the context menu.
- Click Next on the New Simple Volume Wizard window.
- Next, choose the maximum size for the volume and click on Next. The entire disk space is mentioned above it.
- Assign a drive letter from the dropdown menu and click Next.
- Now, choose a File system for the drive from the dropdown menu, enter a name in the text field next to the Volume label, and click on Next.
- Finally, verify the settings and click on Finish to create a new simple volume on the drive.
The color of the bar on top of the drive indicates a lot. For example, if it’s blue, the space on the drive is allocated, or there are volumes on it, while if the bar is black, it indicates unallocated space. In both cases, a fair share of the drive does not appear in Disk Management or Windows Explorer.
Creating a new volume on the disk should fix the hard drive missing in Windows 11 issue if that’s the underlying cause. If that doesn’t resolve the error, likely, the drive has not been assigned a drive letter. So head to the next fix for that.
Also, when choosing a file system, you can use NTFS if the drive is to be used on Windows devices, while for other OS, select the FAT32 system. NTFS is recommended for drives above 4 GB, while for those below it, use FAT32. Choosing NTFS also helps when you can’t change the disk serial number.
7. Assign a drive letter
- Launch the Disk Management utility, as discussed earlier.
- Right-click on the drive near the bottom and select Change drive letter and paths.
- Next, click on Add in the Change Drive Letter and Paths for New Volume box.
- Click on the dropdown menu and select the desired drive letter.
- Now, click on OK to save the changes.
If a letter weren’t assigned to the hard drive, it would be missing from Windows Explorer. Although it’s not directly related to updates, the problem may be encountered after installing a newer version of Windows.
After changing the drive letter, the missing hard drive error in Windows 11 after the update should be fixed.
These are all the ways you can solve the hard drive not showing up issue in Windows 11. The fixes are pretty much the same for the previous OS as well.
Check out our dedicated guide to find out how to fix the hard drive missing on Windows 10 issue as well.
Also, check our comparison of Windows 10 and 11 to understand the differences and how the latter performs.
Let us know which fix worked to solve the Windows 11 not detecting hard drive issue in the comments section below and the type of drive you had problems with.