Fix: External Hard Drive Not Showing up in Windows 10
Make sure that the external drive is powered and connected properly
6 min. read
Updated on
Read our disclosure page to find out how can you help Windows Report sustain the editorial team. Read more
Key notes
- According to users, Windows 10 sometimes doesn’t recognize the portable hard drive.
- It is a standard error, but we've got just the proper steps that you can follow to fix this problem, so keep reading.
- Connect your external drive directly to a USB port from your PC, not in a USB hub.
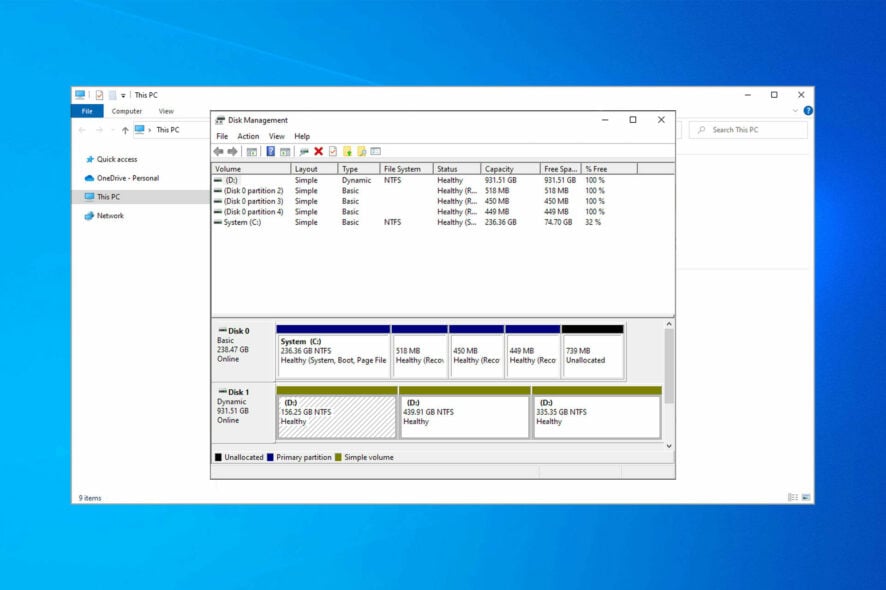
Is your external hard drive not showing up in Windows 10? We will be exploring some valuable solutions in this article.
This is a problem because portable hard drives are always helpful if you move big files or need to back up your files, and if they are not showing up, it becomes impossible.
Our recommended solutions will come in handy.
Why is my computer not detecting my external hard drive?
There could be several reasons why your computer is not detecting your external hard drive, including the following:
- USB connection issues – Ensure that the USB cable is correctly connected to the computer and the external hard drive and that it is not damaged.
- Power supply issues – If the external hard drive does not receive enough power from the computer, it may not be detected.
- Driver issues – Ensure you have the latest drivers installed for your external hard drive.
- File system compatibility – If the external hard drive is formatted in a file system incompatible with your computer, it may not be detected. Try reformatting the drive to a compatible file system such as NTFS or FAT32.
- Hard drive malfunction – If none of the above solutions work, the external hard drive may malfunction and need to be repaired or replaced.
It’s also possible that a new hard drive won’t appear for other reasons, but luckily, this guide will help you with this issue. You can check out our guide to find even more factors causing Toshiba external hard drives not showing up.
What can I do if the external hard drive is not showing on Windows 10?
Before you try our recommended solutions, check the cable and test the hard drive on a different PC. If the same problem appears on another PC, the problem is most likely related to your portable hard drive.
1. Manually update your drivers
- Press Windows key + X and choose Device Manager from the list.
- Locate the Disk drives section and expand it.
- Check if any of the listed devices have a yellow exclamation mark next to them. If there is an exclamation mark next to your device, there might be a driver issue. Right-click the device and choose Update Driver.
- Select Search automatically for driver software.
Windows will now search for a suitable driver online and install it automatically. After the driver is installed, check if the problem is still there.
In addition, users are recommending updating the Universal Serial Bus Controller driver, so be sure to try that as well (also from the Disk drives menu).
In addition, you might want to check the manufacturer’s website for the latest drivers.
Alternatively, you can use third-party software to update all your drivers automatically. Outbyte Driver Updater is an excellent solution to keep all drivers up-to-date.
This tool has a database of over 1 million driver files to update outdated drivers safely. A simple scan and your PC will be optimized within minutes to avoid these issues.
2. Change the portable hard drive letter and format it
2.1 Change the drive letter
- Press Windows key + X and choose Disk Management from the menu.
- Locate your portable hard drive in Disk Management and right-click it. Choose Change Drive Letter and Paths.
- A new window will appear, showing you the current letter of your portable hard drive. Click Change and choose a new letter for it. Make sure you select the letter you won’t assign to another drive.
- You’ll be presented with a dialog confirming that you wish to change the drive’s letter. Select Yes to change the drive letter.
If Disk Management shows that your portable hard drive is filled with unallocated space, you might want to format your portable hard drive.
2.2 Format the portable drive
 NOTE
NOTE
- Press Windows key + X and choose Disk Management from the menu.
- Right-click your portable hard drive and choose Format from the menu.
- Enter the label for your hard drive, and choose File system type.
- Press OK and wait until your portable hard drive is formatted.
If you want to automate the task a little bit and make this job easier, you can change your portable drive letter with a disk management tool.
3. Use a third-party app to optimize your PC
Some PC settings may not be correct and need optimization; hence your hard drive is not recognized.
A dedicated third-party app can efficiently help you fix all potential problems affecting your PC’s optimal functioning.
On this note, we recommend using Ashampoo WinOptimizer. The tool offers in-depth cleaning, system optimization, and diagnosis in an all-inclusive intuitive screen. Installation is easy and quick, and the optimization and diagnosis process is likewise.
The interface brings an enhanced system details view, extensive details on installed hardware, plus dashboards for always up-to-date data and instant feature access.
What you will need in this particular case is the One-Click Optimizer, which you can find under System Maintenance.
The tool will help you find web browsing traces, hidden data junk, superfluous Registry entries, and system settings, such as your drivers, that need tuning.
Further, you can use the task scheduler to perform these functions at custom intervals and fully automatically.

Ashampoo WinOptimizer
Power and efficiency in cleaning and optimizing your PC in a few clicks.4. Run the Hardware troubleshooter
- Press Windows key + R to open the Run console.
- Type the following command and press Enter to open the Hardware and Devices troubleshooter:
msdt.exe -id DeviceDiagnostic - Hit Next to start the troubleshooting.
- Follow the instructions on the screen to complete the troubleshooting.
Once the troubleshooting process is finished, check if the problem is still there.
5. Uninstall problematic drivers
- Right-click the Start button and open Device Manager.
- Expand Disk drives, locate your portable hard drive, right-click it, and choose Uninstall device from the menu.
- Click Uninstall to remove the driver.
- Now click the Scan for hardware changes icon. Windows will install the default drivers for your portable hard drive.
Some users recommend uninstalling all devices under Universal Serial Bus Controllers section, so be sure to try that as well.
6. Install Mass Store Device driver
- Right-click the Start button and select Device Manager.
- Locate your portable hard drive, right-click it, and choose Update driver.
- Select Browse my computer for driver software.
- Select Let me pick from a list of available drivers on my computer.
- Now select the Mass Storage Device driver and install it.
After this driver is installed, check and see if the problem is resolved.
We also have to mention that if your hard drive is formatted using Linux or Mac with ext4 or HFS Plus File system type, you won’t be able to access it on Windows 10 until you format it on Windows.
If you have read through it, you should find success using one of the solutions we have provided.
Use the comments section below if you have any information to share or questions.
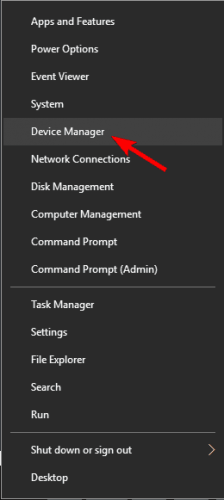
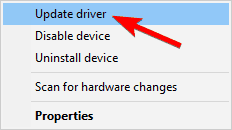
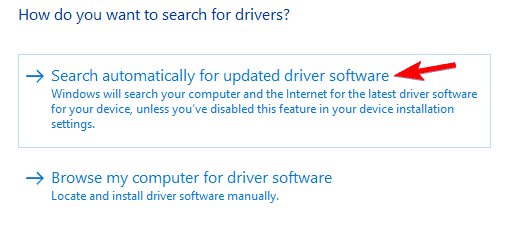
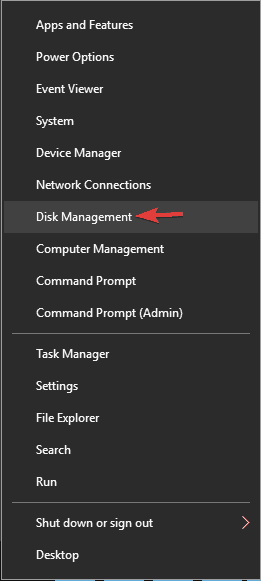
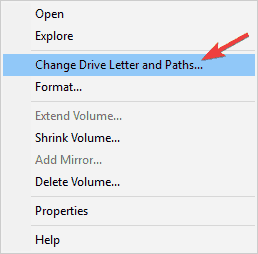
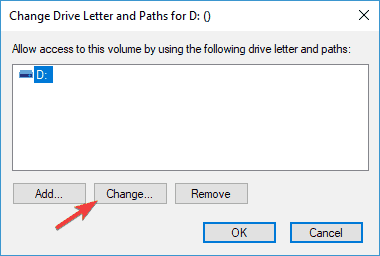
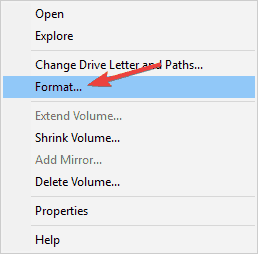
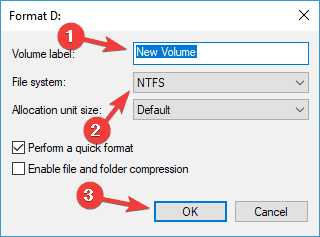
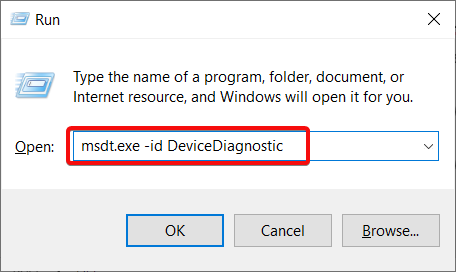
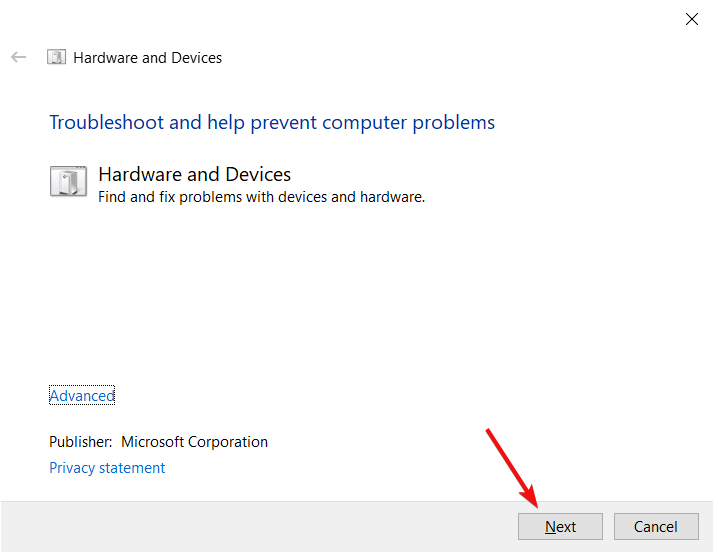

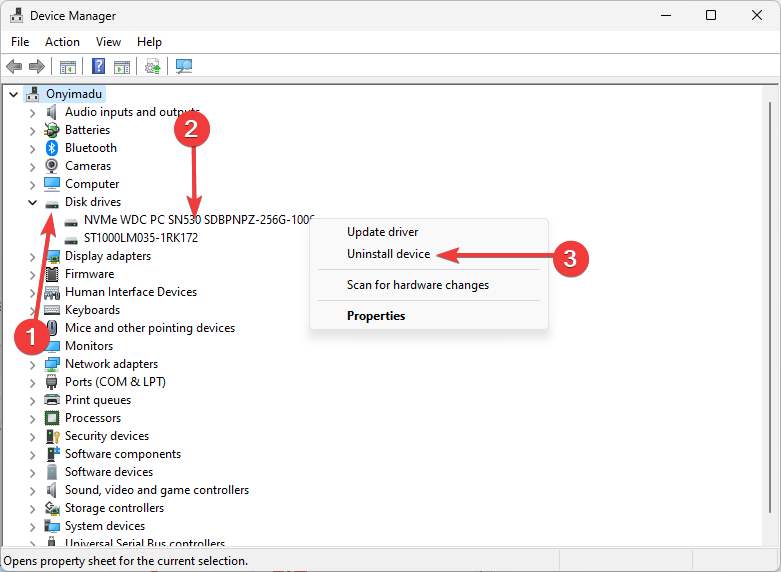
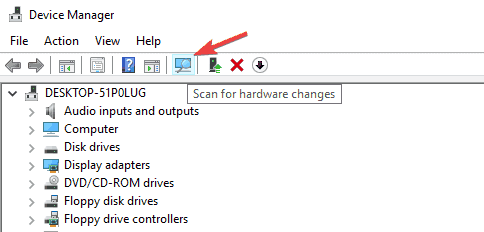

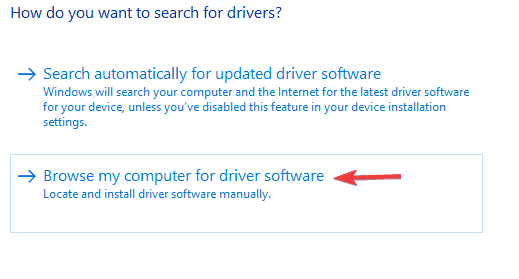
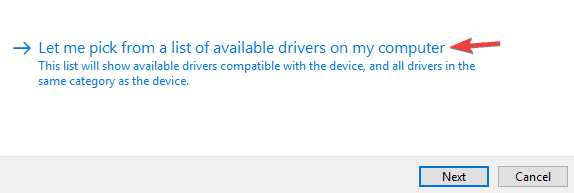








User forum
0 messages