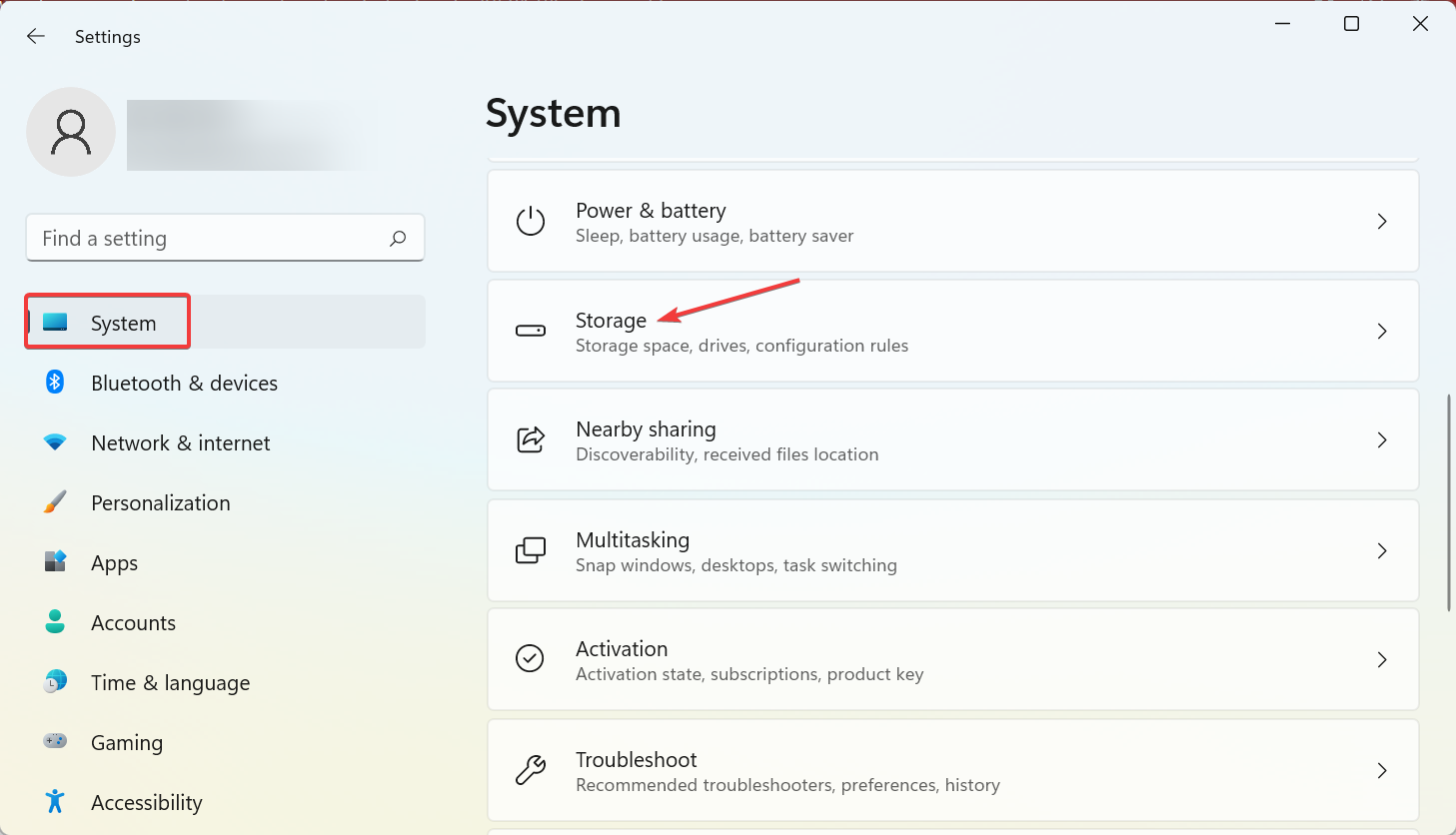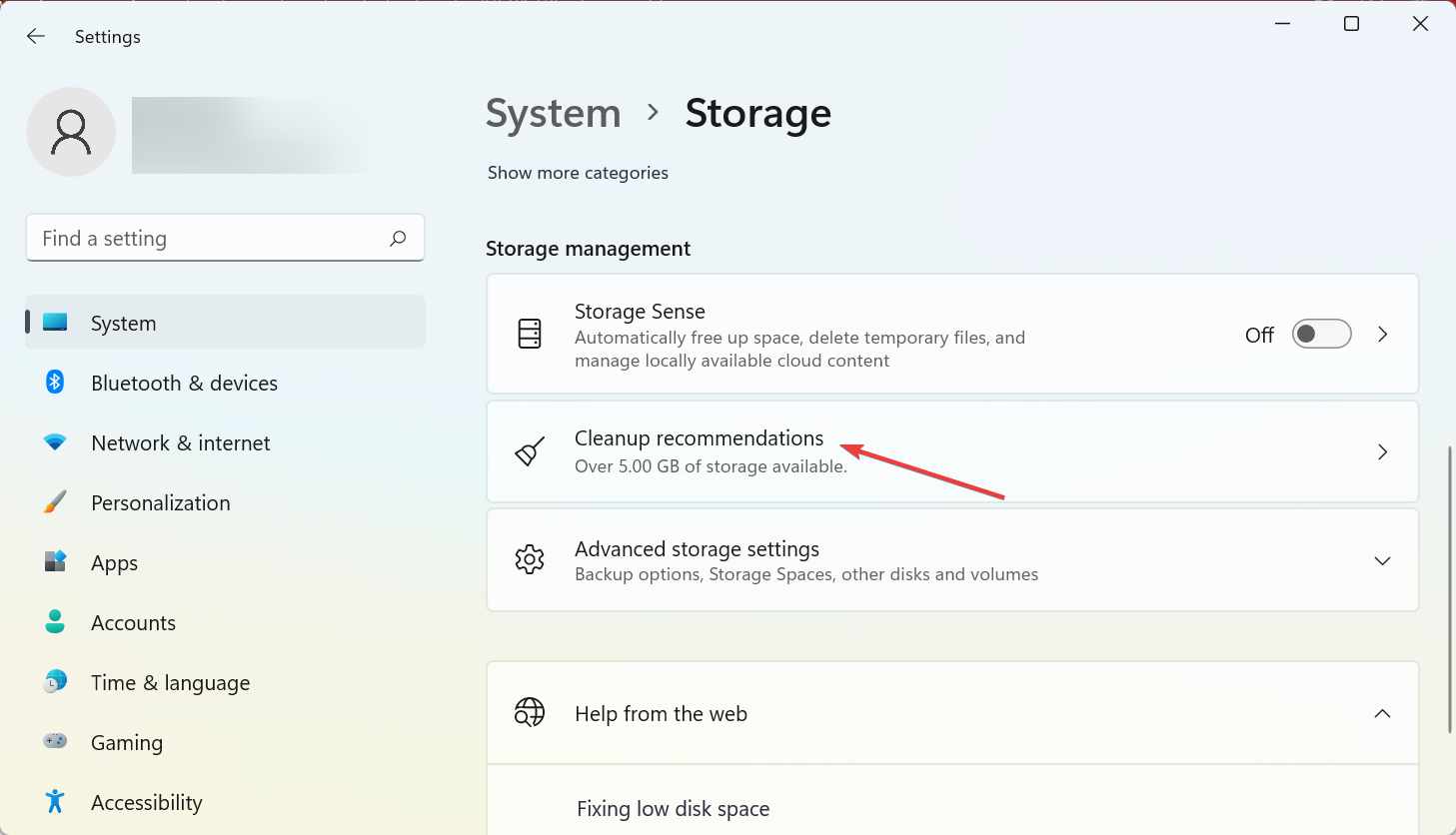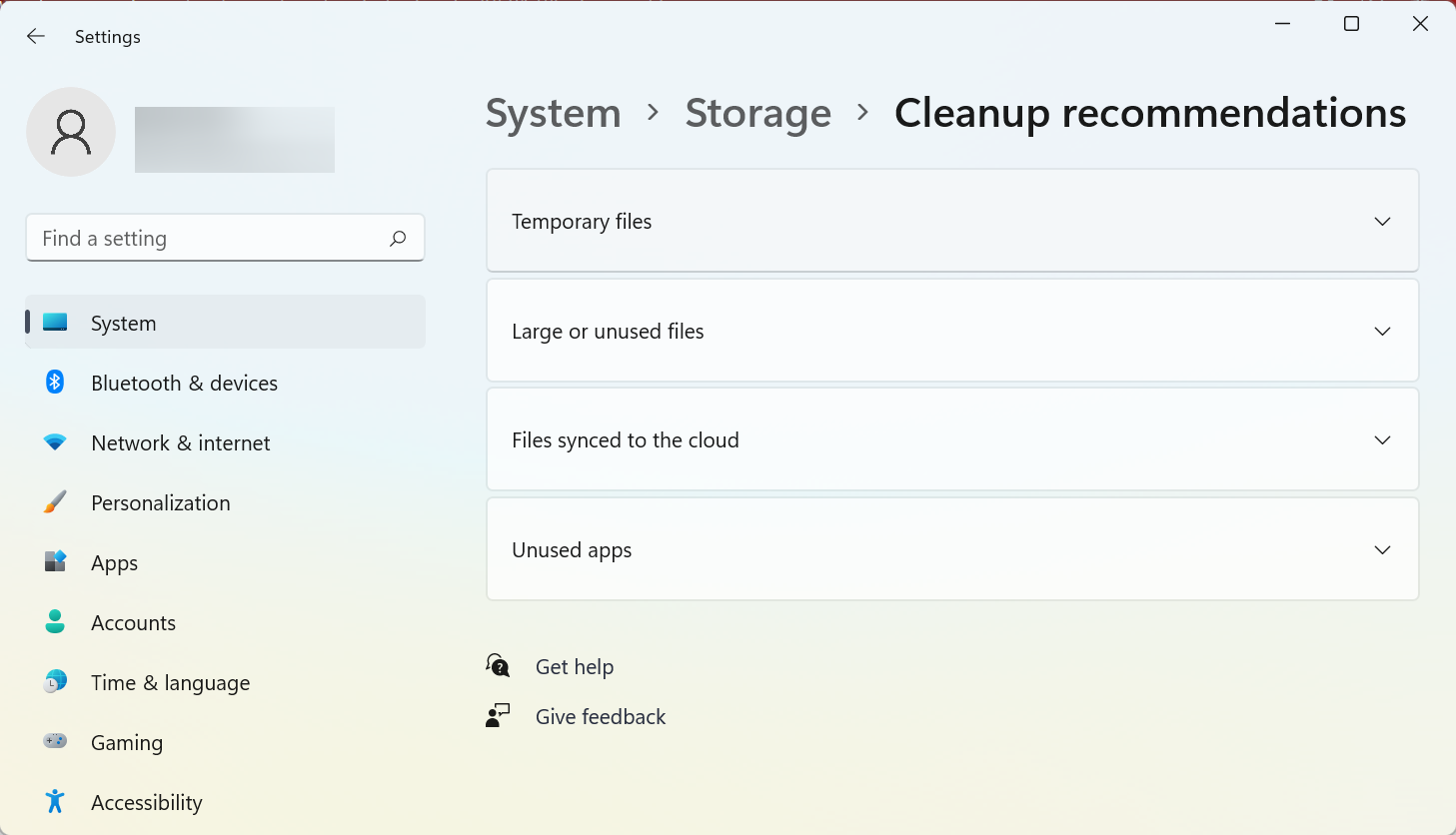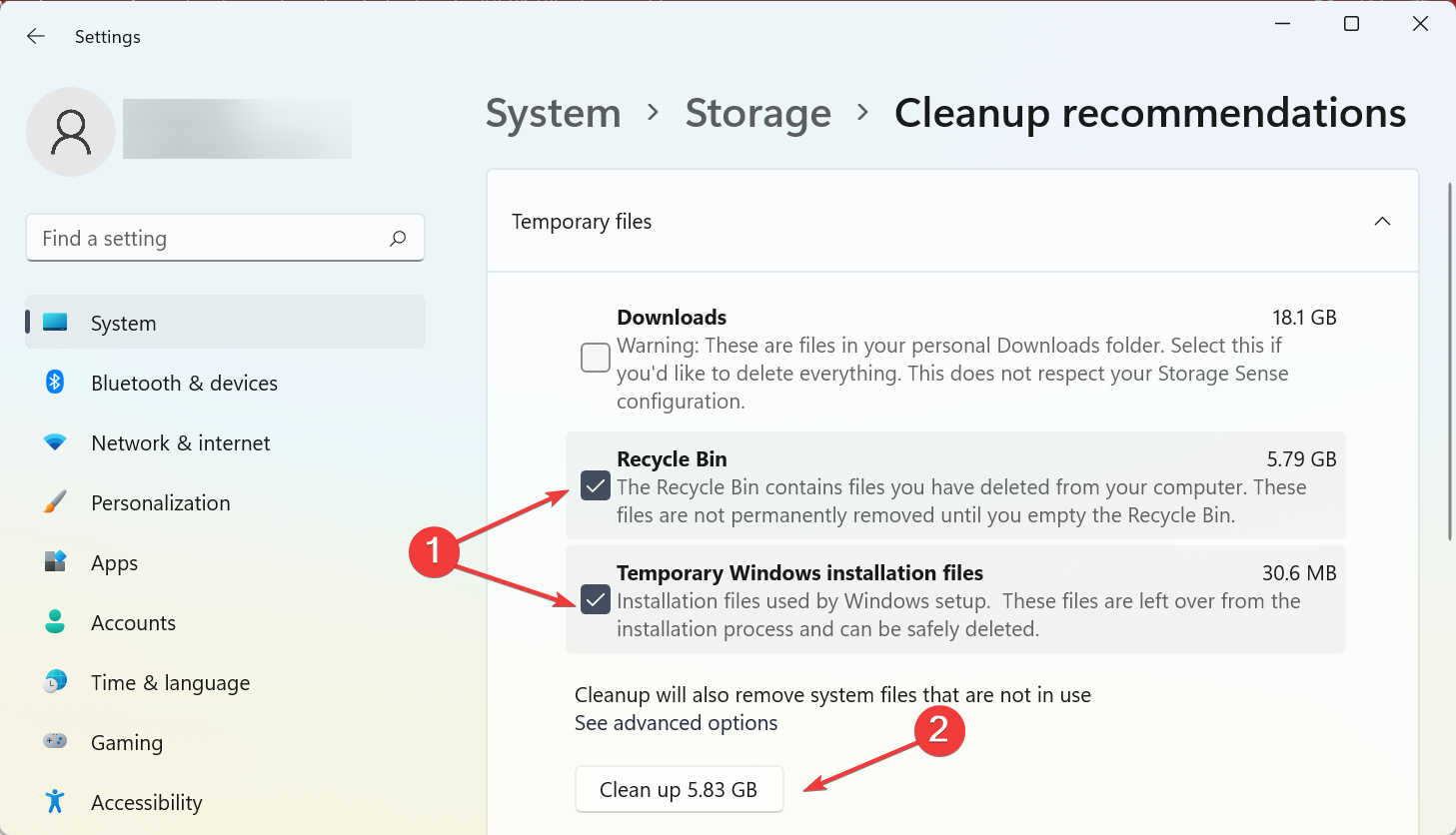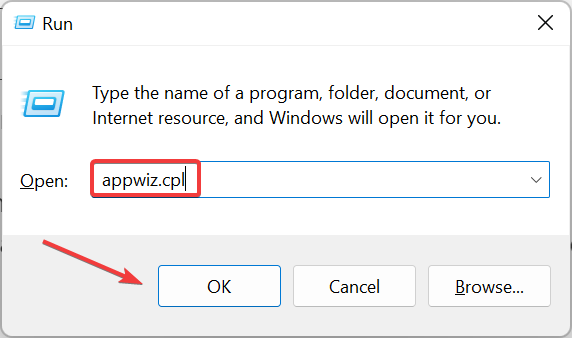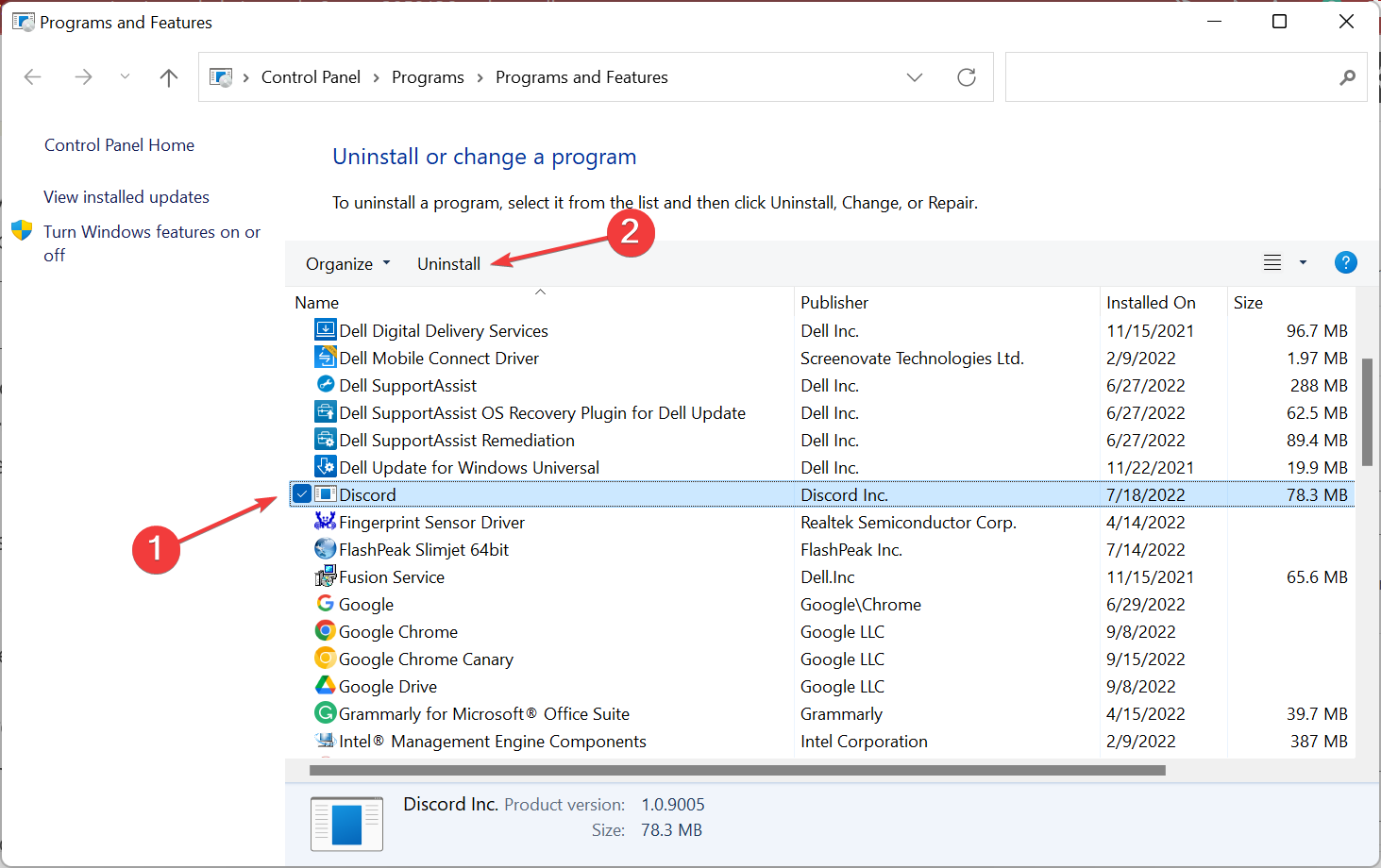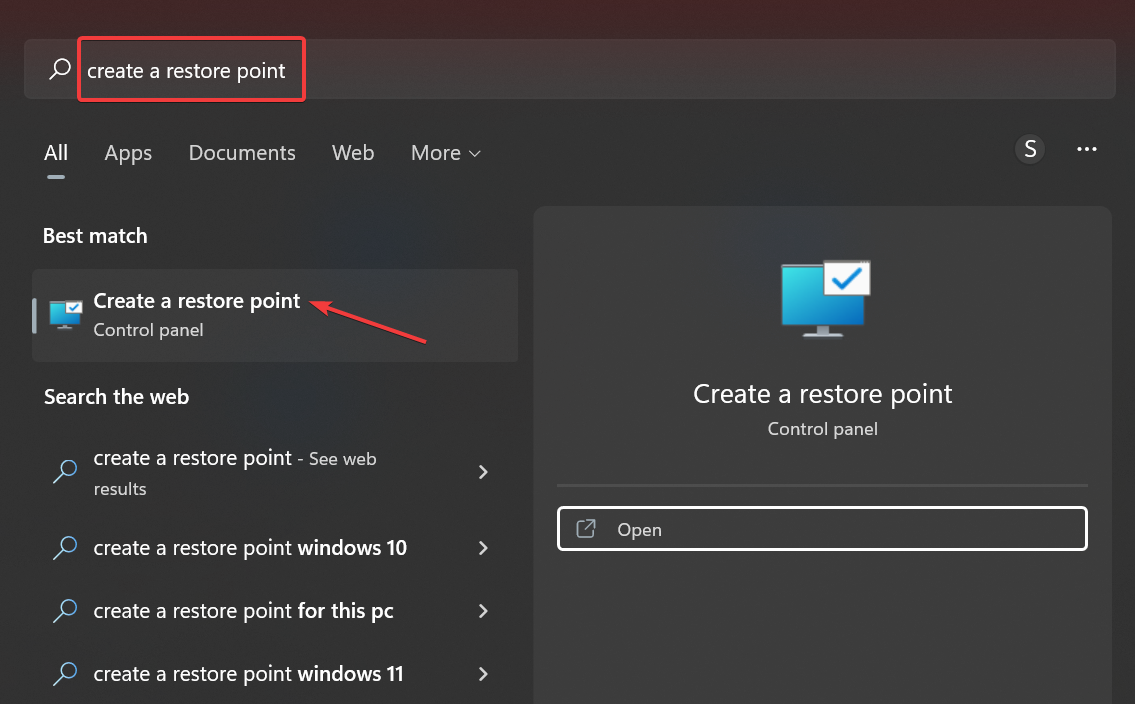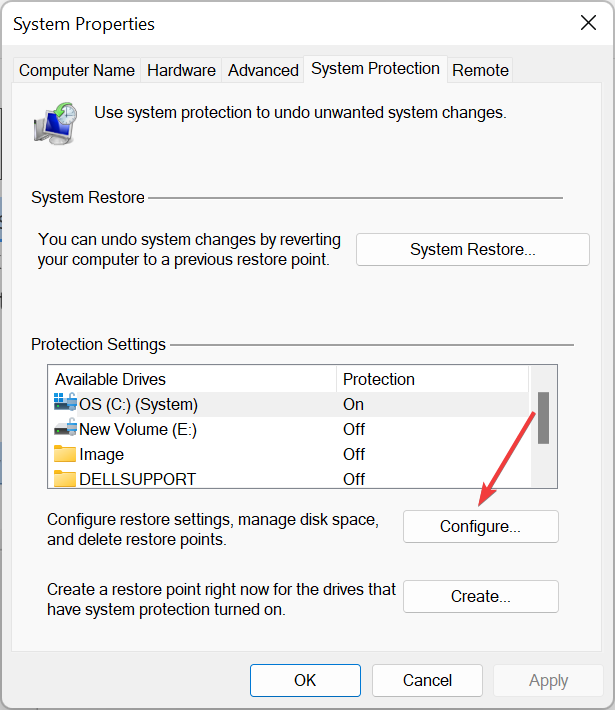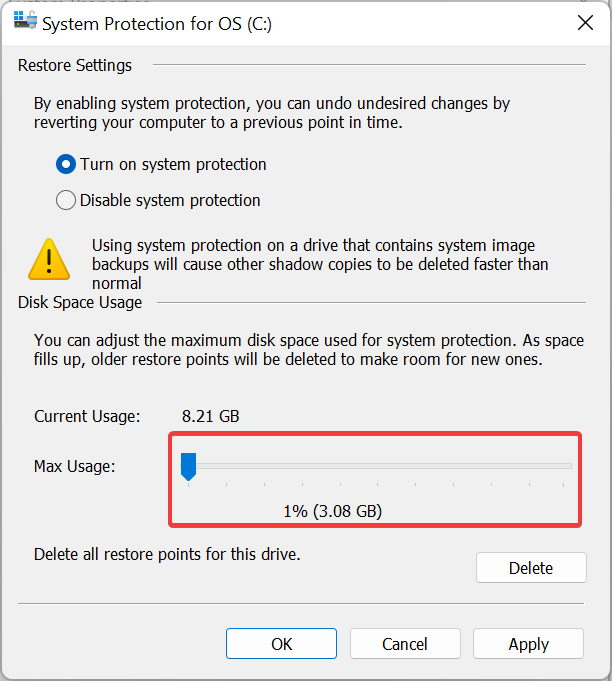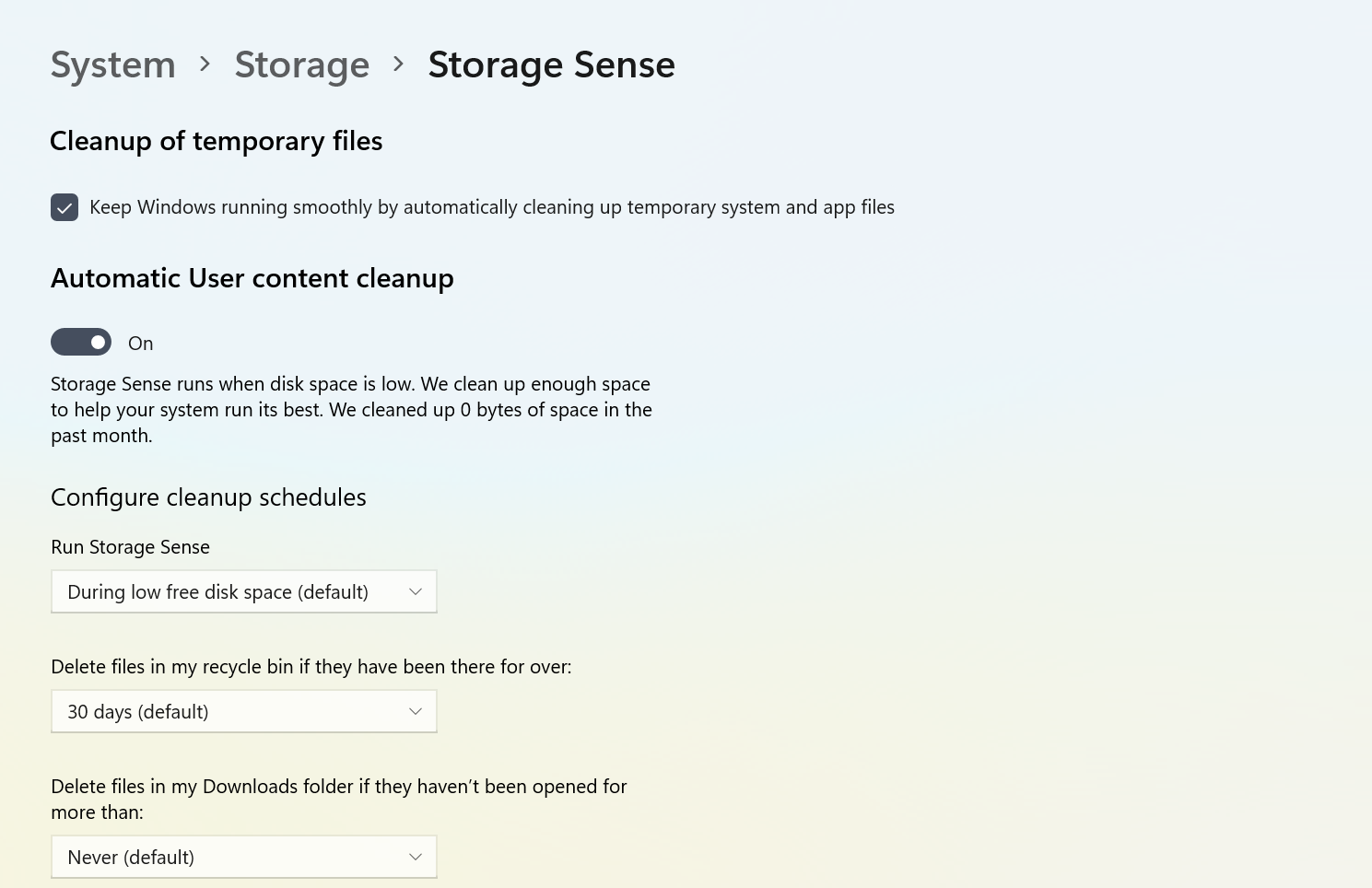¿Windows Necesita Más Espacio Para Actualizar? Libéralo Así
5 min. read
Updated on
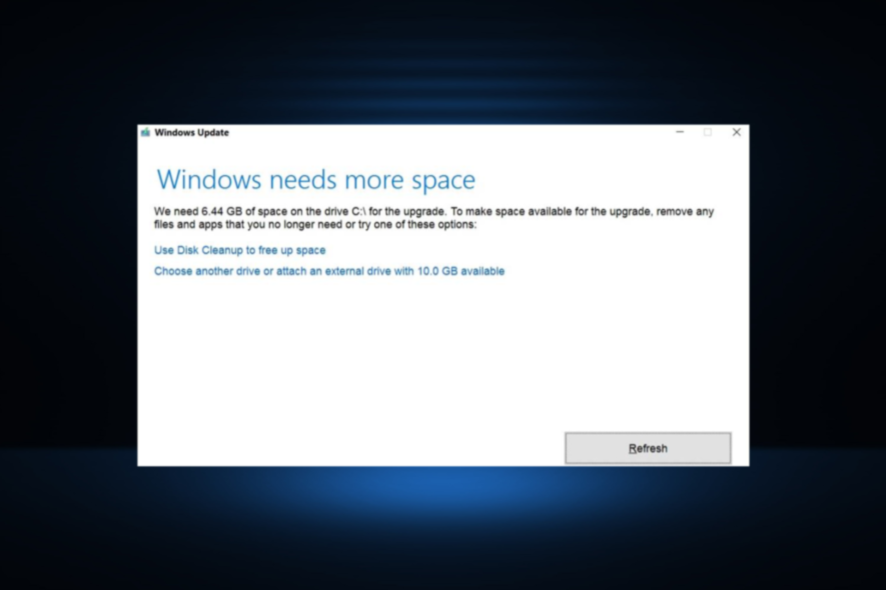
Se requiere una cierta cantidad de espacio de almacenamiento gratuito para el parche acumulativo o las actualizaciones de funciones de Windows 10. Si no hay suficiente espacio, aparecerá una ventana cuando los usuarios busquen actualizaciones que indiquen que Windows necesita más espacio para actualizar.
La ventana de mensajes permite a los usuarios actualizar Windows con una unidad flash de almacenamiento externo. Sin embargo, es posible que aún se requiera espacio libre en la unidad C: para actualizar Windows, incluso con almacenamiento flash externo.
Un error como este, que le impide actualizar el sistema operativo, es un desafío importante, considerando que estaría perdiendo parches de seguridad críticos además de actualizaciones regulares de funciones.
Entonces, averigüemos todo sobre el error Windows necesita más espacio para actualizar y las soluciones para deshacerse de él.
¿Qué significa el error Windows necesita más espacio para actualizar?
Microsoft recomienda que los usuarios tengan al menos 64 GB de almacenamiento gratuito para instalar Windows 11 y poder descargar las actualizaciones que se lanzarán en el futuro. También hay recomendaciones de almacenamiento similares para Windows 10.
Microsoft publica actualizaciones periódicas para introducir características, parches de seguridad y correcciones de errores. Y todos estos ocuparán algo de espacio en la computadora.
Entonces, si su computadora portátil no tiene suficiente espacio para actualizar, estos no se pueden instalar, que es lo que indica el error. ¡La solución es sencilla, liberar espacio de almacenamiento en la computadora!
Averigüemos cómo puedes hacer eso.
¿Cómo soluciono el error de Windows necesita más espacio para actualizar?
1. Consulta las recomendaciones de limpieza
- Presione Windows + I para abrir la aplicación Configuración y seleccione Almacenamiento a la derecha en la pestaña Sistema.
- Ahora, haga clic en Recomendaciones de limpieza en Administración de almacenamiento.
- Ahora encontrará varias categorías de archivos enumerados aquí. Elige cualquiera.
- Seleccione los archivos que desea eliminar y haga clic en el botón Limpiar.
De manera similar, puede liberar más espacio de almacenamiento en la computadora eliminando otros archivos recomendados por el sistema operativo y eliminando el error de Windows que necesita más espacio para actualizar.
2. Desinstalar software
- Presione Windows + R para abrir Ejecutar, ingrese appwiz.cpl en el campo de texto y haga clic en Aceptar para abrir Programa y características.
- Elija el programa que desea eliminar y haga clic en Desinstalar.
- Siga las instrucciones en pantalla y elija la respuesta adecuada para completar el proceso si se le solicita.
Desinstalar software adicional que rara vez se utiliza es quizás la mejor manera de liberar espacio en el disco duro para las actualizaciones de Windows, ya que los programas y las aplicaciones suelen acaparar la mayor parte del almacenamiento.
Para liberar almacenamiento valioso en su PC, el método más confiable es instalar un software de desinstalación que elimine los programas y las entradas de registro asociadas.
Estas herramientas eficientes ofrecerán soporte automatizado para desinstalar varios programas a la vez después de escanear su PC para encontrar aplicaciones no utilizadas y otros archivos residuales que requieren almacenamiento.
CONSEJO DE EXPERTO:
PATROCINADO
Algunos errores de computadora son difíciles de arreglar, especialmente cuando se trata de archivos de sistema faltantes o corruptos en Windows.
Asegúrate de usar una herramienta dedicada, como Fortect, la cual escanea tu computadora y reemplaza tus archivos dañados con versiones nuevas de su propio repositorio.
Por lo tanto, puede ahorrar una cantidad significativa de almacenamiento utilizando la ayuda automatizada del mejor software de desinstalación disponible en el mercado.
Como debe asegurarse de que no queden raíces al desinstalar un programa, el mejor software que usamos es CCleaner. Fue creado para eliminar toda la basura y los archivos asociados a una aplicación para que su PC siga siendo rápida y liviana.

CCleaner
No quedarán restos ni archivos basura después de la desinstalación con esta increíble herramienta.3. Reduzca el almacenamiento de espacio en disco para Restaurar sistema
- Presione Windows + S para abrir el menú Buscar, cree un punto de restauración en el campo de texto y haga clic en el resultado de búsqueda relevante.
- Ahora, elija la unidad para la que está activada la protección y haga clic en el botón Configurar.
- Ahora, arrastre el control deslizante Uso máximo hacia el extremo izquierdo y haga clic en Aceptar para guardar los cambios.
Los puntos de restauración ocupan un espacio considerable en el disco, y si se está quedando sin él, la mejor opción es volver a configurar los ajustes de Restaurar sistema y configurarlo para que consuma menos espacio.
Cuando haya terminado con estas tres soluciones, verifique las actualizaciones de Windows y ahora podrá instalar la última versión.
¿Cómo libero almacenamiento interno?
Hay varias formas de liberar espacio en Windows 10 y 11. Muchos usuarios eligen ejecutar la herramienta Liberador de espacio en disco, pues hace bien su trabajo. El Liberador de espacio en disco debería ayudarlo a borrar algunos GB de espacio de almacenamiento cuando se ejecuta después de mucho tiempo.
Pero hay otra opción más sencilla, Storage Sense, para liberar espacio automáticamente. Storage Sense es una función integrada en Windows a la que se accede a través de Configuración que ayuda a los usuarios a configurar la frecuencia de limpieza y elegir los archivos que se borrarán.
Con Storage Sense configurado, no necesita eliminar archivos no críticos para liberar espacio de almacenamiento manualmente. En cambio, todo es automático.
¡Ahí tienes! Estas soluciones deberían ayudarlo a liberar espacio en Windows 10 y 11. Si todavía no hay suficiente espacio en Windows, necesitará una unidad externa adicional para instalar las actualizaciones.
Además, descubra cómo eliminar archivos temporales en Windows 11.
¿Conoces otras soluciones? Siéntase libre de compartir su experiencia con nosotros a través de la sección de comentarios a continuación.
¿Sigues teniendo problemas?
PATROCINADO
Si las sugerencias que te dimos arriba no solucionaron el problema, es probable que tu PC esté lidiando con errores de Windows más graves. En ese caso, te recomendamos escoger una herramienta como Fortect para arreglar los problemas eficientemente. Después de instalarla, haz clic en el botón Ver & Arreglar presiona Comenzar a Reparar.