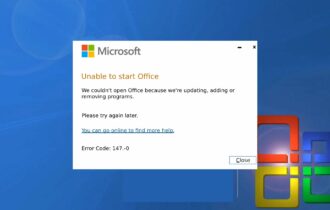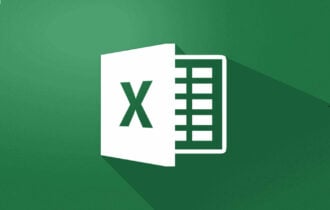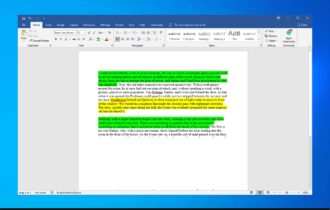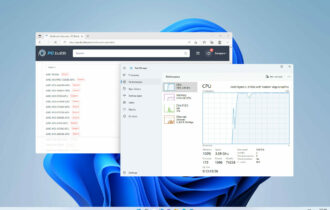Word Error de Activación de Productos [Solucionado]
6 min. read
Published on
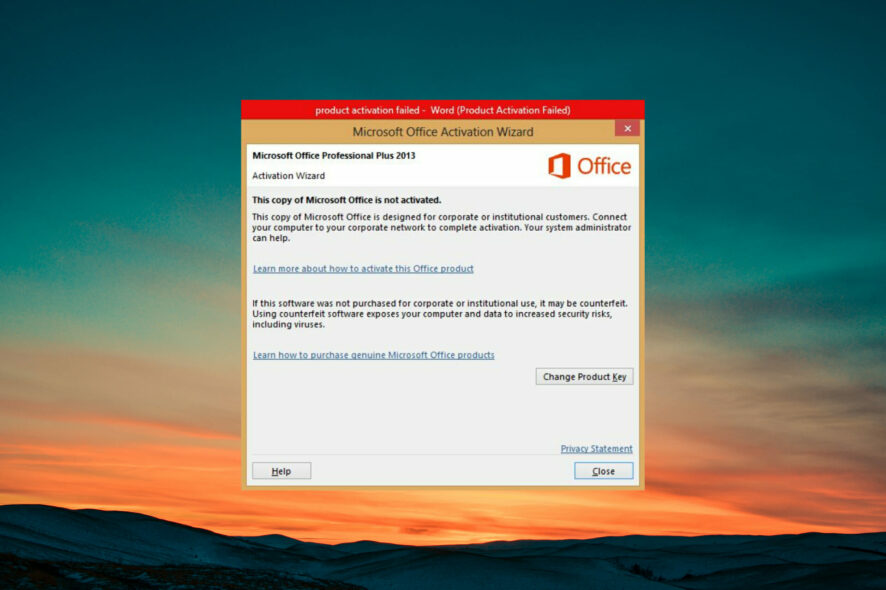
Los error de activación de productos de Word puede manifestarse por diversas razones. Y si no activas tu producto de Microsoft, el programa en cuestión no funcionará adecuadamente.
Por lo tanto, es necesario corregir este error lo antes posible configurando correctamente el programa.
Para solucionar estos problemas, tienes dos opciones: contratar a un profesional o arreglarlo tú mismo.
Aunque la segunda opción es más económica, requiere cierto conocimiento técnico, que es donde entra en juego esta lista de 7 soluciones detalladas para el error de Activación del Producto Fallida.
¿Qué pasa si Microsoft Office Word no está activado?
Si se usa el paquete de Microsoft Office sin licencia, gradualmente perderás acceso a sus características hasta que no puedas usar ni siquiera los elementos más esenciales, como visualizar documentos.
Debido a que este error aparece en varias aplicaciones, los usuarios se han preguntado cómo eliminar el temido error de activación del producto en versiones de MS Office 2016, 2013 y 2010.
Los usuarios también se han quejado en foros en línea sobre un error de activación del producto que aparece tanto en Word como en Excel.
¿Cómo soluciono el error de falla de activación del producto de Word?
1. Cambie a su cuenta activa de Microsoft
Esta es la causa más directa de las notificaciones de falla de activación del producto de Microsoft, afectando a los usuarios que tienen múltiples cuentas de usuario de Microsoft, especialmente si han iniciado sesión en ambas versiones en su PC.
También afecta a los usuarios que han comprado un producto de suscripción, incluso si la suscripción aún está activa.
Si cambiaste tu cuenta activa a otra sin una suscripción activa de producto de Microsoft, verás la notificación de error de activación del producto.
- Presiona la tecla Windows o haz clic en el botón de Inicio para abrir el Menú de Inicio.
- Escribe el programa en cuestión en la barra de búsqueda.
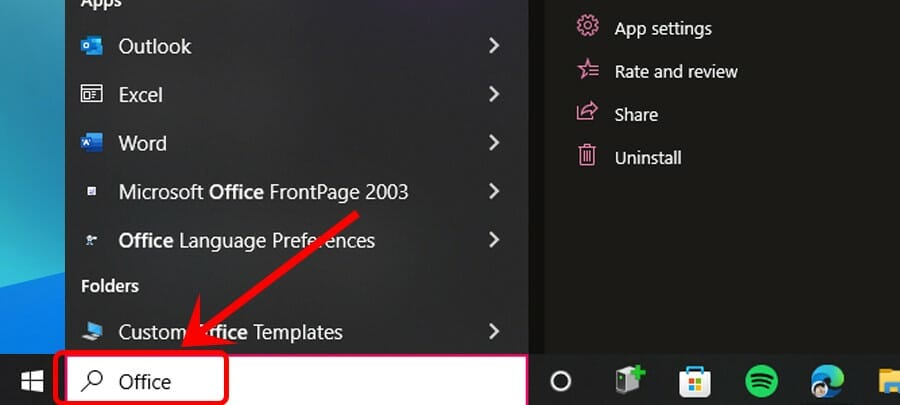
- Haz clic en el Programa de los resultados de búsqueda.
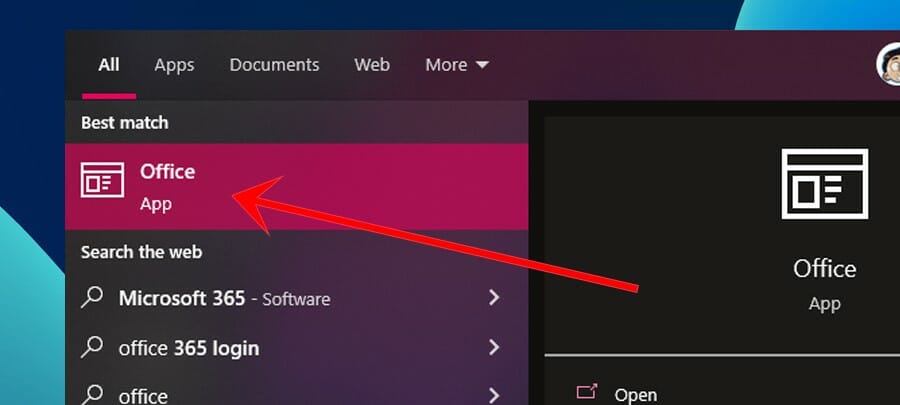
- Desde la esquina superior derecha, haz clic en el botón de Cuentas.
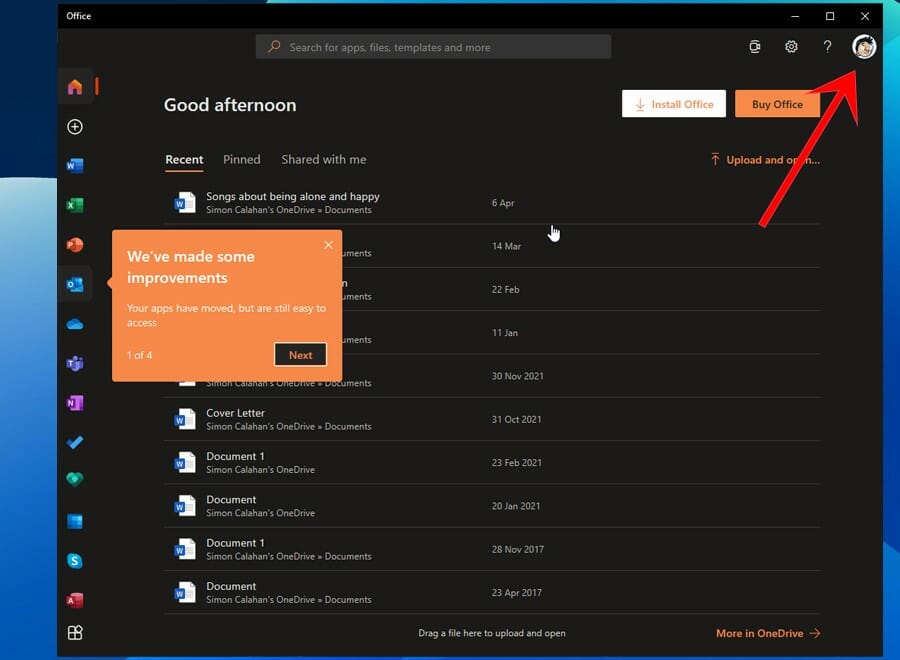
- Inicia sesión o cambia a tu cuenta con una suscripción activa.
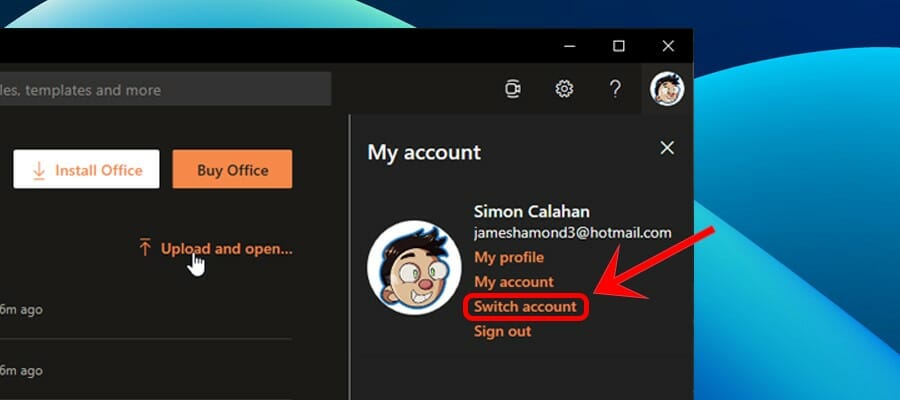
2. Actualiza tu suscripción
CONSEJO DE EXPERTO:
PATROCINADO
Algunos errores de computadora son difíciles de arreglar, especialmente cuando se trata de archivos de sistema faltantes o corruptos en Windows.
Asegúrate de usar una herramienta dedicada, como Fortect, la cual escanea tu computadora y reemplaza tus archivos dañados con versiones nuevas de su propio repositorio.
Sigue los pasos a continuación para actualizar tu licencia de producto:
- Primero, presiona la tecla Windows o haz clic en el botón de Inicio para abrir el Menú de Inicio.
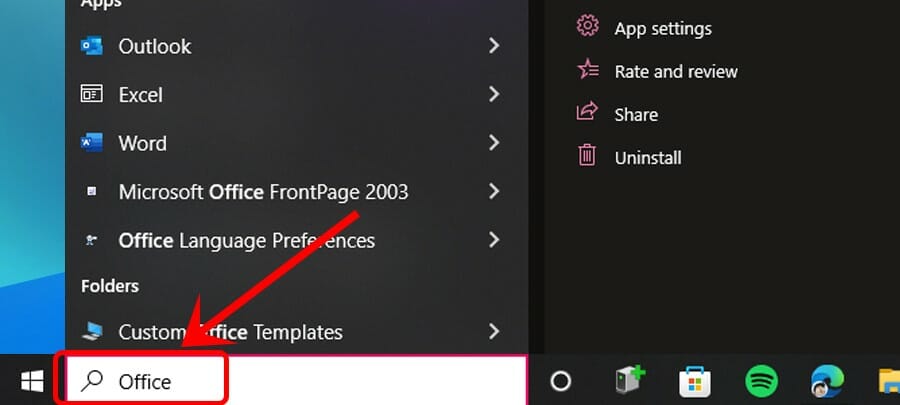
- Escribe el programa en cuestión en la barra de búsqueda y haz clic en el resultado superior.
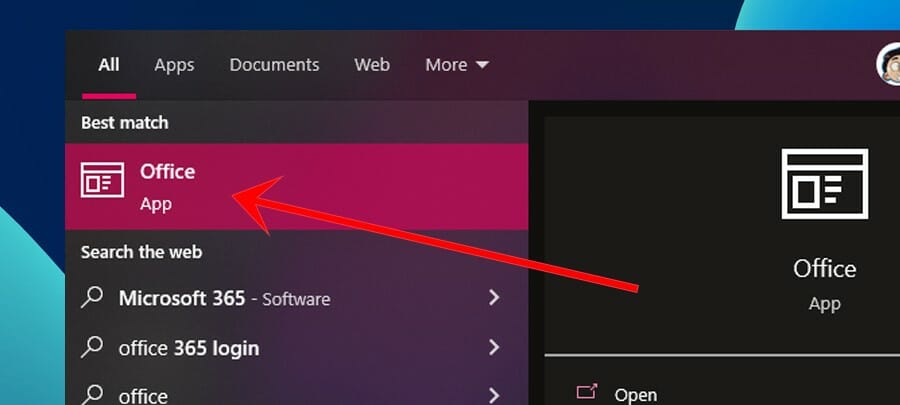
- Luego, haz clic en Iniciar sesión y llena tus credenciales.
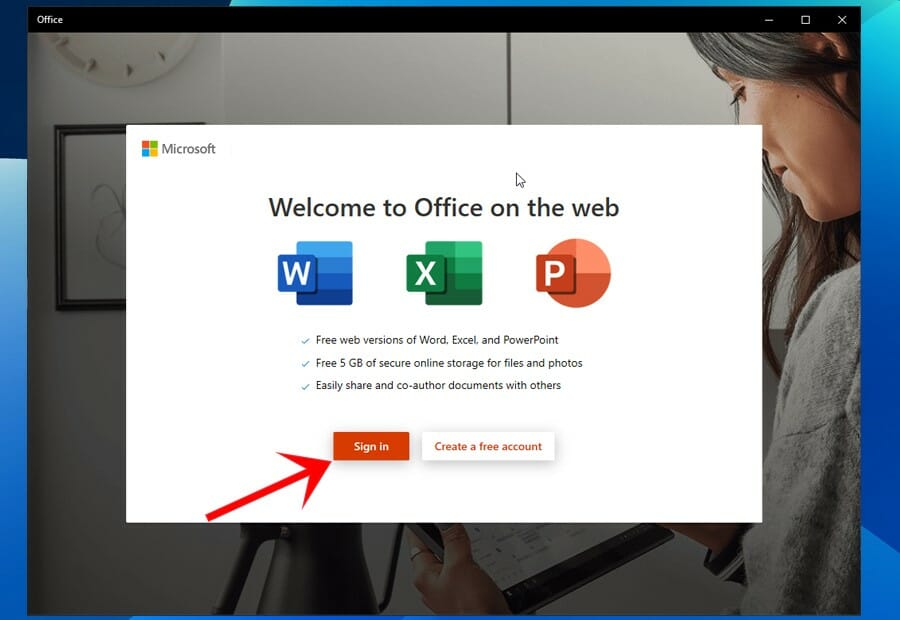
Tu licencia de producto debería actualizarse automáticamente si es gratuita. Si es un producto pagado, necesitarás hacer un pago. Una vez que la licencia se renueve con éxito, el mensaje de error de activación del producto fallida desaparecerá automáticamente.
3. Elimina otras copias de Office de tu PC
- Presiona Windows + R para lanzar la ventana Ejecutar.
- Escribe Control en el mensaje abierto, luego presiona Enter o haz clic en OK.
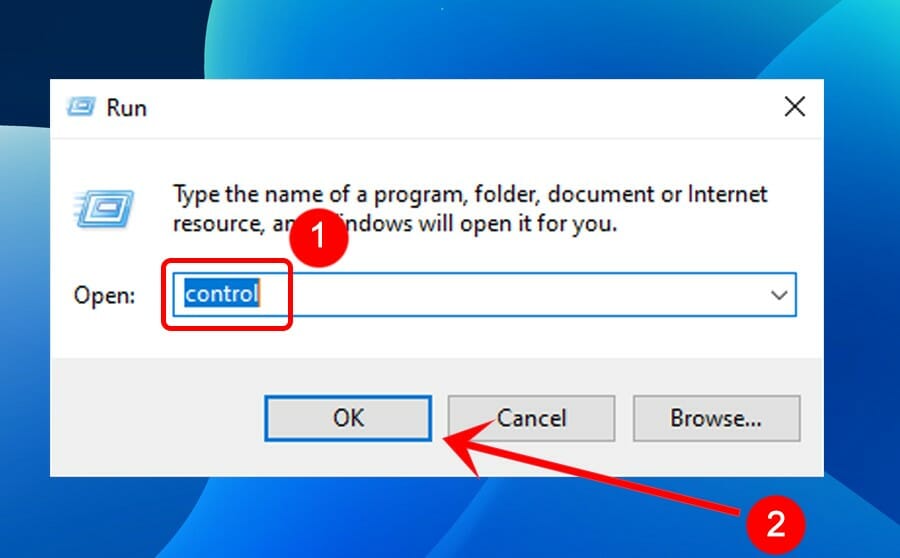
- Localiza y haz clic en Desinstalar un programa, encontrado bajo Programas.
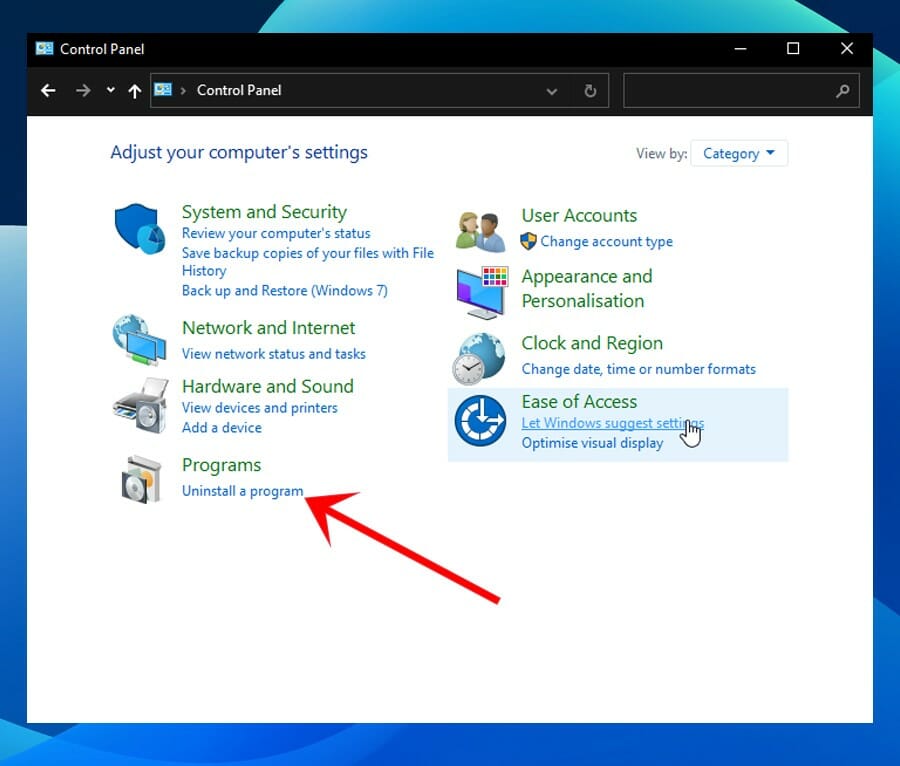
- Escribe el nombre del programa en cuestión en la barra de búsqueda ubicada en la esquina superior derecha de la ventana.
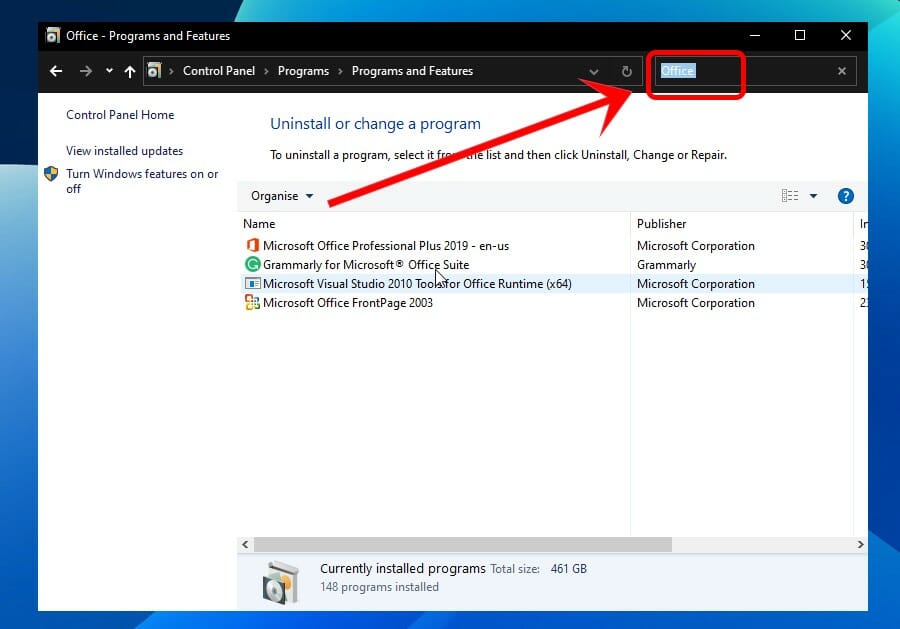
- Si aparecen varias versiones del programa, haz clic derecho en la versión que no estás usando y haz clic en Desinstalar.
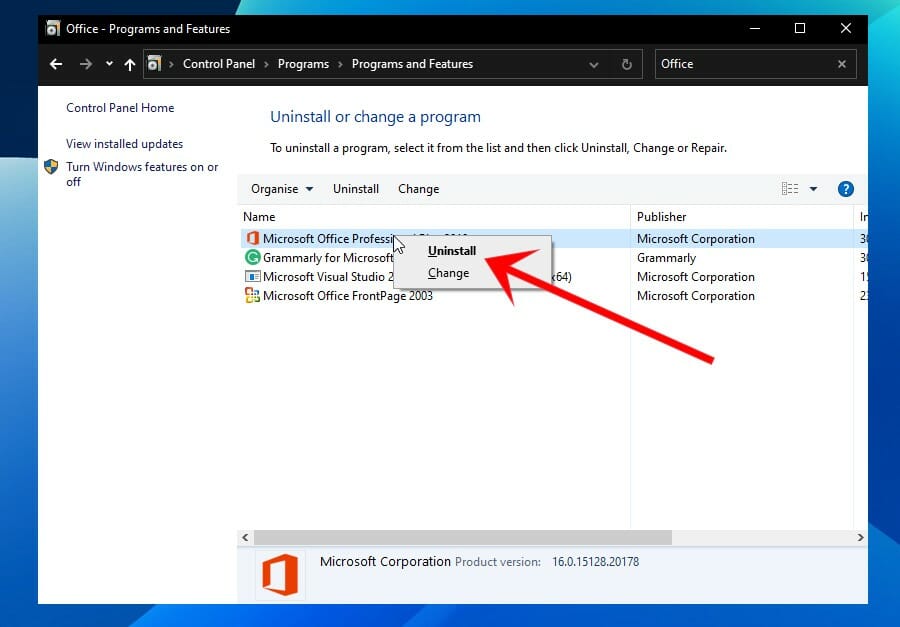
- Presiona las teclas Windows + F4 para abrir el mensaje de Apagado de la Ventana.
- Haz clic en el menú desplegable y selecciona en Reiniciar.
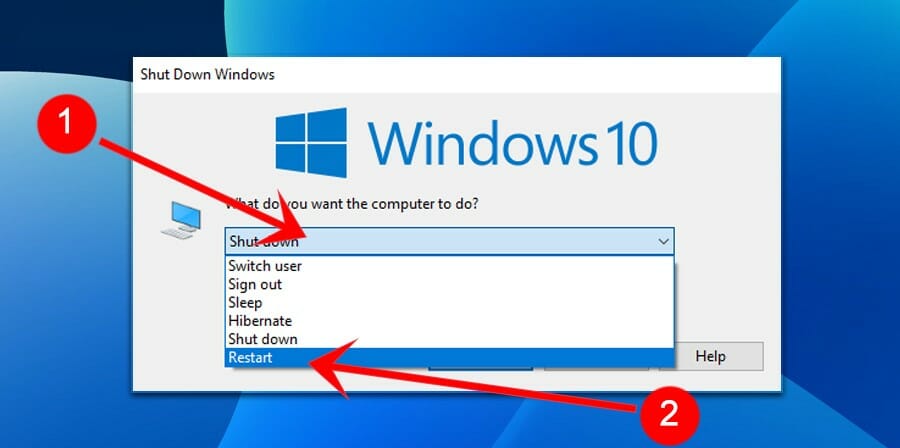
- Presiona Enter o haz clic en Aceptar.
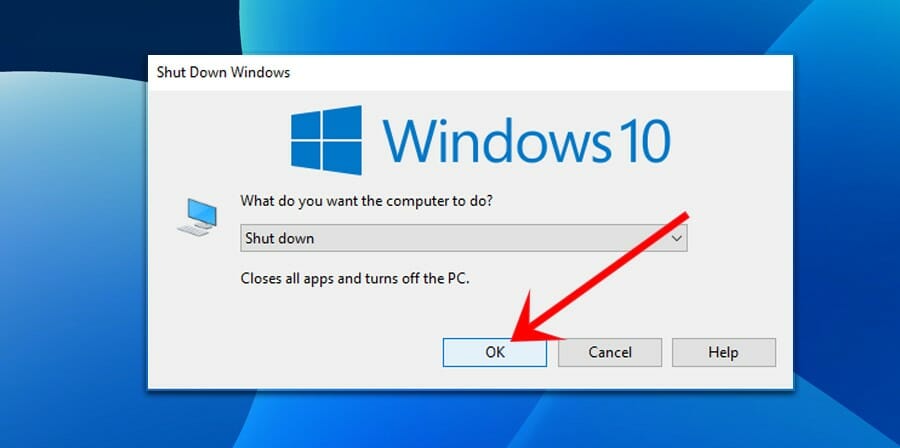
4. Ejecuta el programa con privilegios de administrador.
- Cierra todas las instancias del programa.
- Presiona la tecla Windows o haz clic en el botón de Inicio para abrir el Menú de Inicio.
- Escribe el programa en cuestión en la barra de búsqueda.
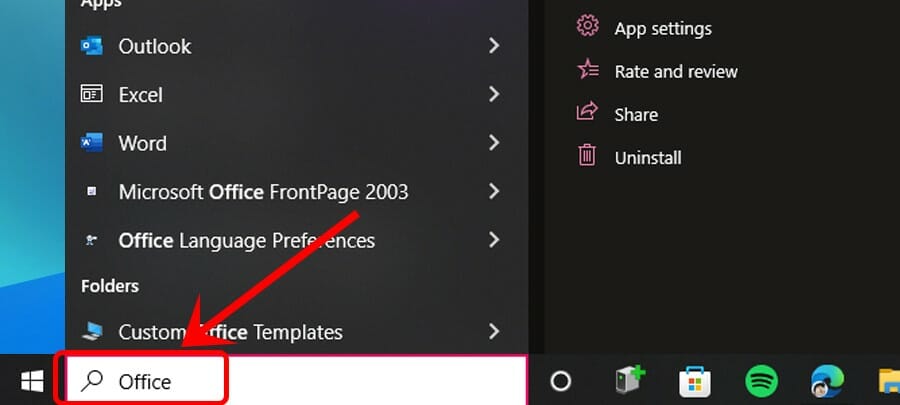
- Haz clic derecho en el programa, luego haz clic en Ejecutar como administrador.
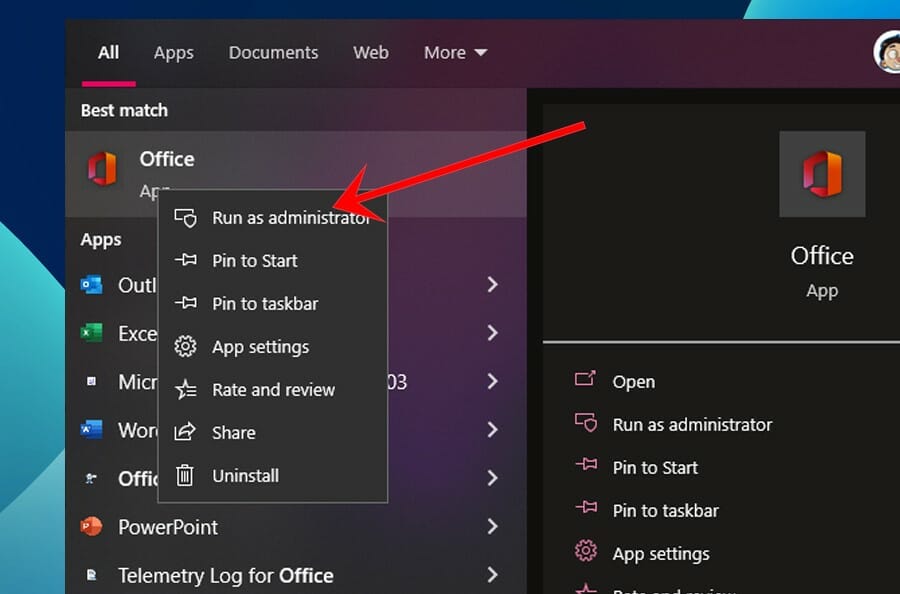
- Haz clic en Sí en el mensaje de seguridad.
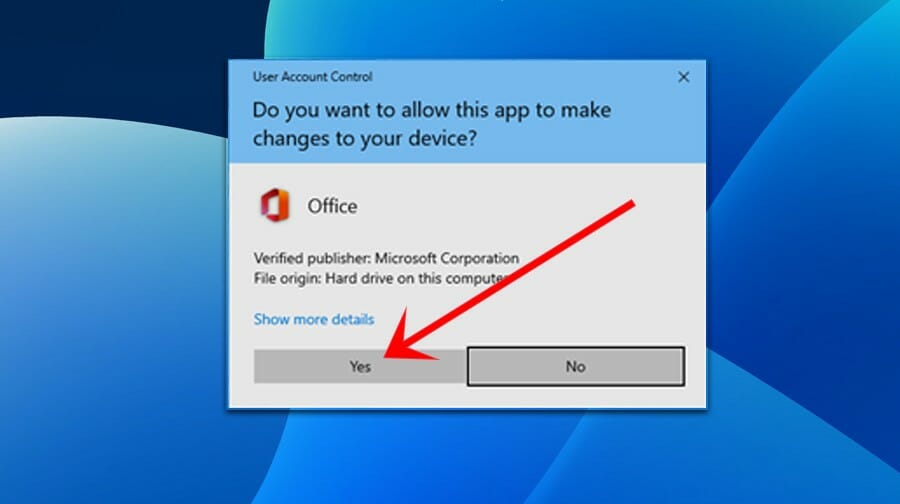
5. Verifica tus ajustes de fecha/hora
Aunque pueda parecer contraintuitivo, los ajustes de fecha y hora de tu PC podrían causar fallas de activación si no son correctos. Aquí te mostramos cómo solucionarlo.
- Cierra todas las instancias del programa en cuestión.
- Haz clic derecho en la hora y fecha ubicadas en la esquina inferior derecha de tu pantalla.
- Haz clic en Ajustar fecha/hora.
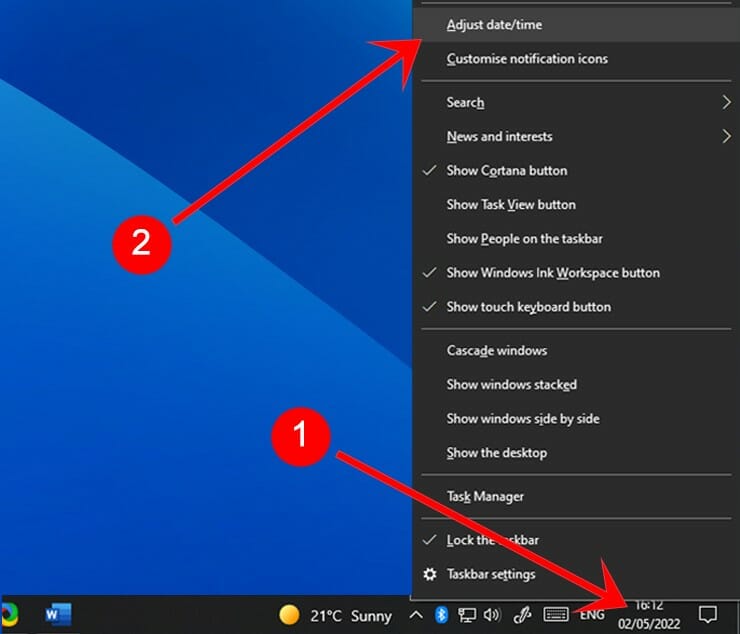
- Asegúrate de que Establecer hora automáticamente y, si se muestra, Establecer zona horaria automáticamente estén habilitados.
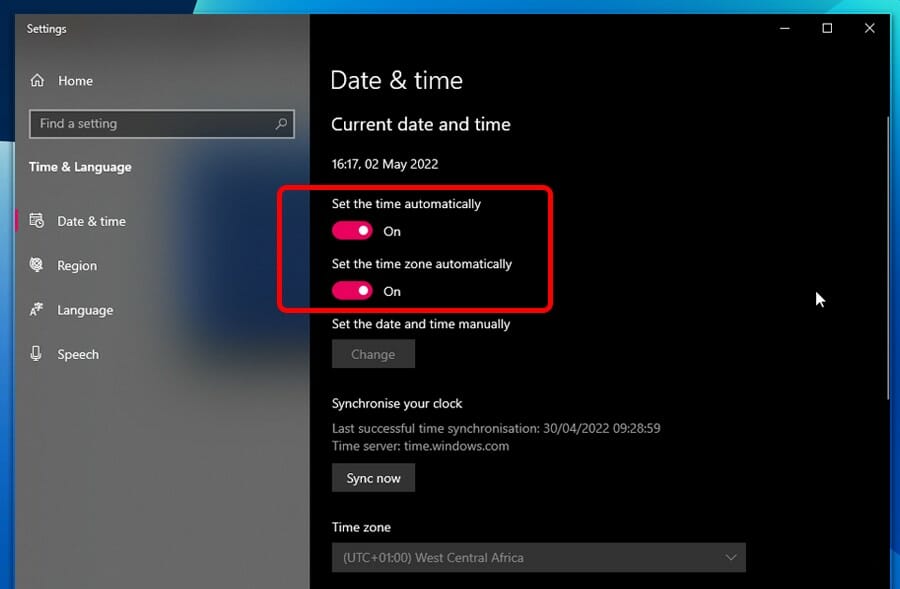
- Si la opción Establecer zona horaria automáticamente está atenuada, selecciona manualmente tu zona horaria en el menú desplegable debajo de ella.
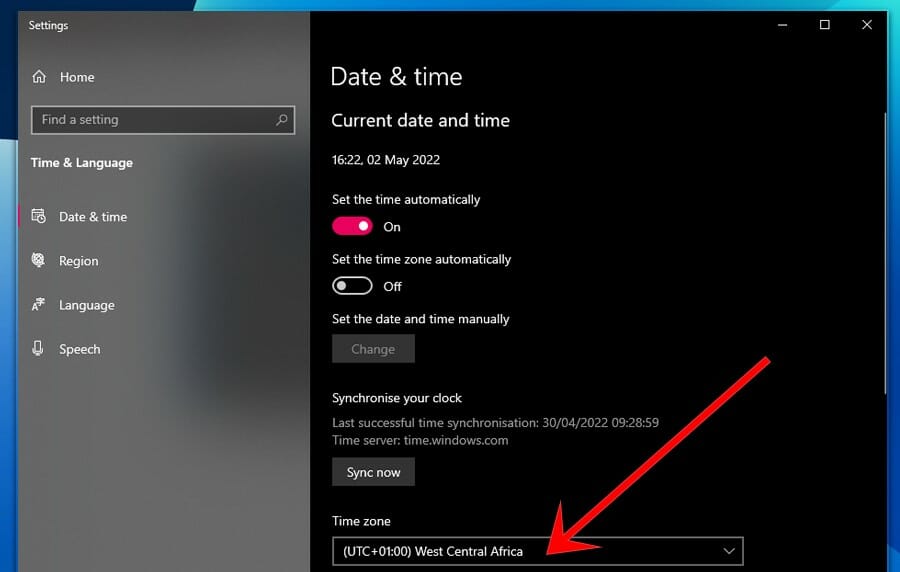
- Reinicia el programa en cuestión.
6. Actualiza el programa en cuestión
La recomendación es siempre usar la versión más reciente de tus programas de Windows, ya que es comúnmente la raíz de la mayoría de los problemas repentinos. Aquí hay una guía paso a paso para actualizar el programa.
- Abre el programa en cuestión.
- Localiza y haz clic en Cuenta .
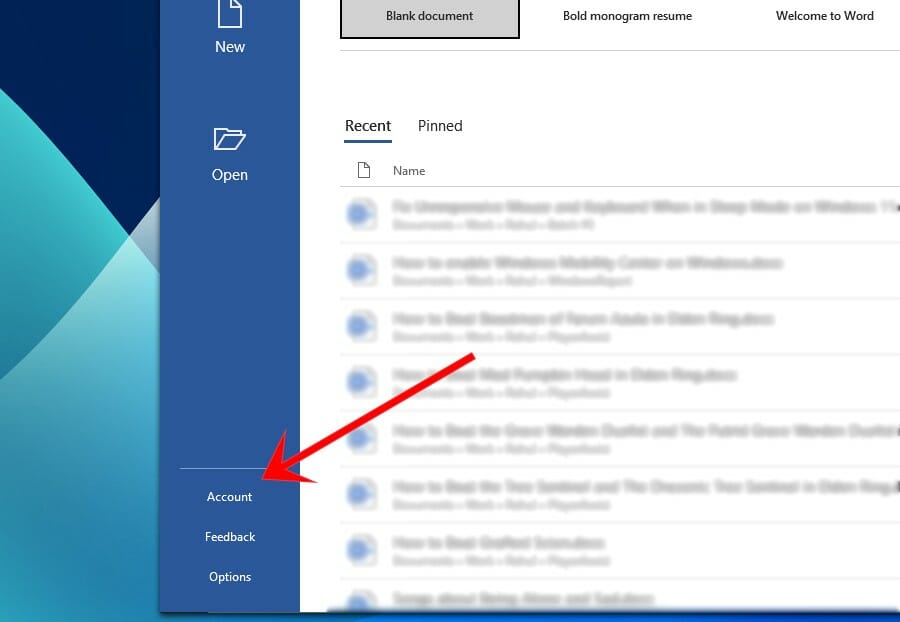
- Bajo Información del Producto, haz clic en Opciones de Actualización, luego en Actualizar Ahora.
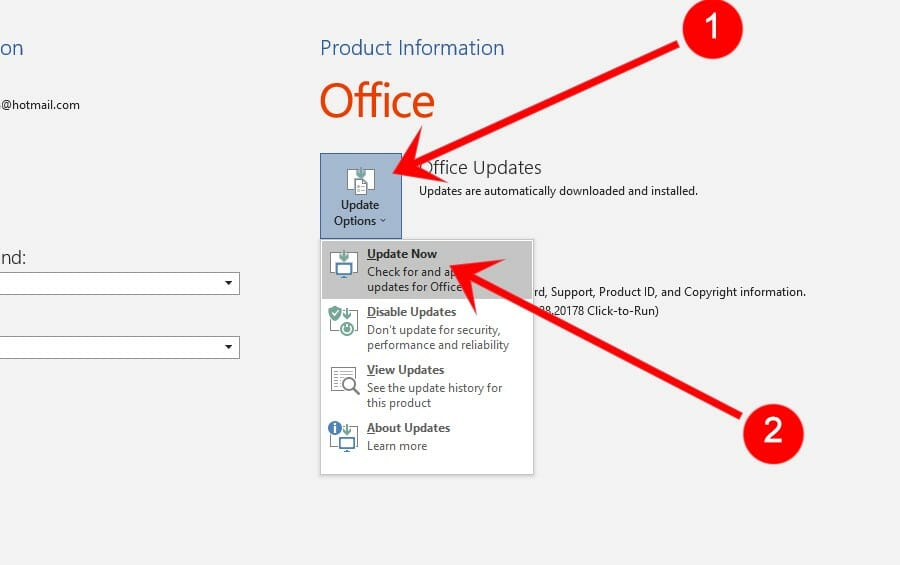
7. Restablece la configuración de Microsoft
Los ajustes de Microsoft afectan cómo funciona el programa. Por lo tanto, los ajustes configurados incorrectamente pueden instigar el error de activación del producto fallida. Para solucionarlo:
- Cierra todos los programas.
- Presiona la tecla Windows o haz clic en el botón de Inicio.
- Localiza la opción de Configuración y haz clic en ella.
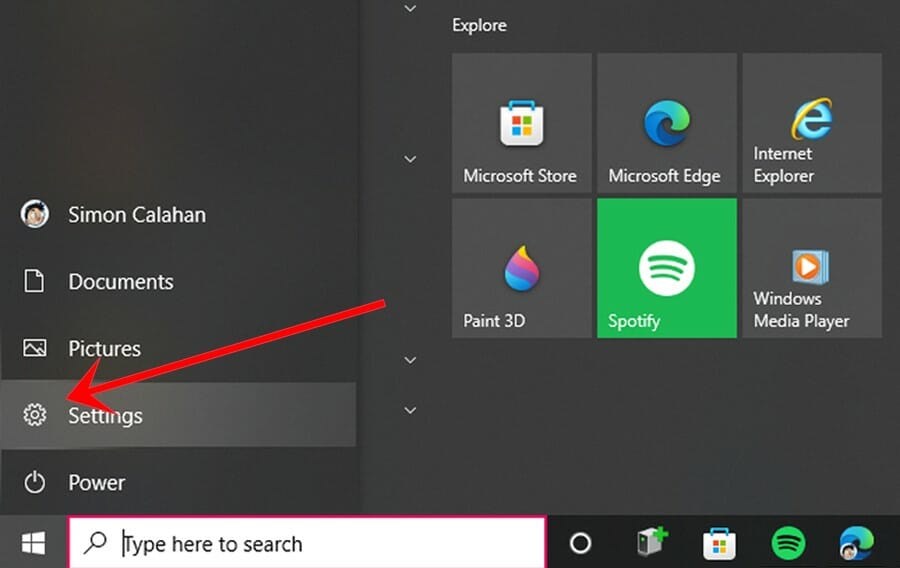
- Localiza y haz clic en Actualización y Seguridad en la ventana de Configuración.
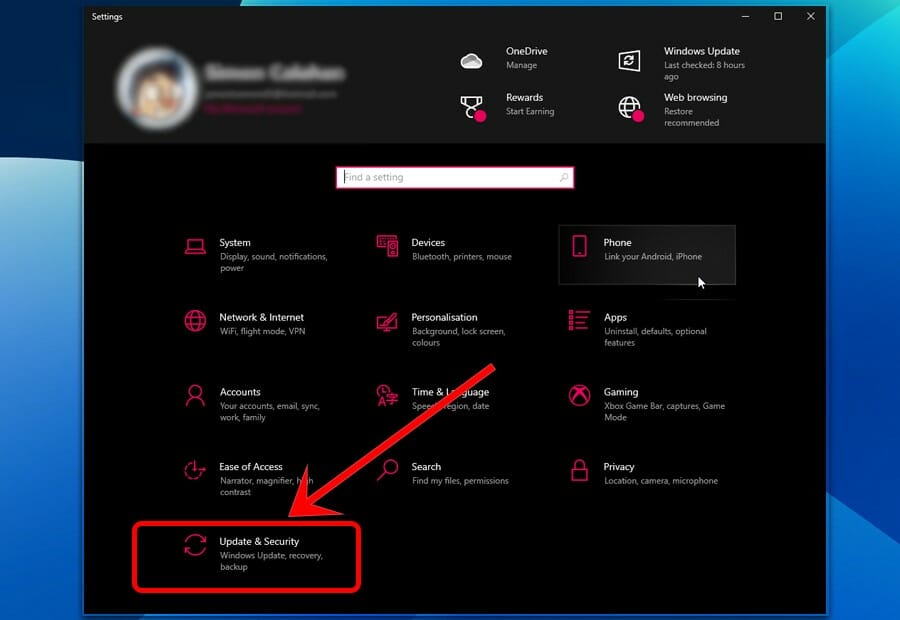
- Haz clic en Recuperación, ubicado en el menú del lado izquierdo.
- Bajo Restablecer este PC, haz clic en Empezar.
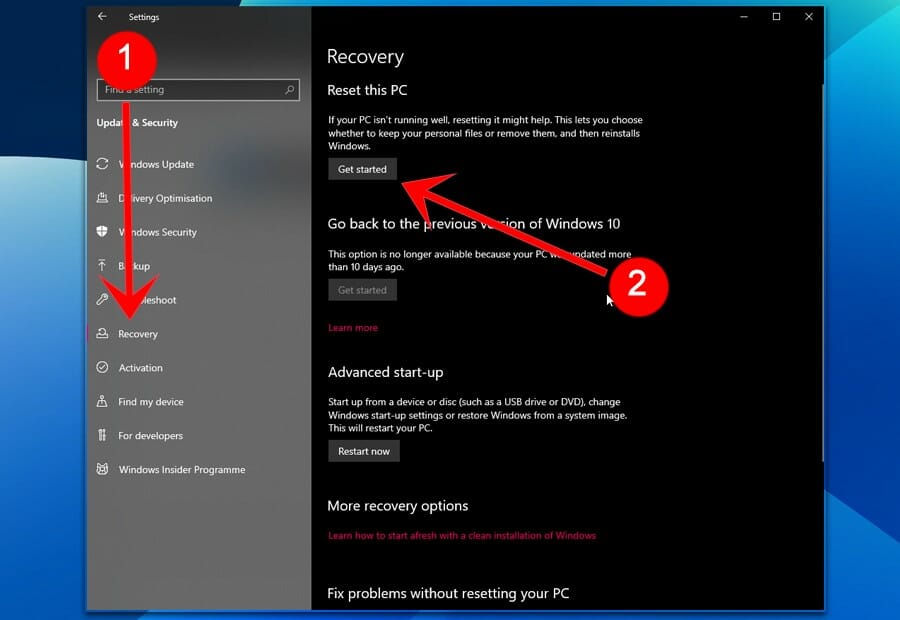
Este proceso puede tardar un poco en concluir, así que ten paciencia y no te preocupes demasiado. El proceso lo hará lo suficientemente pronto.
Notarás que cada una de estas soluciones depende del problema en cuestión con tu producto de Microsoft y por qué falló en activarse.
Aunque este problema de falla de activación del producto puede ser irritante, son fáciles de solucionar si sigues los pasos descritos anteriormente.
¿Te ayudó esta guía a deshacerte de tus problemas de activación del producto? Háznoslo saber en la sección de comentarios.
Sigue leyendo nuestro contenido especializado de resolución de problemas de Windows.