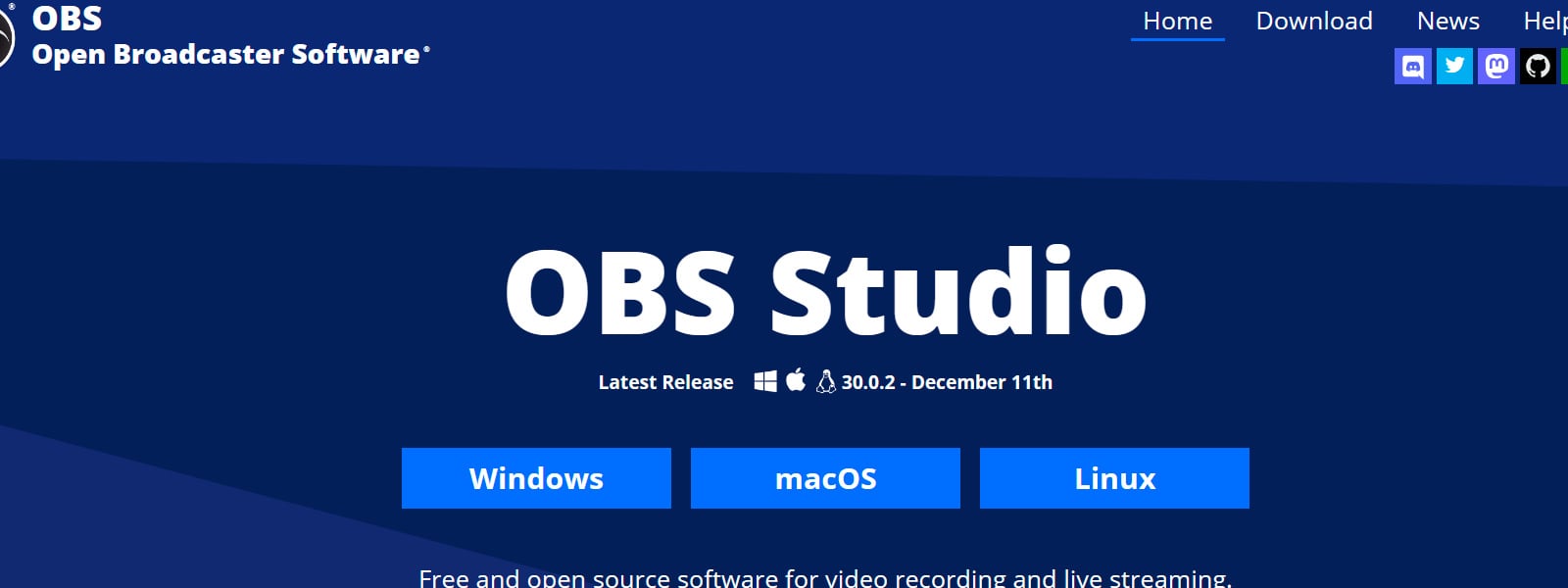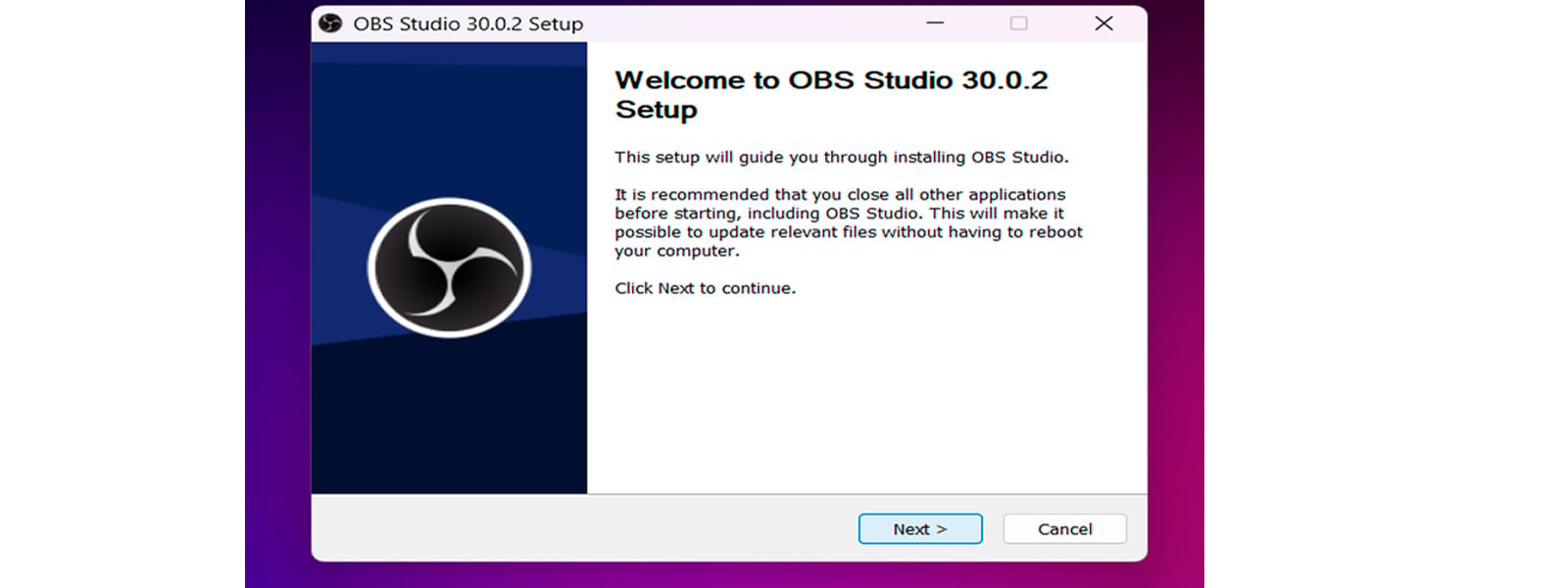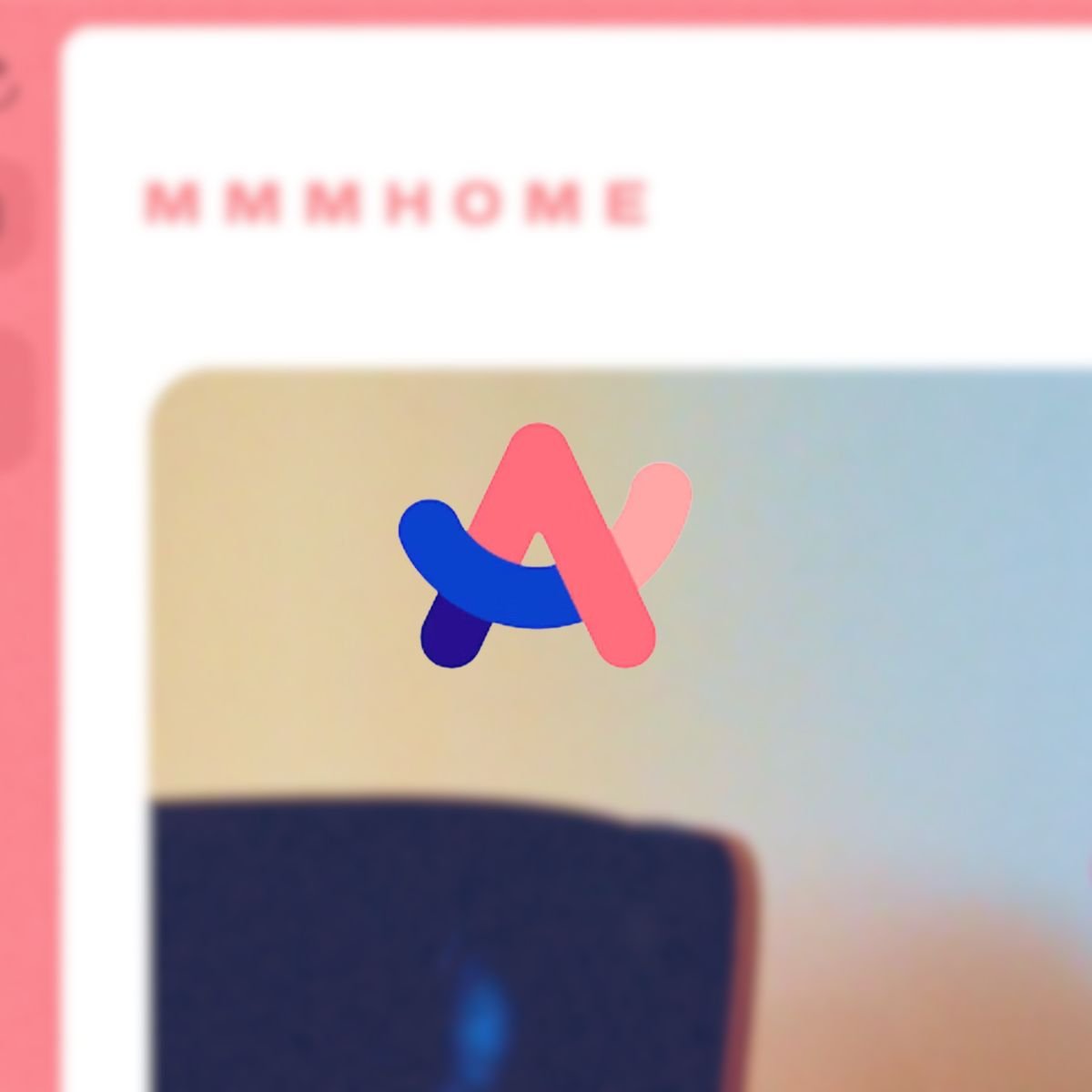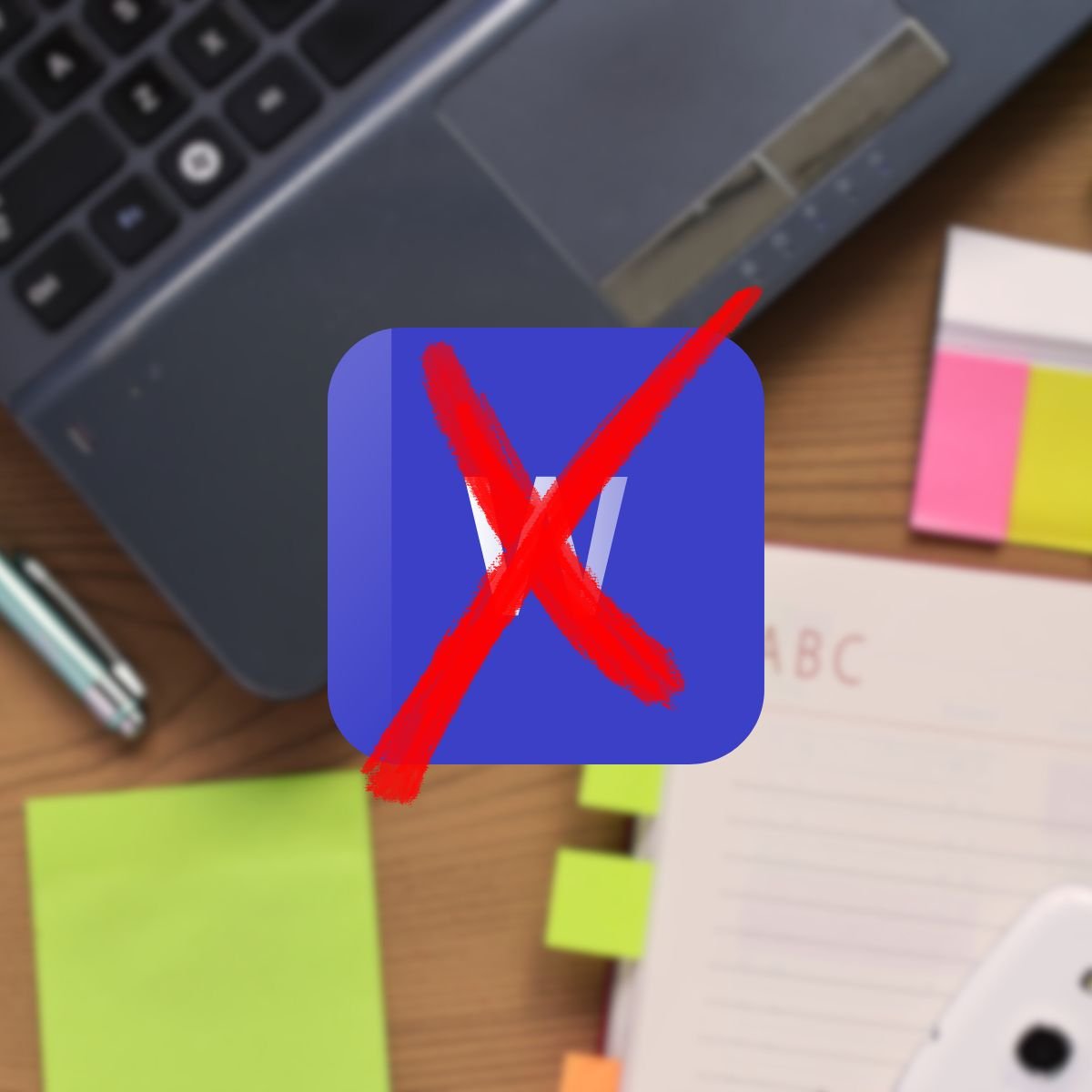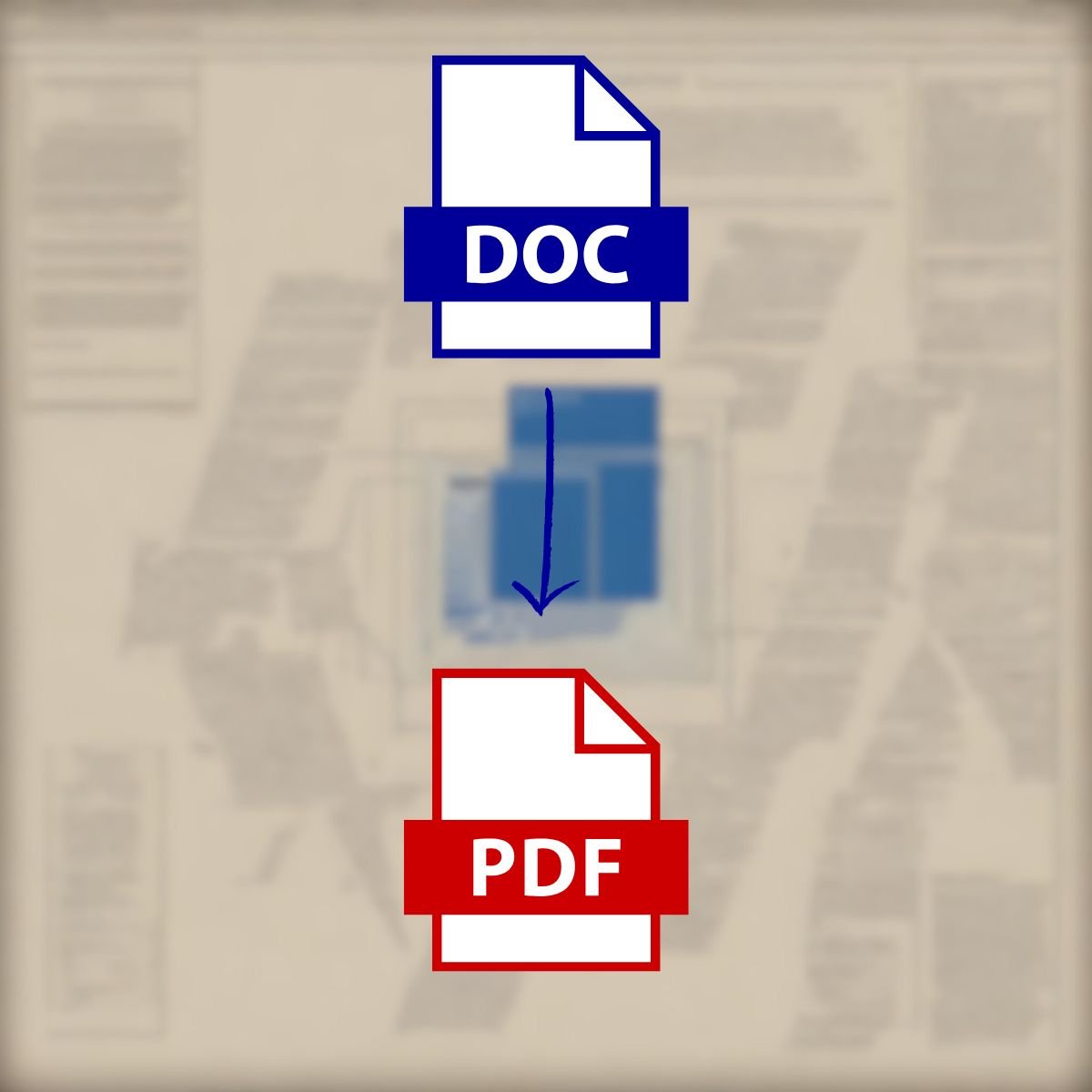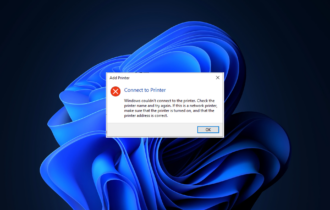¿Cómo Usar OBS Como Cámara Virtual En Windows?
Una alternativa sencilla y gratuita para creadores de contenido, reuniones y demás aplicaciones
11 min. read
Updated on
Key notes
- OBS permite usar la cámara de tu PC para transmitir tu imagen en vivo a aplicaciones de mensajería o redes sociales.
- Puedes usar las herramientas de OBS para añadir elementos a tu pantalla y configurarla a tu gusto.
- La mejor parte es que OBS es totalmente gratuito.

Si estás pensando en crear contenido para las redes, o si estás pensando en grabarte pero tu única cámara es la de la PC, la solución es aprender cómo usar OBS como cámara virtual en Windows, macOS o Linux
OBS, u Open Broadcaster Software, es un software de código abierto para grabación y transmisión de vídeo. Incluye una función de cámara virtual que permite a los usuarios mostrar su vídeo en aplicaciones que no admiten cámaras web tradicionales.
La cámara virtual OBS funciona creando una fuente de vídeo virtual que puede ser utilizada por otras aplicaciones. Esta fuente de vídeo puede ser capturada desde una cámara web, una pantalla o una fuente de vídeo pregrabada.
Este programa está disponible de manera gratuita para Windows 10 y Windows 11, así como también para macOS y Linux.
¿Por Qué Usar la Cámara Virtual de OBS?
La cámara virtual OBS tiene varias ventajas sobre las cámaras web tradicionales. En primer lugar, permite a los usuarios mostrar vídeo de alta calidad, incluso si su cámara web tiene una resolución baja.
En segundo lugar, permite a los usuarios mostrar vídeo de fuentes que no son compatibles con las cámaras web tradicionales, como pantallas o fuentes de vídeo pregrabadas.
Entonces, a cambio de una cámara común, OBS te permite usar sus herramientas avanzadas para combinar la cámara virtual con, por ejemplo, agregar fondos dinámicos o anotaciones en pantalla de manera rápida – incluso en vivo.
Dicho esto, tienes que entender algo fundamental: la cámara virtual hace que tu ordenador piense que está conectado a una cámara regular, o que tienes activa una «webcam», y la convierte en una aplicación que podrás usar para transmitir o grabar. Si no tienes una, por supuesto que no te podrás grabar, pero aún podrás usar las otras herramientas de OBS.
Ventajas de Usar OBS
Algunas ventajas de usar la cámara OBS son:
- Calidad de imagen mejorada: La cámara OBS puede proporcionar una calidad de imagen mejorada en comparación con una cámara web tradicional. Esto se debe a que la cámara OBS puede capturar vídeo a resoluciones más altas y velocidades de fotogramas.
- Más opciones de captura: La cámara OBS le permite capturar vídeo desde una variedad de fuentes, incluidas cámaras web, pantallas y fuentes de vídeo pregrabadas. Esto le da más flexibilidad para crear sus transmisiones o grabaciones, y convierte a este software en una gran opción para grabar y compartir videos.
- Personalización: La cámara OBS le permite personalizar la apariencia de su vídeo. Esto incluye la capacidad de ajustar la resolución, la velocidad de fotogramas, la exposición, el contraste y otros ajustes.
- Versatilidad: La cámara virtual OBS también se puede utilizar para presentaciones. Puede usar la cámara OBS para capturar vídeo de una pantalla o de una fuente de vídeo pregrabada. Esto le permitirá mostrar contenido a su audiencia sin tener que estar frente a una cámara web.
- Pantalla verde: Esta herramienta te permite añadir fondos como si estuvieras grabando frente a una pantalla verde – fondos como videos pregrabados o el Monte del Destino de Mordor.
- Múltiples usos: Usando la cámara virtual, puedes transmitir en vivo la grabación de ti mismo (o lo que quieras grabar) para cualquier red social o para cualquier plataforma de comunicación como Zoom, Microsoft Teams, o Google Meet.
En general, la cámara OBS es una herramienta poderosa que puede mejorar la calidad de sus transmisiones y grabaciones. Es una buena opción para cualquiera que busque una solución de cámara versátil y con funciones avanzadas pero sencillas.
¿Cómo Usar OBS Como Cámara Virtual En Windows, macOS, o Linux?
Lo mejor para entender cómo usar OBS para disfrutar de su cámara virtual, funciones de streaming y funciones de grabación será ver cada paso por separado:
- ¿Cómo instalar OBS?
- ¿Cómo configurar la cámara virtual OBS?
- ¿Cómo personalizar la pantalla en OBS?
- ¿Cómo usar la cámara virtual de OBS en aplicaciones de mensajería?
- ¿Cómo usar OBS para transmitir o grabar?
¿Cómo instalar OBS?
Empecemos con la instalación del software:
- Busque en su navegador web «cámara OBS» entre a la página oficial y dale seleccione su sistema operativo. Alternativamente, vaya directamente a la página oficial haciendo click aquí.
- Haga clic en su sistema operativo para iniciar la descarga.
- Cuando el programa se descargue, siga las instrucciones en pantalla para la instalación.
- Luego de la instalación y cuando OBS abra por primera vez, verá estas tres opciones:
- Opción 1: «Optimizar las transmisiones, la grabación es secundaria«. Esto es para cuando quieres trasmitir algo de tu pantalla, como por ejemplo un videojuego. La grabación de tu cámara se mostrara en alguna parte de la pantalla, pero el sistema de OBS va a optimizar sus funciones y tu PC para que la grabación y transmisión de tu pantalla sea lo mejor posible.
- Opción 2: «Optimizar solo para grabación, no voy hacer transmisión«. Esta opción solo grabará tu pantalla y no usará la cámara virtual, ni tampoco transmitirá en vivo. Úsalo si necesitas un programa para grabar tu pantalla.
- Opción 3: «Solo usaré camara virtual«. Esta es la opción que elegiríamos si queremos enfocarnos en la cámara de OBS y olvidar la transmisión y grabación de tu pantalla. Por ejemplo, puedes transmitir en vivo para YouTube, Twich, o algún podcast.
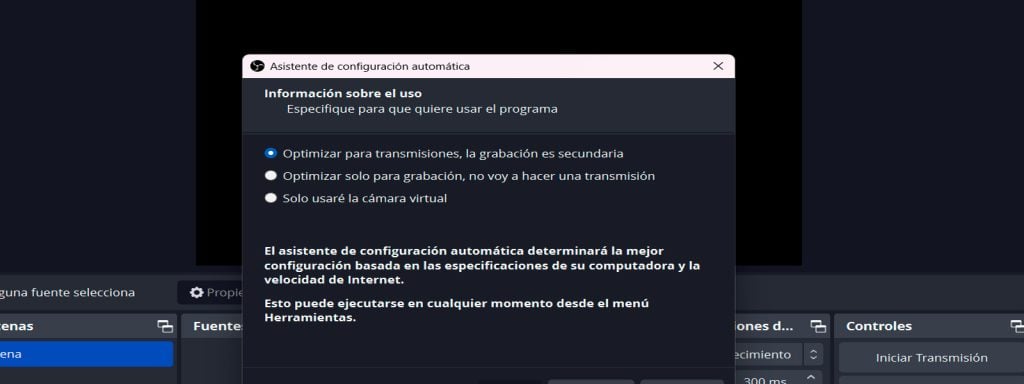
Estas opciones lo que hacen es configurar tu cámara virtual OBS para optimizar el rendimiento de la aplicación según tu preferencia. Así que no te preocupes por lo que elijas, ya que después puedes cambiarlo configurando la cámara virtual.
En cualquier caso, luego de elegir una de las opciones, podrás elegir las configuraciones iniciales de la cámara.
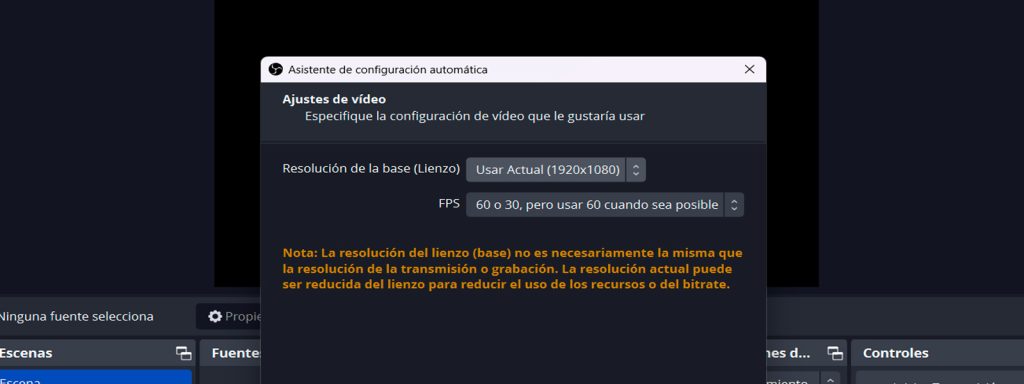
Luego, podrás conectar OBS a algún servicio de streaming. Te recomendamos saltar este paso, ya que lo podemos hacer después.
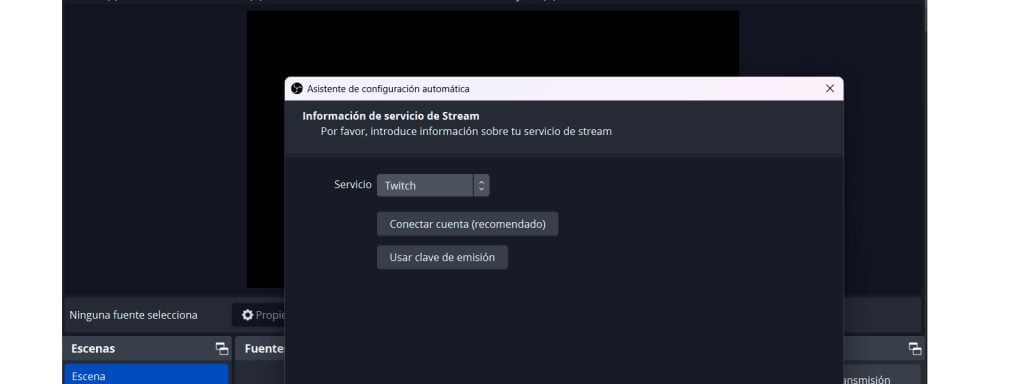
¿Cómo configurar la Cámara Virtual OBS?
Puede cambiar la resolución de entrada y salida de la cámara virtual, así como los fotogramas en los que se graba el video.
Te recomendamos hacerlo si tienes conocimiento técnico de estos aspectos. De lo contrario, puedes saltar este paso.Para ajustar la configuración de la herramienta, abre OBS Studio, haz clic en «Archivo» arriba a la izquierda, y haz clic en el menú «Ajustes«.
En la ventana de configuración, ve a la sección «Vídeo«. Aquí puedes ajustar la resolución, la velocidad de fotogramas y otros ajustes de vídeo.
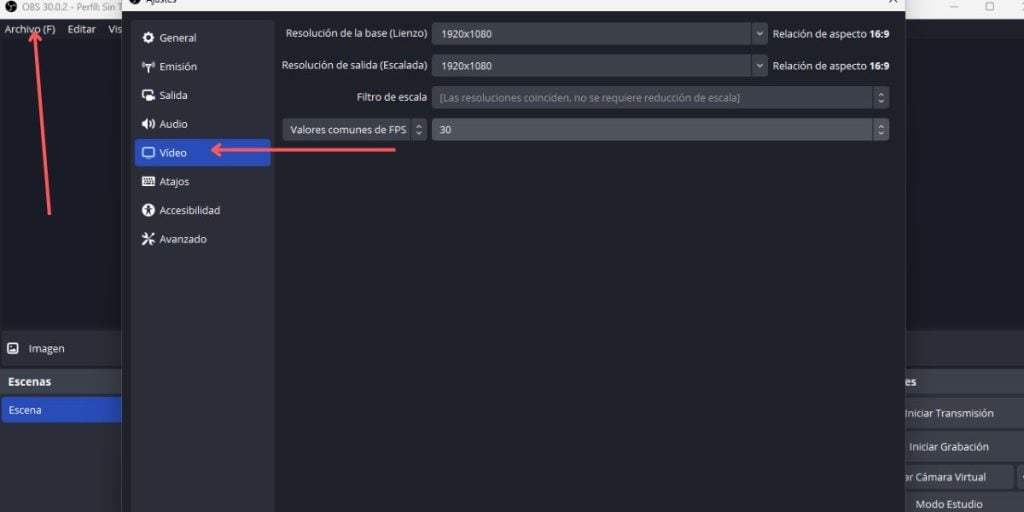
Sin embargo, considera que subir la resolución de la cámara puede bajar el rendimiento de tu PC o de las aplicaciones que estés usando y grabando con este software.
¿Cómo personalizar la pantalla en OBS?
Digamos que llegaste hasta aquí, y ahora te preguntas qué deberás hacer para transmitir en una red social. Antes de eso, vamos a aprender cómo configurar tu pantalla.
Ahora deberás elegir la «Fuente». «Fuentes» es un menú que te permitirá colocar distintos elementos en la pantalla. Puedes expandir este menú haciendo clic en el signo de «+» abajo de «Fuentes». Una vez lo hagas, elige «Captura de fuente de pantalla» para grabarte a través de OBS.
Si te preguntas por qué no salgo en la imagen de abajo, es porque no tengo ninguna cámara conectada a mi computadora.
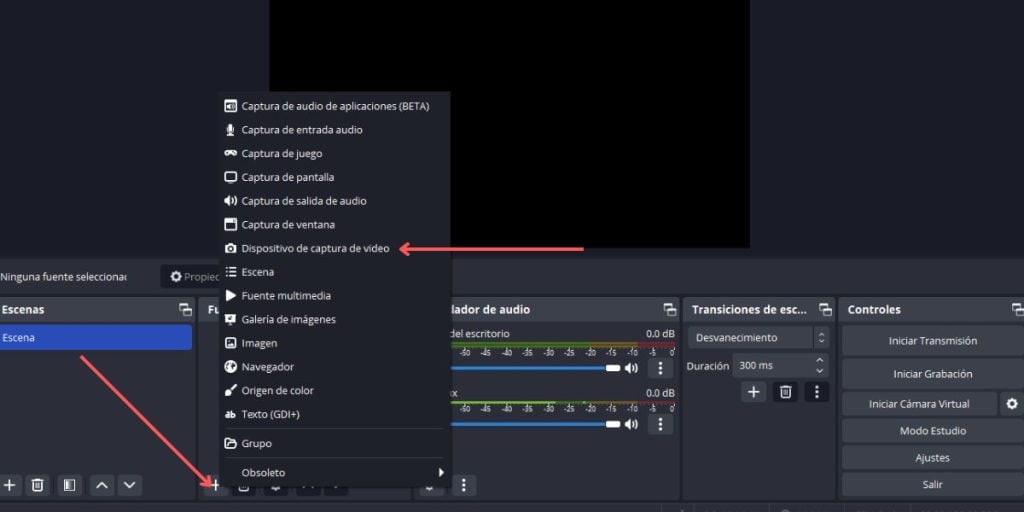
Puedes elegir muchas más cosas para poner en la pantalla, y las opciones son bastante intuitivas. Por ejemplo, puedes elegir un archivo multimedia. (Si es un video, puedes elegir la opción «Bucle» para asegurarte de que nunca termine).
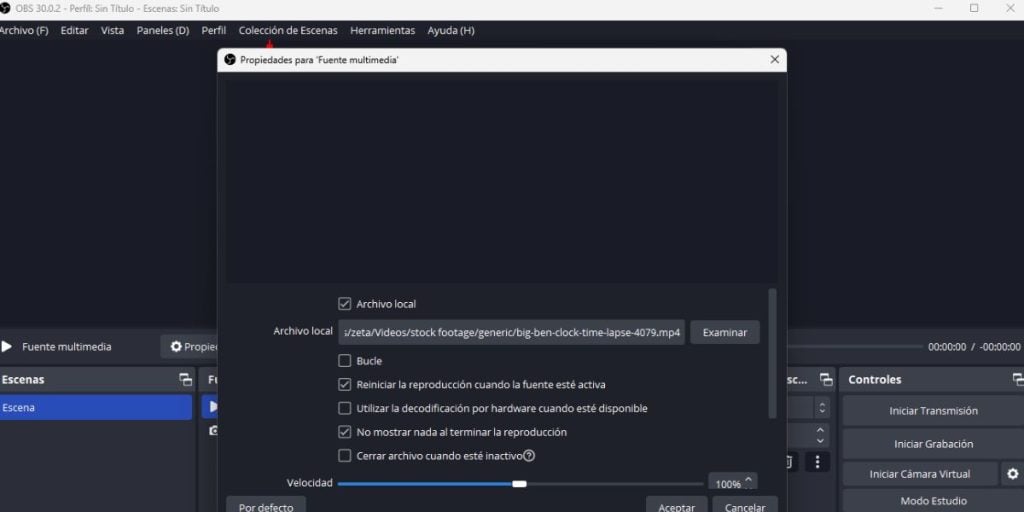
Puedes colocar tantos elementos como quieras, y luego usar tu ratón para moverlos y cambiarlos de tamaño dentro de tu composición….lo siento, soy fan de Jujutsu Kaisen.
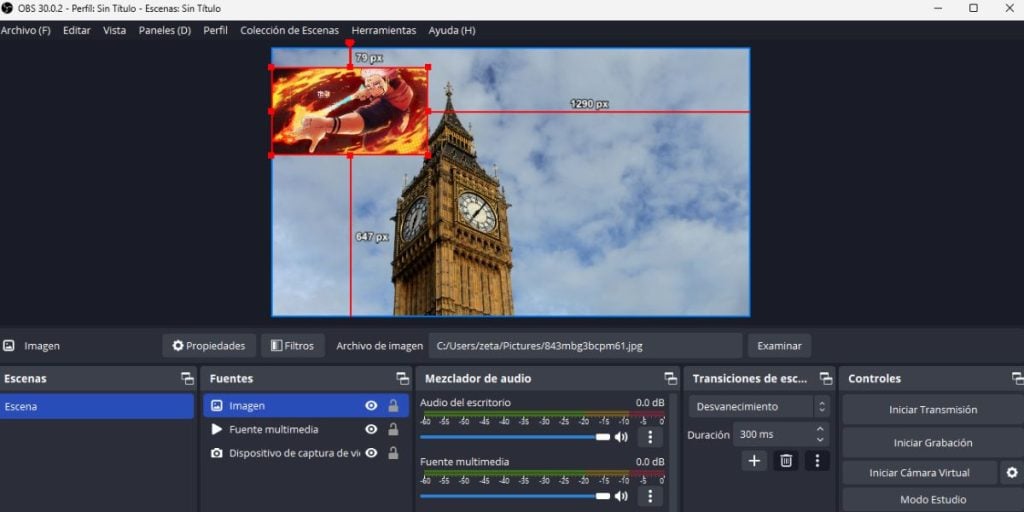
Recuerda que si también va a transmitir su pantalla, deberá añadir este recurso. Para eso, puede darle al signo de «+» en el apartado de fuentes y seleccionar la opción correspondiente (tiene la opción de grabar la pantalla, grabar el buscador, y más).
¿Cómo usar la cámara virtual OBS para Zoom, Microsoft Teams, Google Meets, o aplicaciones similares?
Primero que nada, verás que hay una opción que dice «Iniciar Cámara Virtual». Si le das a esta tuerca, verás que tienes varios tipos de salida:
- Si eliges «Por Defecto», quiere decir la cámara que tienes conectada a tu PC.
- Si eliges «Vista Previa» o «Escena», estarás eligiendo grabar o transmitir los fondos que creas en el menú «Fuentes» (¡revisa el apartado anterior!)

Para usar OBS con un servicio de mensajería en línea, no necesitas conectar la aplicación con el servicio como si lo harías con Twitch, YouTube y otras redes sociales.
A cambio, solo necesitas abrir OBS (a parte del programa de mensajería que vayas a usar, bien sea en su aplicación o en un browser), configurar la pantalla como te explicamos, y luego darle a «Iniciar Cámara Virtual«.
Así que cuando aprendas cómo usar OBS como cámara virtual en Windows, macOS o Linux, podrás hacer tus reuniones digitales desde tu yate privado. Y quien diga que no es porque no estuvo allí.
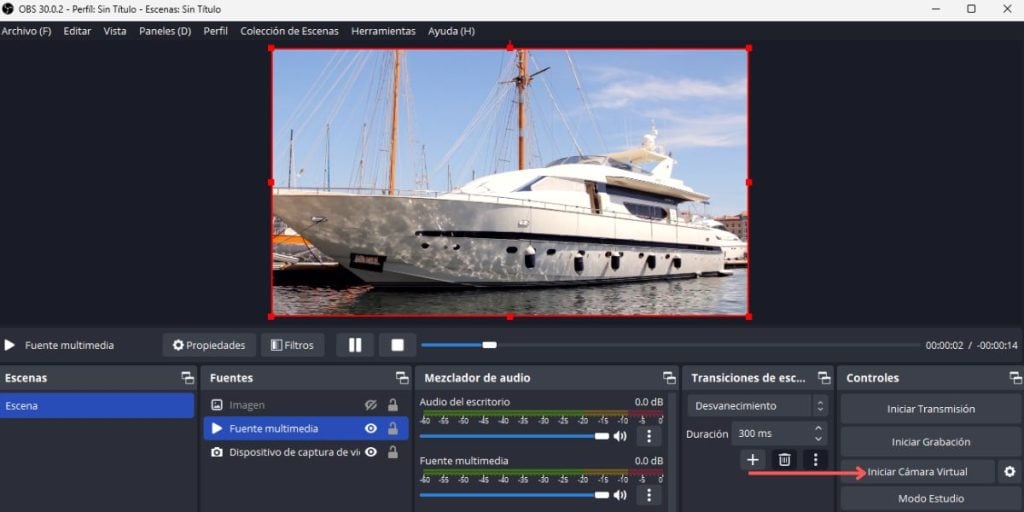
Recuerda seleccionar la opción correspondiente en la rueda de configuraciones de la cámara virtual, que sería «Por defecto.»
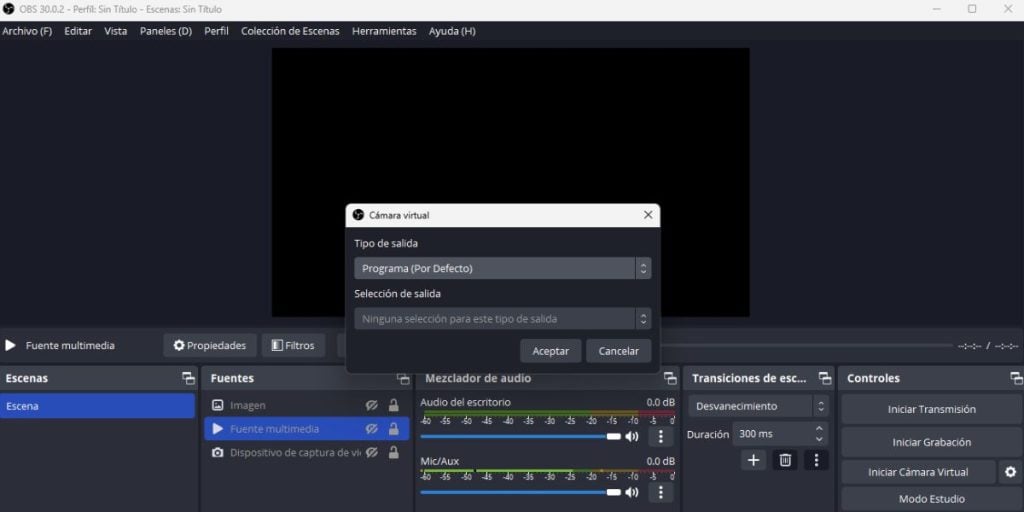
¿Cómo usar OBS para transmitir en vivo o grabar?
En este punto, hemos alistado varias cosas:
- La instalación de OBS y su configuración inicial.
- La configuración de la cámara virtual.
- La composición de la pantalla.
Ahora es momento de grabar o transmitir. Verás que en la parte inferior derecha están las opciones para iniciar la grabación o transmisión. Escoja la de su conveniencia.
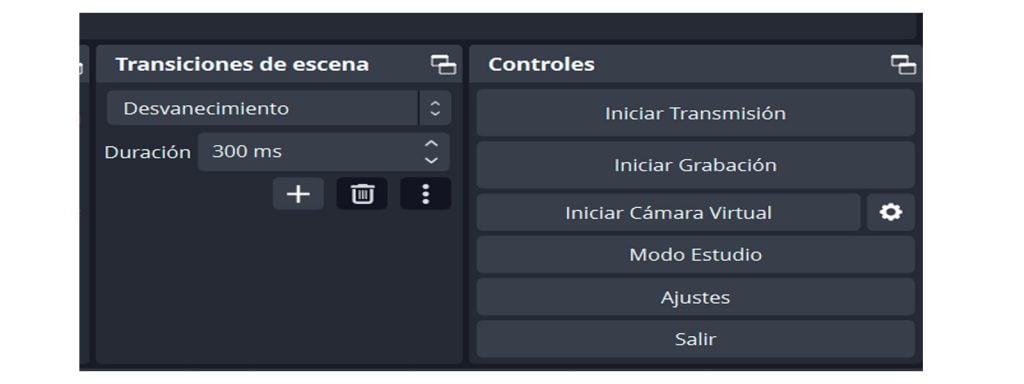
Si lo que desea es iniciar una transmisión, deberá conectar su cuenta. Para esto, deberá ir al menú «Archivo» y luego hacer clic en «Ajustes«.
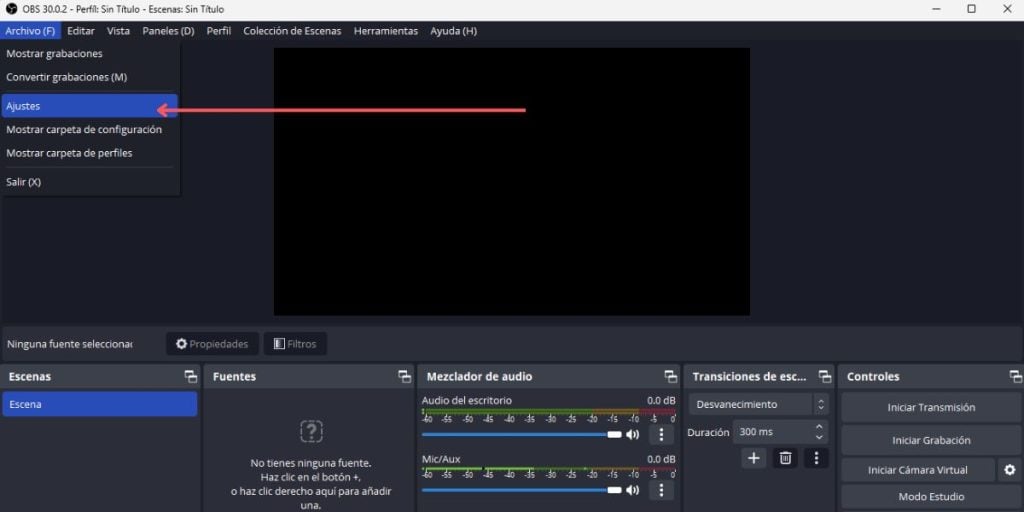
Luego, deberá ir al menú de emisión. Allí verá un menú «dropdown» donde podrá elegir la red social que desea conectar. ¡Elija la suya!
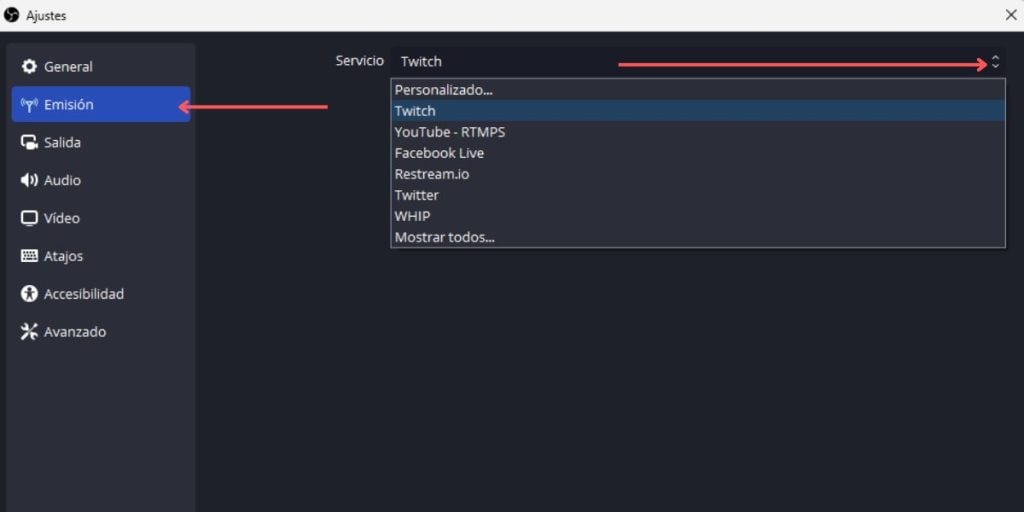
Puede también seleccionar la opción «Personalizado» para poner algún otro servidor que no esté allí. Si es así, necesitará colocar el nombre del servidor más el código del servidor que este mismo le de (depende del servidor que use).
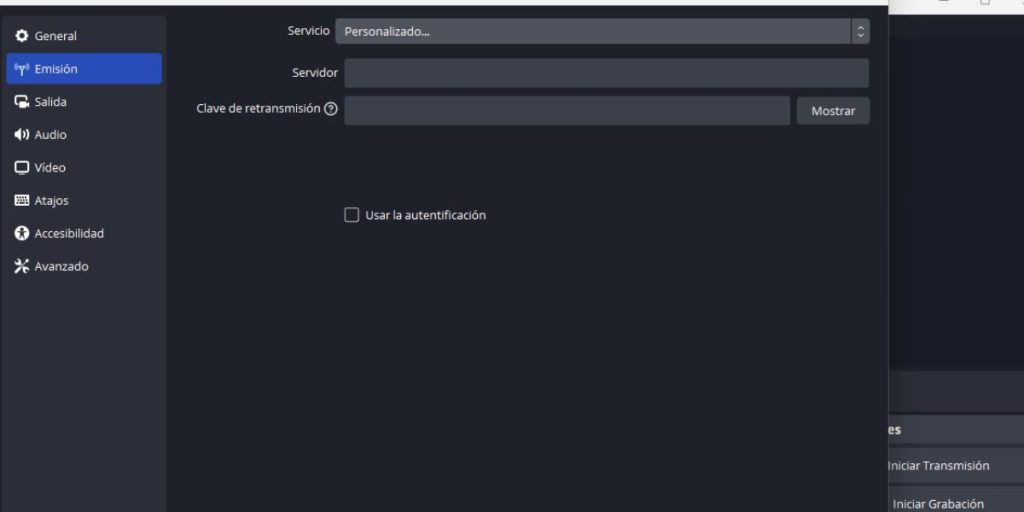
Así de sencillo puedes transmitir. A cambio, si lo que has hecho es grabar, podrás encontrar tu video haciendo clic en «Archivo» y luego en «Mostrar grabaciones.» Esto te llevará a la carpeta donde están guardados estos videos, que es, por defecto, la carpeta natural de videos de tu sistema operativo.
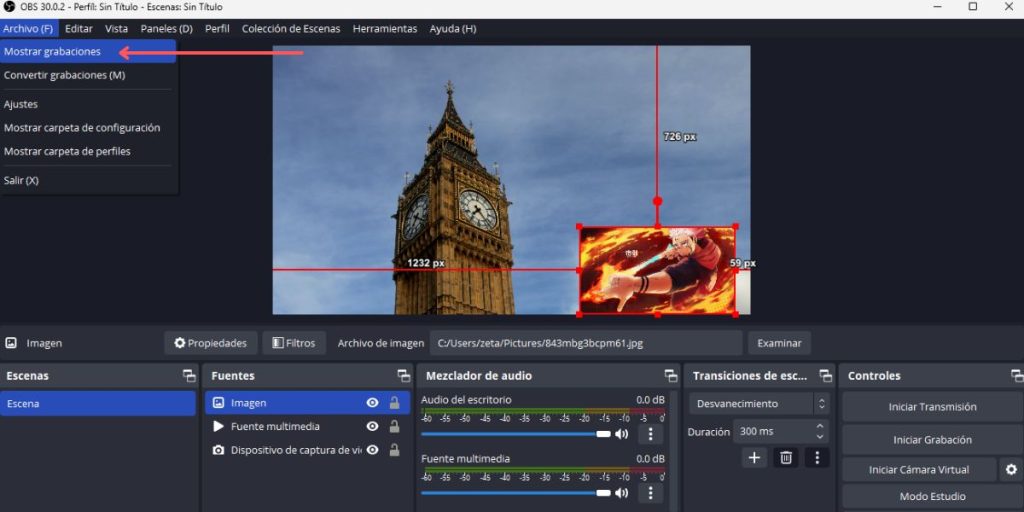
En este punto, ya has aprendido cómo usar OBS. De aquí en adelante es práctica y, quizás, este video tutorial:
Recuerda que debes añadir «Dispositivo de captura de videos» como una de las fuentes si quieres que OBS use la cámara virtual en tus grabaciones y transmisiones en vivo.
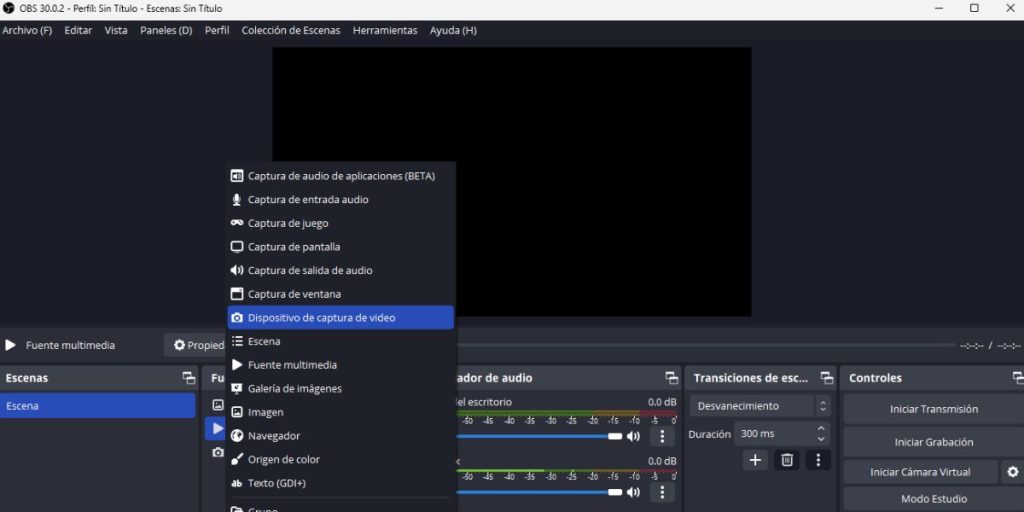
Conclusión: Problemas y Recomendaciones
OBS es un programa altamente recomendado y fácil de usar, pero puede venir con algunas dificultades. Estos son los problemas más usuales que comentan los usuarios:
- Problemas con la configuración: La cámara OBS tiene una gran cantidad de opciones de configuración. Si no está familiarizado con estas opciones, es posible que tenga problemas para configurar la cámara correctamente.
- Problemas con la compatibilidad: La cámara OBS no es compatible con todas las aplicaciones. Si está utilizando una aplicación que no admite cámaras virtuales, es posible que tenga problemas para usar la cámara OBS con esa aplicación.
- Problemas con el rendimiento: La cámara OBS puede utilizar una cantidad significativa de recursos de la computadora. Si su computadora no es lo suficientemente potente, es posible que tenga problemas para ejecutar la cámara OBS sin problemas.
Dicho esto, OBS y su cámara virtual son herramientas potentes y versátiles con algunas ventajas clave.