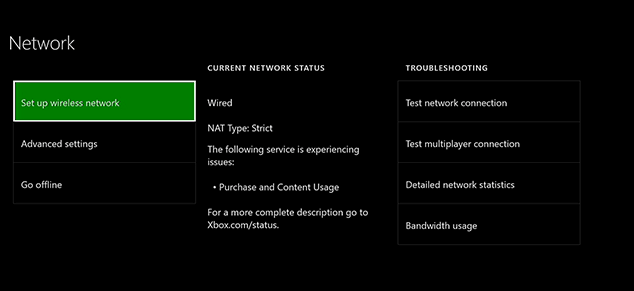Soluciones Efectivas: ¿Xbox One No Encuentra Wi-Fi?
6 min. read
Updated on

Los dispositivos Xbox One utilizan Wi-Fi para conectarse al servicio Xbox Live, permitiéndote acceder a características como juegos en línea y videos en streaming. Sin embargo, si tu Xbox One no encuentra la red Wi-Fi, no podrás acceder a estas funciones.
Hay varias razones, principalmente técnicas, por las que tu Xbox One no puede encontrar Wi-Fi u otras conexiones a internet cercanas. Esto impide el acceso a una red y también a Xbox Live.
Si no hay conexión Wi-Fi o la conexión no es visible, es posible que aparezca un error en la pantalla de tu Xbox One con sugerencias para resolver el problema.
Si estás atrapado y necesitas soluciones rápidas para resolver el problema, prueba las siguientes soluciones.
[wr_toc]
RESUELTO: Xbox One no encuentra Wi-Fi
1. Solución de problemas generales
- Verifica si puedes encontrar otras redes Wi-Fi en tu Xbox One
- Comprueba si otros dispositivos pueden ver tu red inalámbrica. Esto te ayudará a determinar si el problema está en tu enrutador inalámbrico. Si tienes una computadora, teléfono, televisión u otras consolas para juegos, verifica si pueden ver tu red inalámbrica.
- Comprueba si el nombre de la red (SSID) se emite desde tu enrutador inalámbrico cada pocos segundos. Esto permite que otros dispositivos inalámbricos descubran la red. Si tu enrutador no está emitiendo el nombre de la red Wi-Fi, es posible que no se pueda ver.
- Si ningún otro dispositivo inalámbrico puede detectar la red Wi-Fi, entonces el problema está en tu enrutador, no en tu consola. Puedes solucionarlo reiniciando el hardware de la red
2. Verifica si hay interferencias con tu señal
Si el enrutador emite el SSID o el nombre de la red, entonces el Wi-Fi puede estar funcionando correctamente. En este caso, puedes verificar si hay algo que esté interfiriendo y evitando que Xbox One detecte las redes Wi-Fi. Para ello, sigue estos pasos:
Desconecta los auriculares de terceros, ya que pueden causar interferencias. Transmiten en la misma frecuencia que el enrutador inalámbrico, así que desconecta la alimentación del auricular inalámbrico y verifica si puedes ver la red Wi-Fi.
Para hacer esto:
- Abre la guía en Xbox
- Selecciona Configuración.
- Abre Todas las configuraciones.
- Luego elige Red.
- Presiona Configuración de red.
- En la pantalla Configuración de red, selecciona Configurar red inalámbrica.
- Verifica si tu red inalámbrica está listada bajo ¿Cuál es la tuya? Si aparece en la lista, significa que algunos auriculares de terceros están afectando la conexión, especialmente si tienen un transmisor (base station).
Si no aparece en la lista, verifica si hay alguna otra interferencia inalámbrica. Esto puede ser causado por dispositivos electrónicos como hornos de microondas, acondicionadores de aire, televisores CRT, auriculares inalámbricos, monitores para bebés, otras redes inalámbricas, teléfonos inalámbricos y altavoces inalámbricos.
3. Apague y encienda su consola y hardware de red
Consejo de experto:
PATROCINADO
Los controladores obsoletos son la principal causa de errores y problemas del sistema. Si algunos de tus controladores están ausentes o necesitan actualización, una herramienta automizada como OutByte Driver Updater puede resolver estos problemas con solo un par de clics. Además es liviano para tu sistema.
Para hacer esto:
- Desconecta el cable de alimentación del enrutador, módem o puerta de enlace.
- Reinicia tu consola.
- Presiona el botón Xbox para abrir la guía.
- Selecciona Configuración.
- Haz clic en Reiniciar consola.
- Luego, toca Sí para confirmar y espera cinco minutos.
- Conecta nuevamente el enrutador y espera a que todas las luces se enciendan.
- Conecte el resto de tus dispositivos de red y verifica si aún experimentas el mismo problema de conexión.
4. Verifica si puedes ver tu red inalámbrica:
- Abre la guía.
- Selecciona Configuración.
- Abre Todas las configuraciones.
- Luego elija Red.
- Seleccione Configuración de red.
- En la pantalla de Configuración de red, elige Configurar red inalámbrica.
5. Verifica que el enrutador esté transmitiendo el SSID correcto.
Para hacer esto:
- Verifica que el enrutador esté transmitiendo el SSID correcto.
- Configura los ajustes inalámbricos en tu consola Xbox.
- Utiliza el SSID que transmitido por el enrutador.
- Abre la guía.
- Selecciona Configuración.
- Haz clic en Todas las configuraciones.
- Abre Red
- Selecciona Configuración de red.
- En la pantalla Configuración de red, seleccione Configurar red inalámbrica y verifique el nombre SSID.
6. Restaura tu enrutador a los ajustes de fábrica
Al hacer esto, todos los ajustes del enrutador volverán a ser como cuando lo compraste. Para restablecer tu enrutador, sigue estos pasos:
- Buscan en la parte trasera o inferior del enrutador un botón o pequeño orificio etiquetado como Restablecer.
- Presiona el botón y mantenlo presionado durante al menos 10 a 30 segundos. Cuando las luces de su enrutador parpadean, significa que el enrutador se ha restablecido.
- Configura nuevamente el SSID y la contraseña de tu enrutador inalámbrico.
Nota: Restaurar tu enrutador a los ajustes de fábrica borrará el SSID actual y la contraseña inalámbrica.
7. Restablece tu conexión a Internet
- Desconecta el cable de alimentación de su módem.
- Desconecta el cable de conexión a Internet.
- Desenchufa el cable de alimentación de su enrutador y espere 60 segundos.
- Conecta el cable de alimentación y el cable de conexión a Internet al módem.
- Una vez que las luces del módem vuelvan a la normalidad, conecta el cable de alimentación a tu enrutador.
- Espera 60 segundos y verifica si estás conectado a Internet.
Una vez que su enrutador se haya reiniciado, verifica si puedes ver tu red inalámbrica al hacer esto:
- Guía abierta
- Selecciona Configuración.
- Abre Todas las configuraciones.
- Haz clic en Red.
- Selecciona Configuración de red.
- En la pantalla Configuración de red, elige Configurar red inalámbrica.
8. Verifica si tu firmware necesita una actualización
Los enrutadores con firmware antiguo pueden no funcionar correctamente. Los fabricantes de estos enrutadores suelen proporcionar actualizaciones para mejorar el rendimiento, la seguridad, la conectividad y la estabilidad. Actualizar el firmware puede resolver problemas de conexiones y rendimiento lento.
Descarga, actualiza e instala el firmware tú mismo, pero asegúrate de que tu computadora esté conectada directamente al enrutador a través de una conexión por cable para cargar el nuevo archivo de firmware directamente en el enrutador.
Una vez actualizado, sigue los pasos a continuación para verificar que tu red inalámbrica esté funcionando. Si aún no ves tu red inalámbrica, pasa a la siguiente solución.
9. Obtén nuevo hardware de red
Es posible que necesites obtener nuevo hardware de red si tu Xbox todavía no encuentra conexiones Wi-Fi, ya que esto puede ser un indicador de que tu enrutador no es compatible con tu consola o con Xbox Live. Del mismo modo, es posible que el enrutador esté dañado o no funcione correctamente. Si es incompatible o dañado, consulta con el fabricante de tu hardware.
¿Pudiste encontrar una solución que funcione de las que se mencionan en esta lista? Déjanos saber en la sección de comentarios a conti
¿Todavía estás experimentando problemas? Resuélvelos con esta herramienta:
PATROCINADO
Algunos problemas relacionados con los controladores pueden resolverse más rápidamente utilizando una solución de controladores personalizada. Si aún tienes problemas con tus controladores, simplemente instala OutByte Driver Updater y ponlo en funcionamiento de inmediato. ¡Deja que actualice todos los controladores y solucione otros problemas en tu PC en poco tiempo!