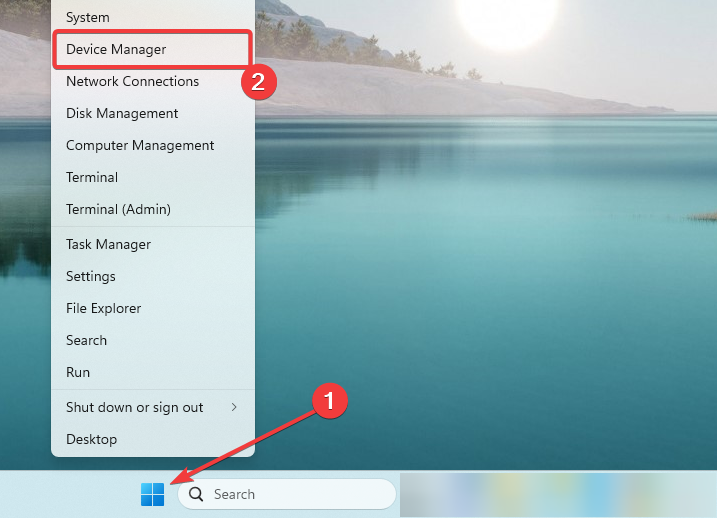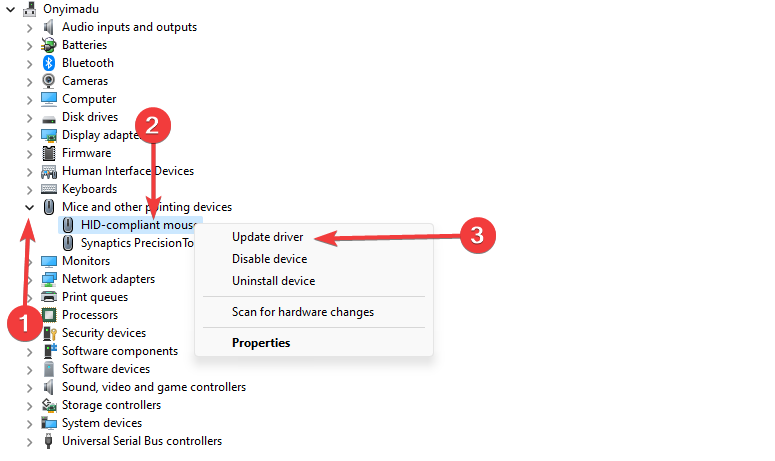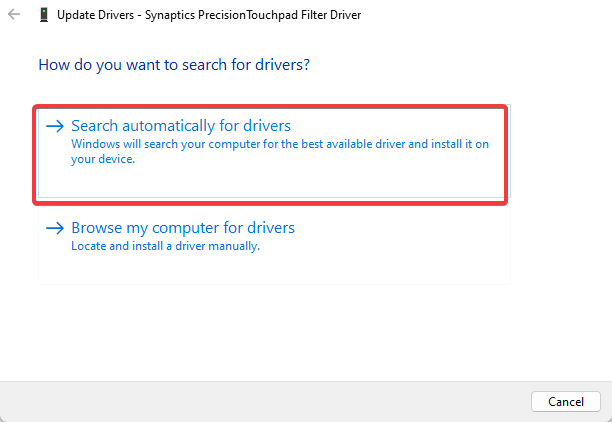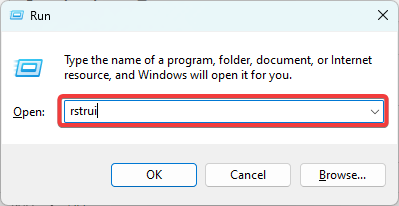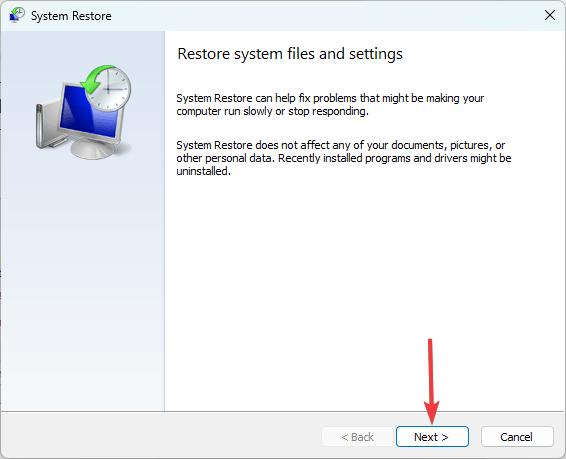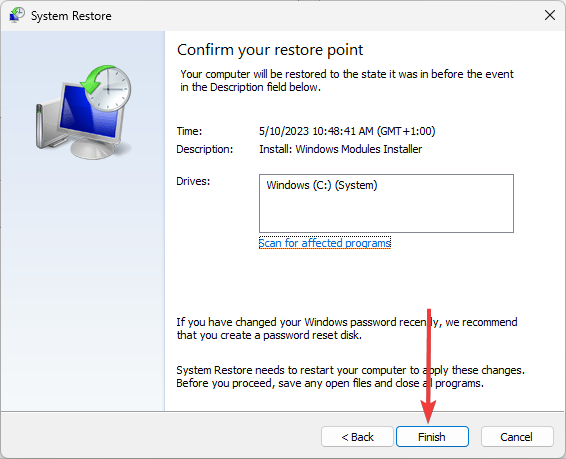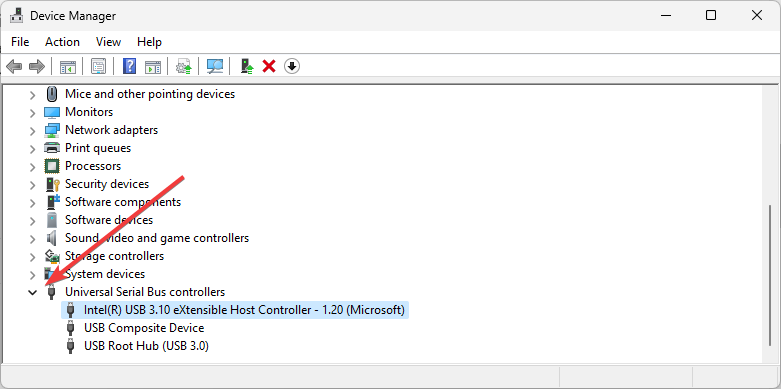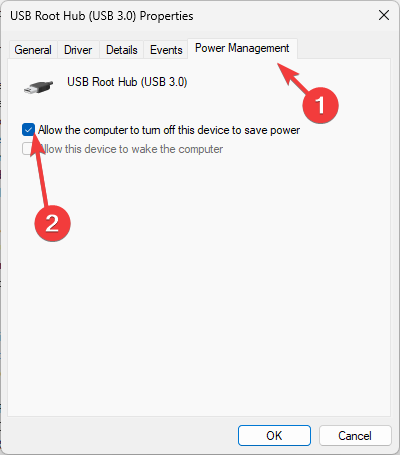Event ID 5379: How to Fix Your Mouse if It Disconnects
Updating the mouse drivers is the fastest solution for most users
3 min. read
Updated on
Read our disclosure page to find out how can you help Windows Report sustain the editorial team Read more
Key notes
- The Even Viewer event id 5379 is triggered sometimes if you have certain mouse issues on Windows 11.
- Outdated drivers and mechanical problems among other factors may trigger this problem.
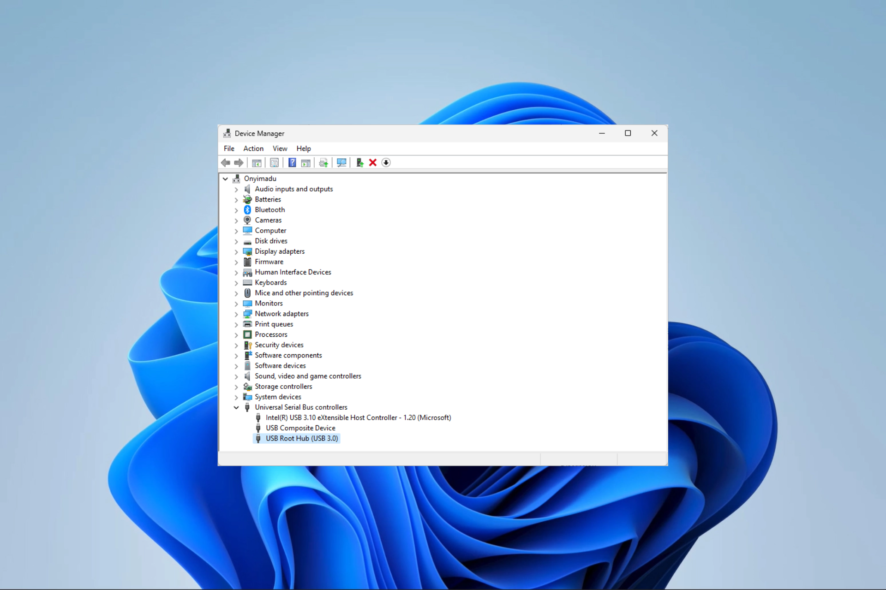
Have you noticed an event ID 5379 popup in the event viewer at the same time as your mouse disconnects? If you have, you are probably wondering what the solution is.
In this article, we have investigated the problem, and we introduce probable triggers as well as the most practical solutions.
Why does my mouse disconnect with the event ID 5379 notification?
The following are the possible causes of this disconnecting mouse issue:
- Faulty or incompatible mouse driver – It’s possible that the mouse driver installed on your computer is either outdated, corrupted, or incompatible with your operating system.
- USB power management – Sometimes, when the system goes into power-saving mode, it might disable the USB ports, which can cause the mouse to disconnect.
- Wireless interference – If you use a wireless mouse, the connection may be affected by other devices or wireless signals in the surrounding area.
- Hardware or mouse defect – Sometimes, a faulty or malfunctioning mouse can cause frequent disconnections. It’s important to consider hardware issues as a potential factor.
How do I fix event ID 5379 caused by a disconnected mouse?
Before going into any detailed solution, try the following workarounds:
- Check for hardware damage – You may try the mouse on a different computer and replace your mouse if it is damaged.
- Restart the computer – In some cases, the glitch may be minor, and a simple reboot will force any problematic process causing the error to stop.
- Stay within range – If you use a wireless mouse, ensure you are within range to avoid disconnection.
- Check USB connections – Ensure the cables or USB ports are not damaged; you may clean them to remove particles.
If none of the pre-solutions work, proceed to the major fixes we explore below.
1. Update mouse drivers
- Right-click the Start menu and select Device Manager.
- Expand the Mice and other pointing devices category, right-click on your mouse, and click Update driver.
- Select Search automatically for drivers.
- Verify it fixes the mouse disconnection causing the event ID 5379.
- Download and install the Outbyte Driver Updater app.
- Launch the software and wait for the app to detect all incompatible drivers.
- Now, it will show you a list of all outdated drivers to select the ones to Update or Ignore.
- Click on Update & Apply Selected to download and install the latest versions.
- Restart your PC to ensure the applied changes.

Outbyte Driver Updater
Maintain your device healthy by letting OutByte Driver Updater find the latest driver options.2. Restore the computer
- Press Windows + R to open the Run dialog.
- Type rstrui, and hit Enter.
- Click the Next button.
- Select a restore point and hit Next.
- Click on Finish.
- The computer would restart in the process, but at the end, verify that it fixes the mouse disconnection that triggers event id 5379.
3. Adjust the Power Management settings
- Right-click the Start menu and select Device Manager.
- Expand the Universal Serial Bus controllers category.
- Right-click on each USB Root Hub and select Properties.
- In the Properties window, go to the Power Management tab, then uncheck the box that says Allow the computer to turn off this device to save power.
- Click OK, and now, repeat these steps for all USB Root Hubs listed.
- Finally, restart your computer and check if the mouse disconnection issue persists.
There you have it. Note that we have not discussed these fixes in any particular order, so after the initial workarounds, you should try whatever seems the most applicable to your situation.
You may also want to read more on mouse disconnection issues if you need further troubleshooting.
Please let us know what worked for you in the comments section below.