Fix: Excel Can't Insert New Cells
Avoid pasting content with Ctrl + V in the future
2 min. read
Updated on
Read our disclosure page to find out how can you help Windows Report sustain the editorial team Read more
Key notes
- Microsoft Excel users sometimes get the Can't insert new cells error.
- The error message appears when you copy-paste content with formatting to your Excel file.
- The Can't insert new cells error appears when you have an entire row merged in your sheet.
- We will show you how to easily fix this error and avoid it in the future.
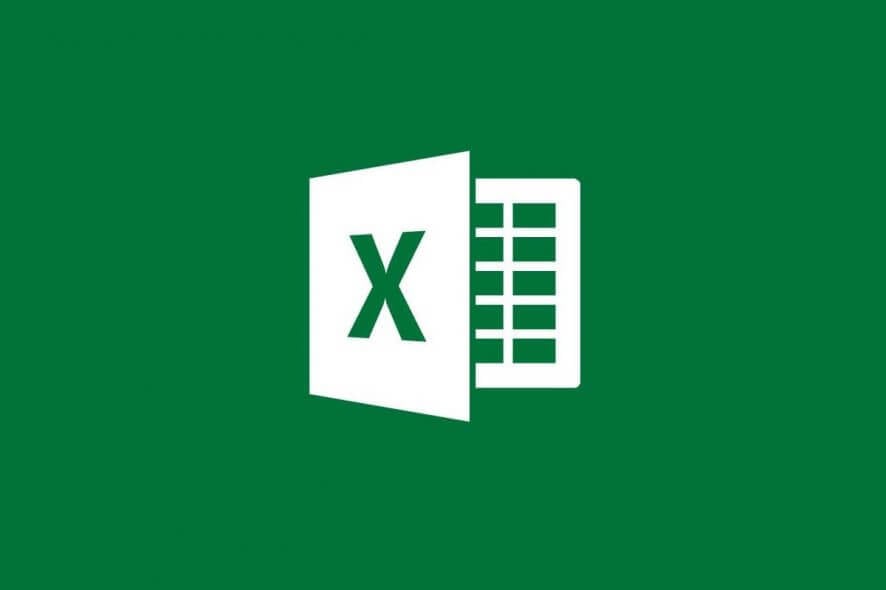
The Microsoft Office Suite is a host of programs that covers pretty much all of the most basic needs you may have when working in an office environment.
You have your dedicated program that handles text documents, another program that does presentations, etc.
You even have a program specially made to act like a spreadsheet, called Microsoft Excel, which can handle information that spans hundreds of cells of data.
However, some users have reported that sometimes they get an error message in Microsoft Excel where it states that the program cannot add any more cells.
Just FYI, I had the same problem occur when trying to insert a column. […]
The full error message I was getting was:
Microsoft Excel can’t insert new cells because it would push non-empty cells off the end of the worksheet. These cells might appear empty but have blank values, some formatting, or a formula. Delete enough rows or columns to make room for what you want to insert and then try again.
What causes Excel can’t add any new cells error?
Thankfully, unlike many other messages that you would normally receive, this one pretty much comes with an explanation as to why it is happening.
This Excel error message happens when you have an entire row merged. This means that when inserted the content in the workbook (most probably via Copy/ Paste), you somehow have added content on the last row of the sheet.
How to fix the Microsoft Excel can’t insert new cells error
Because this Excel error happens when you have a merged row, you will need to clear that content before you can add new rows. You do not have to delete the data in the cells, but rather the formatting you may have copied along with the values.
1. Select all the data that was copied.
2. Find the Clear tool on the toolbar.
3. Open the drop-down menu and select Clear Formats.
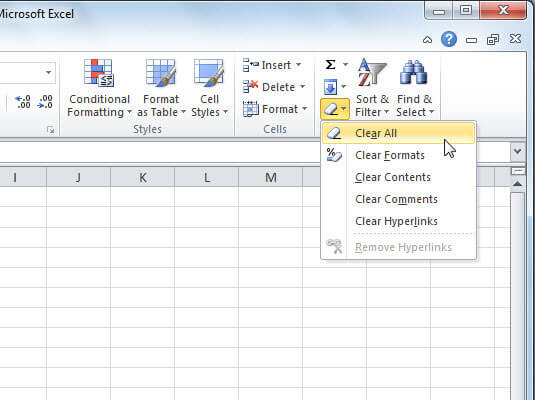
4. After following these steps, you should be able to insert data without any further issues.
5. More so, to avoid any similar problems in the future, do not paste data in a spreadsheet using Ctrl + V.
What is the alternative to pasting data with Ctrl + V?
- Right-click on an open area of the spreadsheet
- Select Paste Special
- Select Values
- Press OK
By following all of the steps mentioned above, you should be able to insert cells in an Excel worksheet without any more issues.
If you have any other suggestions or questions, don’t hesitate to leave them in the comments section below.








