Freeze Row And Column in Excel: How to do it?
This can be done from the Freeze Pane menu
2 min. read
Updated on
Read our disclosure page to find out how can you help Windows Report sustain the editorial team. Read more
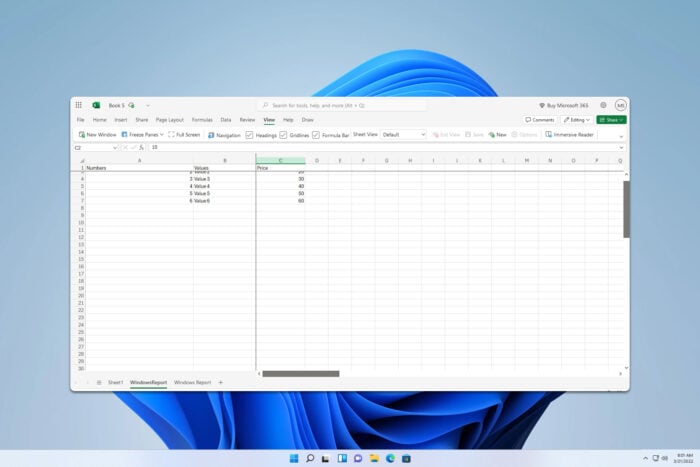
If you’re working with a large amount of data, you often need to freeze a row and column in Excel to be able to navigate and see column/row names. This is simpler than you think, and today we’ll show you a few ways to do it.
How can I freeze a row and column in Excel?
1. How can I freeze a row?
- Open your sheet.
- Select the row after the one you want to freeze. In our case, that’s row 2.
- Next, go to View and choose Freeze Pane and then Up to row 2. This will freeze the top 2 rows in Excel.
- If you want to quickly freeze the top row, follow the same steps but choose Top Row instead of Freeze at selection.
2. How do I freeze a column?
- Select the column where you wish the freeze to end. In this case, we used Column B.
- Go to View and then Freeze Pane. Choose Up to Column B to freeze multiple columns in Excel.
- If you want to freeze the first column, use the Frist Column option instead.
3. How can I freeze both a column and a row in Excel?
- Select the cell where you wish the freeze to end.
- Go to View and then Freeze Pane. Select Freeze at selection.
- Now all rows and columns before the selected cell will be frozen.
As you can see, it’s incredibly simple to freeze both a row and column in Excel, and you just have to select where the freeze will end and then select the right freeze option. However, some reported that Freeze Panes is not working in Excel, but our latest guide can help you with that.
If you want to learn more, we also have guides on how to reference another sheet in Excel and how to get data from another sheet in Excel.
To learn more about functions, don’t miss our guide on INDEX and MATCH functions in Excel for more information.
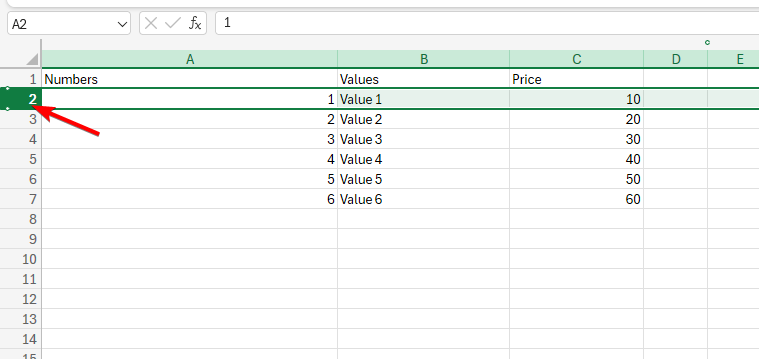
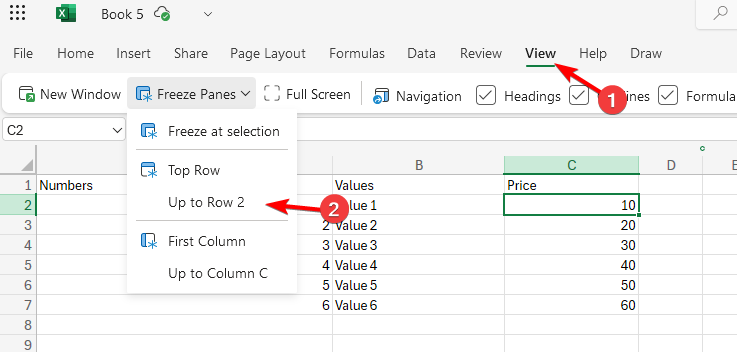
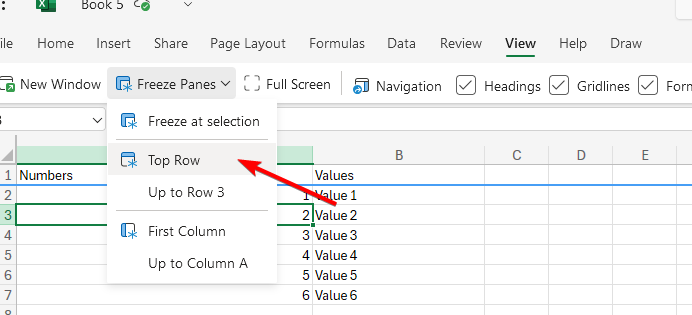
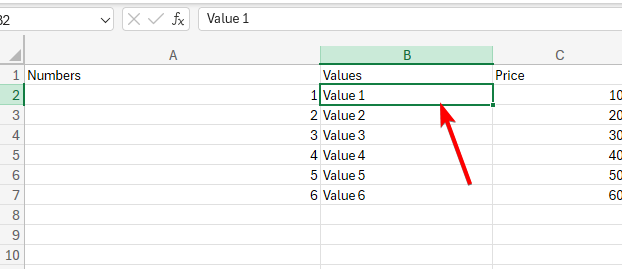
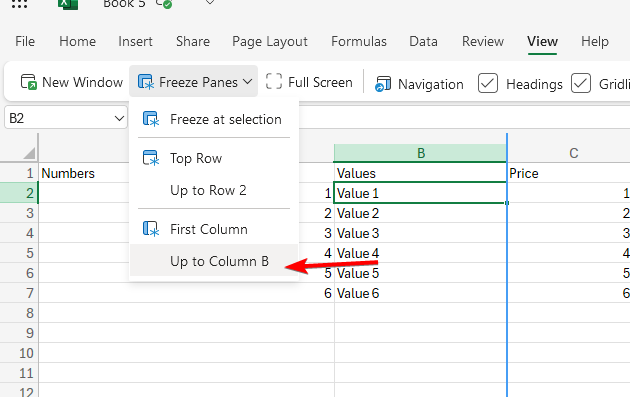
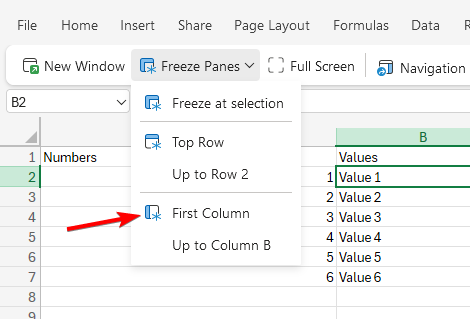
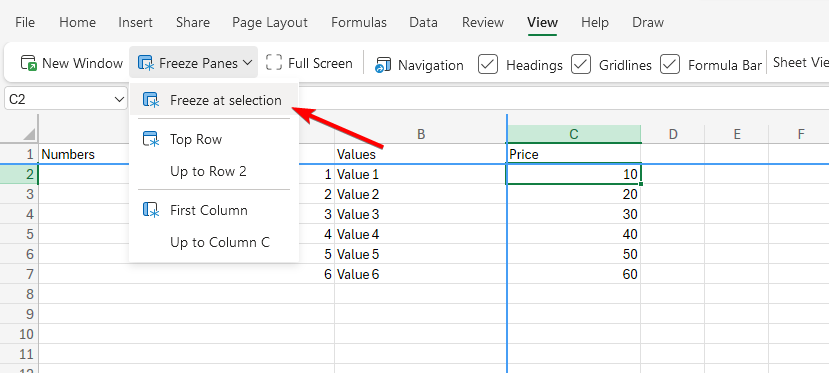






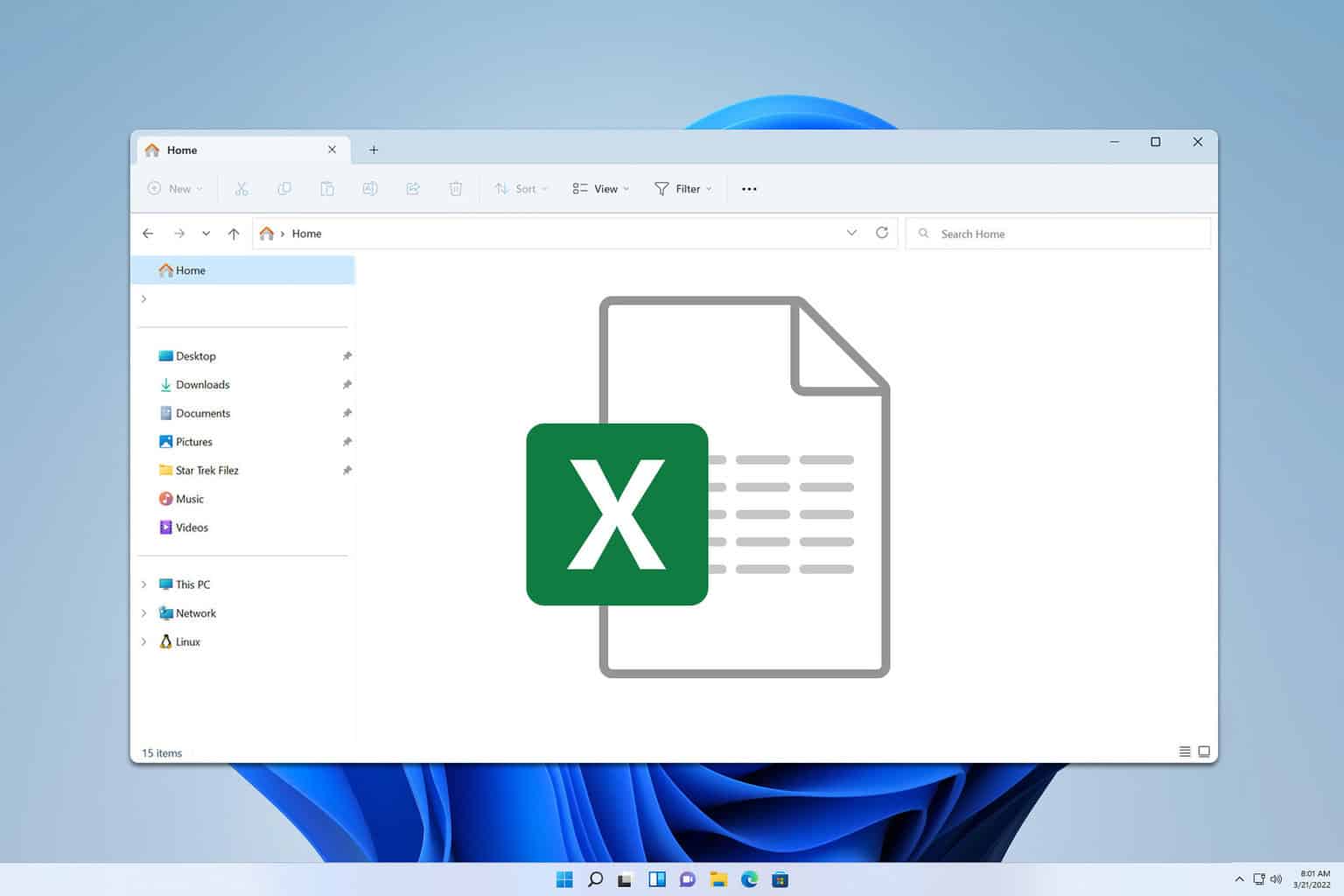

User forum
0 messages