Excel Toolbar Missing: Here’s How To Get It Back
If the toolbar is not showing in Excel, the ribbon shortcut makes it visible.
3 min. read
Updated on
Read our disclosure page to find out how can you help Windows Report sustain the editorial team. Read more
Key notes
- If your Excel toolbar disappeared, that is because you probably enabled it by mistake.
- As a preliminary check, you can try the simple command mentioned in the article.
- If it didn't work for you, the guide below will show you what to do to unhide the excel menu bar when missing.

Microsoft Excel is one of the most sophisticated tools in the Office suite, and it comes with loads of functions, most of which are manipulated using the toolbar. The toolbar missing makes it tough to get work done with Excel.
Without these crucial elements in Excel, you won’t be able to get jobs done quickly, so, understandably, you are searching for fixes.
The missing or hidden toolbar in Excel is a common complaint, but this is not usually a bug or issue from Excel itself. Incorrect display settings commonly cause it. Learn how to get your toolbar back in Excel.
Preliminary check:
➡️ Press CTRL + F1, which is the ribbon shortcut.
Pressing the ribbon button when the toolbar is visible hides it. If the toolbar is not showing in Excel, the ribbon shortcut makes it visible.
How to show the toolbar in Excel?
1. Ribbon hidden, show the ribbon
-
- In an MS Excel window, click on the Ribbon Display Options icon to reveal the following options:
- Auto-hide Ribbon:
- The ribbon disappears when you work on the sheet and shows up only when you hit ALT or click on the More ellipse icon.
- Show Tabs:
- Display only the tabs and leave the toolbar and ribbon hidden.
- Show Tabs and Commands:
- Display the tabs and commands at all times.
2. Select either Show Tabs or Show Tabs and Commands to display your toolbar to show the missing Excel toolbar.
✅ How to get toolbar back in Excel in 2 clicks
This is a simple process that will unhide the toolbar. Be sure you follow the steps below:
2. If the add-in tab is not showing in Excel
- Hit the File menu link at the top of the page.
- From the File menu, select Options.
- Next, navigate to the Add-ins section from the left panel and select Disabled Items.
- If Excel disables the add-in, you will find it on the list here.
- Select the add-ins for which its tab is missing and hit Enable.
3. Other solutions for when Excel toolbars are missing
➡️Click on a tab to view the ribbon temporarily. Then, to the lower right of the screen, click the pin icon to pin the ribbon to the screen permanently.
➡️Double-click on the visible tab names.
➡️Right-click the tab and uncheck Collapse the Ribbon (or Minimize the Ribbon, depending on your Excel version).
➡️If you select the option of Auto-hide Ribbon, while working on the sheet, the ribbon and toolbar disappear. To see them, simply move your mouse to the top of the workbook and click.
Note that the above items are not steps to resolve the toolbar not showing in Excel issue; they are rather individual solutions that can help you get your toolbar back in Excel. Also, you can try them in any order.
The ribbon or toolbar is not showing in Excel is rarely a sign of an issue or bug; it is mostly due to the ribbon display settings. Press the ribbon shortcut (CTRL +F1) to show the Excel toolbar missing.
If that still does not solve the problem, then try out another solution on this page.









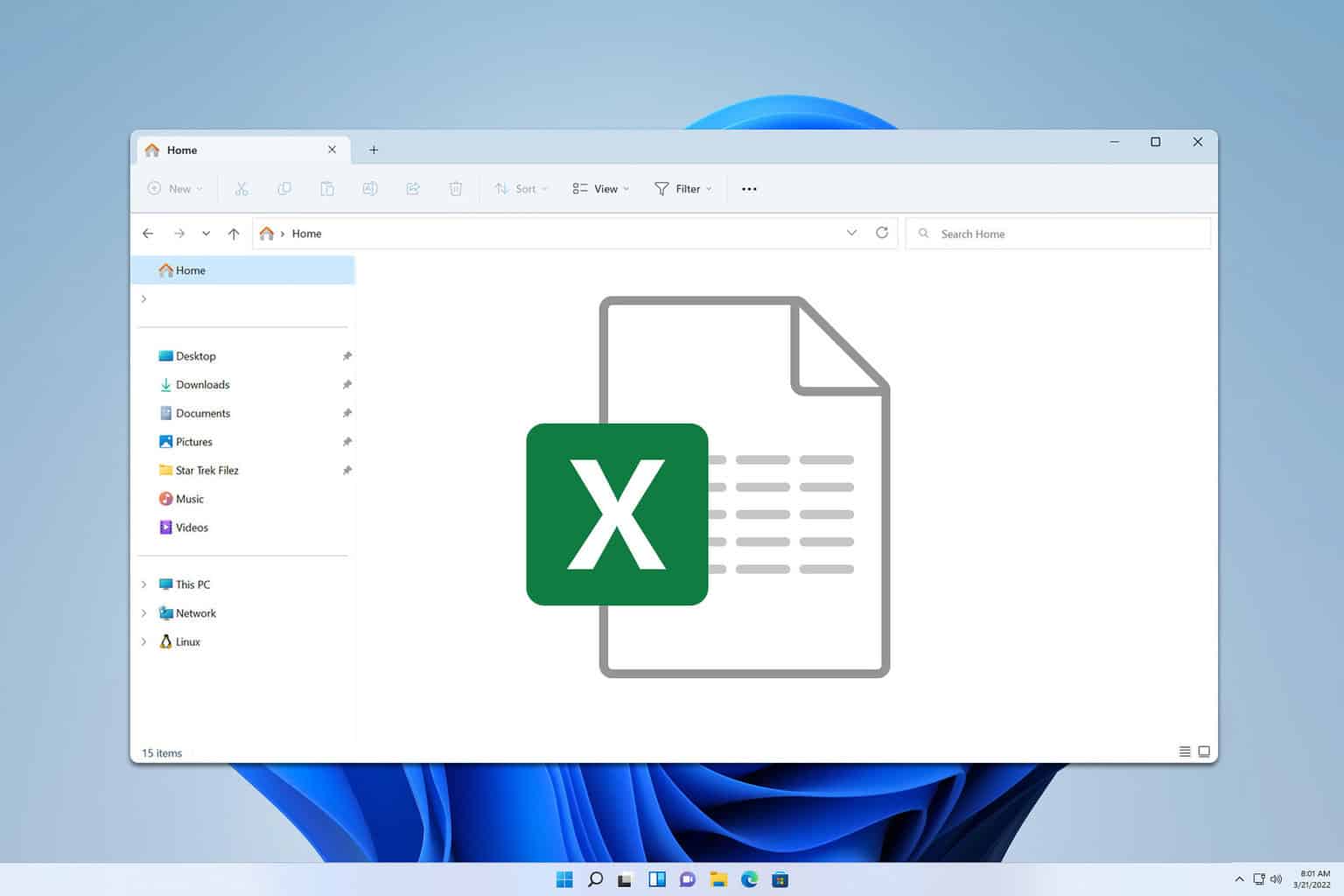
User forum
2 messages