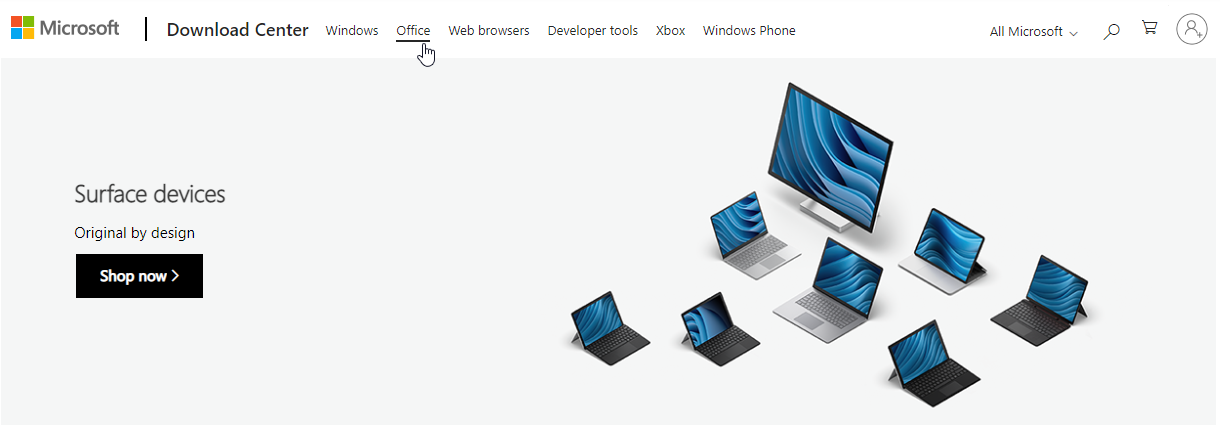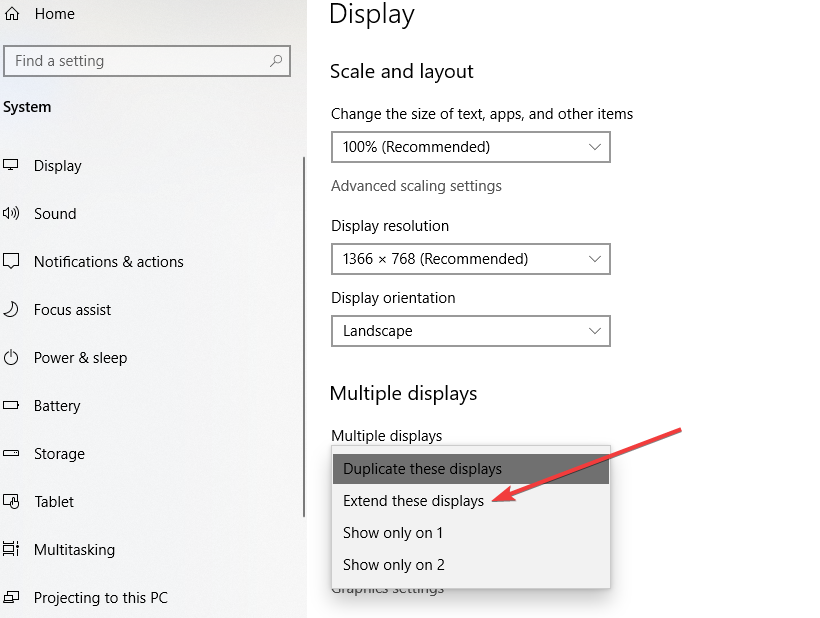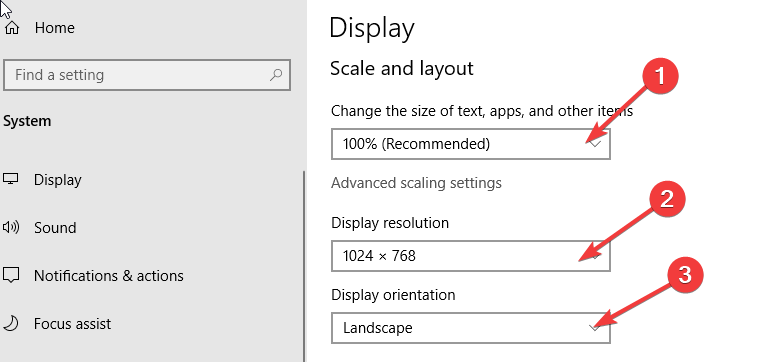External Monitor Not Working with Surface Pro: 3 Ways to Fix it
Try these expert fixes to use your monitor with the Surface Pro 3
4 min. read
Updated on
Read our disclosure page to find out how can you help Windows Report sustain the editorial team Read more
Key notes
- The Microsoft Surface Pro is one of the best tablets from Microsoft. The Surface Pro 8 is the latest release in this line of tablets.
- Like other devices, some users have faced challenges such as issues with external monitors not working with the Surface Pro.
- Fortunately, these issues can be easily fixed without needing external help or support.

The Microsoft Surface Pro is one of the best tablets from Microsoft. The Surface Pro 8 is the latest release in this line of tablets.
It comes with an 11th generation Intel CPU, removable SSD, two thunderbolts, four ports, 13 inches 12Hz display, and an 11th generation Intel CPU. Despite all these features, users have complained about external monitors not working with the Surface Pro.
The Surface Pro 8 comes with Windows 11, meaning it can work with the latest software applications from Microsoft. It is also small in size, lightweight, and comes with a beautiful design.
This is one of the best flagships from Microsoft and handles everything thrown at it quite well. However, as discussed above, it also has some issues. Apart from problems connecting to external monitors – which you can fix easily – it is also poor in gaming.
Why won’t my Surface Pro detect an external display?
Just like any other hardware device running an operating system, Surface Pro users might face some challenges using the device. One of the most common challenges is the failure to detect an external display.
This issue can be caused by several things, key among them running an outdated operating system. Therefore, you need to make sure that your Surface Pro device is updated at all times.
Here are some other common issues:
- Wrong input source on the external display
- Bad configuration settings
- Monitor’s compatibility
Can you connect the Surface Pro to an external monitor?
The Surface Pro 8 comes with Windows 11 operating system. In addition, some versions come with USB-C ports, while others have Mini DisplayPorts. You can use these ports to connect the Surface Pro to an external monitor easily.
So, yes, you can connect your Surface Pro to an external monitor. However, there are things you need to keep in mind. If you are using a USB-C to HDMI adapter, ensure that your HDMI adapter has an HDMI 2.0 cable or higher.
In addition, since HDMI connections transmit audio signals, you need to use USB-C adapters from Microsoft on devices equipped with a USB-C port.
How do I get my Surface Pro to work with an external monitor?
1. Clear your display cache
- Disconnect the external monitor from your Surface Pro. You can also choose to undock the Surface Pro from the Surface Dock.
- Visit the official Surface Dock registry file download site, download, and then extract the file.
- Select and run the Surface dock registry file. Choose Yes to allow the file to change your Surface Pro device.
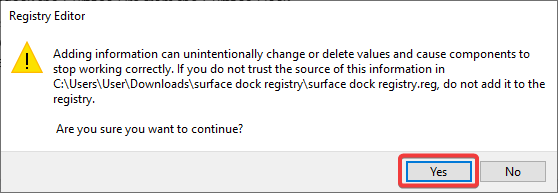
- Select Yes again to confirm your selection and tap OK to close the window.
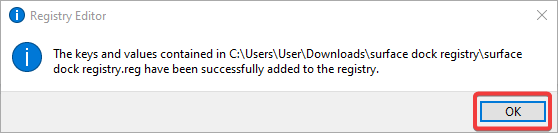
- Restart the Surface Pro device and then reconnect the external monitor or Dock.
2. Configure your extended or duplicate settings on the Surface Pro
- Select the Windows start button and then click or tap on settings.
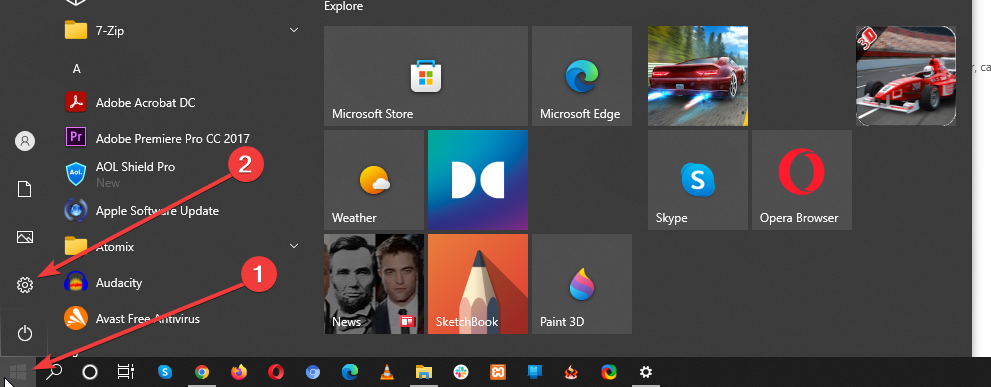
- Select System and then display.
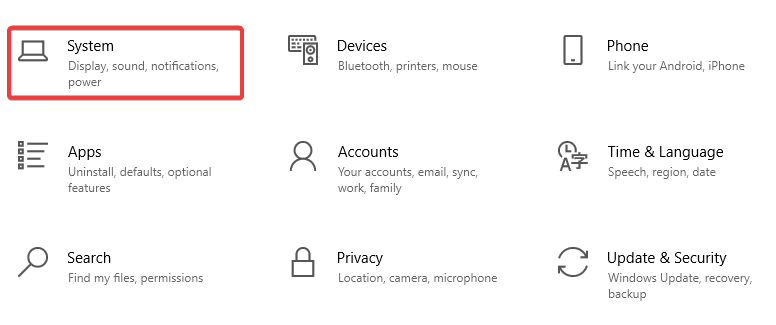
- Scroll down and select Detect. This should number the displays you have.
- Select Extend These Displays to use the displays differently.
- Drag and drop the screens to arrange them how you would like them to appear.
- Choose Duplicate to see the same things on your Surface Pro display and the external monitor.
- Select the external monitor and set its resolution, orientation, and magnification.
3. Check the display adapter
- Remove the adapter if you use a USB-C to VGA Adapter, USB-C to DisplayPort Adapter, or USB-C to HDMI adapter.
- Reinsert your adapter firmly to ensure it is connected to your Surface Pro.
- Check if your external monitor supports DisplayPort and choose an HDMI, VGA, or DVI cable instead.
Can you connect a monitor via USB-C?
Connecting a monitor via a USB-C cable depends on the monitor that you are using. So, first, you need to ensure that the monitor supports USB-C.
Since USB-C became the default input type in MacBook Pro and MacBook Air laptops, manufacturers are now building USB-C monitors.
Windows 10 machines also started converting to this port, now Windows 11. This means that as long as you have a USB-C monitor, you can connect your device to the monitor via a USB-C port.
As you can see, fixing issues with an external monitor not working with your Surface Pro is easy. You do not need to consult a technician for this.
Do you know about any other solutions that can work? Kindly share with us in the comment section below.