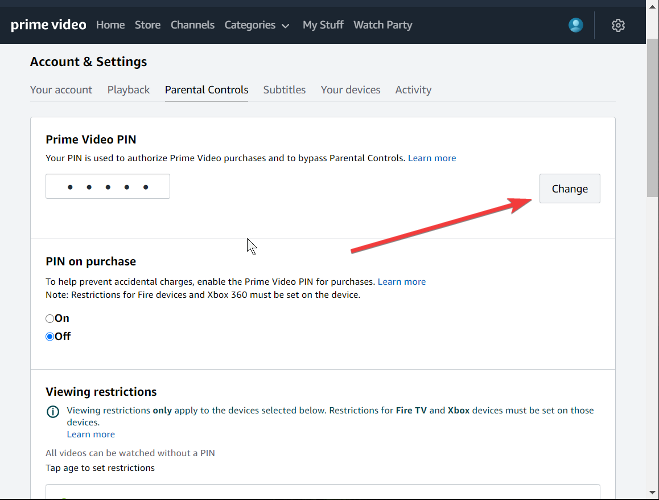How to factory reset Amazon Firestick [Quick Guide]
3 min. read
Updated on
Read our disclosure page to find out how can you help Windows Report sustain the editorial team Read more
Key notes
- When the memory of your Fire TV Stick is clogged, you begin to experience lags and performance issues. A factory reset will resolve the problems and also fixes bugs.
- You can factory reset Firestick using the remote, a computer, smartphone, or a PIN. You have also learned how to do the reset without these.
- Don't hesitate to explore our Web & Cloud hub for more easy-to-follow guides.
- Our Fix Hub contains a wide range of useful information to apply in your day to day life.

Factory resetting your Firestick resolves lagging issues and eliminates bugs. However, it also erases your settings and data.
Therefore, if you are only looking to speed improve the device’s performance, you can try out other options first.
For example, clearing your cache, data, and cookies are recommended steps to take before going ahead to factory reset the Firestick.
If these don’t work, or you want to factory reset the device for other reasons, continue to the next section.
How do I factory reset the Amazon Firestick?
1. Factory reset Firestick with remote
- Eject all connected external storage devices.
- Press the Back button and the right directional button.
- Hold both buttons for around 10 seconds.
- Select the Continue option on your TV screen.
By default, if you don’t click on Continue in step 4 above, the device proceeds with the factory reset on your Firestick.
2. Factory reset Firestick with computer
- Download and install an Android emulator on your PC.
- Launch the emulator.
- Open Google Play Store.
- Search for the Fire TV remote app and download it.
- Configure the downloaded app.
- Specify the device that you want to factory reset.
- Click on the gear icon on the left-hand side of your screen.
- Click on the system.
3. Factory reset Firestick without pin
- Visit www.amazon.com/pin.
- Log in to your Amazon account.
- Switch to the Parental Controls tab.
- If you’ve never set a PIN, enter one under Prime Video PIN.
- Otherwise, click on the Change button beside your hidden PIN.
- Enter a new PIN.
- Hit Save.
Note: At the end of the Parental Controls page, ensure to choose your Firestick to apply the parental control settings. Without doing this, the PIN won’t change for the Fire TV Stick.
4. Factory reset Firestick without remote
You can factory reset Firestick without remote with either a USB mouse or smartphone app acting as the remote. If you have a USB mouse, connect it to your device and continue from step 3 below.
Otherwise, download the Fire TV app on Android. For iOS devices, get it from this link. Follow the steps below to use the Fire TV app.
- Download the Fire TV app on your smartphone.
- Connect your smartphone and your Firestick to the same network.
- Tap on the Fire TV Stick when you see it in the app.
- Find the 4-digit code that shows up on your TV screen.
- Enter the 4-digit code on the app.
- Use the app as a remote controller for the next steps.
- Navigate to Settings.
- Go to System.
- Select Reset to Factory Defaults.
To avoid having to do a factory reset on Firestick, it’s best you limit the number of apps you download onto the device. The more free space, the smoother the Firestick runs, and the fewer errors you incur.
Also, if your Fire TV Stick has an SD card slot, you may want to make use of that when storing data.
[wl_navigator]