Failed to Load SteamUI.dll: How to Fix This Fatal Error
The reason could be the corrupted Steam files
4 min. read
Updated on
Read our disclosure page to find out how can you help Windows Report sustain the editorial team. Read more
Key notes
- The reason behind the issue could be deleted Steamui.dll, an outdated driver, or a virus in your computer.
- To fix this, you can reinstall the Steam app, scan your computer for malware, or update drivers.
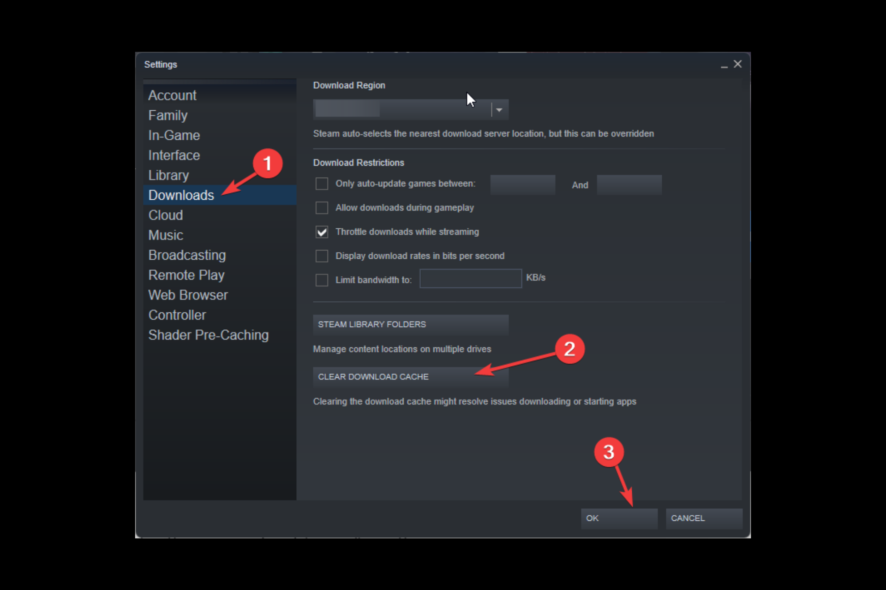
You are not alone if you encounter a failed to load SteamUI.dll error when launching Steam. This can be frustrating as it prevents you from playing games on Steam.
This guide will discuss some expert-tested methods to fix the issue after discussing the causes.
What causes the failed to load SteamUI.dll error?
There could be various reasons why you encountered the error. However, here are some of the common ones:
- Outdated device drivers – If your computer has corrupted or old device drivers, you might get this error. To fix this, you need to install the latest device drivers.
- Steamdui.dll file is missing – If the steamui.dll file is deleted or missing, then it won’t be able to load, hence the error.
- Incomplete Steam app updates – If the updates installed for the Steam app are incomplete or corrupted, you might face this issue.
- Malware infection – If your computer has a virus or malware infection, it can cause many issues. You need to run a deep scan on your antivirus software to find and remove the malware.
- Damaged Windows installation files – If the Windows installation files are corrupted, they could also cause this error. You need to check the latest update you installed and delete it, or you can repair it via Command Prompt.
What can I do to fix failed to load SteamUI.dll error?
Before engaging in advanced troubleshooting steps, you should consider performing the following checks:
- Scan your computer for malware.
- Restart your computer.
1. Repair Steam
- Press the Windows key, type PowerShell, and click Run as administrator.
- To check the installation for errors & download new files, copy and paste the following commands one by one and press Enter after every command:
cd “C:\Program Files (x86)\Steam\bin\.\steamservice.exe \repair
2. Clear download cache
- Launch Steam client.
- Click on Steam, and select Settings from the top left corner.
- On the next window, go to Downloads and click Clear Download Cache.
- Click OK.
- On the next window, click OK to continue.
3. Delete the libswscale-x.dll and SteamUI.dll files
- Locate the desktop shortcut of Steam, right-click on it, and select Properties.
- Switch to the Shortcut tab, and click on the Open File Location button.
- Now in the Steam folder, look for libswscale-x.dll, right-click it, and click the Delete icon.
- Look for SteamUI.dll, right-click it, and click the Delete icon.
- Restart Steam and check if the issue persists.
4. Delete the beta version
- Press Windows + E to open Windows Explorer.
- Follow this path:
C:\Program Files (x86)\Steam\package - Locate and right-click the file named Beta and choose the Delete icon.
- Restart your computer and launch Steam to check if the problem is there.
5. Check for system errors
- Press the Windows key, type CMD, and click Run as administrator.
- Type the following command to scan and fix system errors:
sfc/scannow Then, copyand paste the following command one by one to repair the Windows image and press Enter after every command:DISM /Online /Cleanup-Image /CheckHealthDISM /Online /Cleanup-Image /ScanHealthDISM /Online /Cleanup-Image /RestoreHealth- Restart your PC to let the changes take effect.
6. Update drivers
- Press Windows + R to open the Run console.
- Type devmgmt.msc and press Enter to open Device Manager.
- Go to Display adapters, expand it, right-click the graphics driver, and select Update driver.
- Click Search automatically for drivers.
- Now follow the on-screen instructions to download the latest driver.
While you can manually update your drivers and search and install the driver from the manufacturer’s website, you can also use dedicated software.
Outbyte Driver Updater is the perfect solution for the job as it is a tool specifically designed to detect outdated, missing, or malfunctioning drivers, ultimately replacing them automatically with the latest updates.

Outbyte Driver Updater
Locate the latest updates for your drivers without the hassle of choosing the right one manually.7. Reregister SteamUI.dll
- Press the Windows key, type CMD, and click Run as administrator.
- Copy and paste the following command and press Enter:
regsvr32 steamui.dll
So, this is how you can fix the failed to load steamUI.dll error. If nothing has worked for you so far, it is advised to restore your computer to the last known good configuration or reinstall Steam.
If you have any questions or concerns, feel free to mention them in the comments section below.

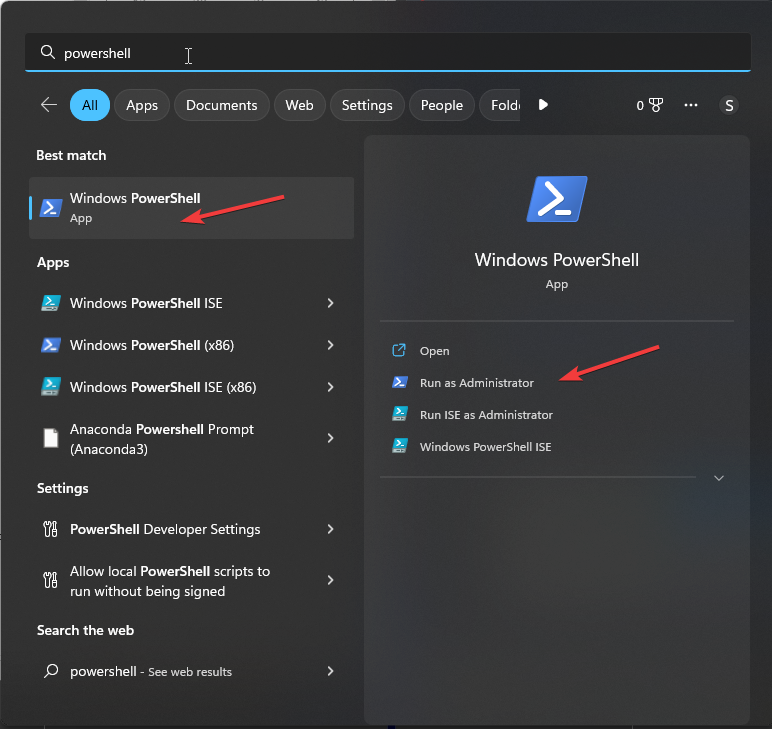
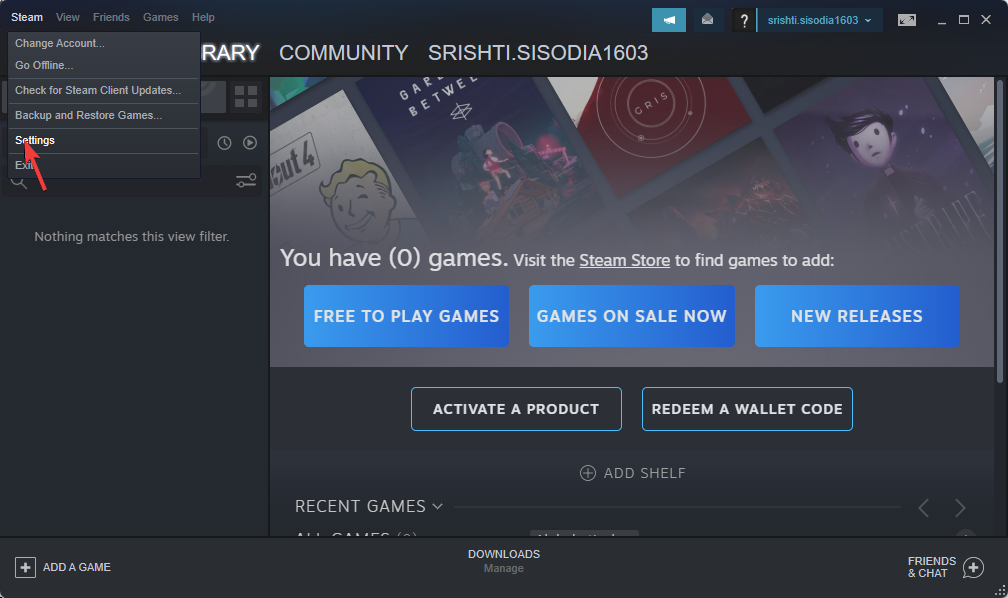
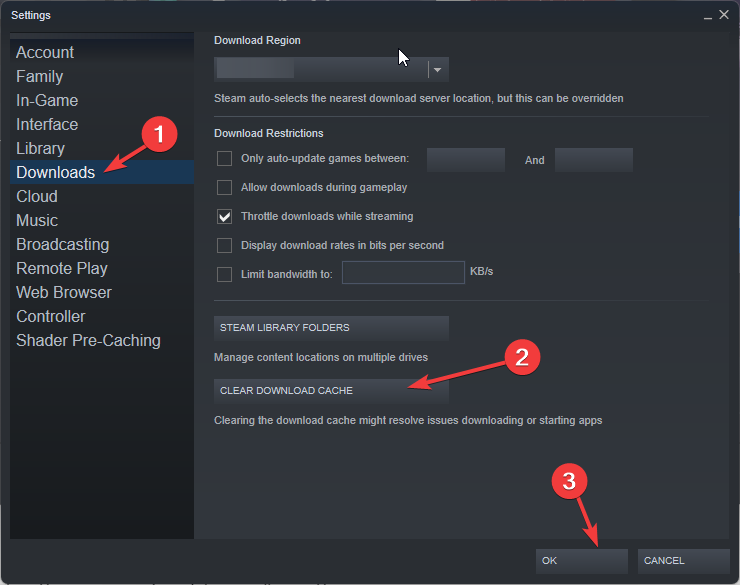
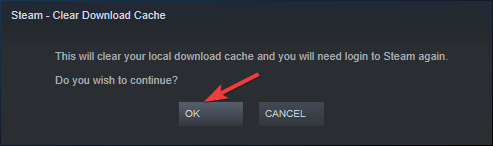
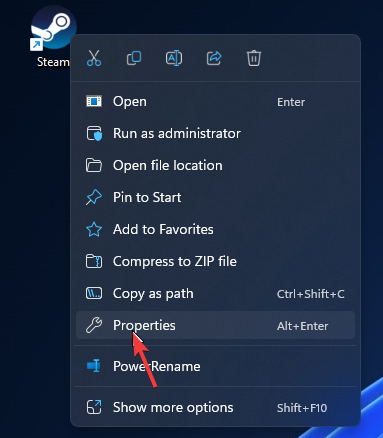
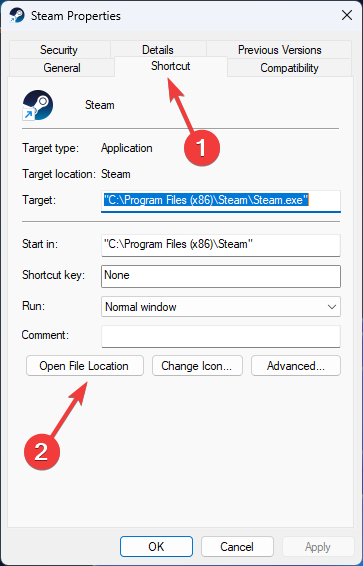
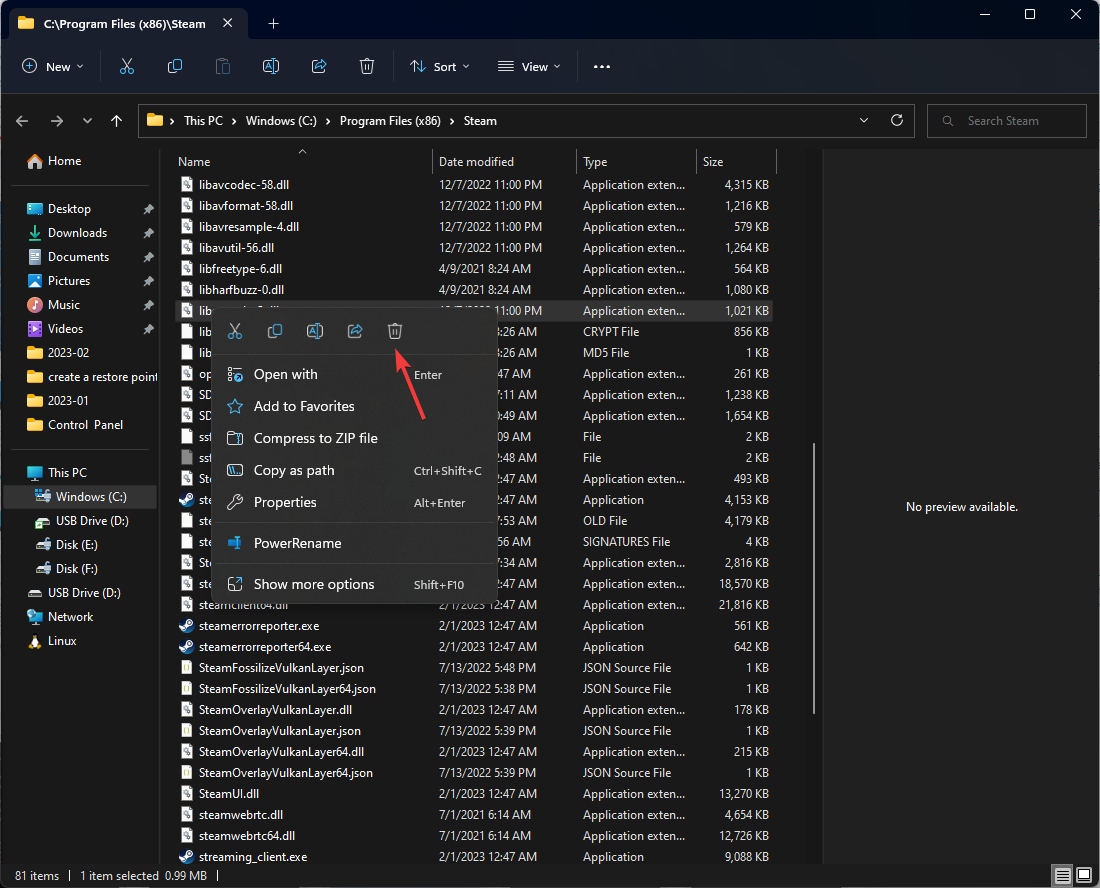
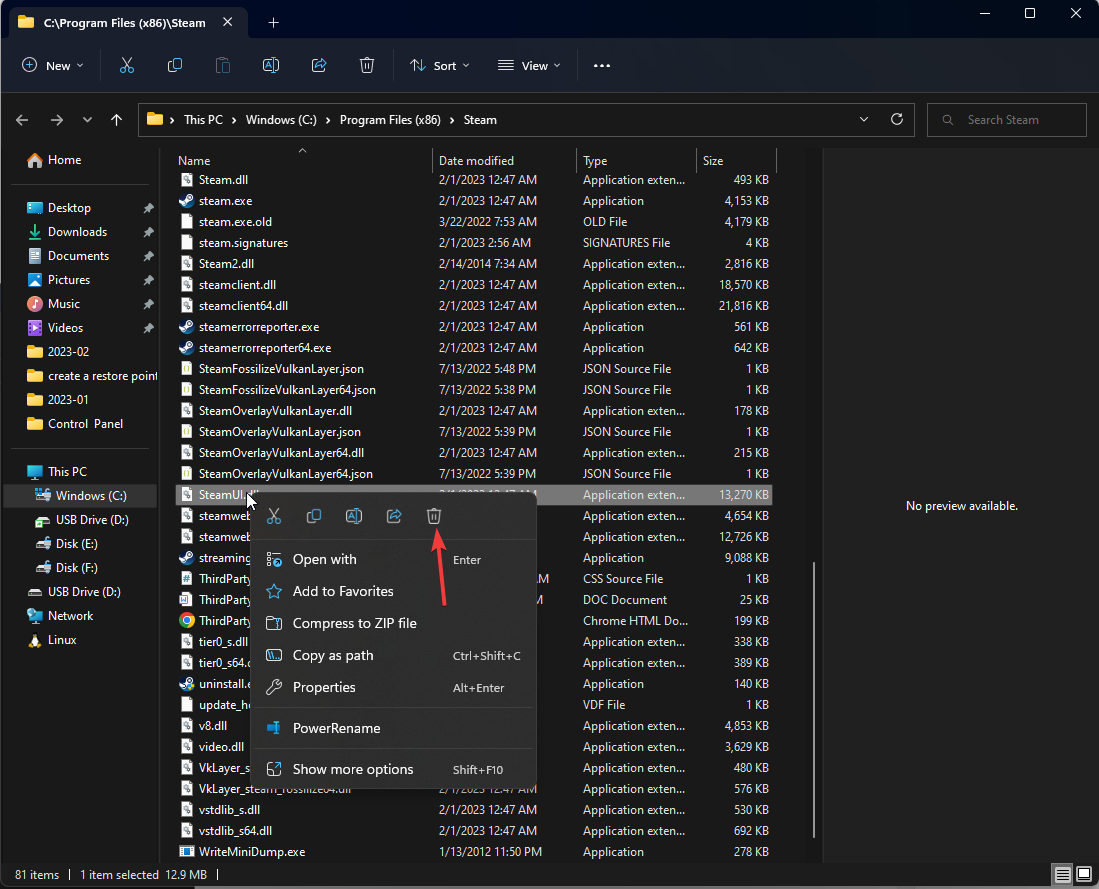
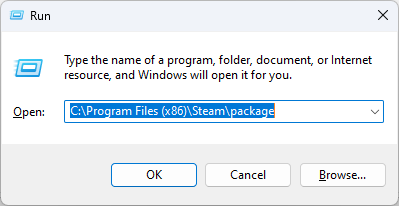


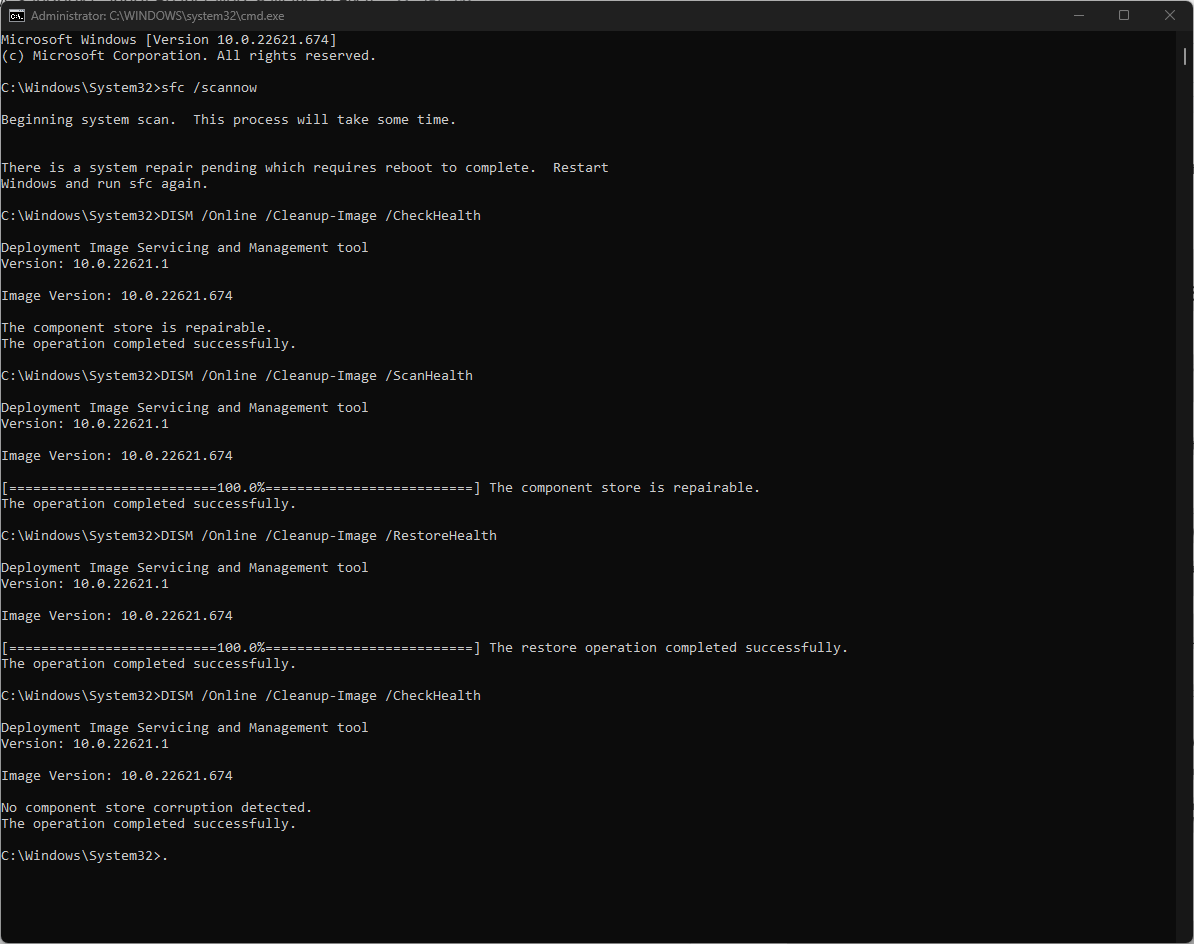
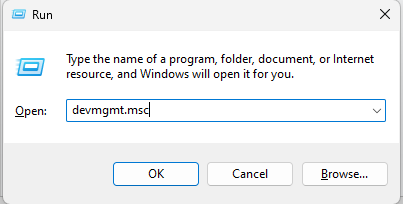
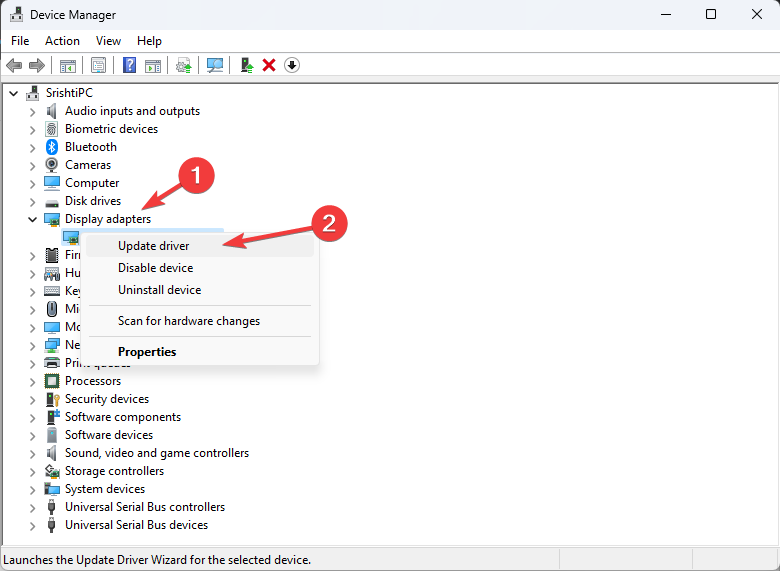

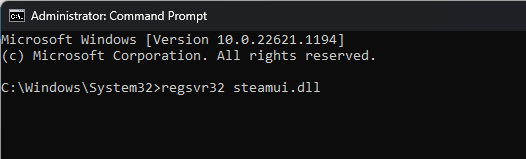








User forum
0 messages