Wondershare FamiSafe [Review]
We hope to give you a better idea of what the app is about
9 min. read
Updated on
Read our disclosure page to find out how can you help Windows Report sustain the editorial team. Read more
Key notes
- Good parenting control software will keep your children safe and well.
- Today we will discuss Wondershare's FamiShare, one such parenting app.
- We'll analyze its features and pricing plan, as well as give you some pros and cons.
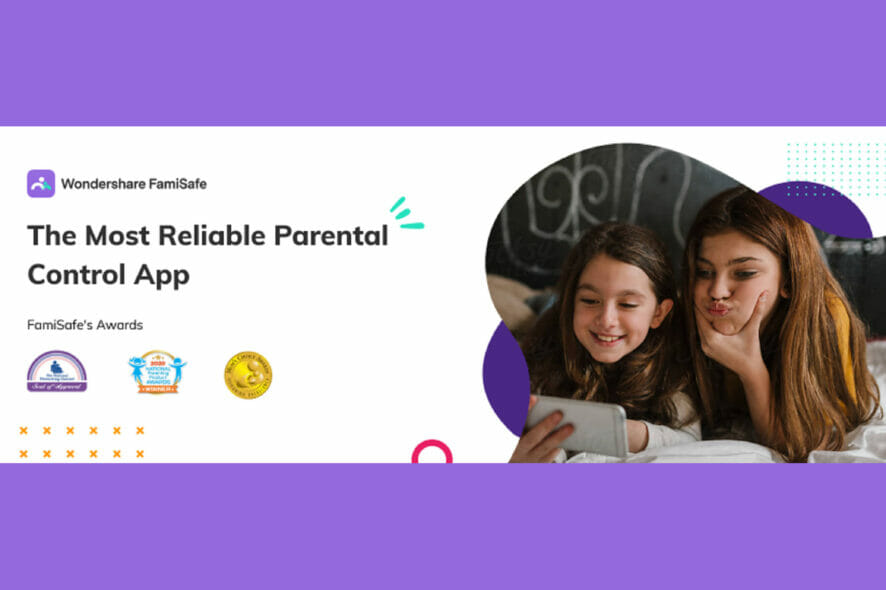
We live in a digital era where everyone has some device that can connect to the Internet. Our children have access to an infinite amount of information through social media, articles, etc, from a very young age.
However, children aren’t the best at taking care of themselves. Using a phone or tablet inappropriately can actually cause them harm. The safest way to protect them is by using parenting software such as FamiSafe.
Among other things, the software allows parents to monitor their children’s activity on their devices, block certain apps they consider harmful and alerts them whenever they get exposed to age-restricted content.
A cross-platform and powerful parental control app and software
With FamiSafe, you won’t have to worry about your children’s well-being anymore. The app lets you monitor their whereabouts, the sites they access, and when they do it, as well as keeping age-restricted content away.
What is even better is the fact that it is all customizable. You are the one who decides what is good and not for your children, therefore the software reflects that, giving you complete customization control over its features.
What features does FamiSafe bring?
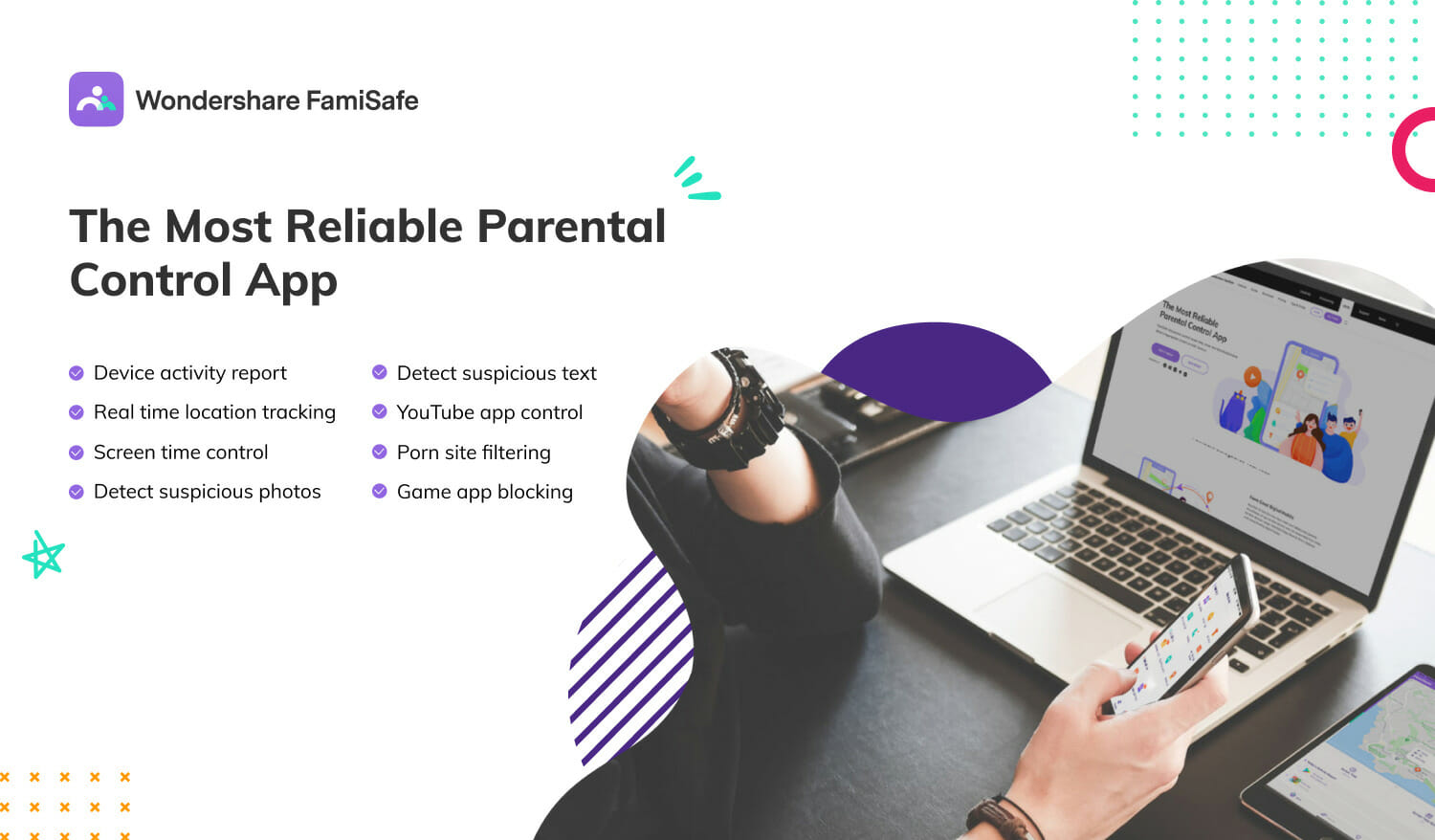
Overall, the software includes plenty of parenting control features. We have to mention that, in order to have access to them, you need to download the mobile app. With that being said, let’s dive into them, shall we?
The Windows version of the software includes the following features:
- Activity Report
- App Blocker
- Screen time
- Browser History
- Web Filter
- Smart Schedule
Activity Report
FamiSafe’s Activity Report feature will monitor your child’s online and offline activity on his device. Your mobile app will show you how much they used a certain app, when, and what exactly they watched with it.
You can see which sites your kids have visited, as well as what they searched on google or watched on youtube. Activity Report lets you have their entire phone/PC activity.
Moreover, this feature allows you to monitor the apps that your child installs or updates, which allows you to get a general idea of his interests and warn him of the potential dangers.
How to use Activity Report
- On your Parent Device, tap Features.
- Then, tap Activity Report.
- Scroll down to see all the activity details.
- Tap < and > to change to days.
- Tap the Calendar icon to check the activity on a specific date.
- The calendar contains activity reports for all the previous days.
App Blocker
The App Blocker feature lets you block certain software you deem harmful to your child. You can deny access to apps that usually cause obsessive use, such as games, youtube, or social media.
Besides keeping your child’s obsession at bay, this feature can also block inappropriate apps that contain age-restricted content from your child, keeping his mental state safe.
How to use the App Blcker feature on Windows
- On the Parent Device, tap Features.
- Tap App Blocker.
- Select which app you’d like to block and Toggle the switch beside it.
- Tap Advanced Rules to set specific types of rules and limits.
- In order to set a Restriction schedule, choose the start and end times.
- Turn on the Repeat toggle and select on which days to apply the restriction.
- Set a Time limit that will decide how much time your children spend using certain apps.
- Turn on the Repeat toggle and select which days will be affected by this time limit.
Screen Time
Thanks to the Screen Time feature gives you access to a detailed graph containing your child’s screen time. This means you can see how much time he spends on his device, what apps he uses the most, and when he does it.
This helps you set certain schedules and make sure your child follows them. You’ll find out if they spent time playing or watching videos instead of doing their daily chores.
How to use Screen Time
- On the Parent Device, tap Features.
- Tap on Screen Time.
- Tap Block Device to get more options.
- To block the device’s screen, tap Block Device.
- To set a time limit, tap Screen Time limit, then set your time intervals.
- Tap Repeat if you want the time limit to be in effect for multiple days.
Browser History
Browser History lets you track the websites your children have visited. You will be able to see the entire history and ensure that your child isn’t accessing illegal or dangerous sites.
In addition, you can also block the sites, so you won’t have to worry about them randomly popping up while your child is browsing the internet.
How to use Browser History
- On the Parent Device, tap Features.
- Tap Browser History.
- You can scroll and see all the visited websites.
- If you wish to block a website, tap on the Lock icon on the right.
- Tap < or > to switch between the days.
- Tap the Calendar icon to select specific dates.
Website filter
Filter inappropriate websites with the Website filter feature. FamiSafe allows you to deny access to whichever sites you wish to keep your children safe from age-restricted content that could mentally scar them.
This feature will also show you what your children are browsing and searching on the internet. You will get a list with the date and time of their searches.
How to use the Website Filter
- On the Parent Device, tap Features.
- Tap Web Filter.
- On Categories, toggle the website categories you would like to be blocked.
- Under the Exceptions, tap Add an Exception to add a specific site.
- Type the address of the site that you want to allow or block.
Smart Schedule
You can set up a certain schedule to block specific apps at set time intervals so that you can block the apps only during school or nighttime.
This will help your children concentrate during important times and keep their minds off of games or other distractions when they need to sleep. Your children will be rested and fully focused.
How to use the Smart Schedule
- On the Parent Device, tap Features.
- Tap Smart Schedule.
- Tap Add Smart Schedule.
- Write a name for your Schedule.
- Choose when it starts and when it ends.
- Toggle Repeat if you want to select certain days when it will be in effect.
Here are some other of FamiSafe’s features
Location Tracking
Location Tracking lets you view your child’s real-time location on a map so you know where they are at all times. Besides, the app also shows you where they have been, giving you a history of their past locations.
You can create special locations and perimeters on the map, called Geo-Fences, such as School or Home. If your child ventures out of their set perimeter, you will get notified so you can take action quickly.
Driving History Report
If your child has a driving license and you’re worried about their safety due to reckless driving, FamiSafe’s Driving History Report will show you a graph with details of their trip.
You can see their average, max, and min speed, route, stops, and how long they drove the car. You can use all this information to prevent accidents and stop them from making a habit out of reckless driving.
Suspicious photo detection
Shelter your children from inappropriate content and possible exposure to child pornography with this very useful feature.
FamiSafe will automatically detect nude selfies and adult content that is inappropriate for underage children, then send instant alerts to you so you can intervene.
Suspicious text detection
The constant exposure to social media can possibly affect your child’s mental state.
Make sure they are safe and prevent such atrocities from happening by setting offensive words and receiving alerts whenever they pop up on your children’s device.
How do you set FamiSafe up?

- Create an account on their official website.
- Download the app.
- When asked Who uses this device?
- On the Parent device:
- Type in your login credentials.
- On the Kid’s device:
- Follow the setup instructions.
- Type a Nickname and your child’s age.
- Then type in your login credentials.
- Then the setup should be completed.
- On the right expandable icon pane, select FamiSafe.
- Make sure the app is saying the message FamiSafe is Protecting this Computer.
- You can also pause/unpause the app with a toggle.
The app must be installed on a phone as the main control device. Afterward, install it on other devices you want to be monitored. To connect these devices, you must log in with the same account.
What is the pricing?
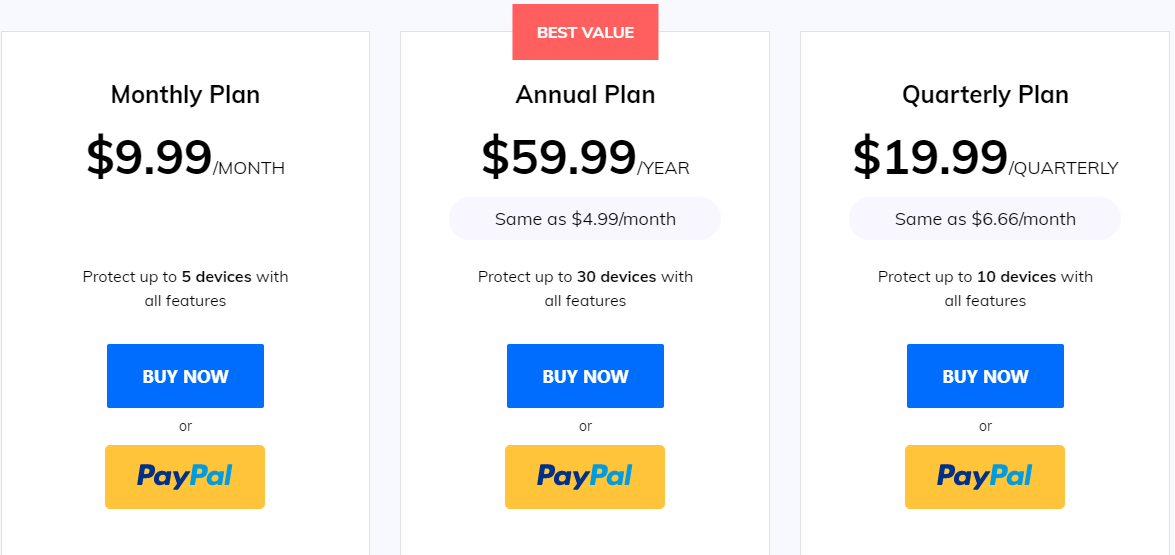
FamiSafe comes with a free 3-day trial to try out the app on Google Play and App Store so, to get free trial of FamiSafe, parents should download the Windows version from their websites and the mobile app from either Google Play or the App Store
- Monthly Plan: $9.99 billed monthly, protecting up to 5 devices with all features included
- Annual Plan: $59.99 billed yearly (about $4.99/month), protecting up to 30 devices with all features included
- Quarterly Plan: $19.99 billet quarterly (about $6.66/month), protecting up to 10 devices with all features included
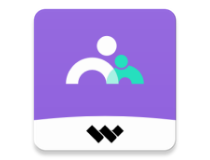
FamiSafe
Protecting, monitoring, and keeping your children safe has never been easier with FamiSafeClosing thoughts
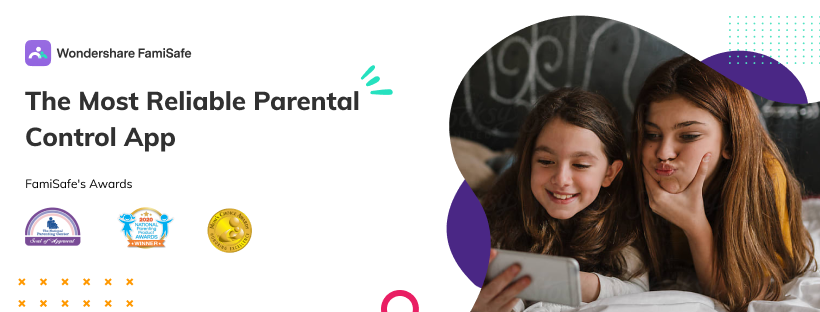
- Pros
- All of its features are great for monitoring
- Constantly updated
- Multiple price plans
- Free trial for those who are unsure
- GPS tracking is working flawlessly
- Interactive and easy-to-use interface
- Compatible with multiple platforms
- Cons
- The website filter could use some improvement because it sometimes blocks safe pictures
- The software can be paused from within the monitored device with no safety measure
- The text filter needs improvement as well
Overall, FamiSafe is a good parenting software with all the features you need to keep your children safe. However, we found some inconveniences when testing the text and photo filters.
We strongly believe that the developer team is constantly working to improve these features, and in time, they will be even more polished. The pricing plans are pretty diverse and affordable as well.
We’ve reviewed many products from Wondershare in the past, and they always pleased us, therefore, we recommend at least trying out the product and letting us know what you think about it in the comment section below.
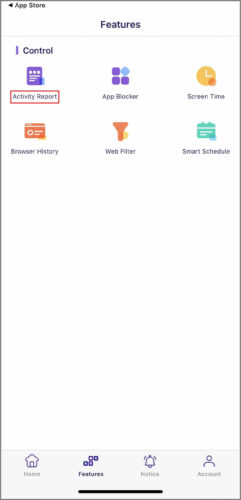
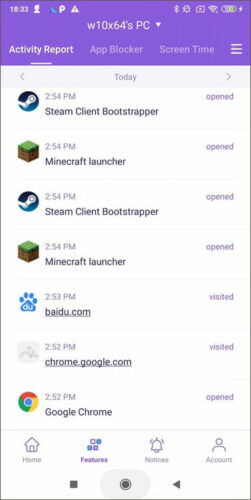
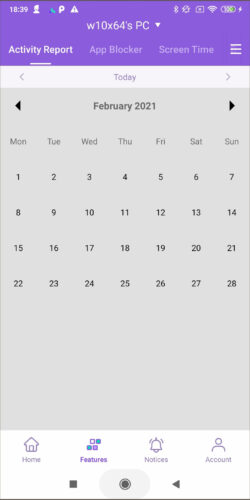

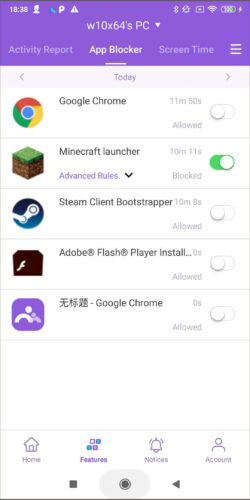
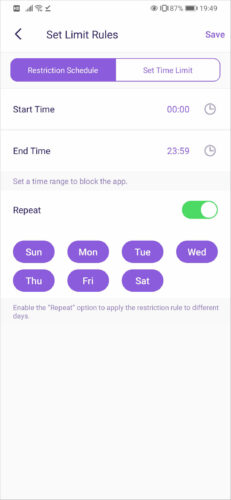
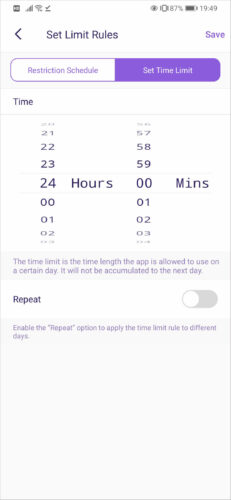
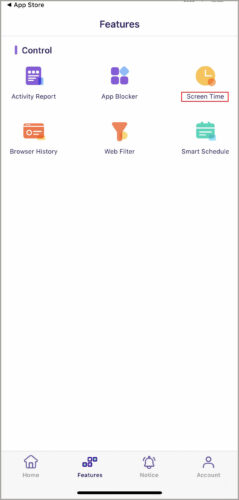
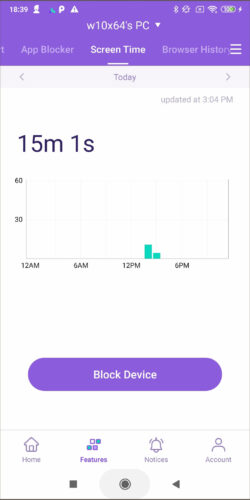
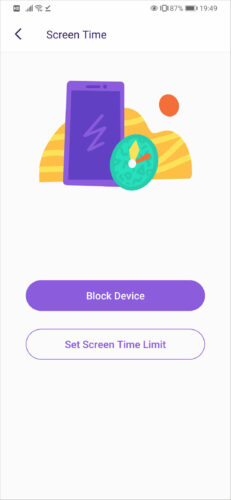
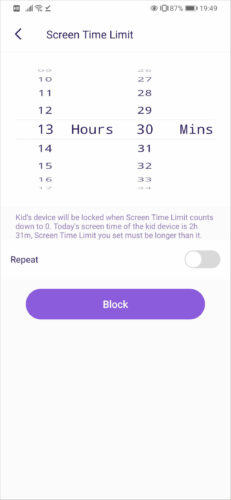
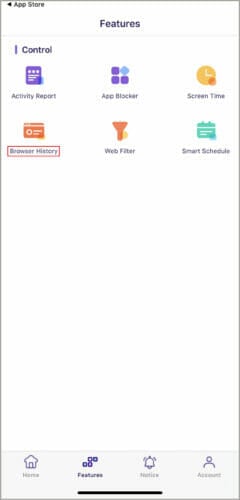

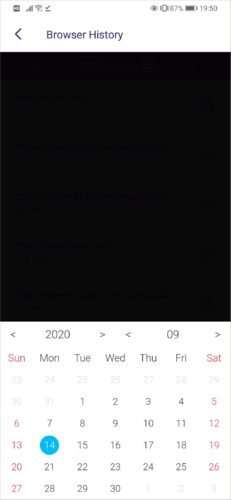
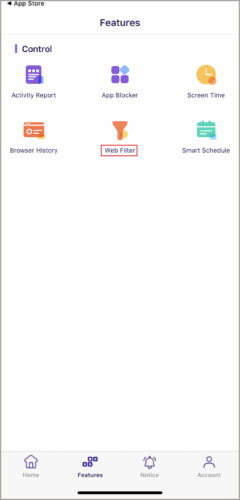


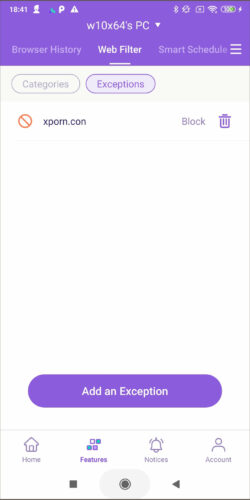
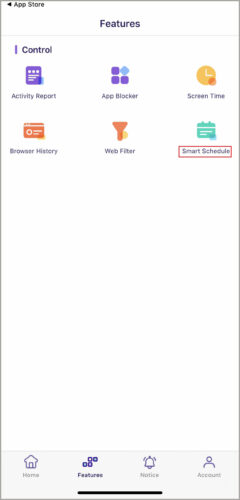
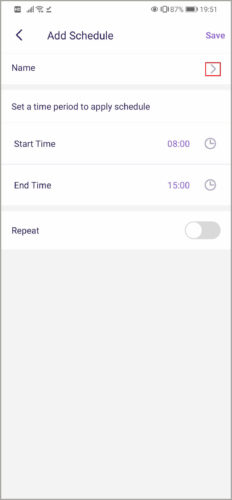
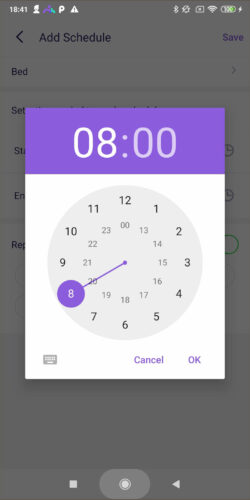

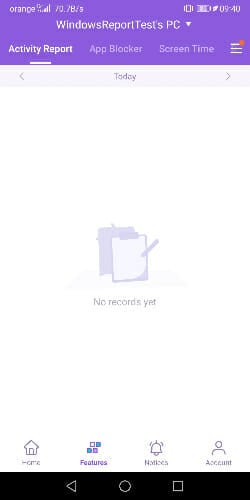







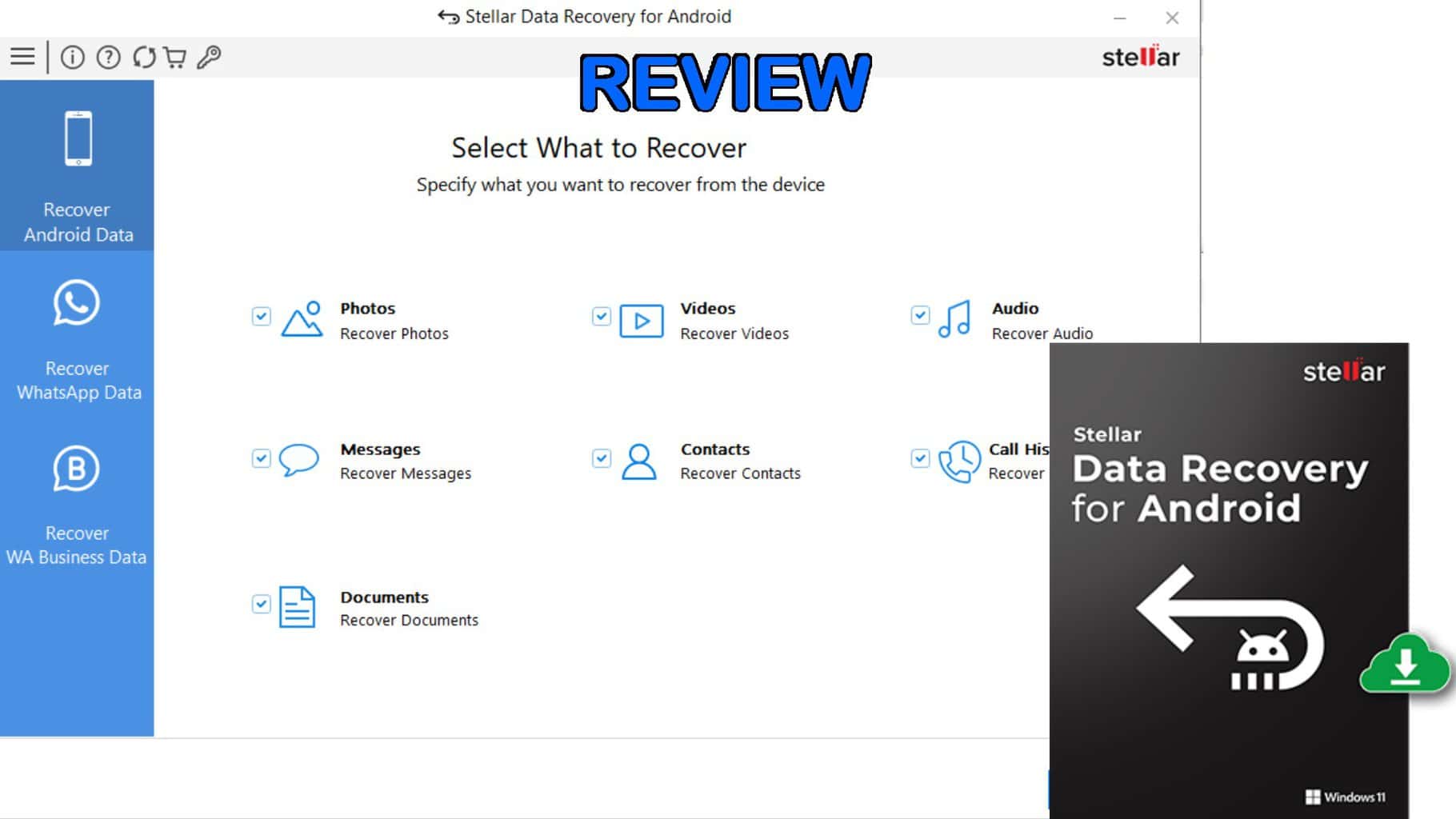


User forum
0 messages