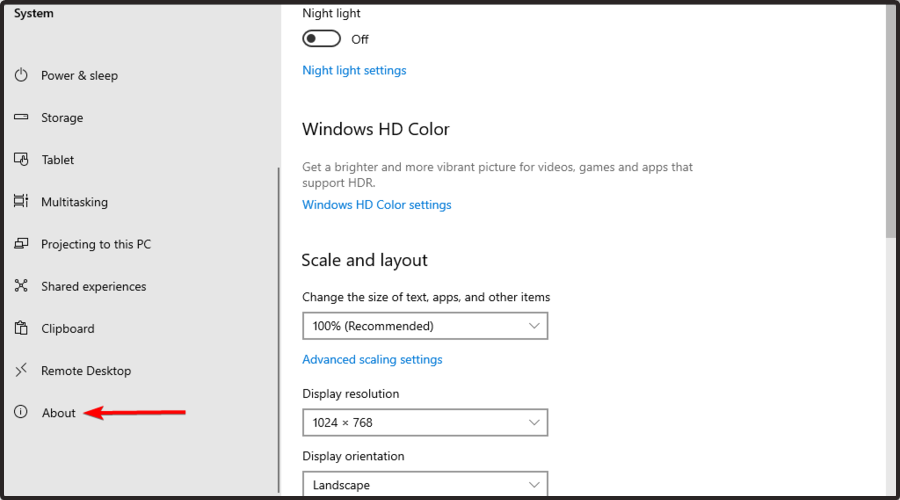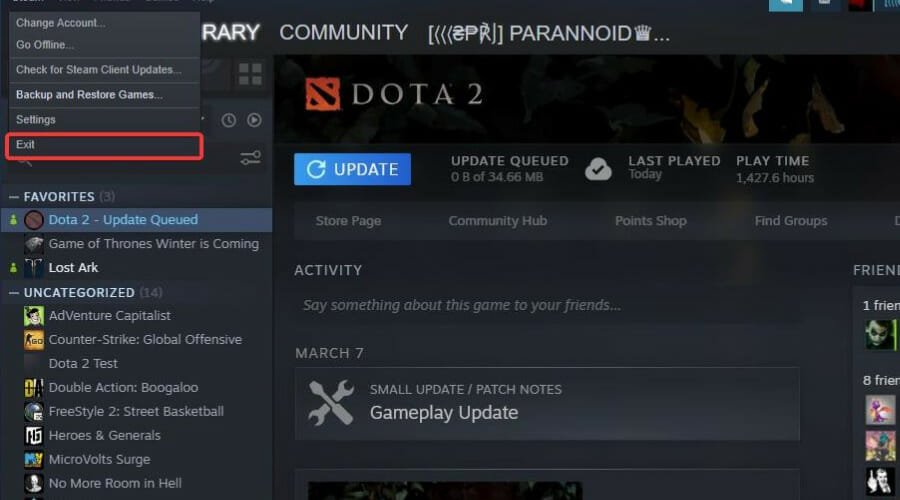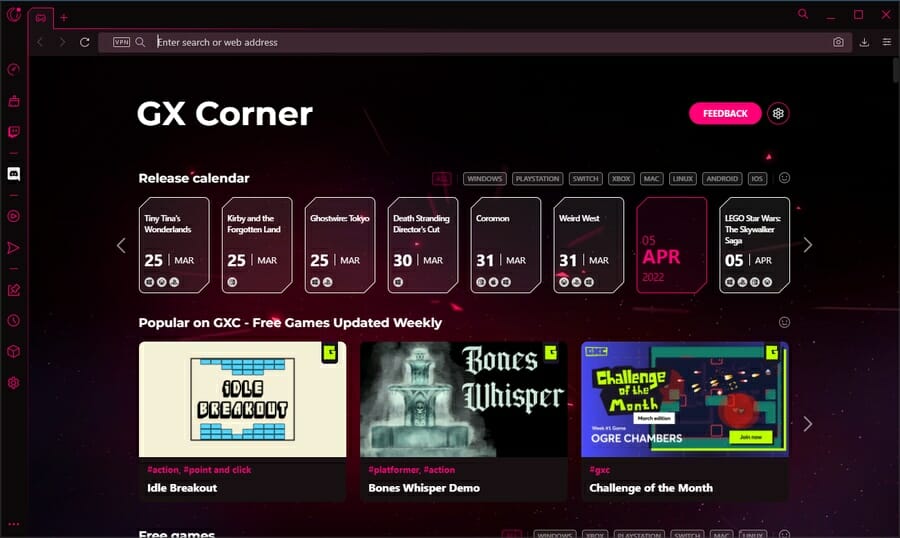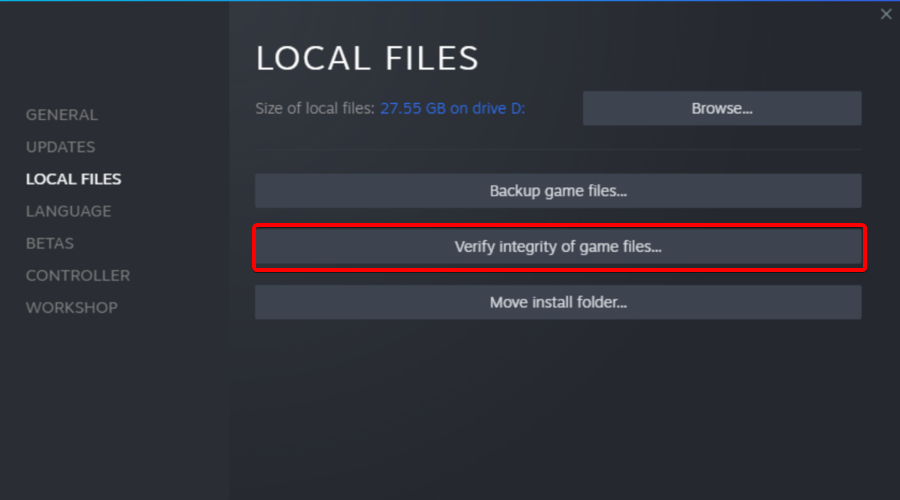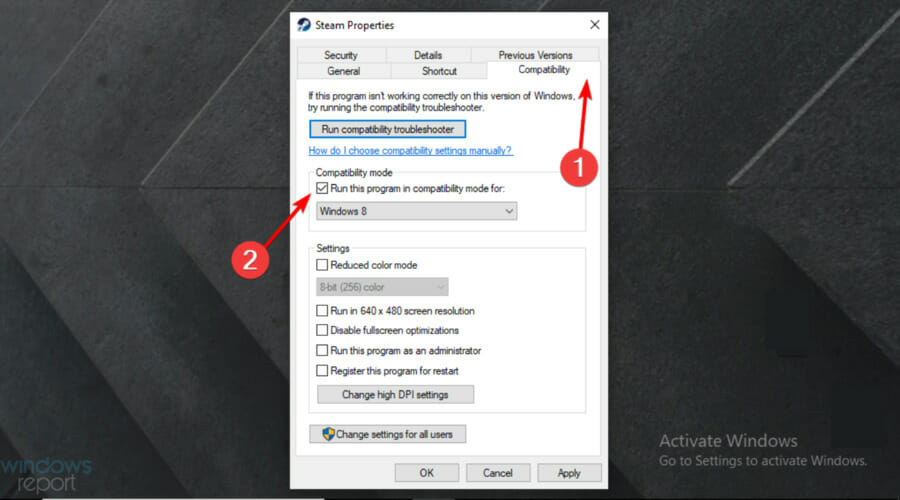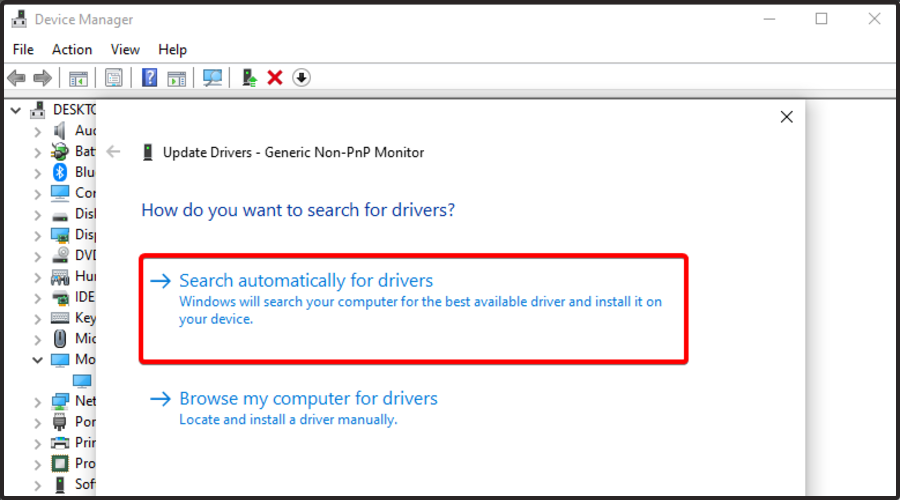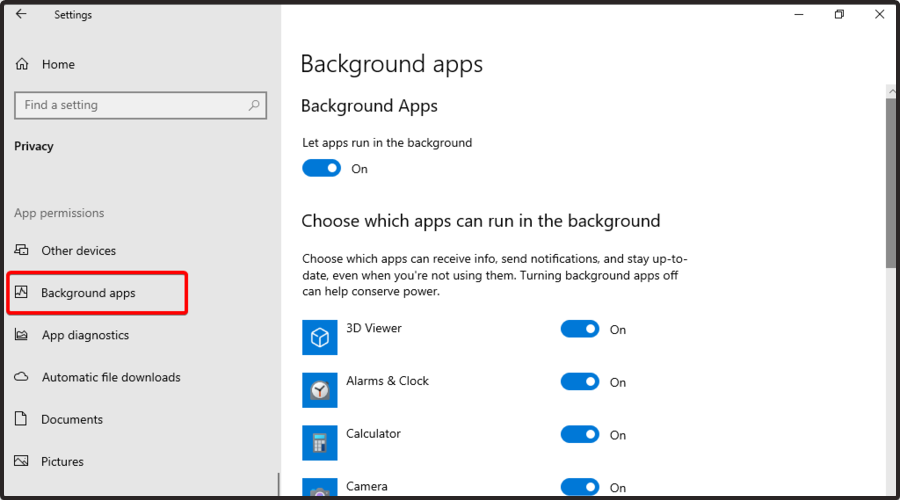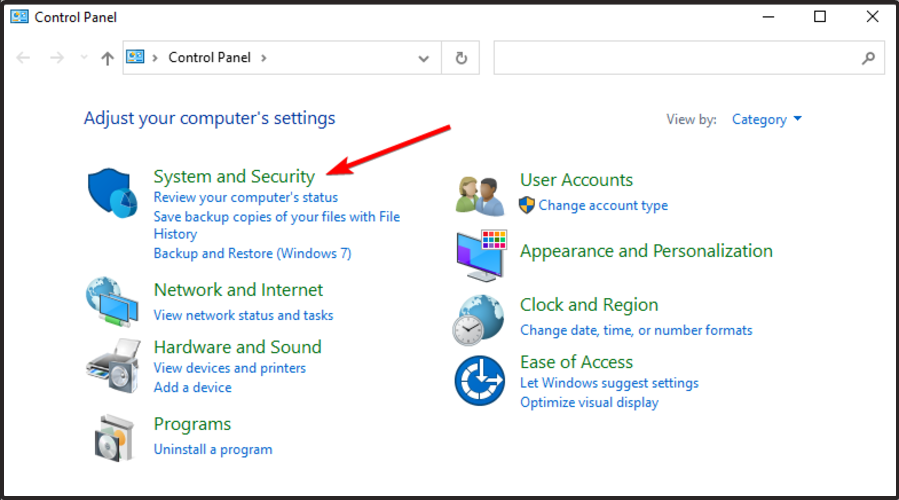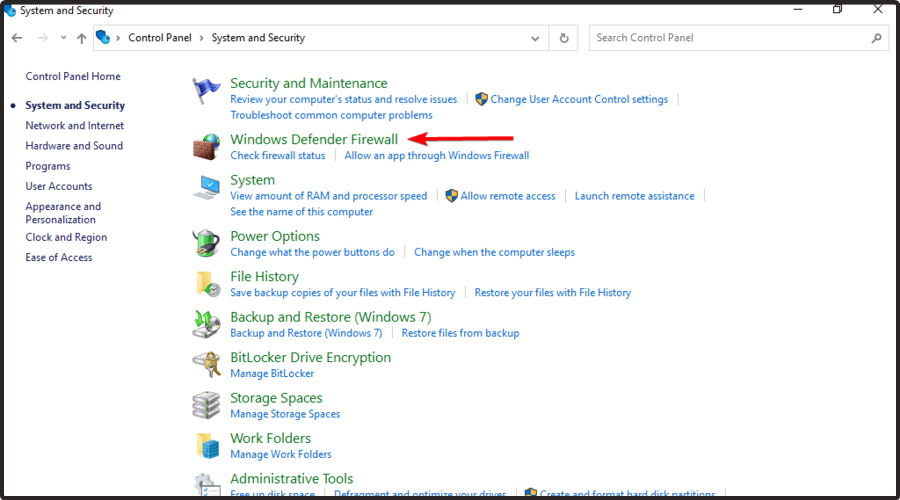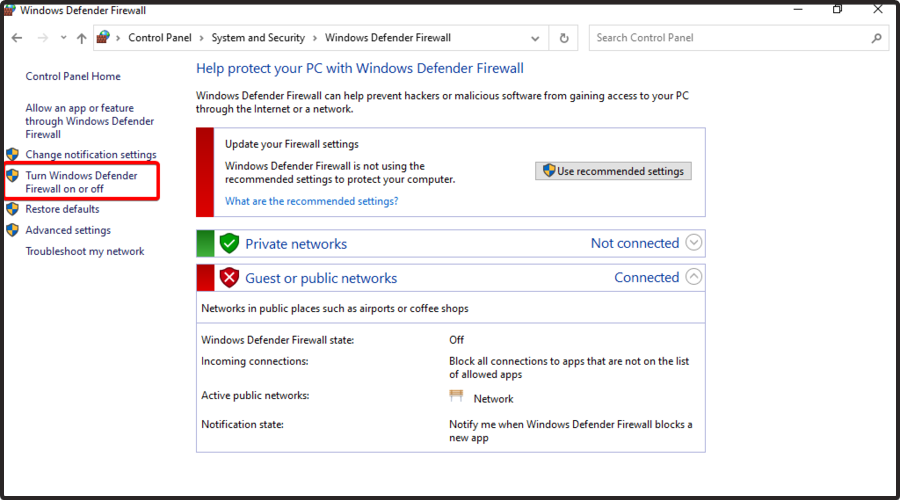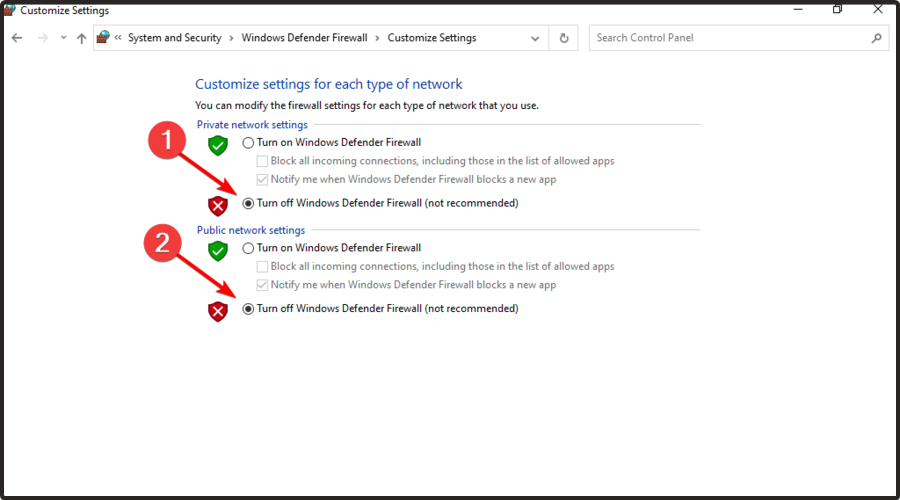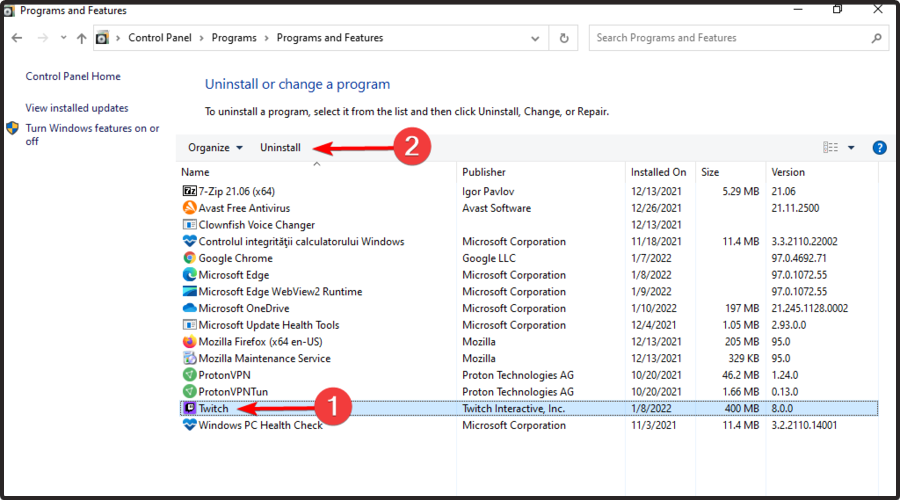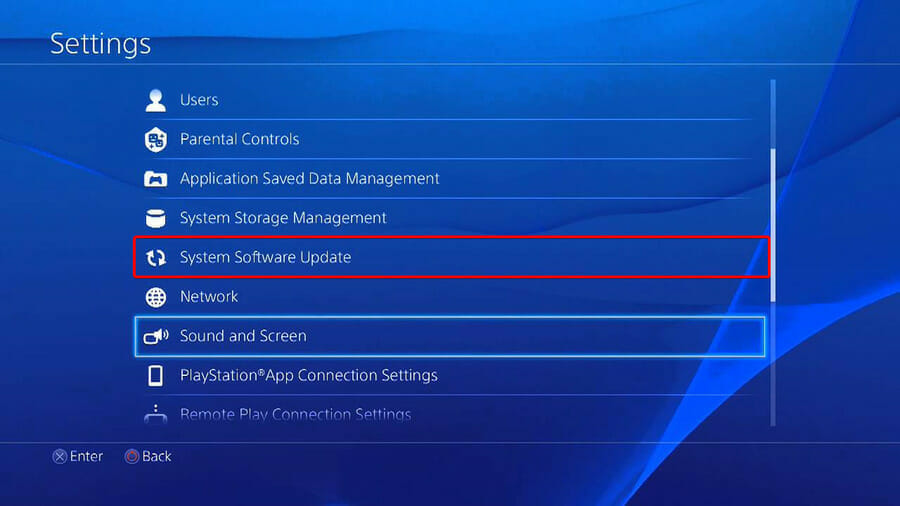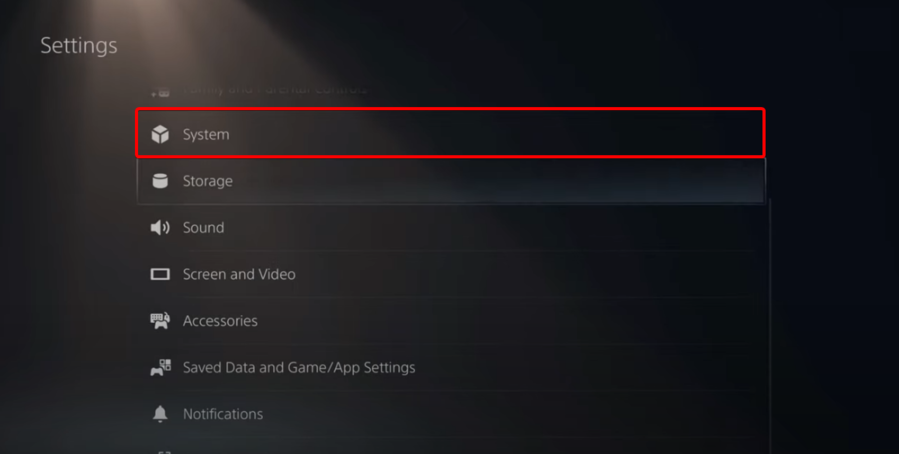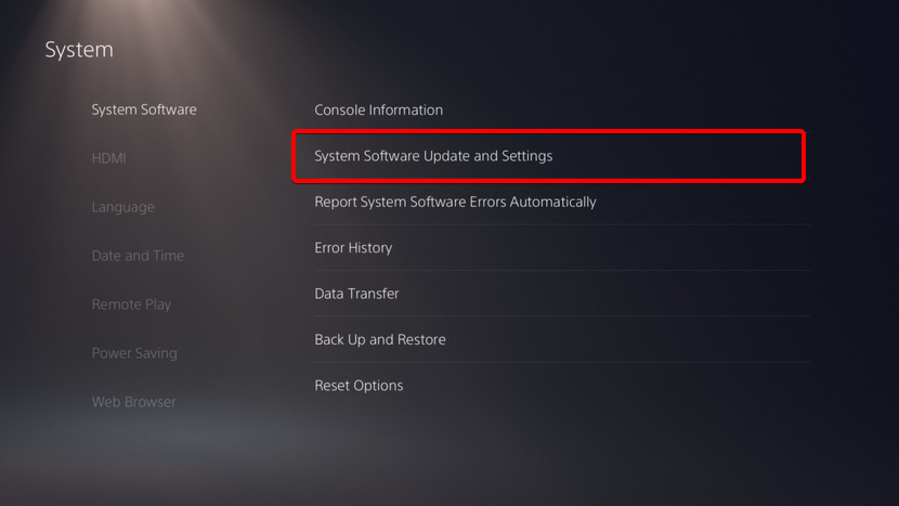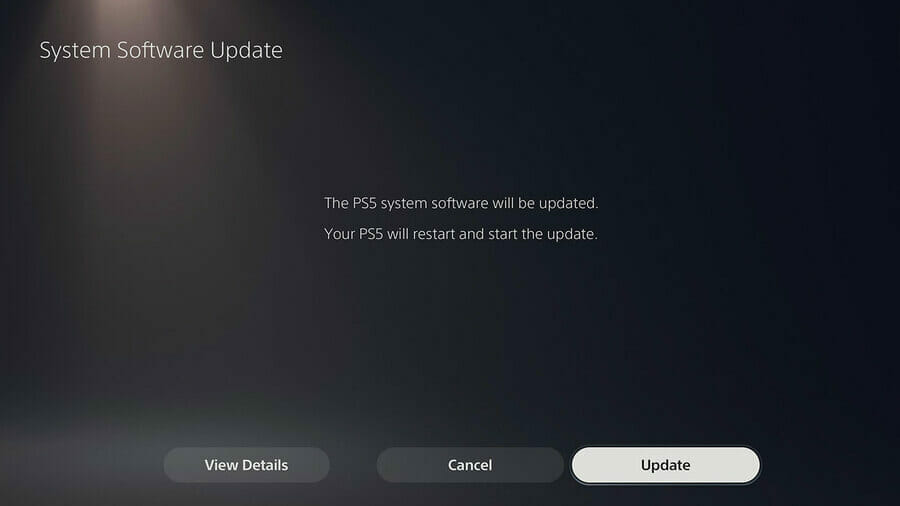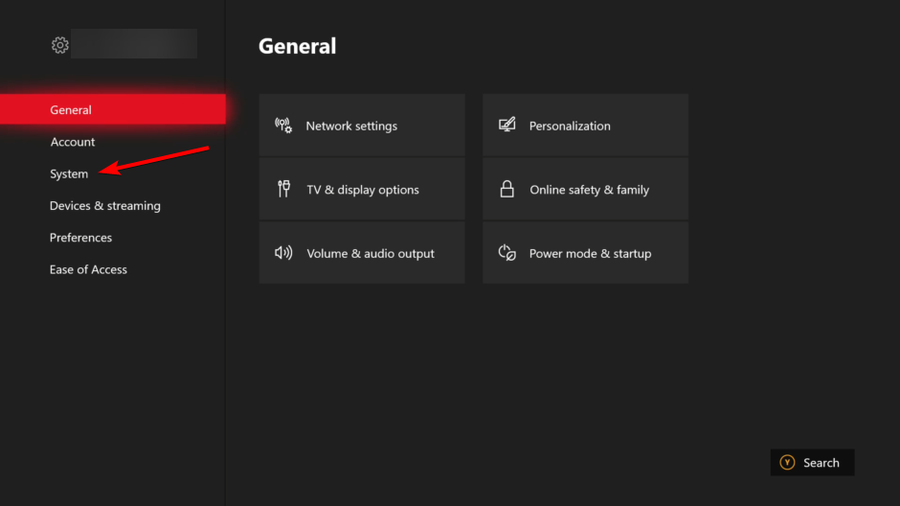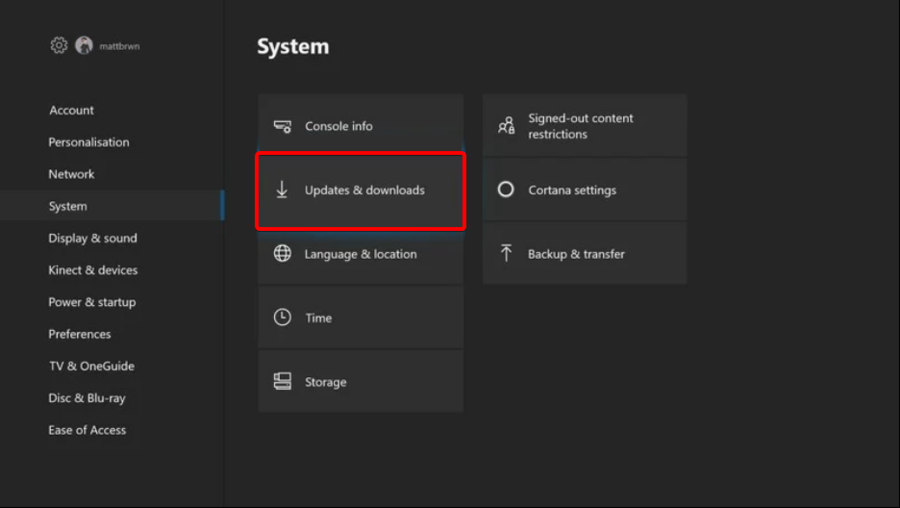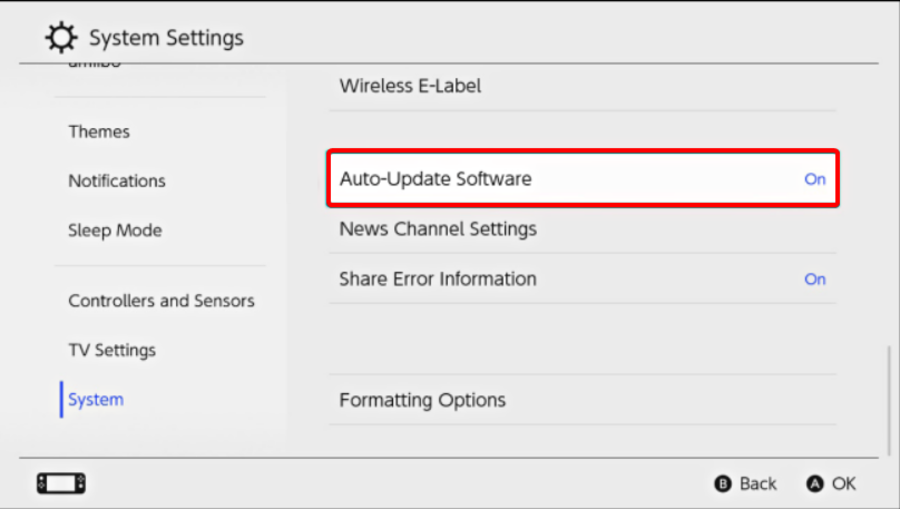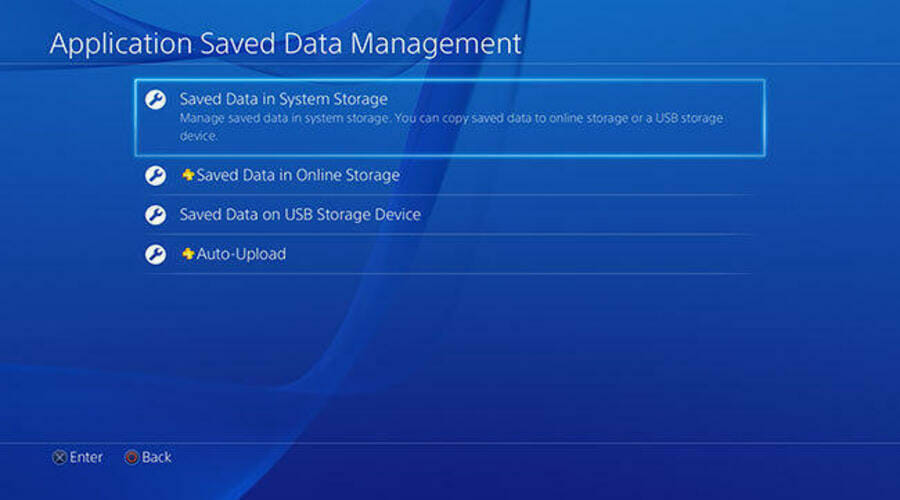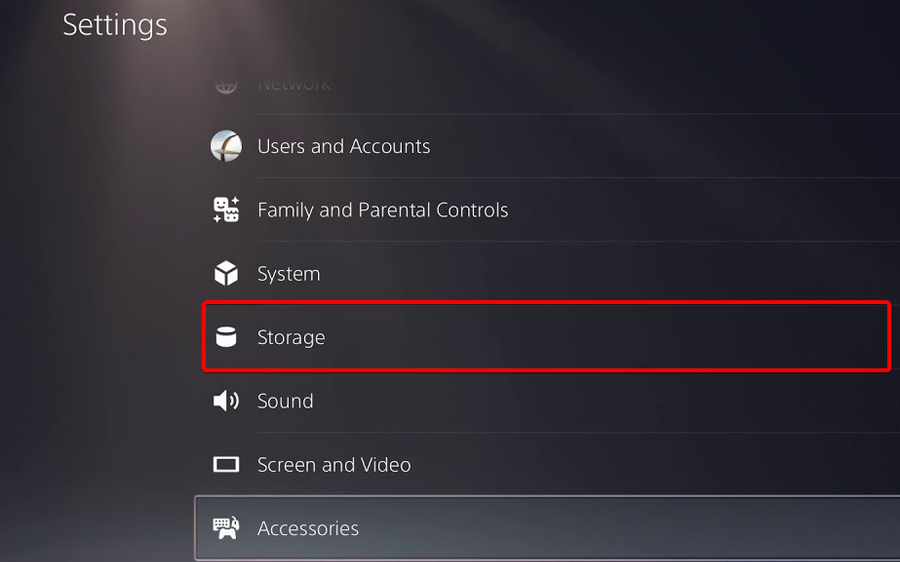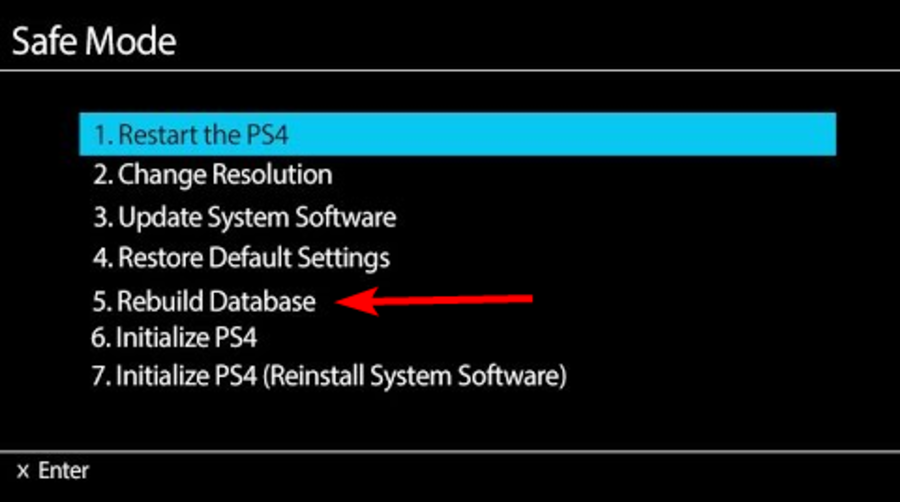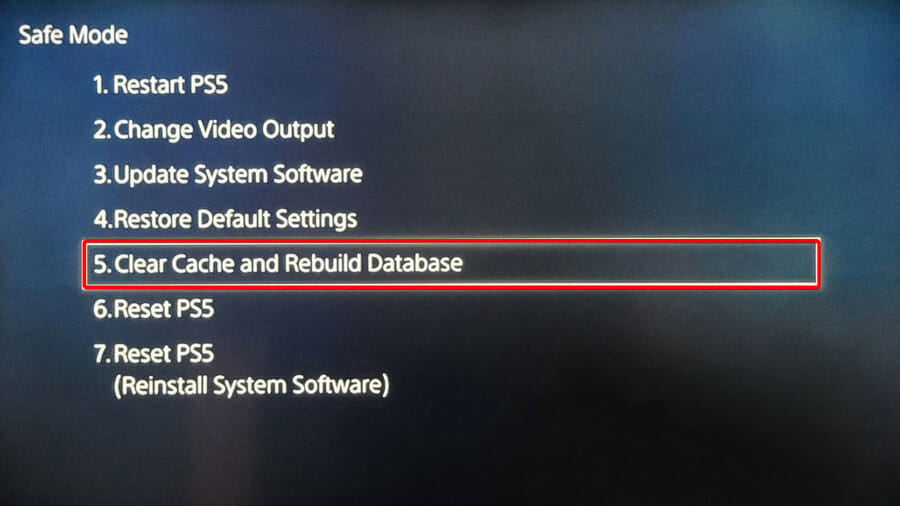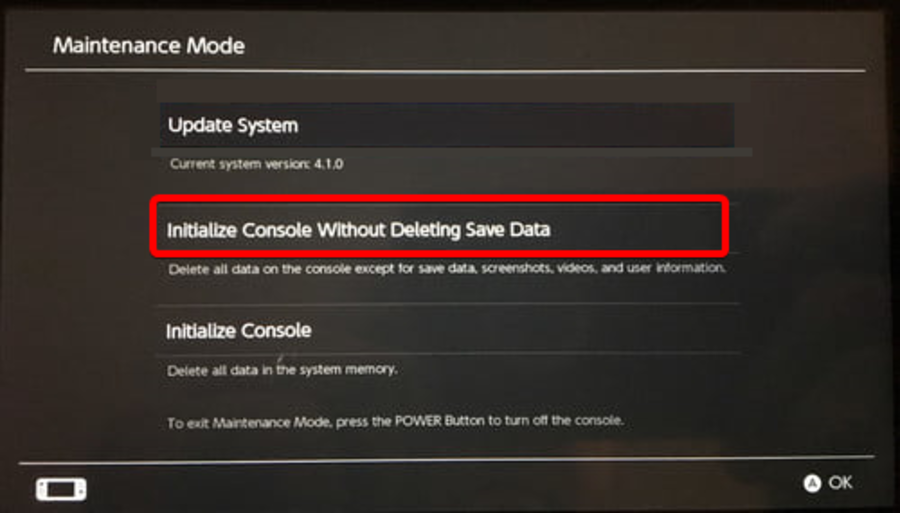That's how you can fix FAR: Changing Tides bugs
10 min. read
Updated on
Read our disclosure page to find out how can you help Windows Report sustain the editorial team Read more
Key notes
- FAR: Changing Tides bugs can make the game not working, launching, downloading/installing properly, but there are plenty of solutions to fix them.
- If you're running the game on Steam, make sure you restart the platform and verify the integrity of the game files.
- Updating your graphics drivers and turning off the background apps might solve several related bugs on your computer.
- For those of you who are facing FAR: Changing Tides bugs on consoles, you should update your device, check the disk space and clear the system's cache.
![How to solve the FAR: Changing Tides bugs [Expert Guide]](https://cdn.windowsreport.com/wp-content/uploads/2022/03/Am8PZoriStrjmAJxhUcsDe-1-886x590.jpg)
FAR: Changing Tides was recently released (1 March 2022) and it is available for Windows computers and for consoles like PlayStation or Xbox editions.
Even if FAR: Changing Tides doesn’t deliver something tangible, that has a story told in audio logs and written lore, this game places you into a wonderful sail set letting you explore various voyage experiences.
Unfortunately, like any other game or program, FAR: Changing Tides can generate many annoying bugs, like not installing, downloading, launching, or not working at all.
There’s nothing worse than not being able to enjoy your favorite video game, so it is always important to know how to deal with specific bugs.
If you’re a FAR: Changing Tides fan, this guide is dedicated only to you! To discover the best solutions you can try to fix game-related problems, make sure you read it completely.
How can I fix the FAR: Changing Tides bugs?
1. PC bugs
1.1 Check if your OS meets the game’s requirements
- Use the following keyboard shortcut to open Windows Settings: Windows + I.
- Navigate to System.
- Scroll down until you find the About section, then click on it.
- Now, you can visualize your PC and OS specifications.
Even if some users forget to check these, the FAR: Changing Tides minimum requirements are mandatory if you want to run the game on your PC.
So, checking your computer’s specifications should be the first thing to do if it seems like not working/downloading/installing properly.
If you’re not sure what you should look for, verify the list below and discover the minimum requirements for FAR: Changing Tides:
- OS: Windows 7 64-bit or higher
- Processor: Intel Pentium G4500 or AMD FX-4350
- Memory: 4 GB RAM
- Graphics: GeForce GTX 660, 2 GB or Radeon R7 370, 2 GB
- Storage: 4 GB available space
However, the minimum requirements might sometimes not be enough for the smoothest FAR: Changing Tides experience, so in order to prevent any related bugs, make sure you meet the following recommended aspects:
- OS: Windows 10 64-bit
- Processor: Intel Core i3-8350K or AMD Ryzen 3 1300X
- Memory: 8 GB RAM
- Graphics: GeForce GTX 1060, 6 GB or Radeon RX 5500 XT, 4 GB
- Storage: 4 GB available space
1.2 Restart the gaming platform
- In the top-left corner of your Steam desktop app, click on Steam.
- Choose to Exit the app.
- Now, use the following keyboard shortcut to open the Windows run dialog box: Windows + R.
- In the opened window, input this command:
steam://flushconfig - This command will refresh your Steam files.
- Open Steam, try to run FAR: Changing Tides, and check if the bug persists.
For those of you who choose to run FAR: Changing Tides on Steam, keep in mind that you can encounter related bugs because of the gaming platform.
Thus, it is best to restart it and make sure the problem is not caused by Steam. If you didn’t manage to solve your issue, we have more efficient workarounds you should try.
1.3 Run the game through another browser
Some users prefer running FAR: Changing Tides through the Steam browser app. If you’re one of them and you face game-related bugs, trying another browser it’s a reliable idea.
In this case, you would need an option that is designed especially for gamers, and Opera GX is one of the best on the market.
This browser comes with a dark theme by default that is both easy on the eyes and visually appealing. Its UI interface is extremely intuitive and well-organized, so it won’t give you headaches.
The browser has a dedicated tab (called GX Corner) that brings you the latest news from the gaming world.
Plus, it is has a built-in VPN. It is pretty strong and can be used to protect your online privacy.
If you’re wondering if Opera GX is able to boost your gaming performance, keep in mind that it also depends on your PC configuration and the available resources.
1.4 Verify the game files’ integrity
- In your Steam desktop or browser app, go to Library.
- Look for FAR: Changing Tides, then click on it, and choose Properties (Similar to the CS example shown directly below).
- From the left window pane, click on Local Files.
- Now, look at the right side of the window, and choose to Verify the integrity of the game files…
This workaround also applies if you’re using the Steam gaming platform. Verifying the integrity of your game files would
If you are missing textures or other content in-game or experiencing crashing while playing a game, you can have Steam verify that the game’s files are installed correctly on the computer.
1.5 Run the gaming app in compatibility mode
- Right-click on your Steam desktop shortcut, then choose Properties.
- Click on the Compatibility tab, then check Run this program in compatibility mode for.
- Choose an older Windows OS version for the drop-down menu.
- Try running FAR: Changing Tides in Steam and check if the issue persists.
1.6 Update your graphics drivers
- Press on the Windows key, type Device Manager, and open the first result.
- Expand the Display adapters section, then right-click on the needed element, and choose to Update driver.
- Select to Search automatically for drivers.
- Wait until your OS scans for newly available options.
- If there are any solutions found, you’ll be notified.
You can follow the steps above without any hesitation, but we also have an additional solution to update your graphics drivers in no time.
With Outbyte Driver Updater you’ll be able to update and fix all of your drivers like an expert. This software will constantly update your elements with the latest features.
While you can always manually update your drivers, this software makes this tedious process a breeze by automating it.
Outbyte Driver Updater will automatically take care of broken or corrupted drivers, that can stop you from enjoying a smooth and complete gaming experience. Plus, it is able to find any missing device driver.
1.7 Turn off background apps
- Use the following keyboard shortcut to open Windows Settings: Windows + I.
- Go to Privacy.
- From the left window pane, scroll down to Background apps.
- Under Background Apps, make sure that the Let apps run in the background section is turned Off.
1.8 Temporarily disable antivirus software
- Hit the Windows key, type Control Panel, then open the first result.
- Navigate to System and security.
- Click on Windows Defender Firewall.
- From the left window pane, select Turn Windows Defender Firewall on or off.
- Make sure you check the section shown directly below.
1.9 Reinstall the game
- Hit the Windows key, type Control Panel, then open it.
- Choose to Uninstall a program.
- In the opened list, search for FAR: Changing Tides, then choose to Uninstall it (Just like we show you with the Twitch example directly below).
- Now, download and reinstall FAR: Changing Tides.
- After the processes are finished, check if the related bug is still there.
2. Consoles
2.1 Update your console
2.1.1 PS4
- Make sure that the connection between your PS4 and the Internet is stable.
- Now, navigate to PS4 Settings.
- Click on System Software Update.
- Press the X button.
- You’ll get a message that informs you if the latest version of your system console has already been installed.
- Otherwise, the message will let you know that you should upgrade your system. To install it, click on Upgrade now.
2.1.2 PS5
- Open Settings.
- Go to System.
- In the System Software section, click on System Software Updates and Settings.
- Choose the type of update you want to perform.
- Click on the Update button, then wait until your console is updated and restarted.
2.1.3 Xbox
- Make sure your console is connected to the Internet, then press the Xbox button to open the guide.
- Select Profile & system (Account icon).
- Go to Settings.
- Select System.
- Navigate to Updates & downloads.
- Choose to update the console.
1.3 Nintendo Switch
- Go to the Home menu, then select System Settings.
- Navigate to the System section, then set the Auto-Update Software option to On.
- Your system will automatically download updates.
2.2 Check the disk space and free up some
2.2.1 PS4
- Go to Settings.
- Scroll down to System Storage Management.
- On the opened page you’ll see how the disk space is distributed and how much free space you have.
- If you notice you don’t have enough free space, you should delete other saved data.
- To do so, go back to your Settings menu, and choose the Application Saved Data Management section.
- Choose what you want to clear.
- Click on Delete.
2.2.2 PS5
- Open PS5 Settings.
- Scroll down to Storage.
- There, you’ll be able to view both the Console Storage and the Extended Storage.
- Click on each of them and check the free disk space.
- If you don’t have enough, make sure you delete other saved data.
- To do so, go back to your PS5 Settings, navigate to Saved Data and Game/App Settings.
- Choose from Saved Data (PS5) or Saved Data (PS4).
- Select Console Storage.
- Click on Delete.
- Tick the box next to the files you want to delete and select Delete.
2.2.3 Xbox
- Press the Xbox button on your controller to open the guide.
- Select Profile & system.
- Go to Settings.
- Choose System.
- Navigate to Storage.
- On the Manage storage devices screen, select: Clear local saved games.
- This deletes games saved to your hard drive, but they’ll still be saved to the cloud.
2.2.4 Nintendo Switch
- Go to the Nintendo Switch Settings.
- Scroll down to Data Management.
- Choose Manage Software.
- Now, you should be able to see the list of your games, sorted by how much space they take up on your console.
- You can free up space in the System Memory using Manage Save Data/Screenshots.
- Keep in mind that software data (including downloaded software, software updates, and screenshots) can be stored on the System Memory or on a microSD card.
2.3 Rebuild the database/Restart your console
2.3.1 PS4 and PS5
- Completely power off your console.
- Press and hold the Power button.
- Release the button after you hear the second beep.
- For PS4, you’ll need to connect your controller via USB, then choose to Rebuild Database.
- For PS5, you’ll now boot into Safe Mode. Plug your controller in with the cable, then go down and select Clear Cache and Rebuild Database.
- After that, click on Rebuild Database, then on OK.
2.3.2 Xbox
- Hold the Power button until it turns off.
- Turn it on by holding the Power button and wait for two quick beeps.
- Release the button and you will be automatically redirected to the Recovery menu.
- From here, you can restore the file system or rebuild the database.
2.3.3 Nintendo Switch
- While your Nintendo Switch console is off, hold down the Volume Up and Volume Down buttons.
- Press the Power button.
- Continue to hold down the Volume Up and Down buttons until the Recovery menu opens.
- There, choose to Initialize the console without deleting save data.
As you can see, there are plenty of solutions you can use to solve the FAR: Changing Tides bugs, regardless of the device you’re running the game through.
In case you’re aware of additional related workarounds, make sure you share them in the comments section listed below.