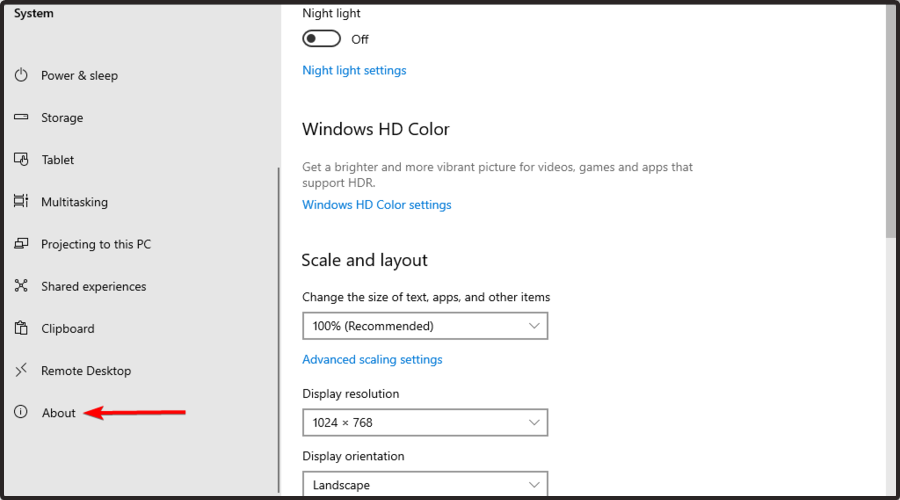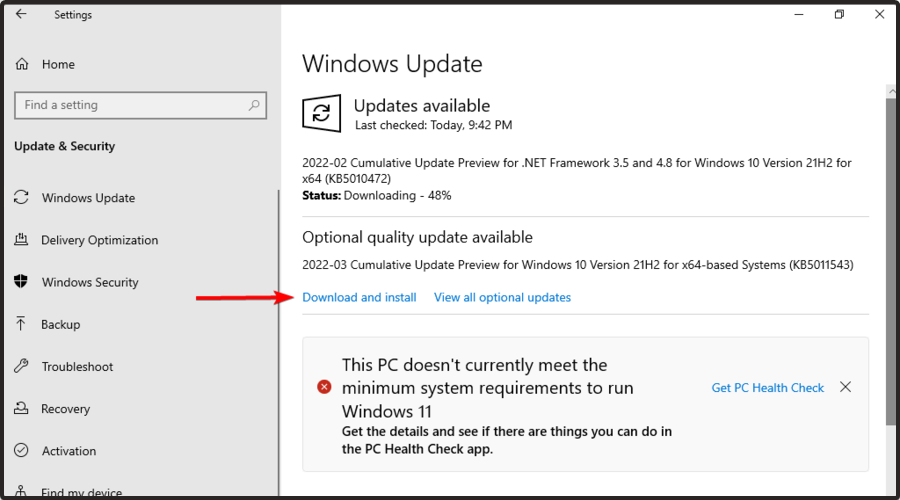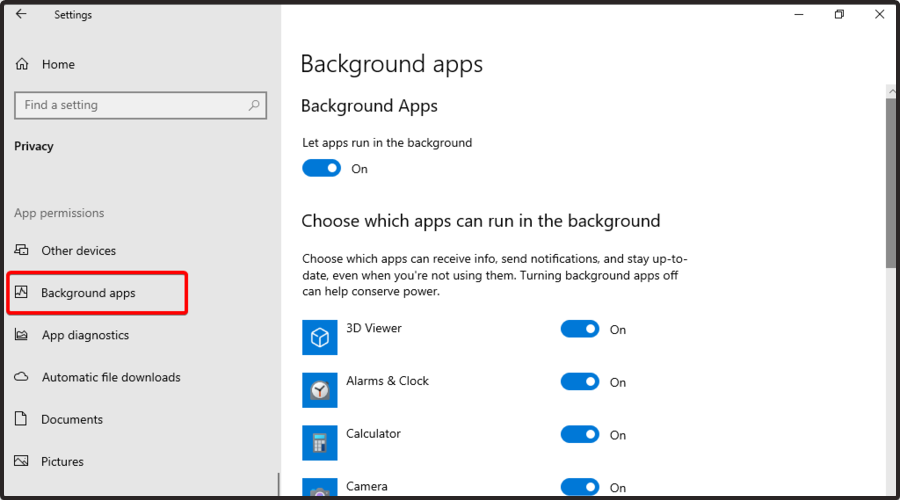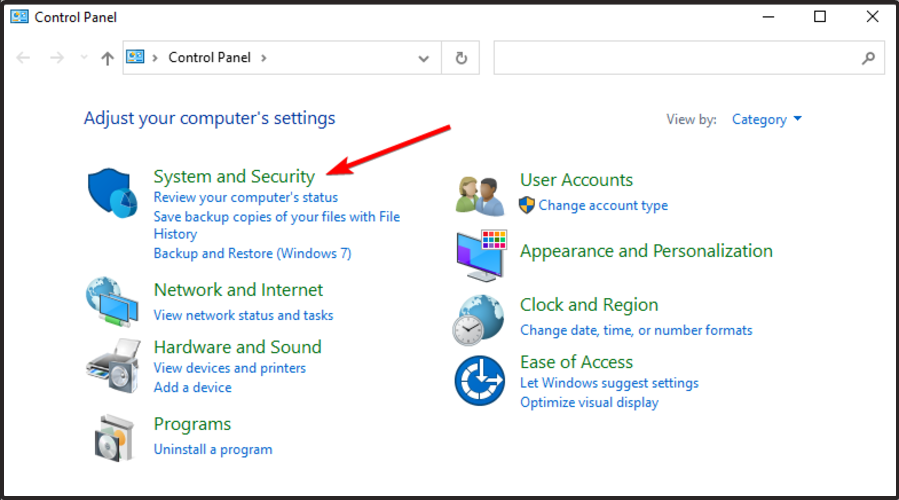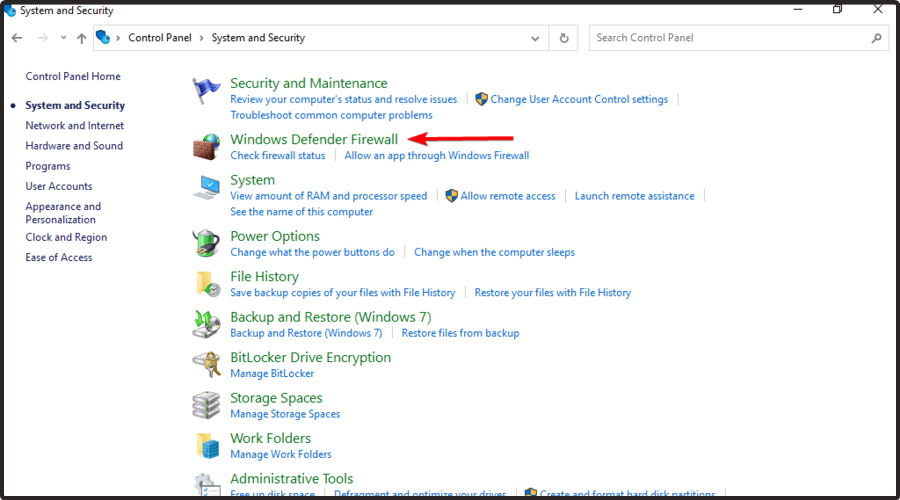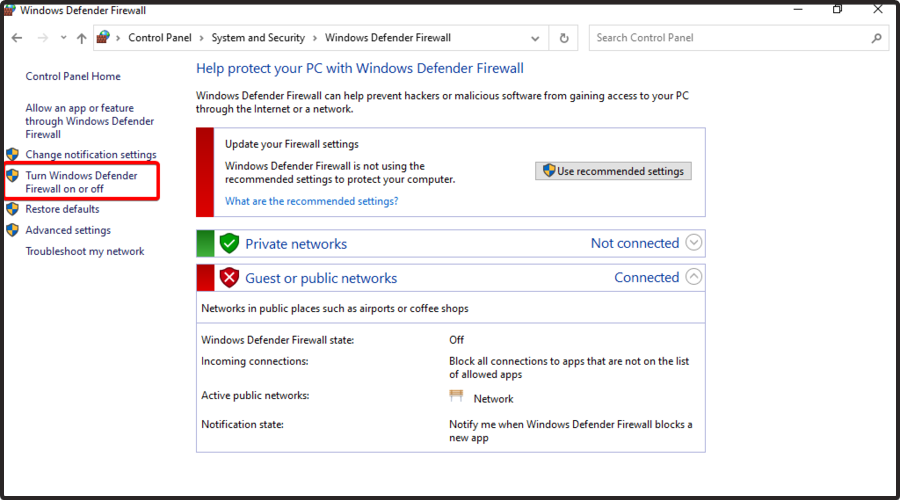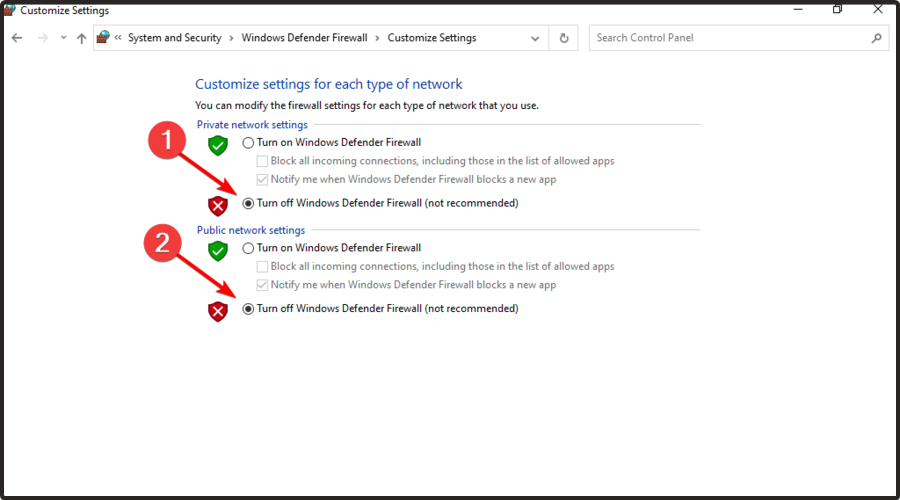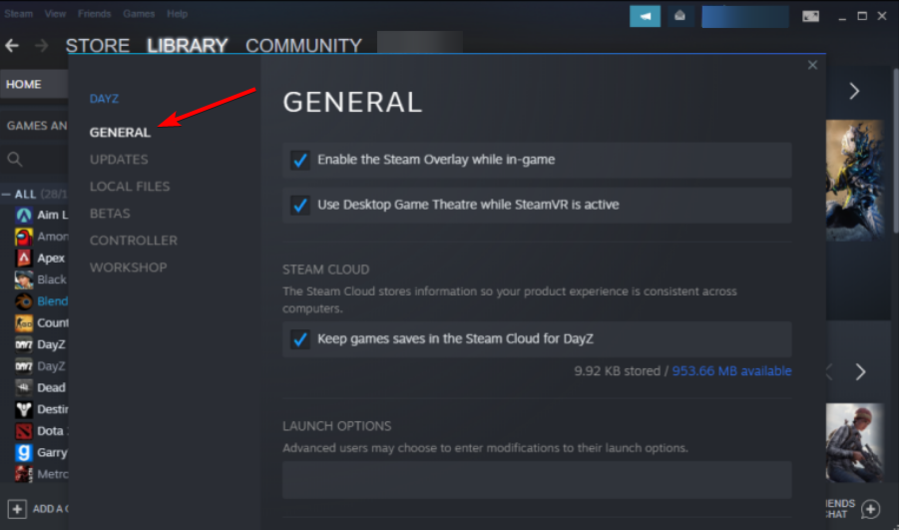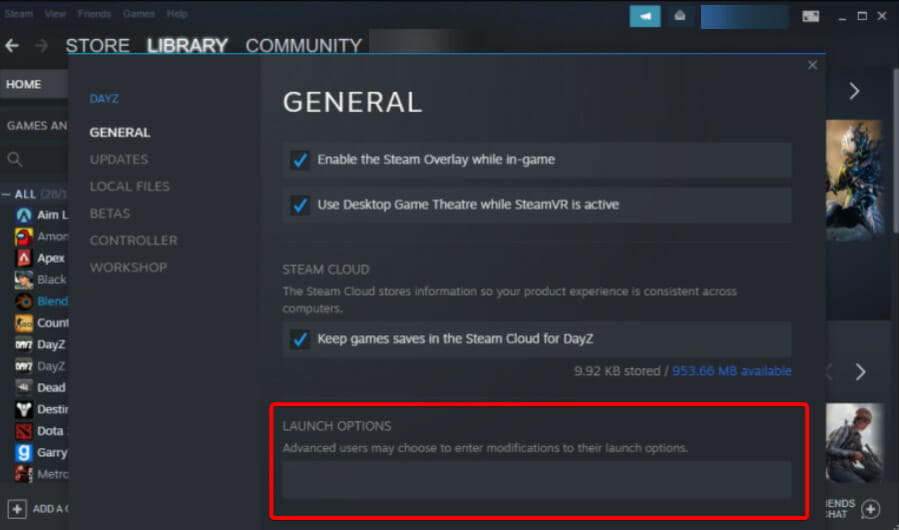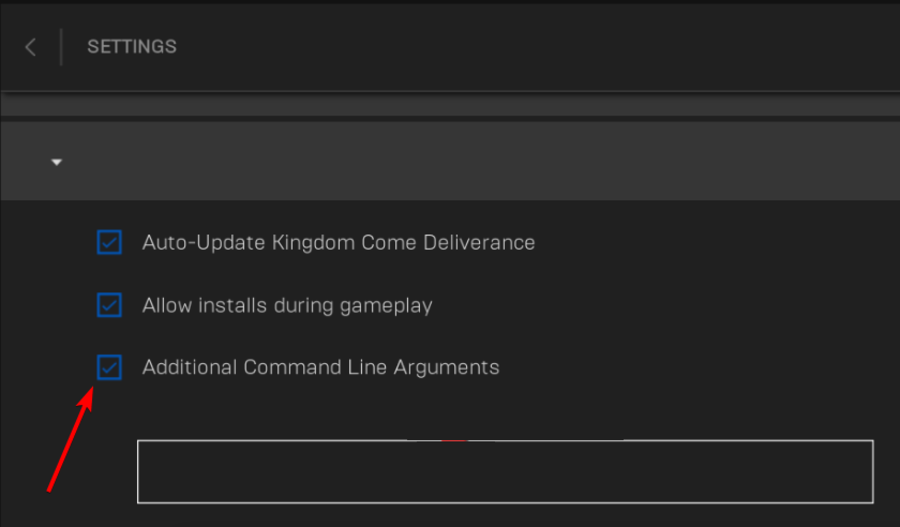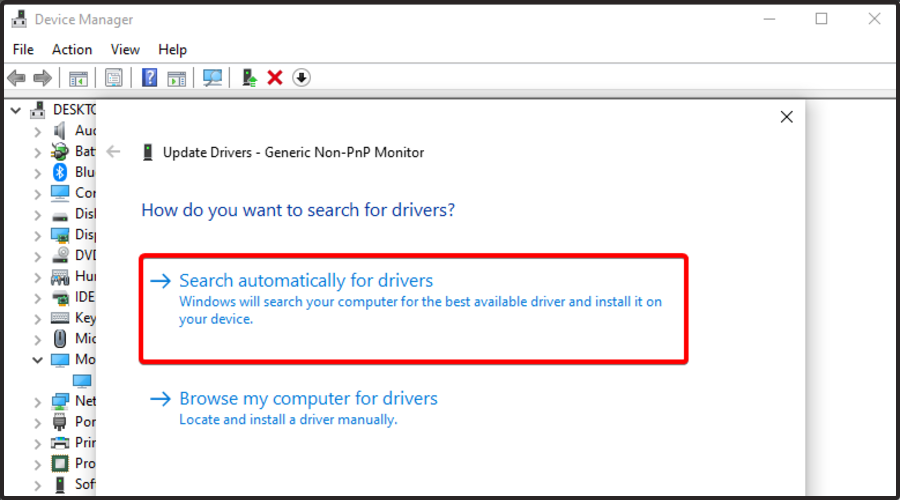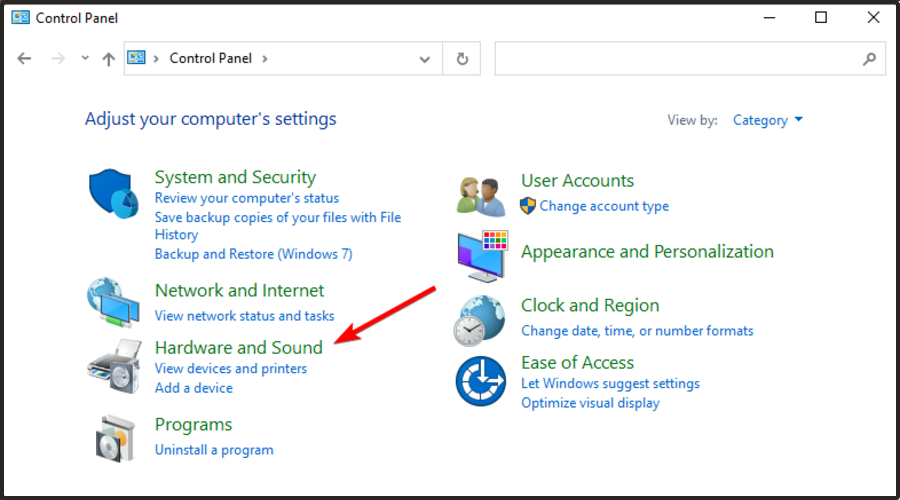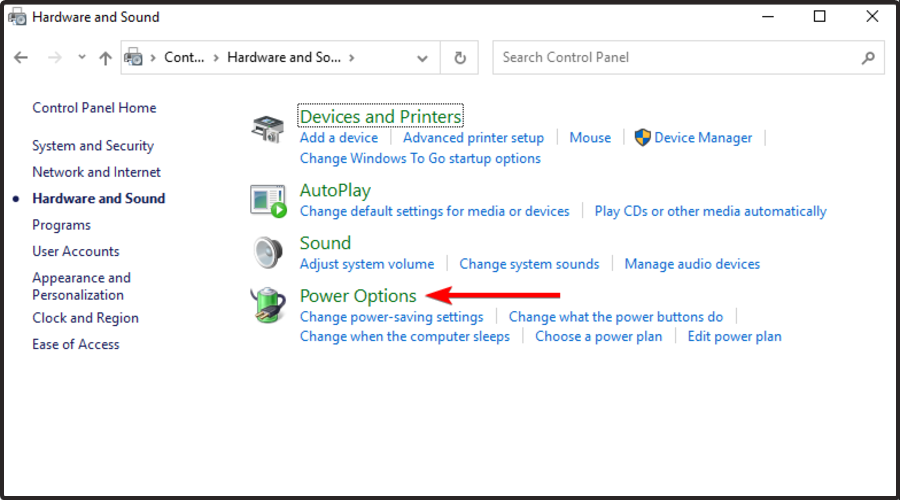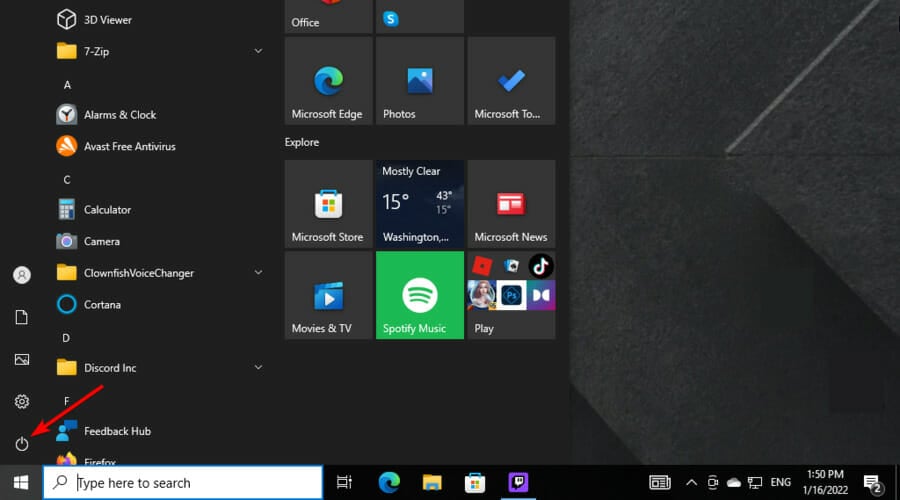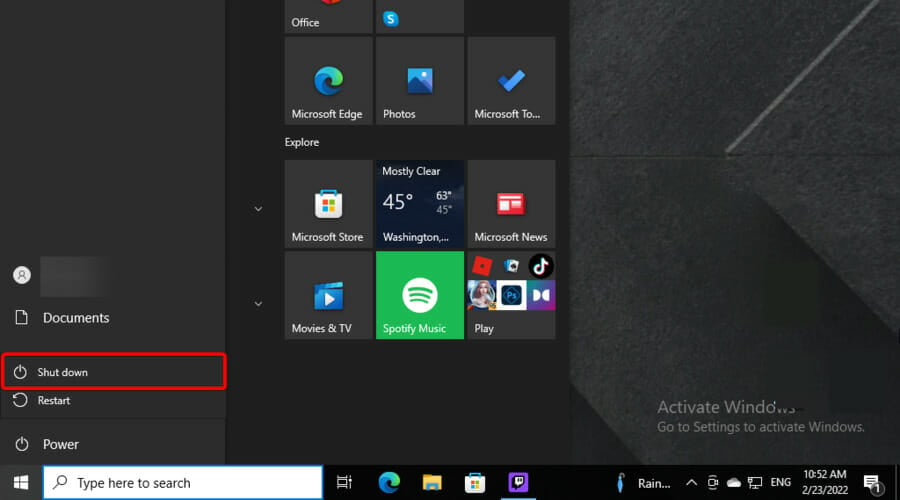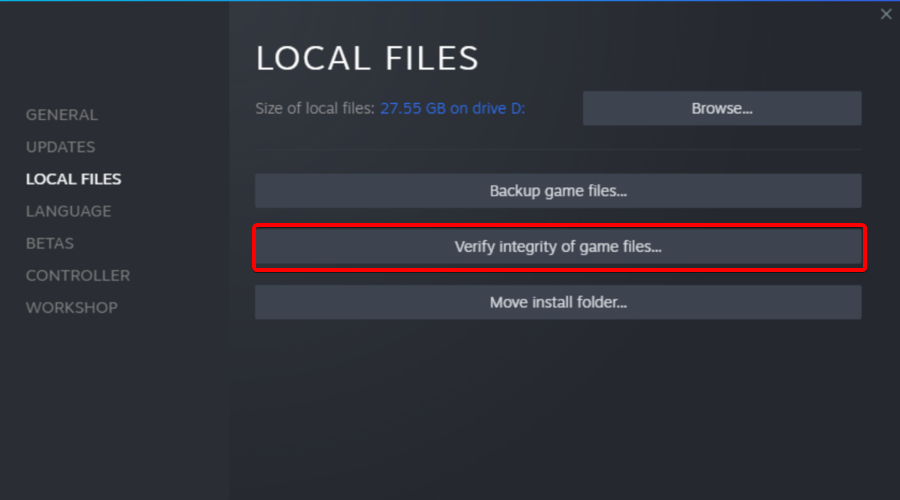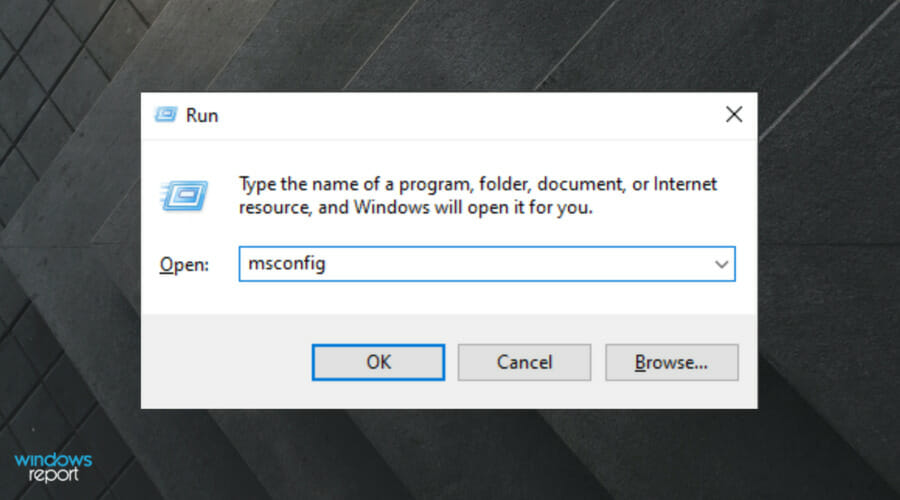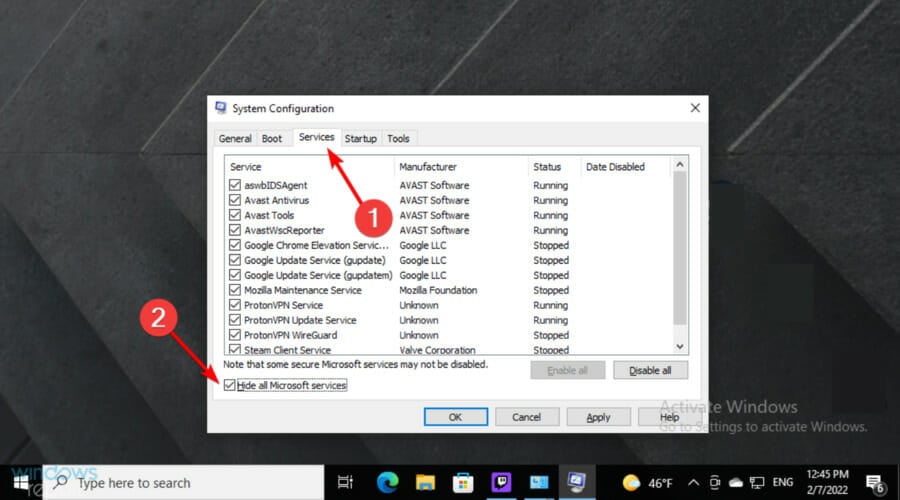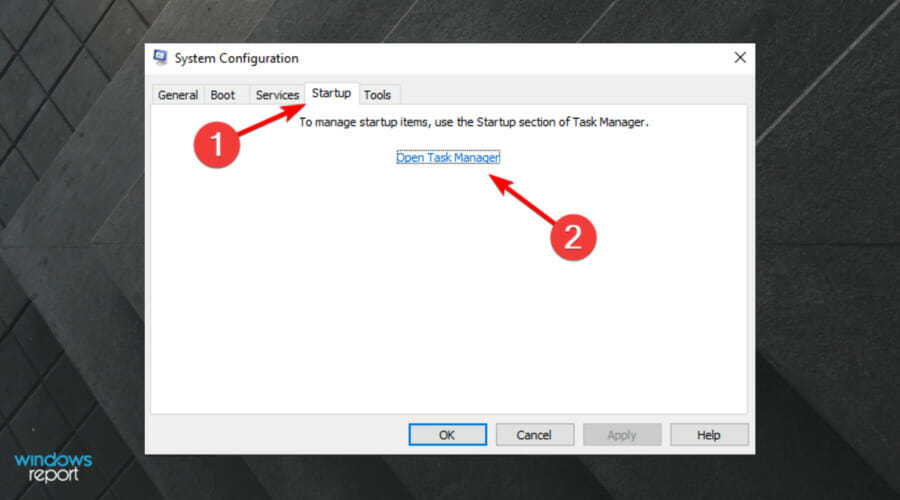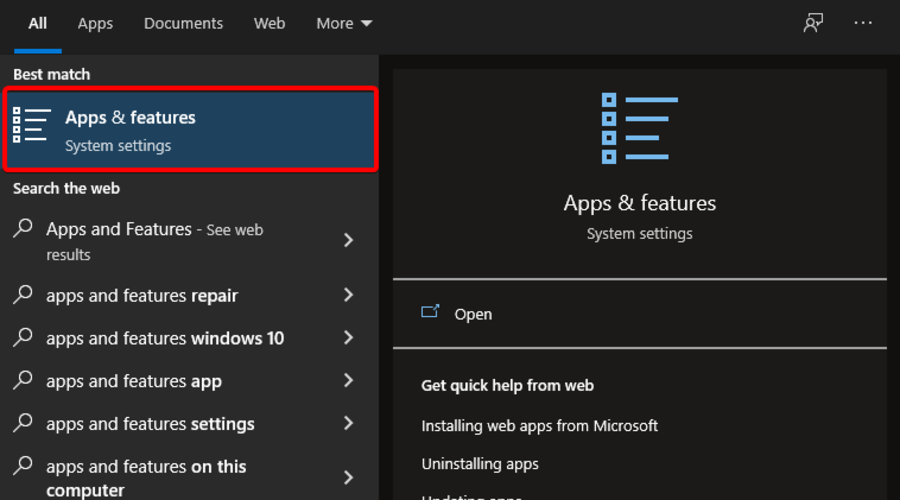FAR: Changing Tides is crashing on StartUp? Fix it now
7 min. read
Updated on
Read our disclosure page to find out how can you help Windows Report sustain the editorial team Read more
Key notes
- Some worldwide players claimed that FAR: Changing Tides is crashing on StartUp on their computers, but there are plenty of solutions to fix it.
- To fix this, make sure your system meets the minimum requirements of the game, then update your OS.
- Scanning for newly available drivers is one of the most efficient solutions to get rid of today's issue.
- Because FAR: Changing Tides can crash due to some corrupted files, we recommend verifying the integrity of related game files.
![FAR: Changing Tides is crashing on StartUp [Solve it now]](https://cdn.windowsreport.com/wp-content/uploads/2022/03/far-changing-tides_DFiU4rd-1-886x590.jpg)
We can all admit that FAR: Changing Tides is an awesome masterpiece that offers unique sail experiences and most of the time it works irreproachably.
However, many users reported that FAR: Changing Tides is sometimes crashing on StartUp and if you also face this issue, do not panic!
Because it is a pretty common situation, we’ve managed to put together several solutions you can try to fix it.
What can I do if FAR: Changing Tides is crashing on StartUp?
1. Check if your OS meets the game requirements
- Use the following keyboard shortcut to open Windows Settings: Windows + I.
- Navigate to System.
- Scroll down until you find the About section, then click on it.
- Now, you can visualize your PC and OS specifications.
The first thing you should do is check if your operating system meets the game’s minimum requirements. If you’re not sure what are those, make sure you verify the list below:
- OS: Windows 7 64-bit or higher
- Processor: Intel Pentium G4500 or AMD FX-4350
- Memory: 4 GB RAM
- Graphics: GeForce GTX 660, 2 GB or Radeon R7 370, 2 GB
- Storage: 4 GB available space
Of course, if you want to get the best out of this action-adventure puzzle video game, you should have a bit more.
We’ve compiled a useful list of recommended requirements, that will guarantee a smooth and complete FAR: Changing Tides experience:
- OS: Windows 10 64-bit
- Processor: Intel Core i3-8350K or AMD Ryzen 3 1300X
- Memory: 8 GB RAM
- Graphics: GeForce GTX 1060, 6 GB or Radeon RX 5500 XT, 4 GB
- Storage: 4 GB available space
2. Update your OS
- Press simultaneously on the Windows and I keys to open up the Windows Settings menu.
- Navigate to Update & Security.
Now, from the right window pane, choose to Check for updates.
- Your OS will begin downloading mandatory updates.
- If there is any additional feature update available, select Download and install.
- Wait until the process is completed.
- Once done, restart your computer to install the update.
3. Turn off the background apps
- Use the following keyboard shortcut to open Windows Settings: Windows + I.
- Navigate to Privacy.
- From the left window pane, scroll down to Background apps.
- Under Background Apps, make sure that the Let apps run in the background section is turned Off.
4. Temporarily disable antivirus software
- Press the Windows key, type Control Panel, then open the first result.
- Go to System and security.
- Select Windows Defender Firewall.
- From the left window pane, select Turn Windows Defender Firewall on or off.
- Make sure you check the section shown directly below.
Because this kind of program might be overprotective and interfere with your gaming experience, it might be useful to temporarily disable it.
This applies not only to the Windows Defender case but also to any other antivirus you’re using on your PC.
If you’re not sure how to temporarily disable your specific software, make sure you check the manufacturer’s official guide.
5. Force Run the Game in DirectX 11
5.1 On Steam
- First, launch the Steam client, then go to LIBRARY.
- Locate and right-click on the Far Changing Tides game, then click on Properties (Just like we show you with the CS example directly below).
- From the left pane menu, select GENERAL.
- Under the Launch Options, type -dx11.
- Now, simply go back and launch the game. If prompted, click on the radio button next to the Play option of Far Changing Tides.
5.2 On Epic Games Launcher
- Open the Epic Games Launcher, then navigate to Settings.
- Scroll down and click on Far Changing Tides to expand more settings.
- Checkmark the box for Additional Command Line Arguments.
- Type d3d11 and re-launch to check if the issue persists.
6. Update your graphics drivers
- Press on the Windows key, type Device Manager, and open the first result.
- Expand the Display adapters section, then right-click on the needed element, and choose to Update driver.
- Select to Search automatically for drivers.
- Now, your OS will automatically scan for newly available drivers and you’ll be notified accordingly.
The above steps allow you to manually update your graphics drivers. They are extremely useful, but can also consume time.
That’s why it is important to be aware of an additional solution you can try to keep your elements up to date.
Outbyte Driver Updater will update your drivers, by scanning the latest software through its huge database.
Plus, it automatically fixes broken or corrupted drivers, which can stop you from enjoying a smooth and complete gaming experience.
7. Set High Performance in Power Options
- Click on the Search bar located in the bottom left corner of your Windows Taskbar.
- Type Control Panel and click on it on the first result.
- Go to Hardware and Sound.
- Select Power Options.
- Click on High Performance to select it.
- Now, you’ll need to shut down your PC. To do this, click on the Start Menu, then click on the Power icon.
- Choose to Shut it Down.
- Once your computer is fully turned off, you can power it on again.
8. Verify the integrity of game files
- In your Steam desktop or browser app, go to Library.
- Look for FAR: Changing Tides, then click on it, and choose Properties (Similar to the CS example shown directly below).
- From the left window pane, click on Local Files.
- Now, look at the right side of the window, and choose to Verify the integrity of the game files…
Of course, you can apply the above steps only if FAR: Changing Tides is crashing on StartUp while running it on Steam.
In case you’re not a Steam fan, make sure you check the other solutions we’ve prepared.
9. Perform a clean boot
- Press simultaneously on the Windows and R keys to open the Windows run dialog box.
- Type msconfig, then hit Enter.
- Once the System Configuration window is opened, click on the Services tab, then checkmark the Hide all Microsoft services box.
- Choose to Disable all.
- Click on Apply, then on OK.
- Select the Startup tab, then choose to Open Task Manager.
- Click on the particular task which has a higher startup impact.
- Once selected, click on Disable to turn them off from the startup process.
- Perform the same steps for each program that has a higher startup impact.
- After the process is done, restart your PC.
11. Reinstall DirectX and Microsoft Visual C++ Runtime
11.1 DirectX
You should try reinstalling the latest version of DirectX from the official Microsoft website.
Just download and install the software installer package and run it. Keep in mind that you’ll require DirectX 11 or above to run the Far Changing Tides game properly.
11.2 Microsoft Visual C++
- Hit the Windows key, type Apps & features, then open the first result.
- In the opened list, locate the Microsoft Visual C++ program(s).
- Click on each program, then choose to Uninstall them.
- Navigate to the Microsoft official website and download the latest Microsoft Visual C++ Runtime.
- Install it on your PC, then restart your OS.
In case none of the above solutions worked for you, you’ll probably need to reinstall the game.
As you can see, there are plenty of solutions you can apply if FAR: Changing Tides is crashing on StartUp. We guarantee that at least one would manage to solve your problem without any effort.
If it’s happening to encounter additional related questions, feel free to leave a comment in the dedicated section below.