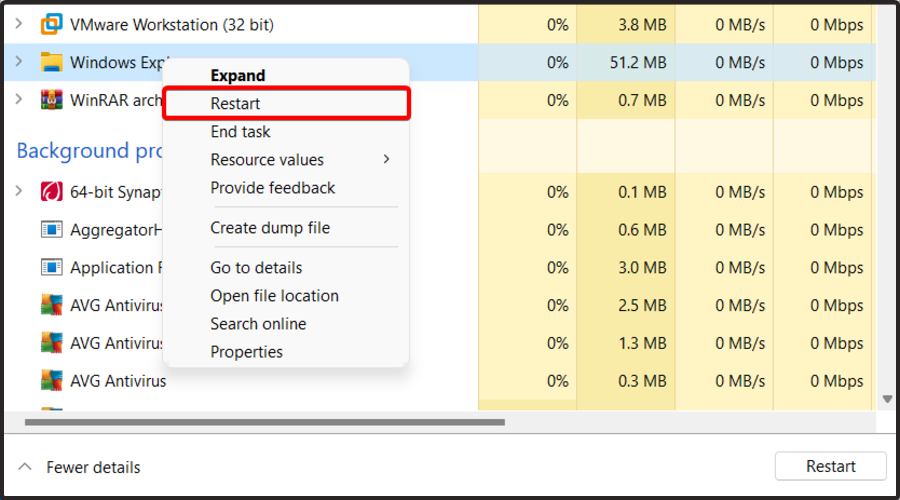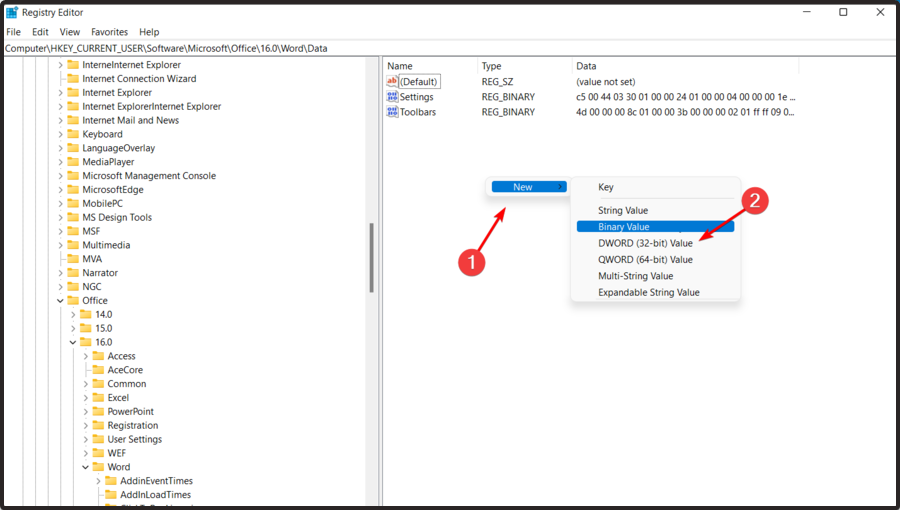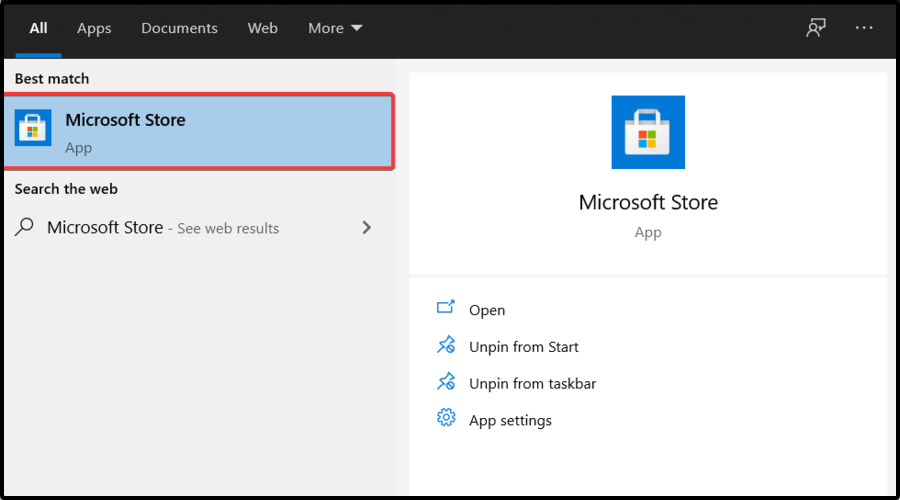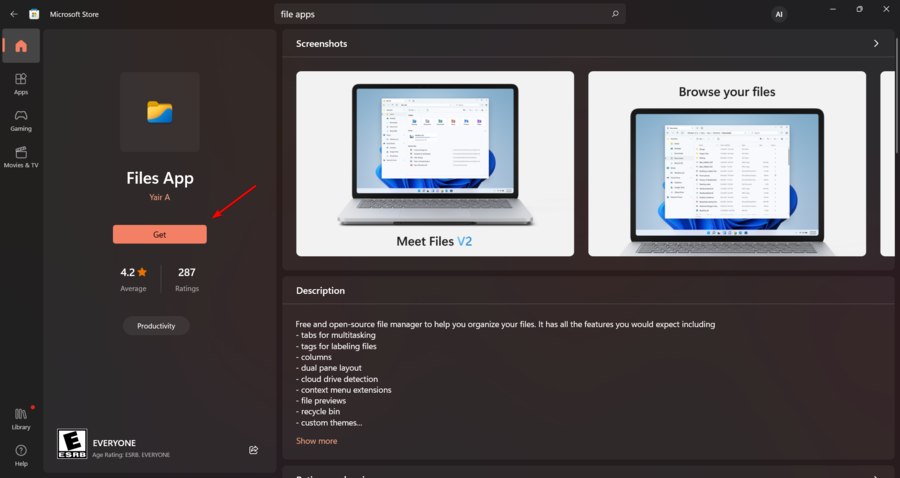File Explorer Tabs Missing? How to Get Them Back
3 min. read
Updated on
Read our disclosure page to find out how can you help Windows Report sustain the editorial team Read more
Key notes
- Many users reported that File Explorer tabs are missing in Windows 11 and it seems like the Microsoft manufacturers’ tab support promise would help them.
- Until developers release the news, you should first try to restart File Explorer or restore the Windows 10 version in Windows 11.
- If you need File Explorer tab support in Windows 11, you can get a specific tool from Microsoft Store.
![File Explorer missing tabs in Windows 11 [Fix]](https://cdn.windowsreport.com/wp-content/uploads/2022/03/U7jJ7dEn5o-1-886x590.jpg)
Microsoft manufacturers promised that they’ll come up with complete tab support for Windows users, but the biggest news didn’t appear yet.
Fortunately, you’re allowed to enable tabs in File Explorer, but only on the latest Windows 11 build in the Dev channel.
The full tab support would be extremely useful, especially because it seems like some users are facing problems with the File Explorer missing tabs.
As an example, according to worldwide users, the File Explorer tabbed UI is currently hidden in Windows 11.
Because it is a pretty common issue, we’ve managed to compile a list of useful fixes, so make sure you check them all.
How can I get my Explorer tabs back in Windows 11?
1. Restart Windows File Explorer
- Use this keyboard shortcut: Ctrl + Alt + Delete.
- Click on Task Manager.
- In the opened window, right-click on Windows File Explorer and choose to Restart it.
2. Try a specialized tool to restore the missing files
Maybe the best solution you can try is optimizing your system in an automatic way with the help of specialized optimization tools.
In case the system files are affected or missing, the software can replace corrupted or damaged files, restore your registry, and even provide detailed hardware analysis to the user.
Most antivirus software will not be able to deal with these issues, and you’ll be left with crashes, missing files, and other problems.
3. Use a specific folder
- Use this keyboard shortcut to open the Windows run dialog box: Windows + R.
- In the opened window, type regedit, then press on OK.
- Navigate to the following location:
HKEY_CURRENT_USER\Software\Microsft\Windows\CurrentVersion\Advanced - Click the right window, and select New, then DWORD (32-bit) Value.
- Rename the new pop-up as SeparateProcess.
- Double-click on the already created file and change the Value data from 0 to 1.
- Press on OK.
- Close Regedit, then restart your PC.
The above steps will help you restore Windows 10 File Explorer in Windows 11, so make sure you follow them carefully to get the old and complete look.
4. Enable the Windows File Explorer tabs by using Files Apps
- Press on the Windows key, type Microsoft Store, and navigate to the first result.
- In the search bar, type File Apps, then hit Enter.
- Look for the free app, then click on it.
- Select the Get button.
- Once you finish the installation process, click on Open button.
- Now, instantly, a new file explorer will open on your screen with tab support.
You can also perform this process by navigating to the Microsoft Store official page.
 NOTE
NOTE
After adding Tab support in File Explorer, it will become easier for you to manage various directories of folders right from the single File Explorer window.
As you can see, you can easily fix your File Explorer missing tabs in Windows 11 by following some simple steps. And if you are bothered by the Windows 11 bug where File Explorer keeps taking focus, it’s easy to fix.
Some users also reported that File Manager is sometimes not showing files and to discover more about this situation, do not hesitate to check our dedicated guide.
In case of encountering any additional questions or curiosities, make sure you leave a comment in the section below.