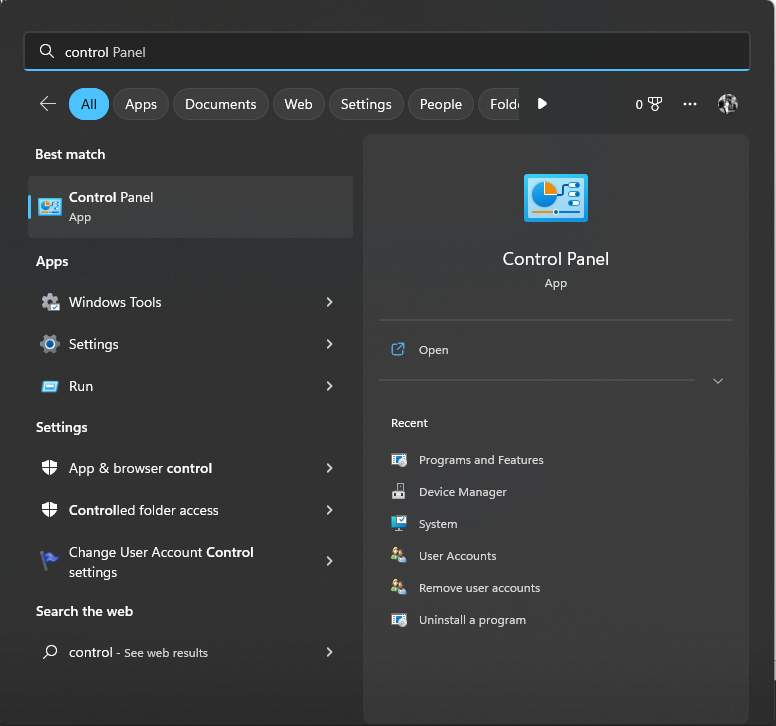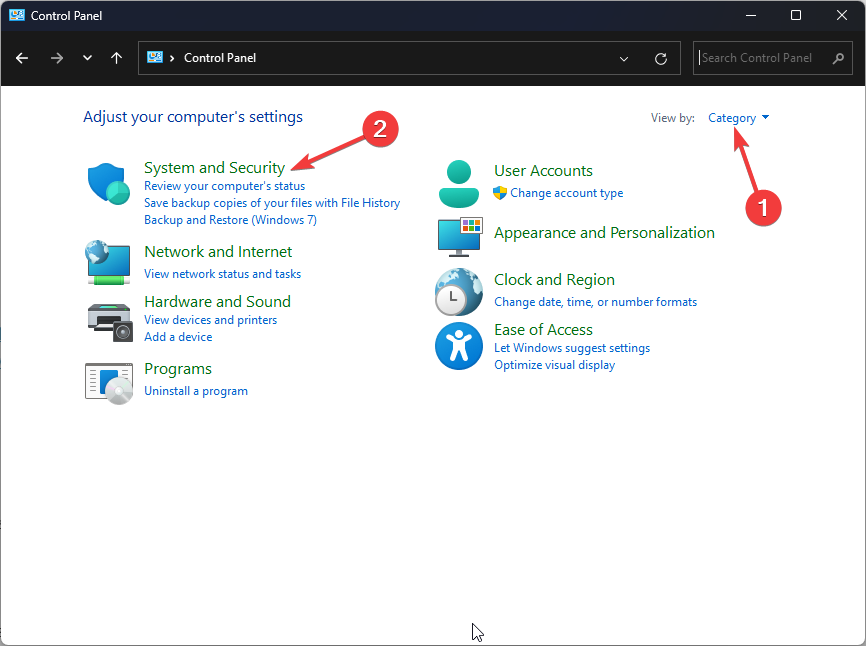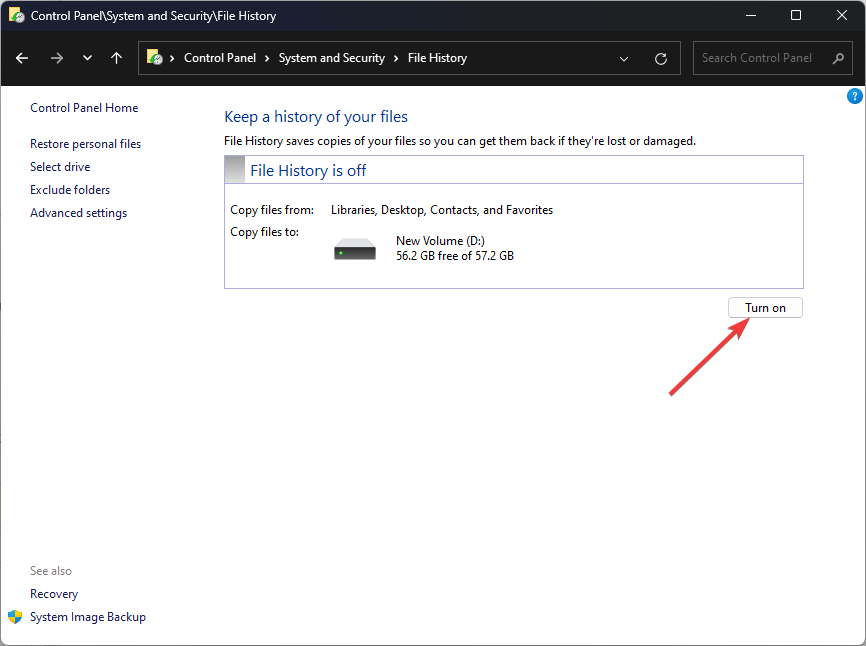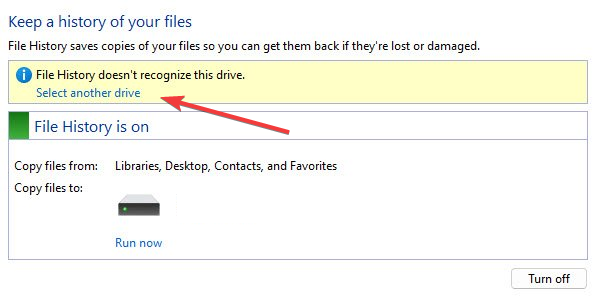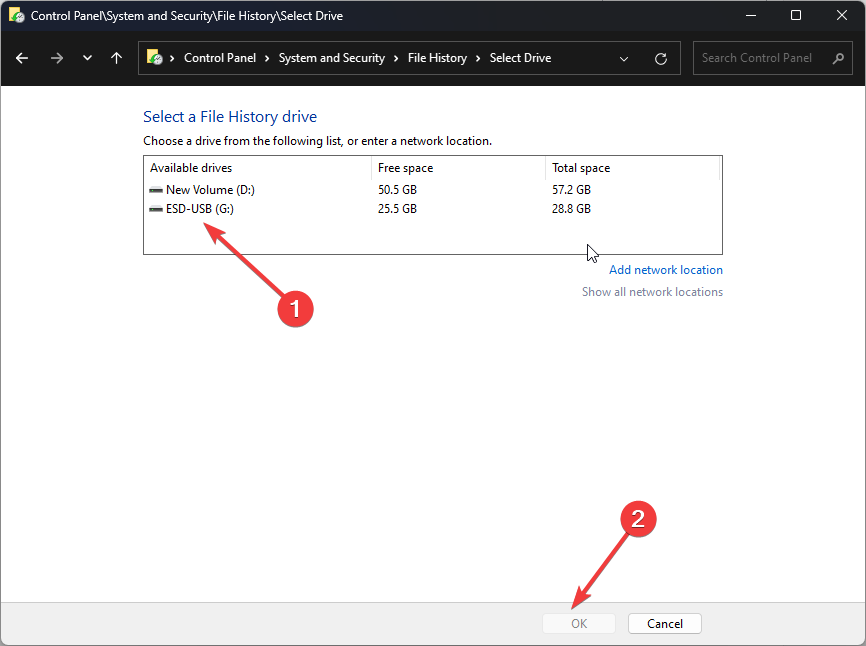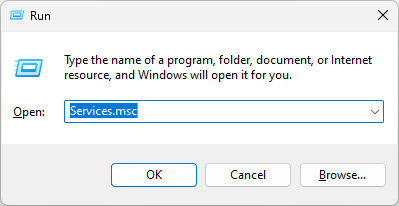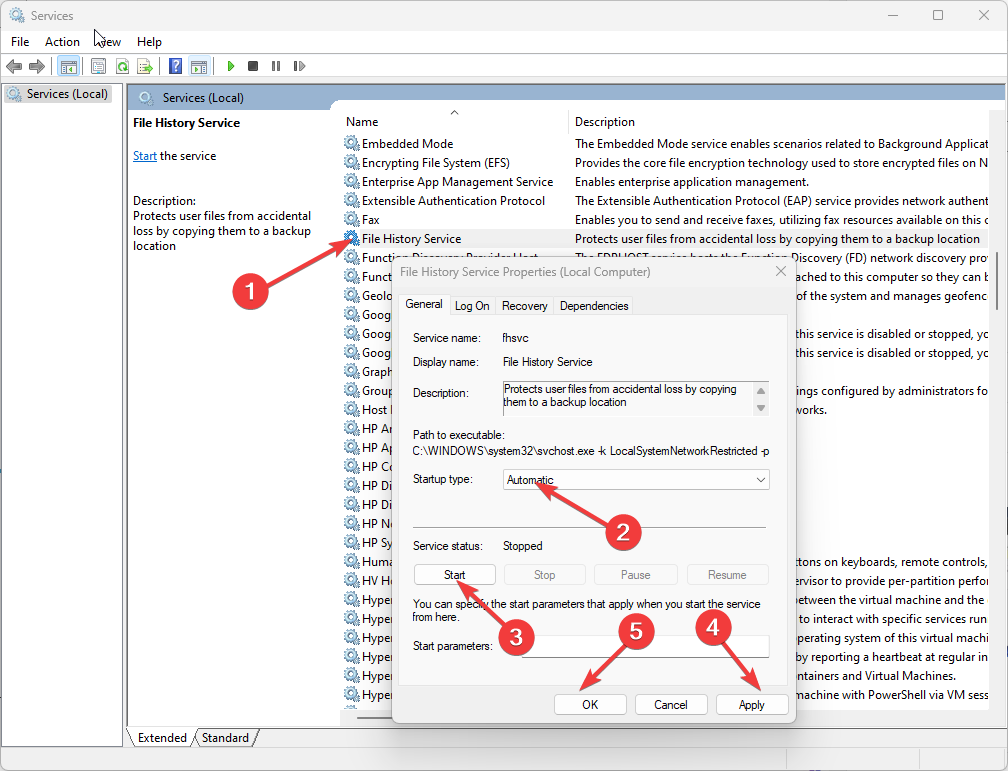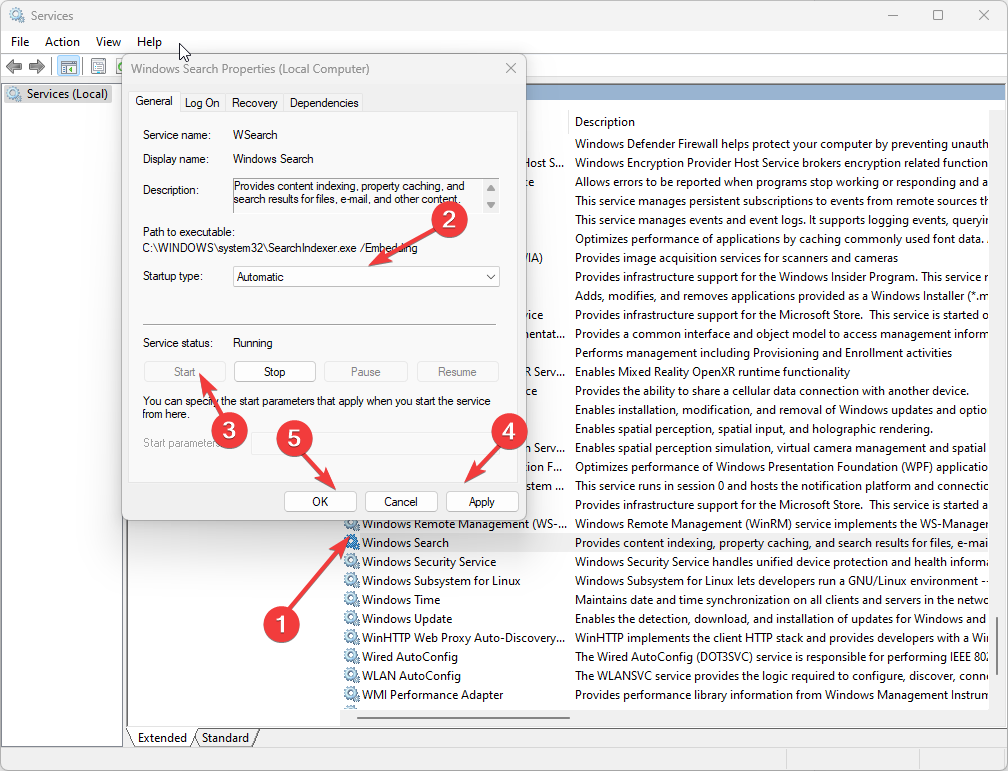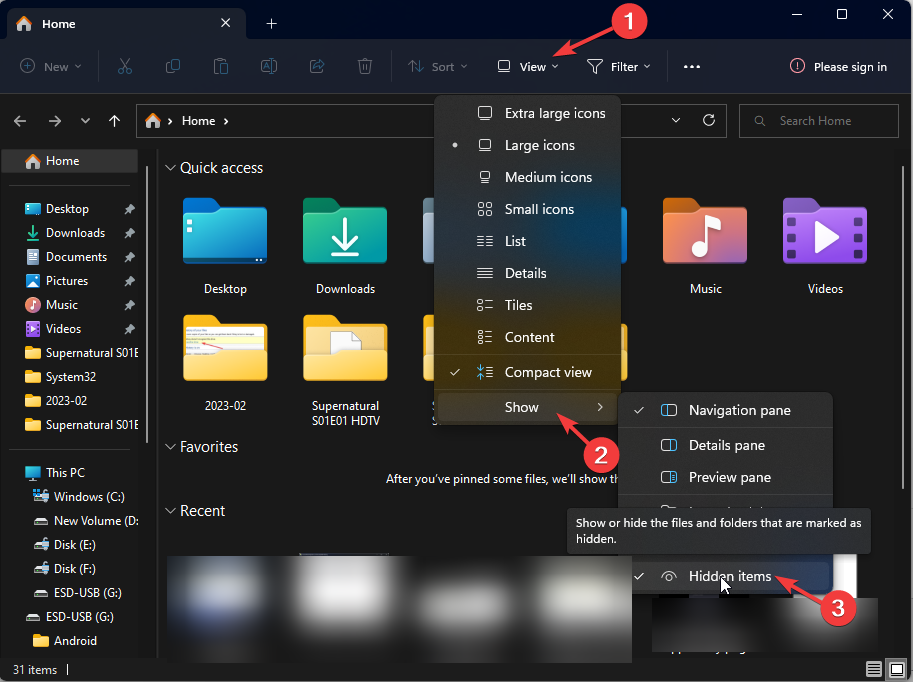File History Doesn't Recognize This Drive: How to Fix It
A bad USB port can be the reason behind the error
3 min. read
Updated on
Read our disclosure page to find out how can you help Windows Report sustain the editorial team Read more
Key notes
- This error comes up with an incomplete connection or a damaged external drive.
- To fix it, check the USB first, then enable File History Service or delete the file history configuration folder.

File History is a valid Windows tool that allows you to back up your files on another drive and helps you to restore them whenever necessary.
If you are facing the file history doesn’t recognize this drive error, this guide can help! We will discuss some of the tested ways to fix the issue after talking about the causes of the problem. Let’s start!
What causes the file history doesn’t recognize this drive error?
There could be various reasons why the file history is not able to recognize the drive; some of the common ones are:
- File History is disabled – If you have mistakenly disabled the File History option, you won’t be able to find the drive.
- External drive damaged – If the drive connected or configured is damaged, then File History won’t be able to find the drive.
- Improper connection – If the drive connection is incorrect or the USB port is not working, you might get the File History failure to identify the drive error.
- Old File History backups – If you have old File History backups in your drive, then it could make your drive unidentifiable.
- File indexing disabled – If File indexing is disabled, then you might get this File History error. To fix it, make sure file indexing is enabled.
How can I fix the file history that doesn’t recognize this drive error?
Before moving into the actual troubleshooting steps, make sure you go through these preliminary checks:
- Restart your computer.
- Use a different USB port.
1. Check if File History is enabled
- Press the Windows key, type Control Panel, and click Open.
- Navigate to System and Security.
- Under File History, select Save backup copies of your files with File History.
- Under Keep a history of your files, click Turn on.
2. Reconnect your USB drive
- Unplug the USB and plug it into another port. Next, go to File History, and click Advanced Settings.
- Scroll through the options and select Stop using this drive.
- Click Select drive.
- Choose the drive and click OK.
3. Select another drive
- Go to File History and click Select another drive.
- Select the drive you want to use and click OK.
4. Enable the File History service
- Press Windows + R to open the Run console.
- Type services.msc and press Enter to open Services.
- Locate and double-click the File History Service to open Properties.
- For Startup type, select Automatic; for Service status, choose Start.
- Click Apply and OK.
- Go to the Windows Search service and follow the same to Start the service.
5. Delete the File History configuration folder
- Press Windows + E to open File Explorer. Click View and select Hidden items.
- Follow this path:
C:\Users\[username]\AppData\Local\Microsoft\Windows\FileHistory\Configuration\Config - Delete this file and check if the File History is fixed.
So, you can follow these steps to fix the file history that doesn’t recognize this drive error. Try them and let us know what worked in the comments section below.