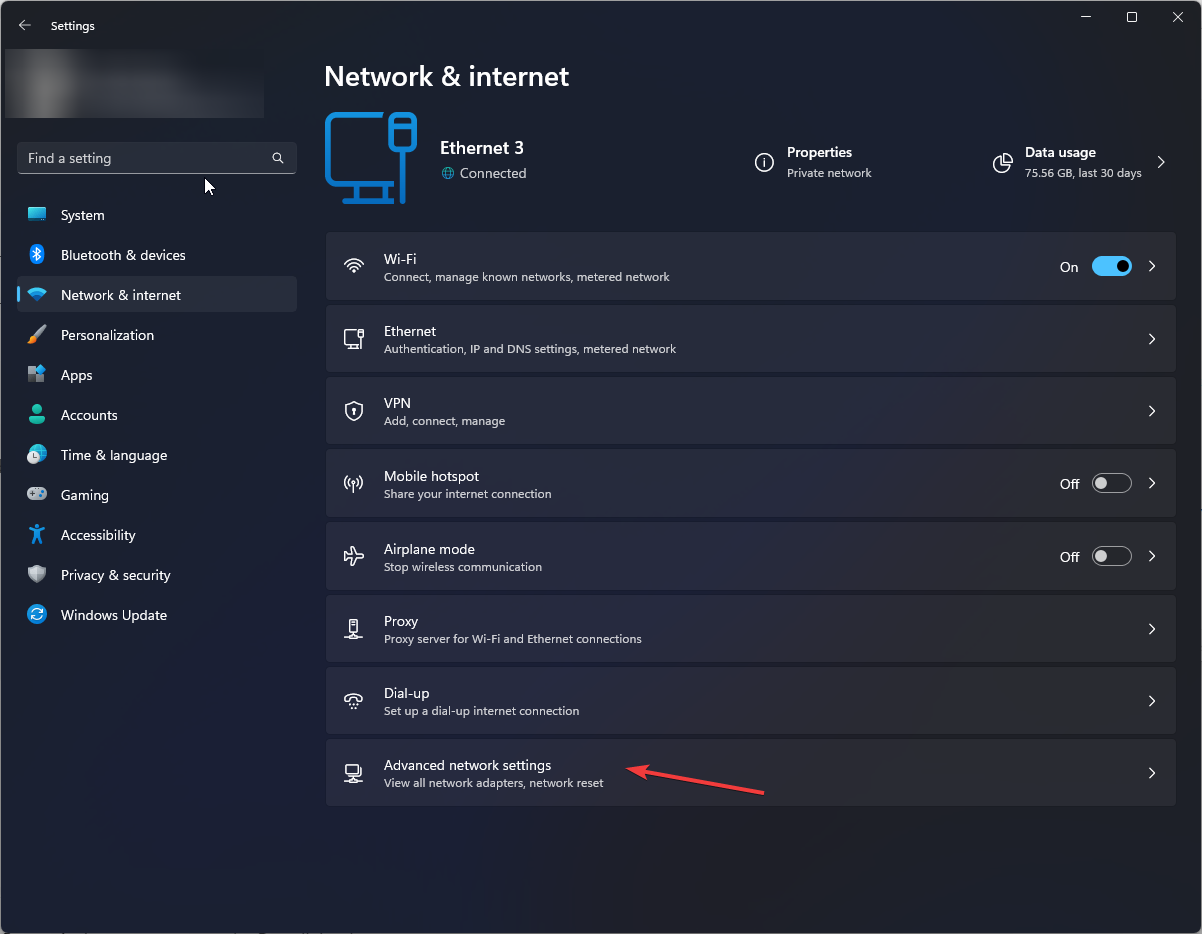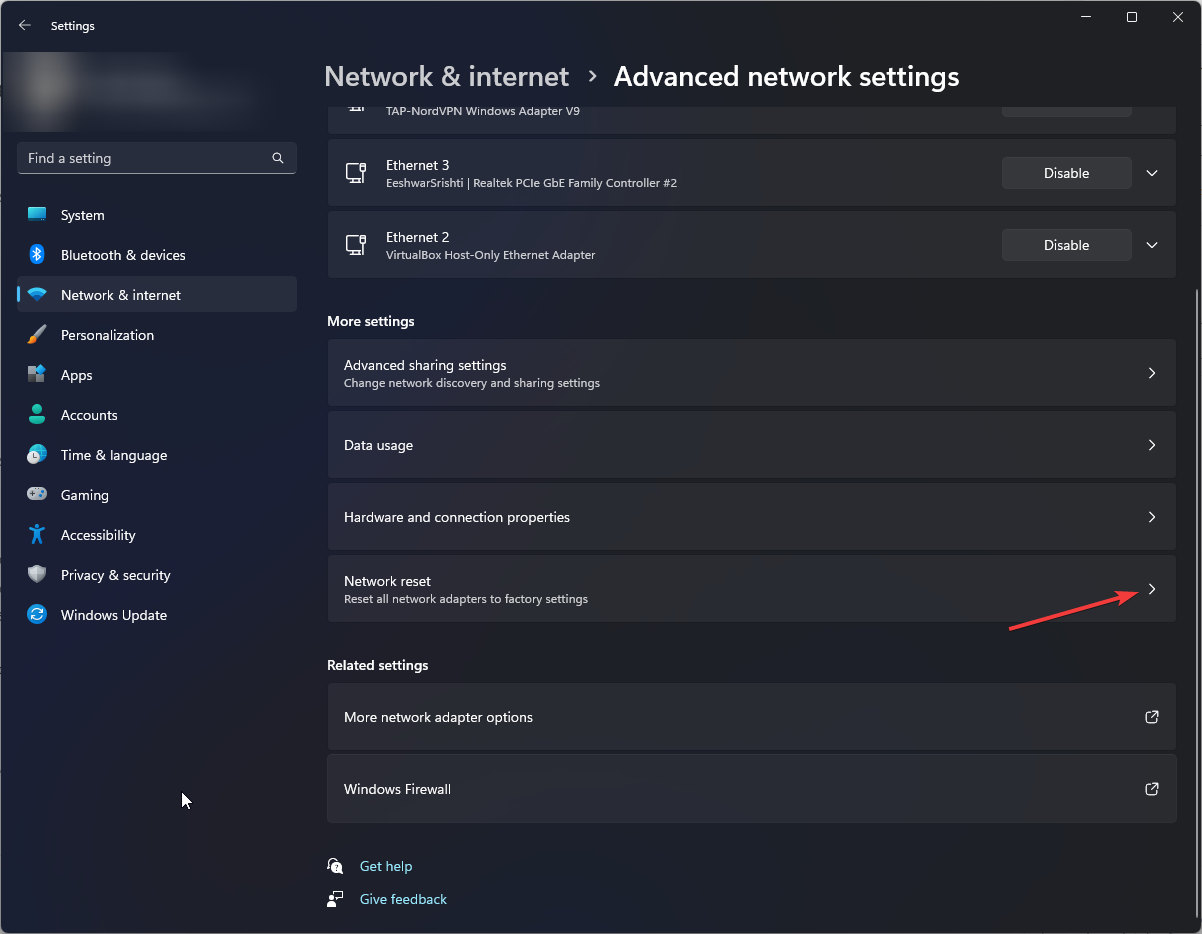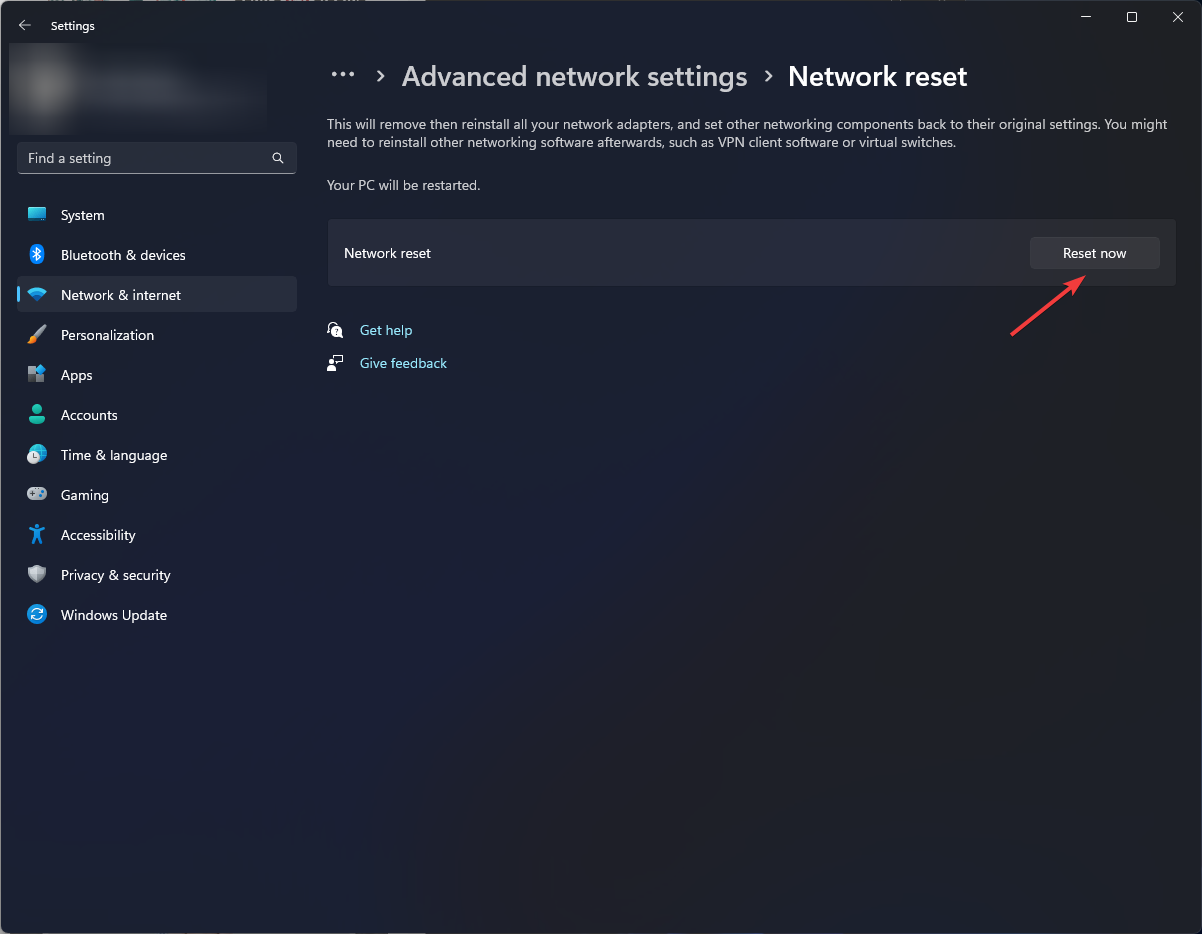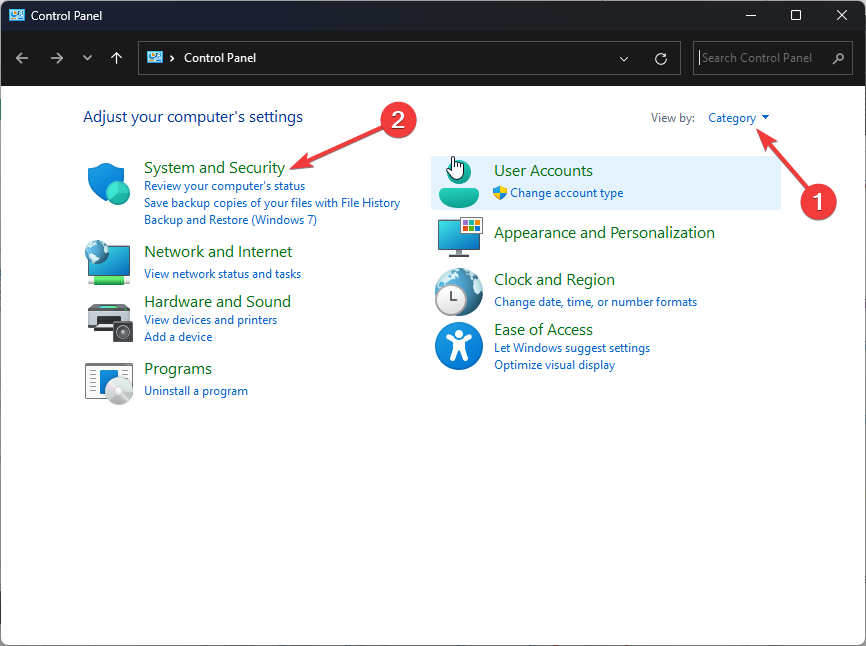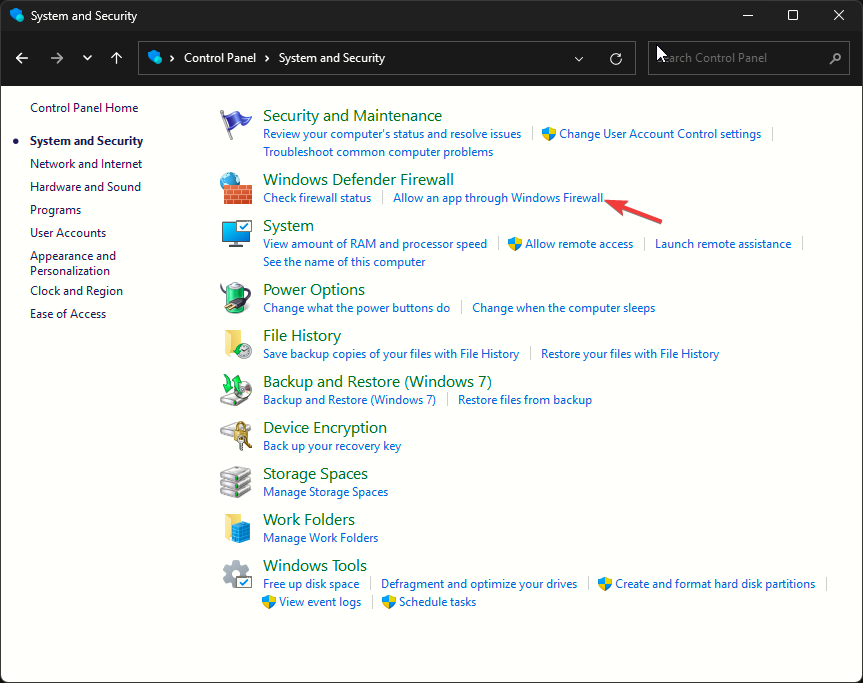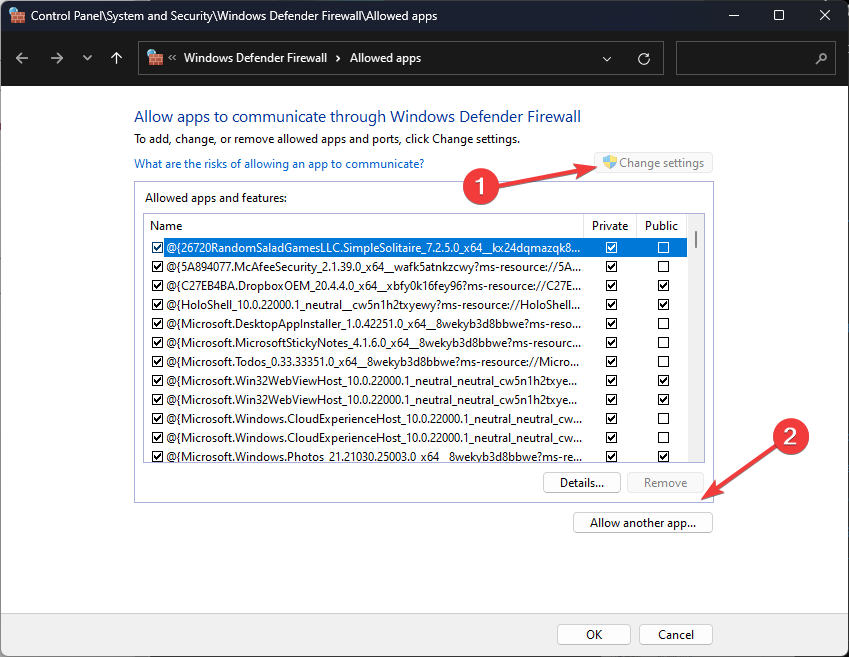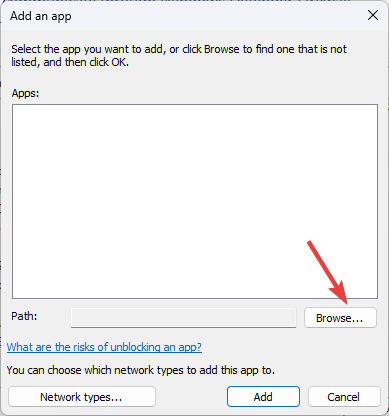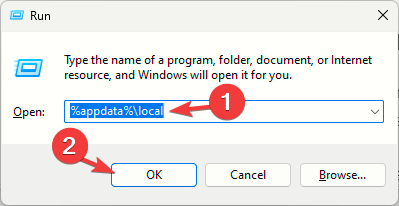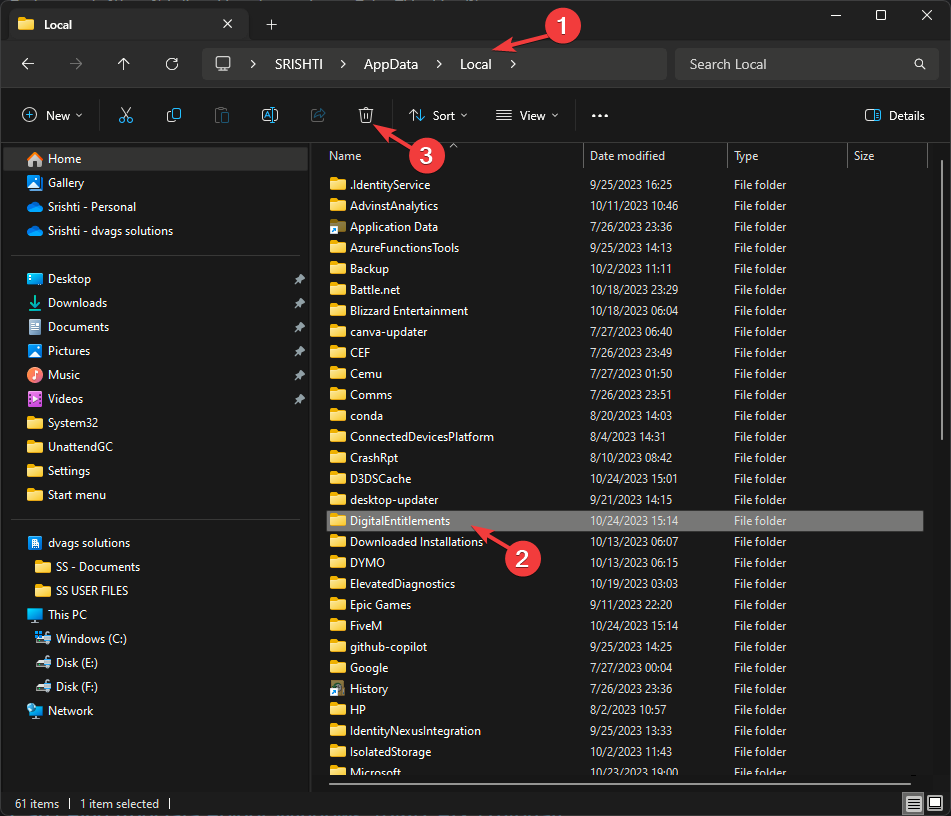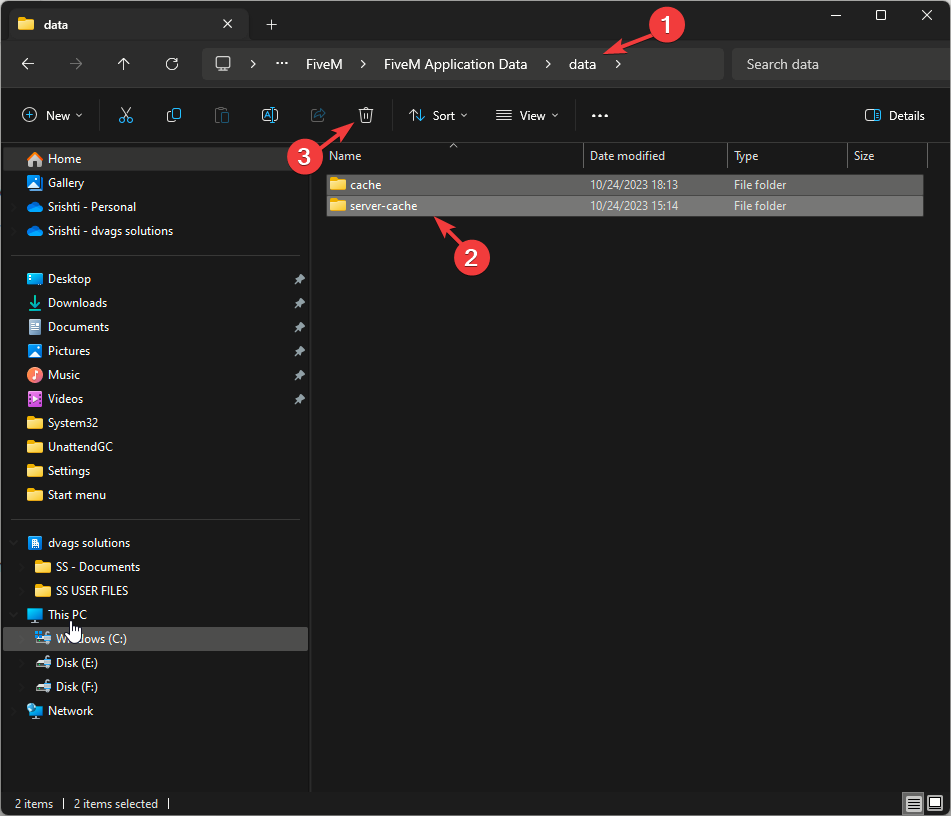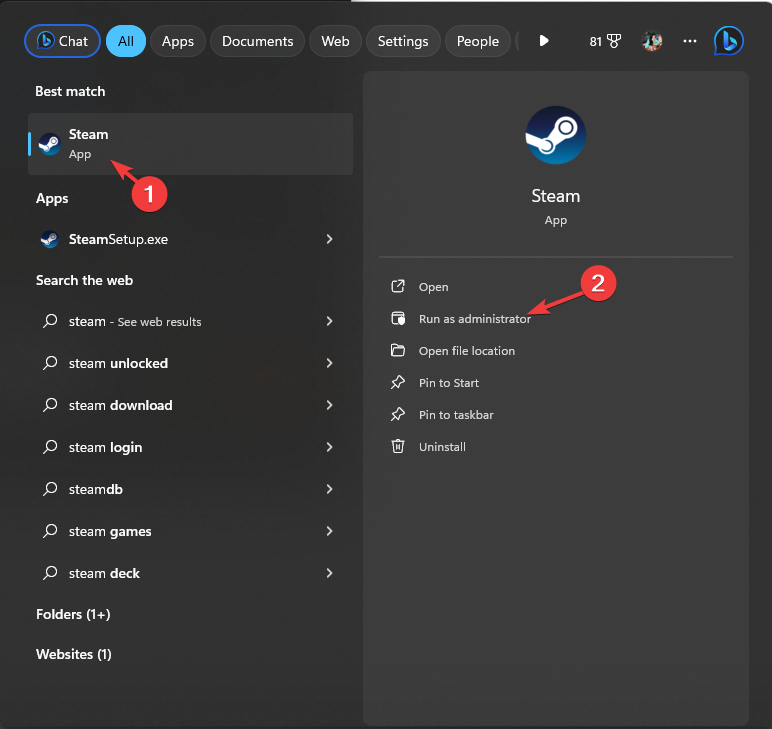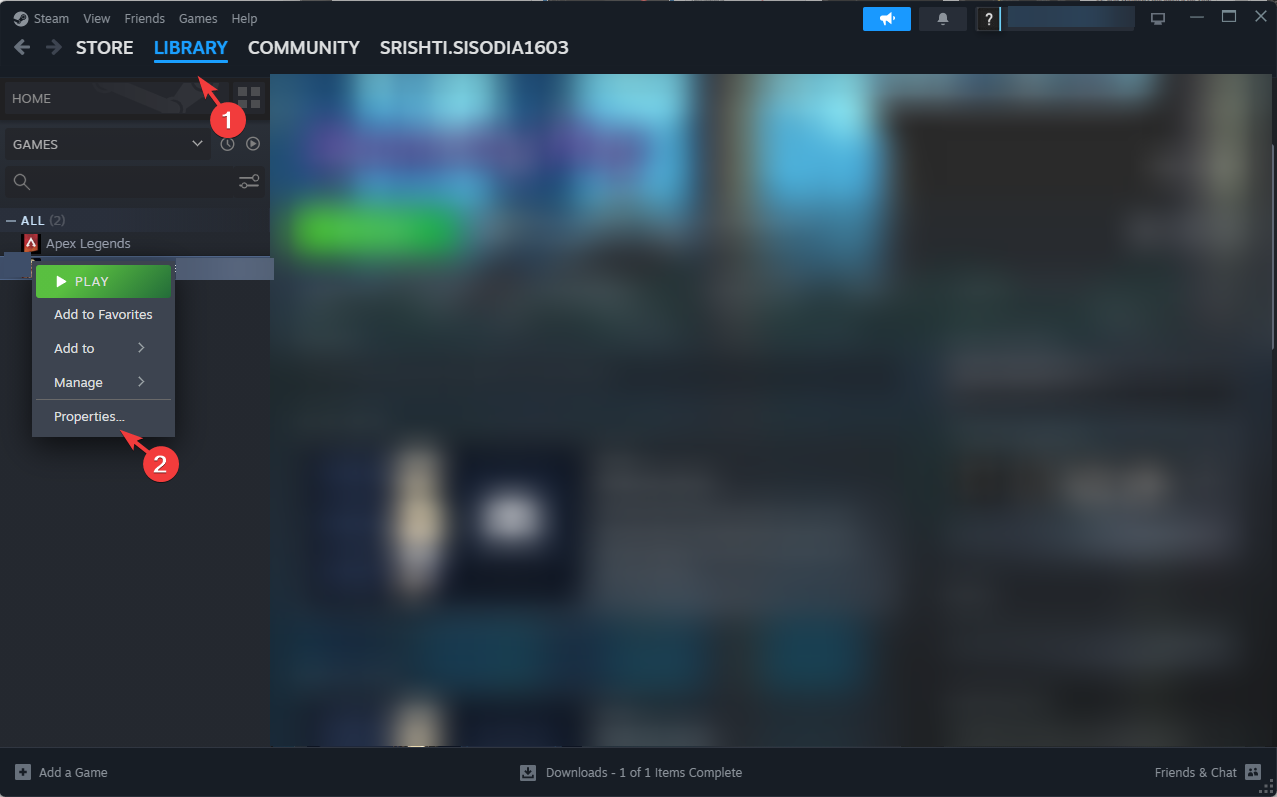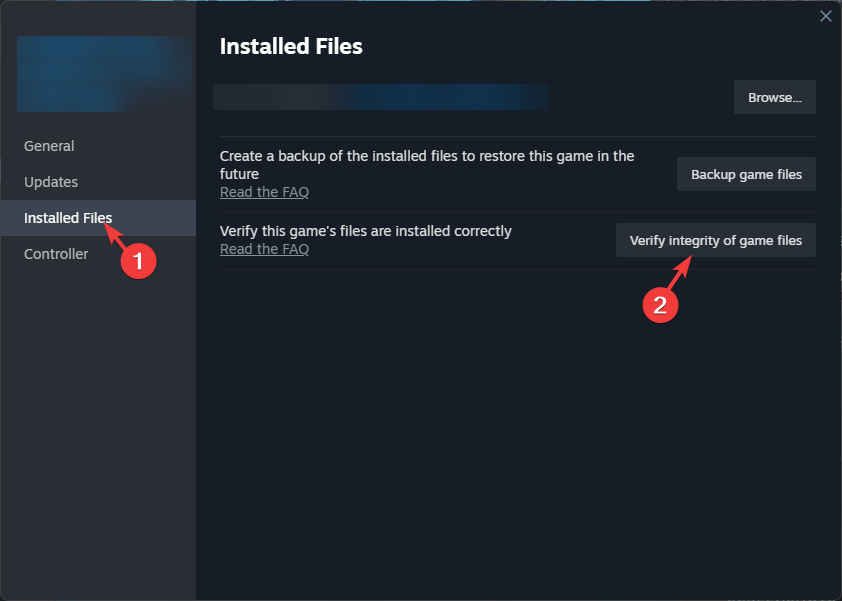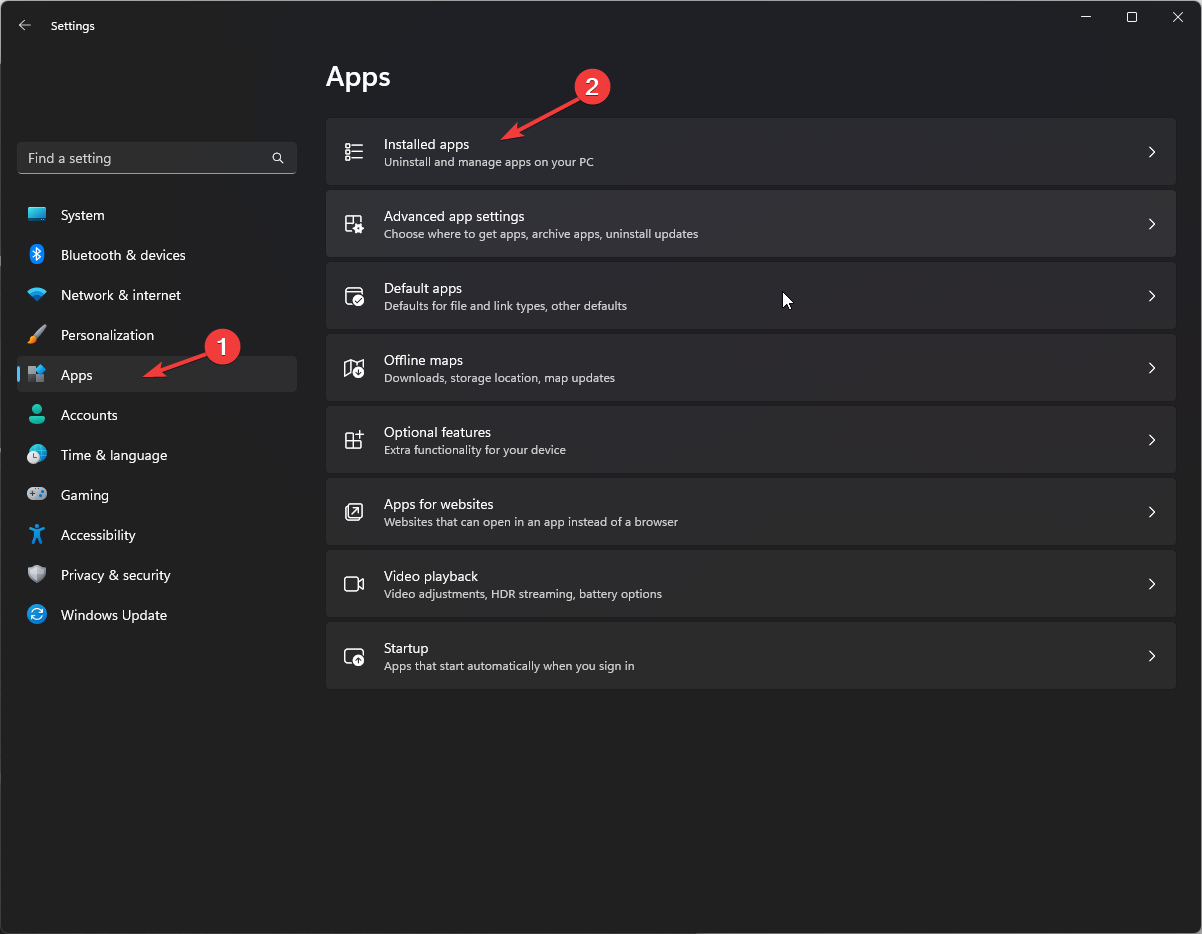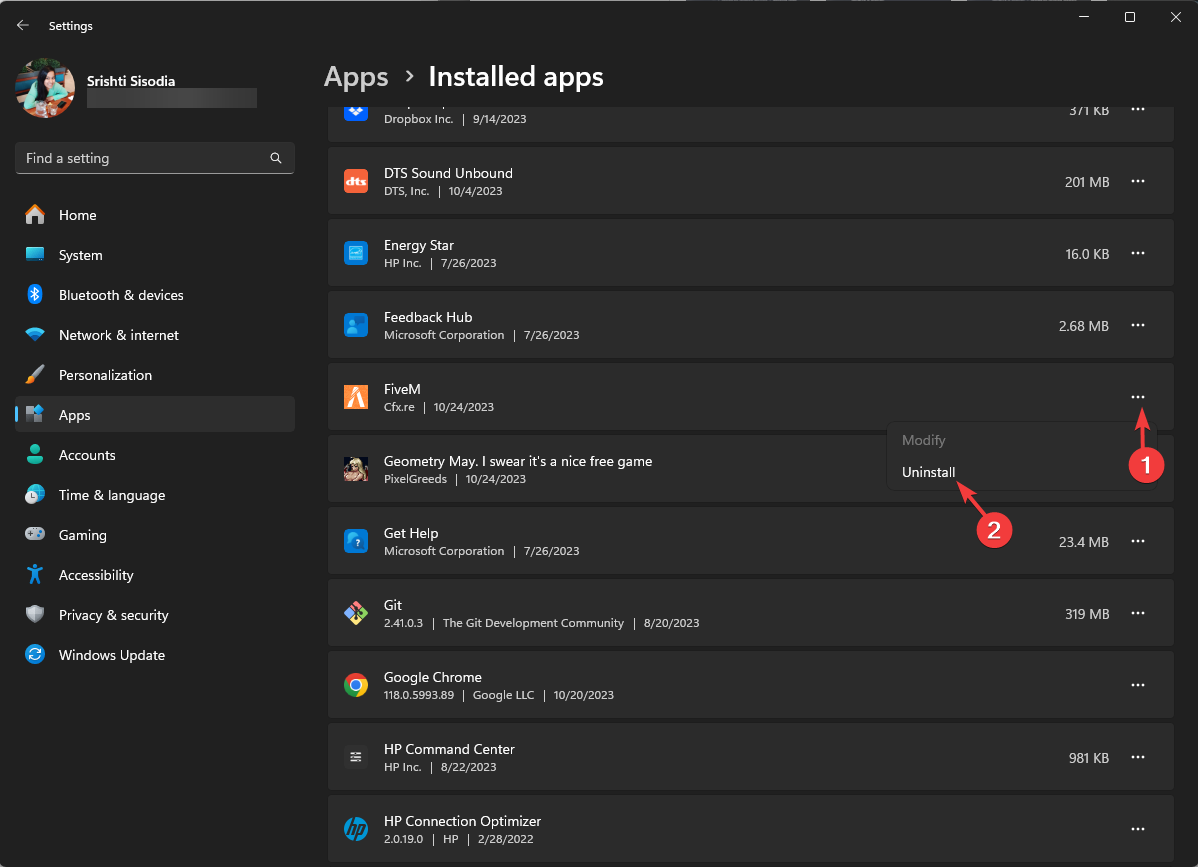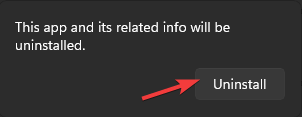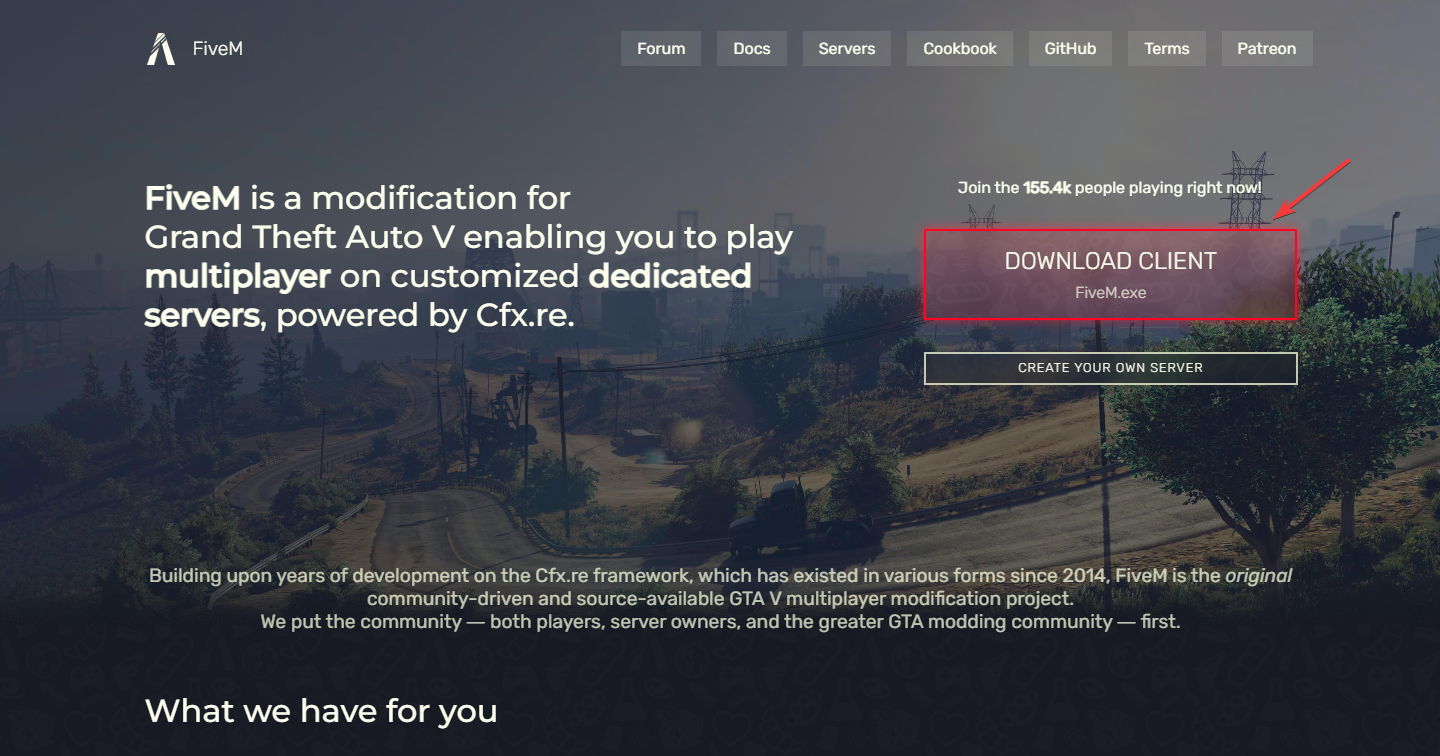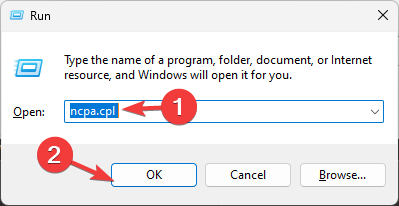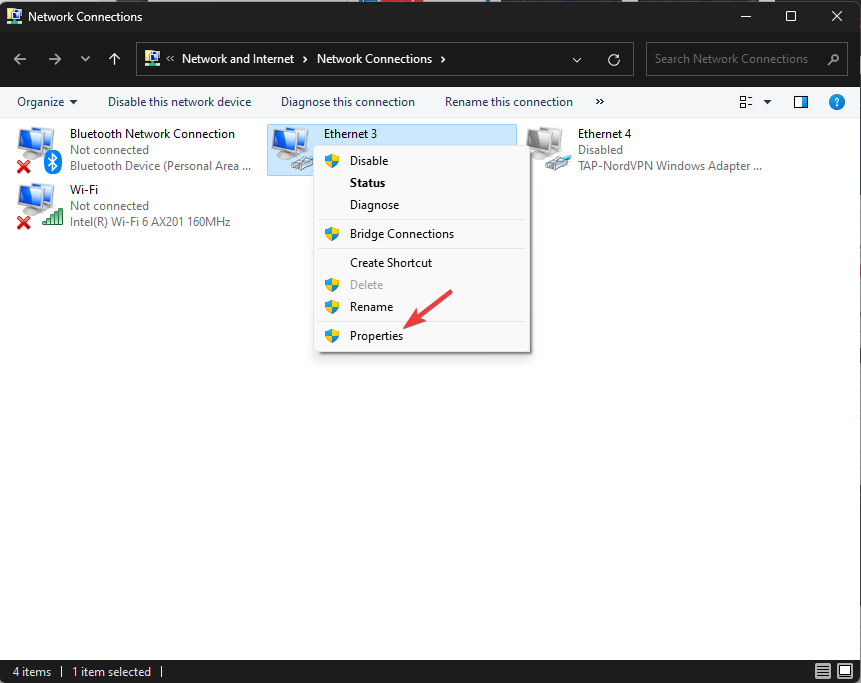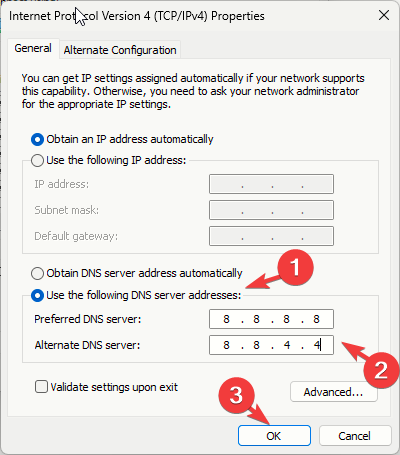Solved: FiveM Could Not Contact Entitlement Service
First, check the FiveM server status
5 min. read
Published on
Read our disclosure page to find out how can you help Windows Report sustain the editorial team Read more
Key notes
- To fix the FiveM could not contact entitlement service error, restart your PC & router, reset your network connection, allow the app through your firewall settings, or verify the game files.
- Continue reading to learn the detailed steps for each method.

If you see a FiveM has encountered an error popup with a Could not contact entitlement service message while launching the Grand Theft Auto V, this guide can help!
We will explore the common reasons behind the issue and delve into recommended solutions by WR experts to eliminate the problem.
Why do I see the Could not contact entitlement service message on FiveM?
- The FiveM server is down.
- Weak internet connection.
- Antivirus software or Windows Firewall blocking the access.
- The account related to FiveM is not verified.
How to fix FiveM code 530?
Before proceeding with any steps to fix the connection issue on FiveM, go through the following preliminary checks:
- Check the server status of FiveM. If there is a downtime, wait for the servers to return online. It generally takes an hour.
- Verify if you have a stable internet connection and disable third-party antivirus temporarily.
- Check if your account is authenticated and not blocked by the server and if the game & its mods are updated to the latest version.
- Restart your computer and router to refresh the connection.
1. Reset your network connection
- Press Windows + I to open the Settings app.
- Go to Network & Internet, and select Advanced network settings.
- Click Network reset.
- On the next page, go to Network reset and click Reset now.
- You will be prompted to confirm the action; click Yes to proceed. Once done, your computer will restart in 5 minutes, so save all the work before it reboots.
2. Allow FiveM through the Windows Firewall
- Press the Windows key, type control panel, and click Open.
- Select Category for View by and click System and Security.
- Under the Windows Defender Firewall option, click the Allow an app through Windows Firewall option.
- On the Allowed apps page, look for FiveM and related things; if not listed, click Change settings.
- Next, click Allow another app.
- Click Browse, select the file and click Add.
- Now you will get FiveM in the Allowed apps list; place a checkmark next to Private and Public, then click OK.
You can also try using VPNs while playing GTA 5 to ensure you get an uninterrupted session; to know about the best VPNs for the game, check out this guide.
3. Delete the DigitialEntitlements & cache files
- Press Windows + R to open the Run window.
- Type %localappdata% and click OK to open the Local folder in the AppData directory.
- Next, in the Local folder, select the DigitalEntitlements file and click the Delete icon to remove it from the folder.
- Next, in the Local folder, navigate to this path:
FiveM\FiveM.app\data - Press Ctrl + A to select all files, then click the Delete icon.
- Once done, relaunch the game to check if the issue persists.
4. Verify the integrity of game files
- Press the Windows key, type steam, and click Open.
- Go to Library, locate your games from the left pane, right-click, and select Properties.
- Next, click the Installed files option from the left pane, and click Verify integrity of game files.
- Wait for the process to complete, restart Steam, and launch the game to check if the issue persists.
If verifying the integrity of game files doesn’t work for you, the culprit could be the corrupted cache, therefore, you need to clear the download cache for the Steam client app; read this guide to know more.
5. Reinstall the FiveM app
- Press Windows + I to open the Settings app.
- Go to Apps, then click Installed apps.
- From the list of apps, locate FiveM, click the three dots, and select Uninstall.
- Select Uninstall again to confirm.
- Once the action is complete, go to the FiveM’s official website, and click Download Client.
- Locate the downloaded file on your PC and double-click it to initiate the installation.
- Follow the on-screen instructions to complete the process.
6. Change the DNS servers to Google DNS
- Press Windows + R to open the Run window.
- Go to ncpa.cpl and click OK to open the Network Connections window.
- Right-click the network connection you use on the device and select Properties.
- Next, under the This connection uses the following items box, locate Internet Protocol Version 4 (TCP/IP) and click Properties.
- On the Properties window, click the radio button next to Use the following DNS server addresses.
- Now type in 8.8.8.8 for the Preferred DNS server and 8.8.4.4 for the Alternate DNS server.
- Click OK, then OK to close all the windows. Restart your PC and check if the issue persists.
If nothing worked for you, try using a different server or contacting FiveM customer support for further help!
Also, reinstalling the GTA game can help you get rid of this issue and is known to be a common solution for other problems like GTA 5 is crashing on Windows 11.
In case you have any questions or suggestions about the subject, don’t hesitate to mention them in the comments section below.