[Solved] Windows 10/11 won't boot into safe mode
4 min. read
Updated on
Read our disclosure page to find out how can you help Windows Report sustain the editorial team. Read more
Key notes
- Booting your PC in safe mode is an alternative way of starting your computer when troubleshooting.
- If you can't boot your Windows 10 PC in safe mode, follow the steps written in the guide below.
- We've covered plenty of similar articles in our System errors dedicated Hub.
- For even more great guides, check out our Windows Errors page.

If you are you having a hard time booting into safe mode in Windows 10, know that a lot of users are struggling with the same issue.
If that’s the case then it’s very understandable because booting into safe mode in Windows 10 is a little bit tricky.
The safe mode feature is very useful in any kind of situation especially if one of your apps is malfunctioning in Windows 10.
In most cases, if you cannot boot normally the Windows 10 system, then the next option you need to take is to boot into safe mode.
You don’t need to worry because from now on you will be able to access this feature only by reading the lines below.
How can I boot Windows 10 in Safe Mode?
- Use a third-party software
- Boot into Safe Mode from the system configuration feature
- Boot into Safe Mode from Power Menu
- Boot into Safe Mode using a recovery CD/USB
1. Use a third-party software
If you are looking for software that could help and that is really easy to use, then you should have a look at Tenorshare Windows Boot Genius when it comes to solving common issues related to Windows startup.
Tenorshare Windows Boot Genius is a multi-functional boot recovery software that you can use to boot your device when nothing else seems to work, as well as keeping backup and restoring windows operating system if needed.
Moreover, if you are afraid of losing your data, the good news is that with this tool you can also recover data from an unbootable hard disk.
This tool will also repair the most common errors such as the blue screens and reboot loops that are often presented as a cause of viruses or a corrupted start file.

Tenorshare Windows Boot Genius
Tenorshare Windows Boot Genius is a multi-functional software designed to help you safe boot your device.2. Boot into Safe Mode from the System Configuration feature
- Press Windows key + R in order to open the Run window.
- Write in the Run box msconfig and press OK.
- Click on the Boottab and select Safe Boot.
- You might get a message if you want to reboot your Windows 10 device in which case you will need to left-click on the Restart button.
- After the operating system reboots it will go directly to your Safe mode feature.
3. Boot into Safe Mode from Power Menu
- Go to the Settings feature in the Charms bar.
- Left-click on the Power button.
- While holding the Shift button pressed you will need to left-click on the Restart option.
- Next, left click or tap on the Troubleshoot feature.
- In the Troubleshoot menu left click on the Advanced options feature.
- Left-click or tap on Startup Settings feature.
- Next, left-click or tap on the Restart button.
- Your Windows 10 will reboot and it will get you to a new set of options that you can choose from.
- Press the F4 button on the keyboard of enable the Safe mode feature.
- Now restart the Windows 10 device to get to safe mode.
4. Boot into Safe Mode using a recovery CD/USB
- In order to do this method, you will need to have a system recovery CD/DVD or a USB stick.
- Insert the system recovery CD/DVD in the device.
- Reboot your Windows 10 device.
- Choose to boot from the CD/DVD when it asks you after the restart.
- In Choose your keyboard layout screen you have to choose the layout you want to use on the keyboard.
- After you chose the layout you will get to a Choose an option screen and from there you can follow the instructions in the second method above.
Now that you have 3 quick methods on how to boot into safe mode you can surely do it yourself the next time and start the troubleshooting.
You can write to us in the comments section if you have any other suggestions regarding this article.
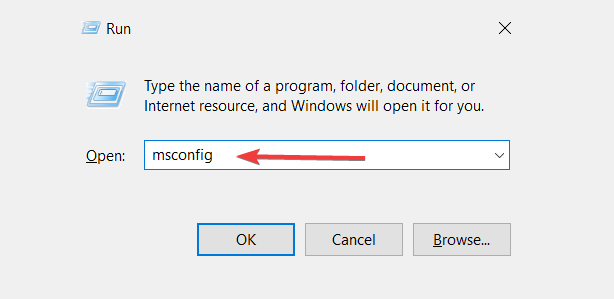


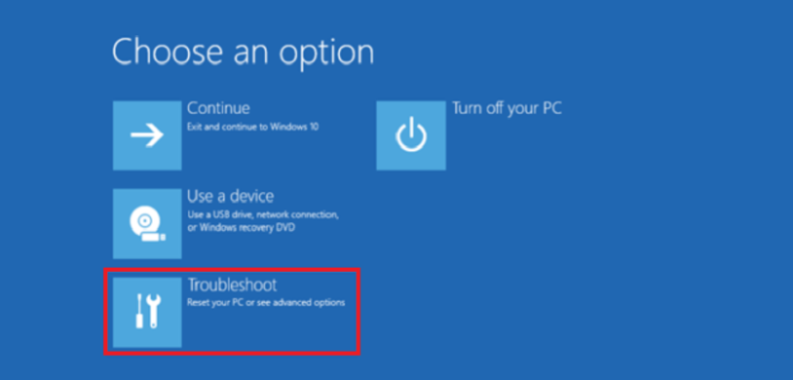
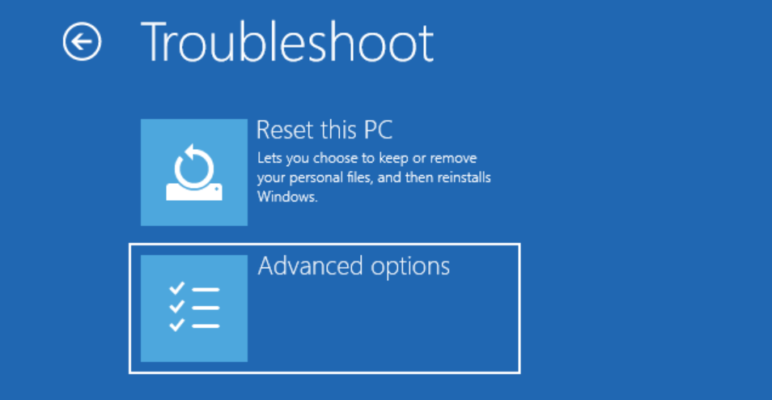










User forum
2 messages