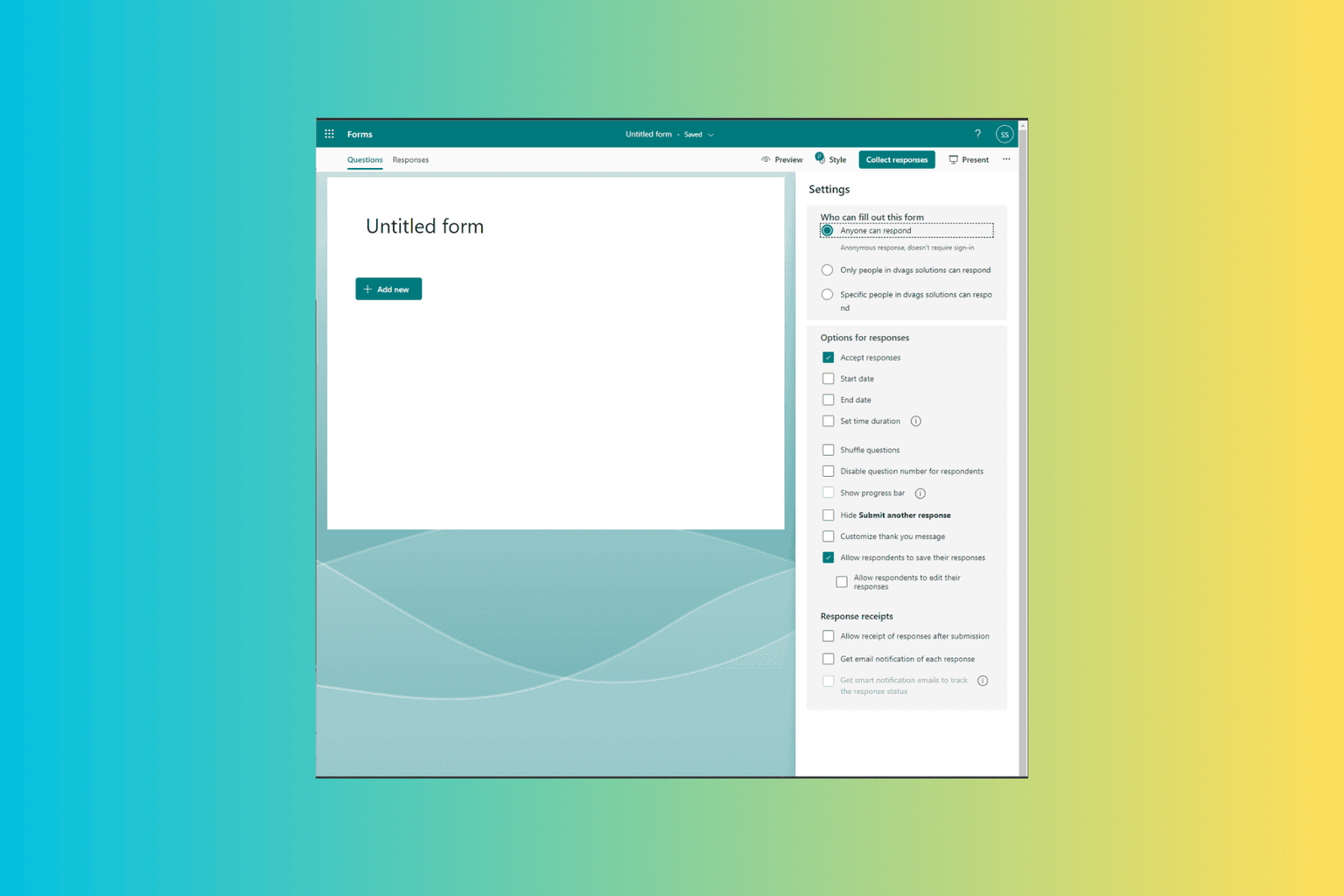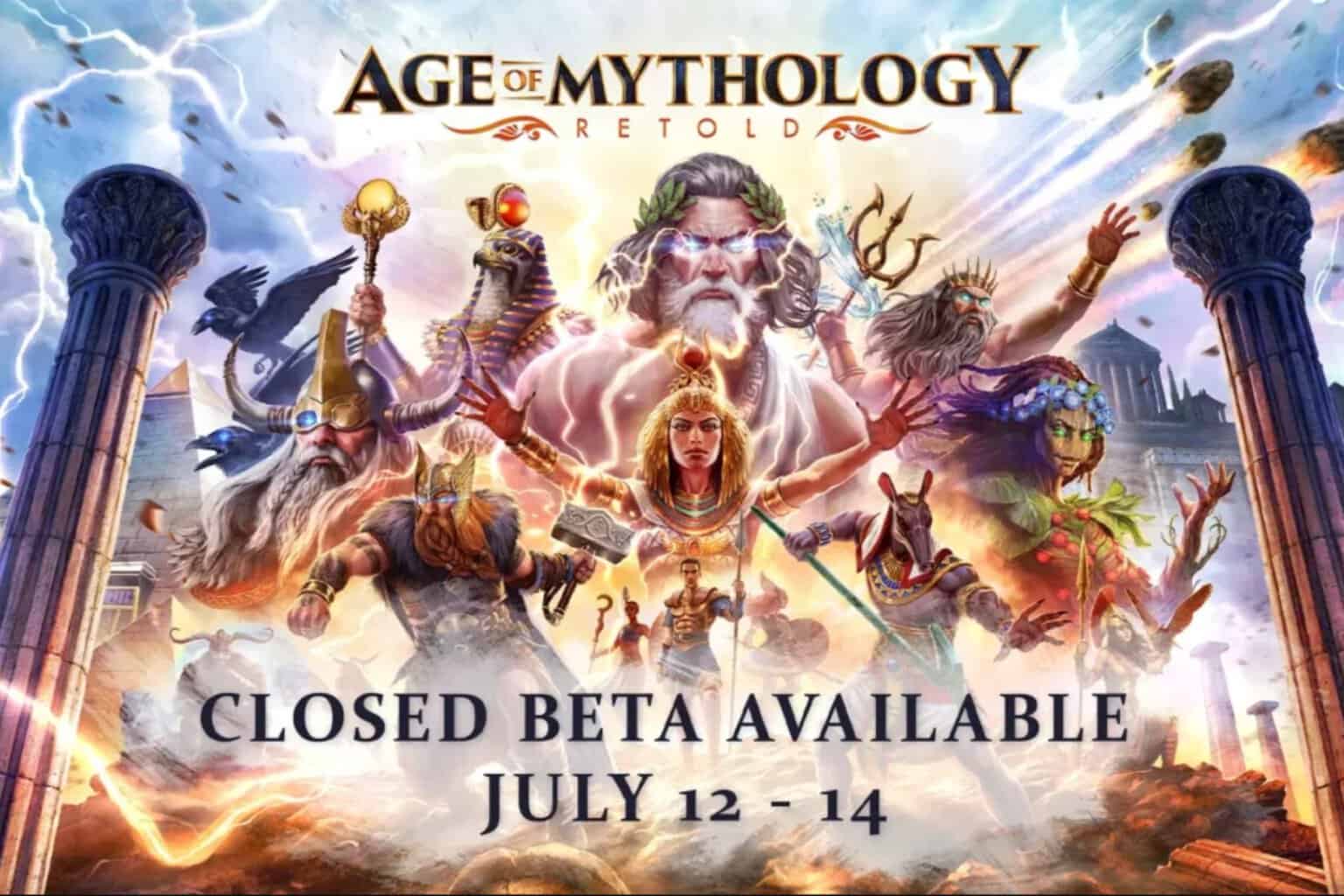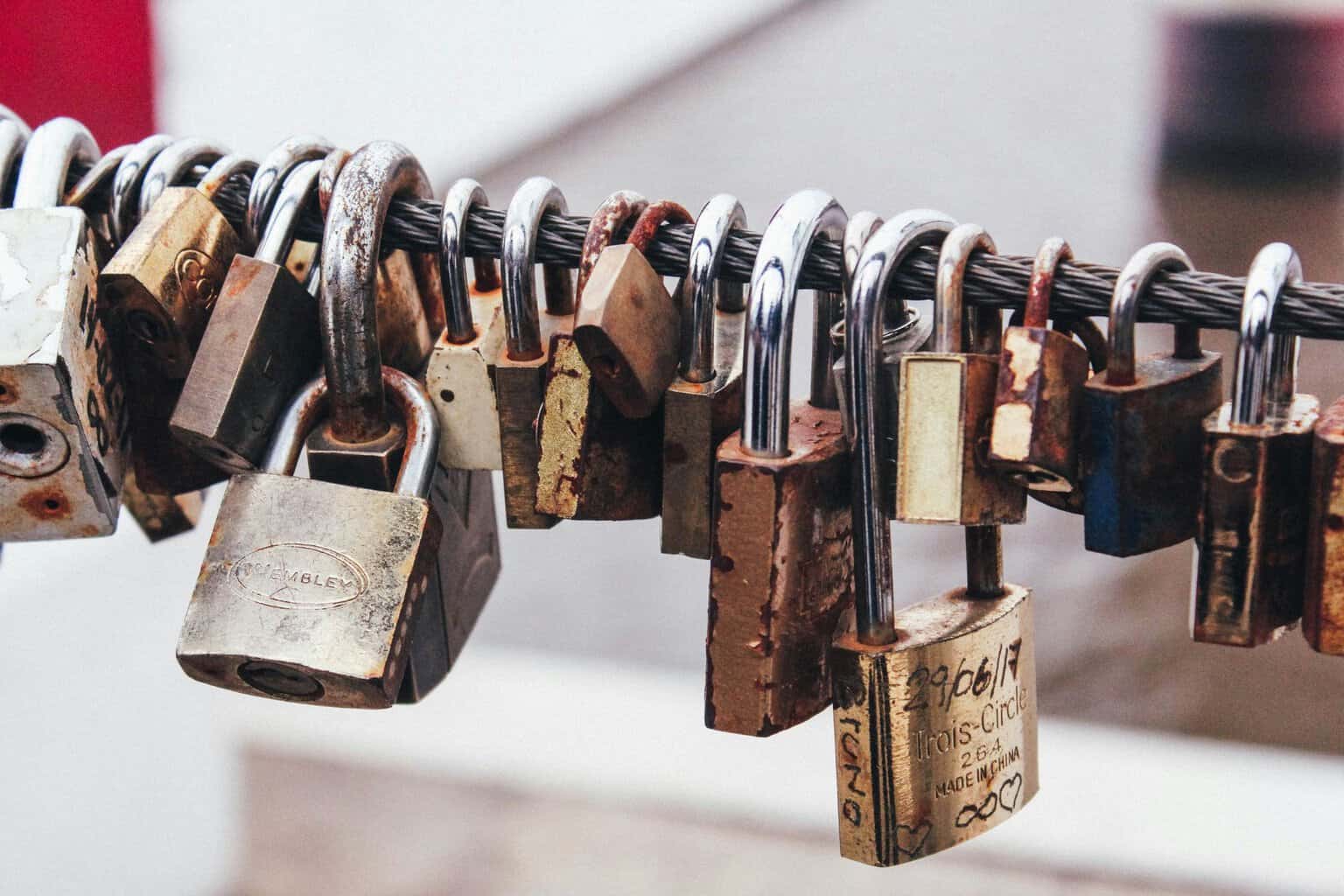Fix: Comcast Status Code 225
Rebooting the Comcast box has shown to be of help
3 min. read
Updated on
Read our disclosure page to find out how can you help Windows Report sustain the editorial team Read more
Key notes
- The Comcast code 225 is quite common among users who have TV cables in their homes, but no less frustrating to handle.
- Checking the cable functionality and connectivity is yet another easy way to solve this issue.
- Contacting Comcast customer support can be recommended in order to check if the error is not actually on their side.

Comcast is not a new name in the leading communication companies world, and it’s one of the most used in its category.
Users are excited about using Comcast since it grants them access to affordable, affordable internet services.
However, since no technology is perfect, users began experiencing issues and reported getting a status code 225 when using the service.
Sounds complicated, but in this article, we will discuss and explore how to quickly fix this problem to be able to use the service again fully.
How can I fix the Comcast status code 225?
1. Reboot your Comcast Box
- First, unplug the Comcast box from the power.
- Wait for at least 15-20 seconds before plugin it in again.
- Once you plug it in, turn it on and check if the issue is still there.
2. Check the cable connectivity
If you are still facing the Comcast status code 225 after rebooting the device, make sure to check the cable connectivity.
Take a look if the cable is in good condition, and also make sure to double-check the cable connection associated with your Comcast.
If you find any cable defects, this indicates buying a new one.
3. Check the power outlet
Once all the above steps have been performed, make sure to check if the issue is still there. And if it is, then make sure to also check the power outlet where the Comcast box is plugged in.
One easy way to check that everything works with the power outlet is by plugging in other devices and see if they are working properly or not.
If they are not, then this is an indication that something may be wrong with the power outlet. This can easily be solved by switching the Comcast box to another power outlet.
4. Contact customer support
In case you made the above-described steps, and you are still getting the status code 225, our last recommendation is to contact Comcast customer support.
At this point, there is a strong indication that the issue is not at your end, and they should be able to help you with further verifications in their system.
They may test by sending a signal to your device and check whether it reaches you or not.
With this last step, we will conclude our list of recommendations that will help you fix the Comcast status code 225.
As you can see, a few very simple and easy-to-perform steps will help you determine whether the issue is on your end or not. And if it’s not then contacting Comcast customer support is the best way to move forward.
Be sure to check out other similar articles, such as the Xfinity error 500 and how to bypass it.
If you have additional recommendations or suggestions, we would love to hear them in the comments section below.