Windows Update Error 0x80004005 [SOLVED]
This guide is for Windows 10 PCs
3 min. read
Updated on
Read our disclosure page to find out how can you help Windows Report sustain the editorial team. Read more
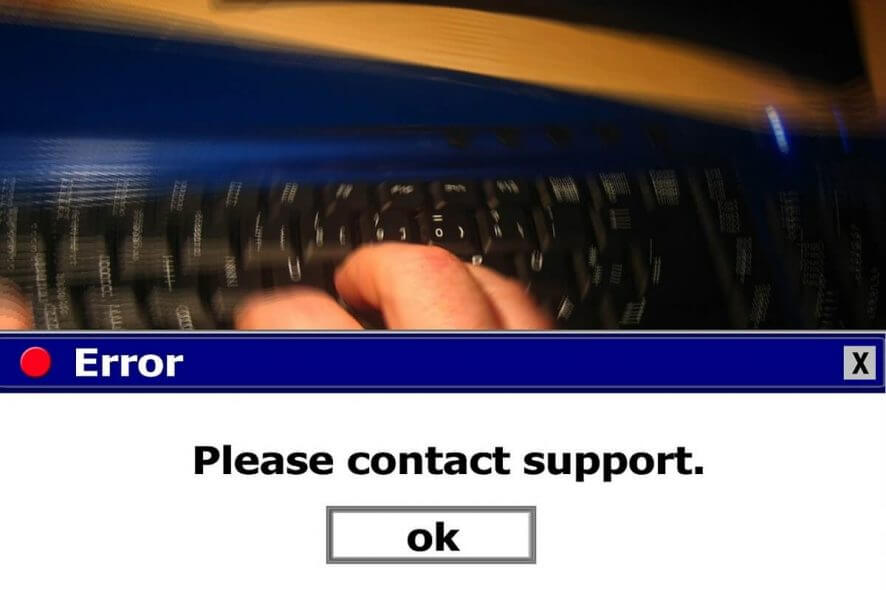
The error code 0x80004005 prevents Windows users from updating their operating systems.
If you’re stuck with this error, follow the step-by-step guidelines below.
How can I fix the 0x80004005 Windows Update error?
1. Run the Windows Update Troubleshooter
- Press
Windows key+ I to open the Settings app. - Choose Update & Security.
- Open Troubleshoot from the left pane.
- Select Windows Update and click on Run the troubleshooter.
- Follow the instructions until the procedure ends.
In case this solution fell short, we’ll probably need to get the big guns into play. Continue with the further steps.
2. Run SFC
- In the Windows Search bar, type cmd.
- Right-click the Command Prompt and run it as an administrator.
- In the command line, type the following command and press Enter:
- sfc /scannow
- The scanning procedure should last approximately 15 minutes.
Still, if the tool hasn’t located any system errors and the problem is persistent, try the remaining solutions.
3. Reset Update services
- In the Windows Search bar, type cmd.
- Right-click the Command Prompt and run it as an administrator.
- In the command-line, type the following commands and press Enter after each:
- net stop wuauserv
- net stop bits
- net stop cryptsvc
- Ren %systemroot%SoftwareDistributionDataStore *.bak
- Ren %systemroot%SoftwareDistributionDownload *.bak
- Ren %systemroot%system32catroot2 *.bak
- net start wuauserv
- net start bits
- net start cryptsvc
- After that, check for updates again.
4. Check your PC drivers
- Press Windows key + X to open the Power User menu.
- Choose Device Manager from the list.
- Look for the yellow exclamation point. Those are the devices without the proper drivers.
- Now, depending on the type of device you can:
- For lesser devices like a webcam or universal serial bus controllers: right-click on the device and choose Update Driver.
- For GPU and sound devices, navigate to the official OEM’s site and download certified drivers.
- Once you’ve dealt with the missing drivers, restart your PC and check for updates again.
4.1 Update drivers automatically
In order to prevent PC damage by installing the wrong driver versions, we recommend doing it automatically by using a specialized driver updater tool that will download and update the correct version.
5. Download the update manually
- Copy the name of the troubled update file.
- Go to Microsoft Catalogue here.
- Paste the name in the dedicated search box.
- Download the file. Make sure that it responds to your system architecture (x86 or x64).
- Install the update file.
- Restart your PC.
- Check for additional updates to look for changes.
6. Clean boot your PC
- Go to Start > type msconfig > hit Enter
- Go to System Configuration > click on the Services tab > check the Hide all Microsoft services check box > click Disable all.
- Go to the Startup tab > Open Task Manager.
- Select each startup item > click Disable
- You can now close Task Manager > restart the computer.
Let us know if you have any more questions about this error in the comments below.
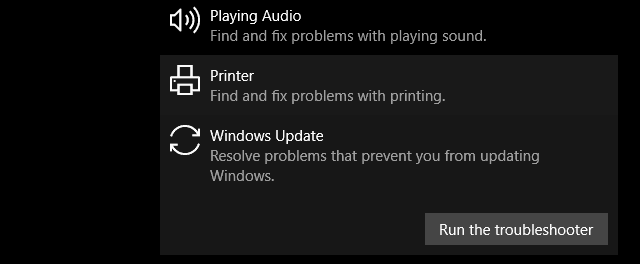

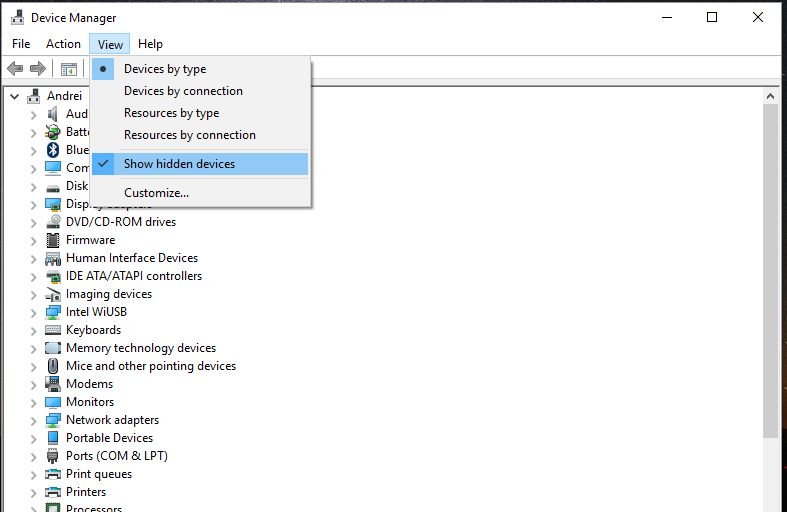
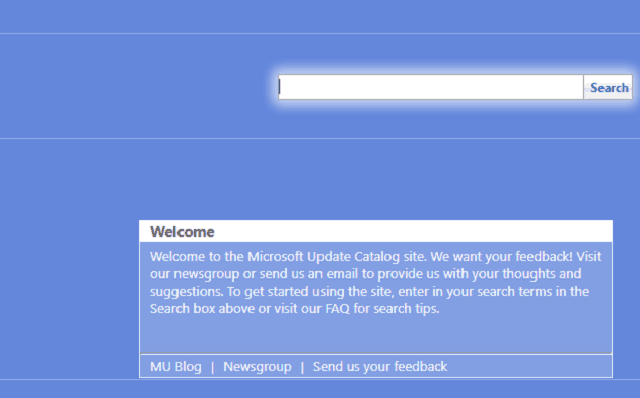




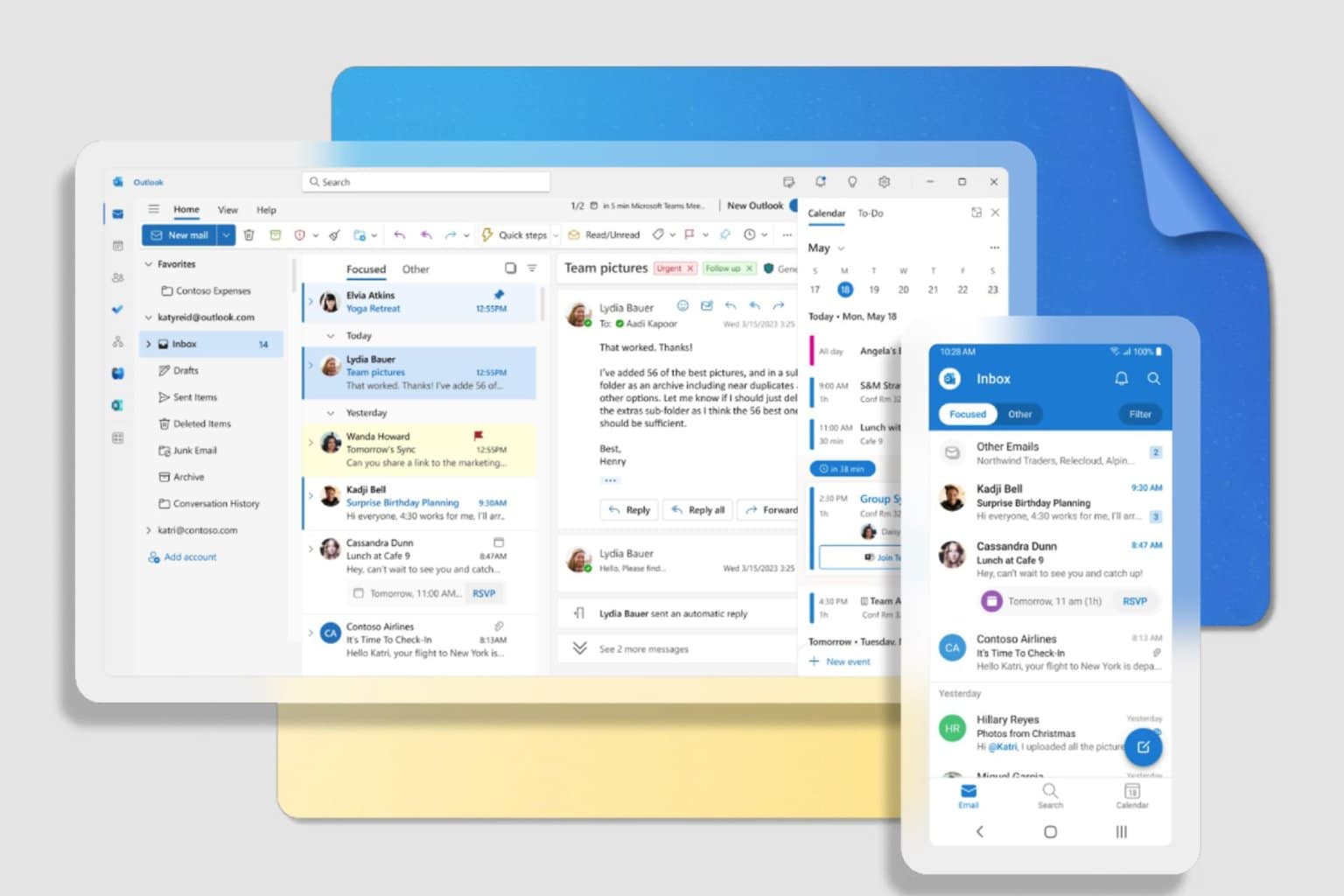

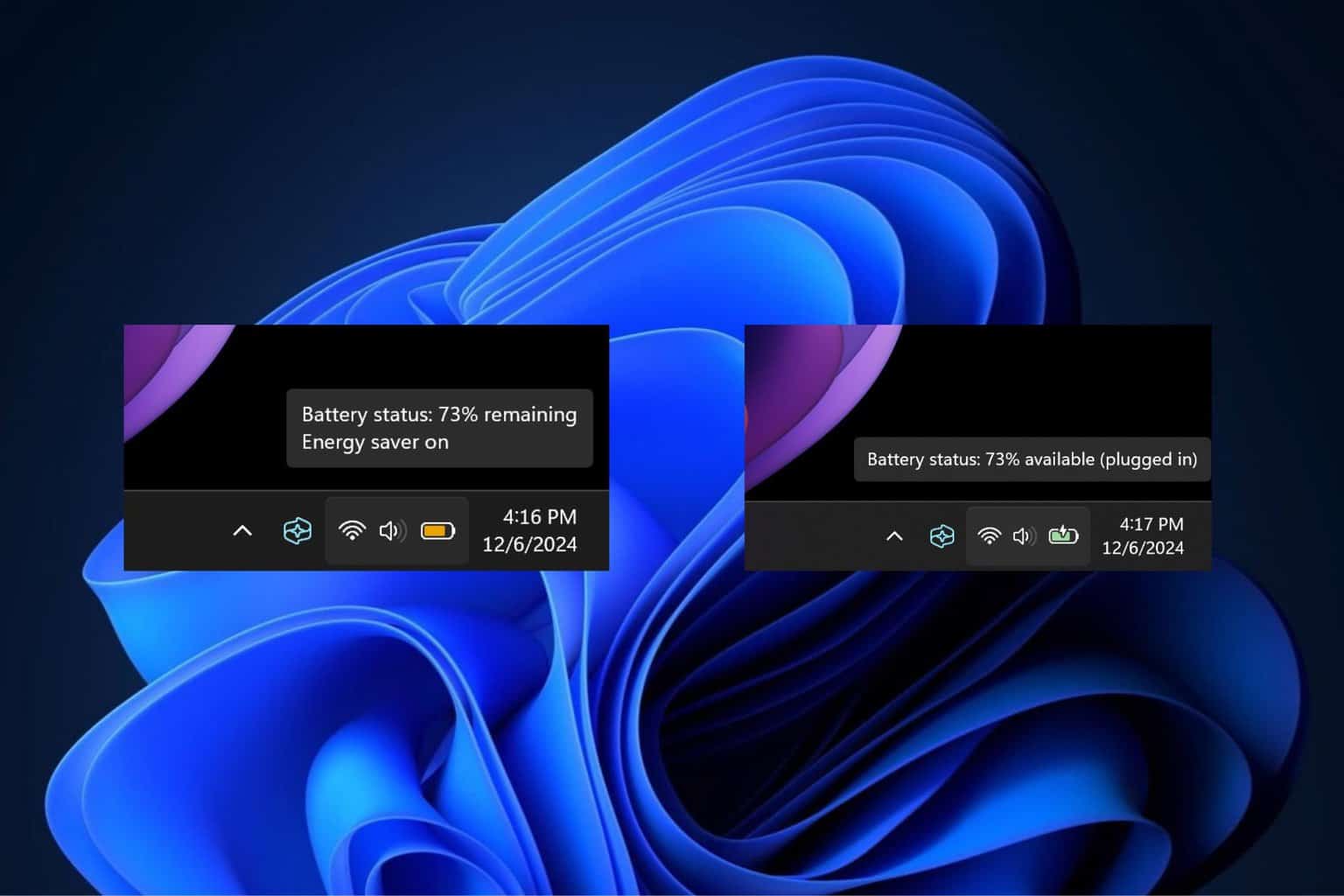
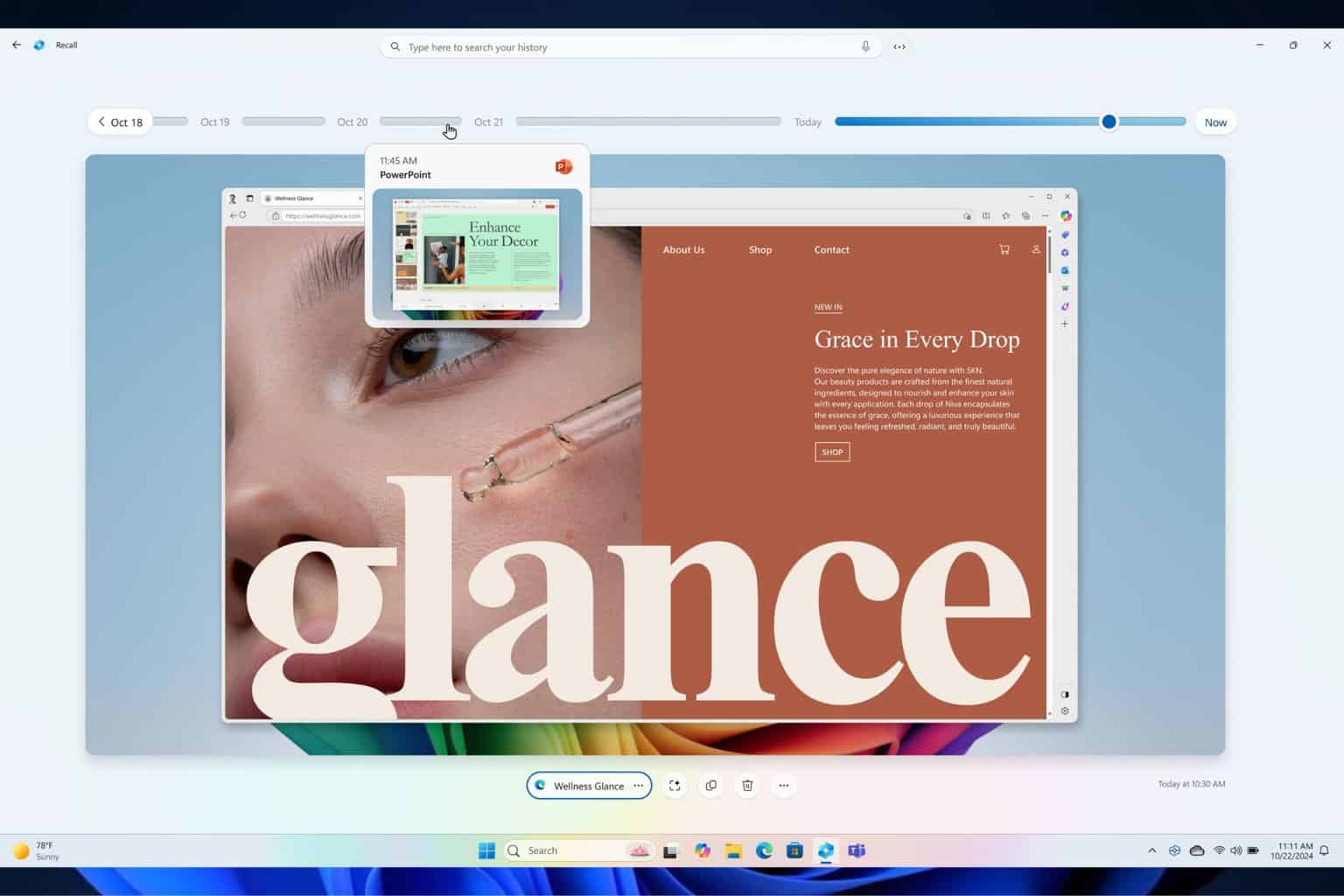
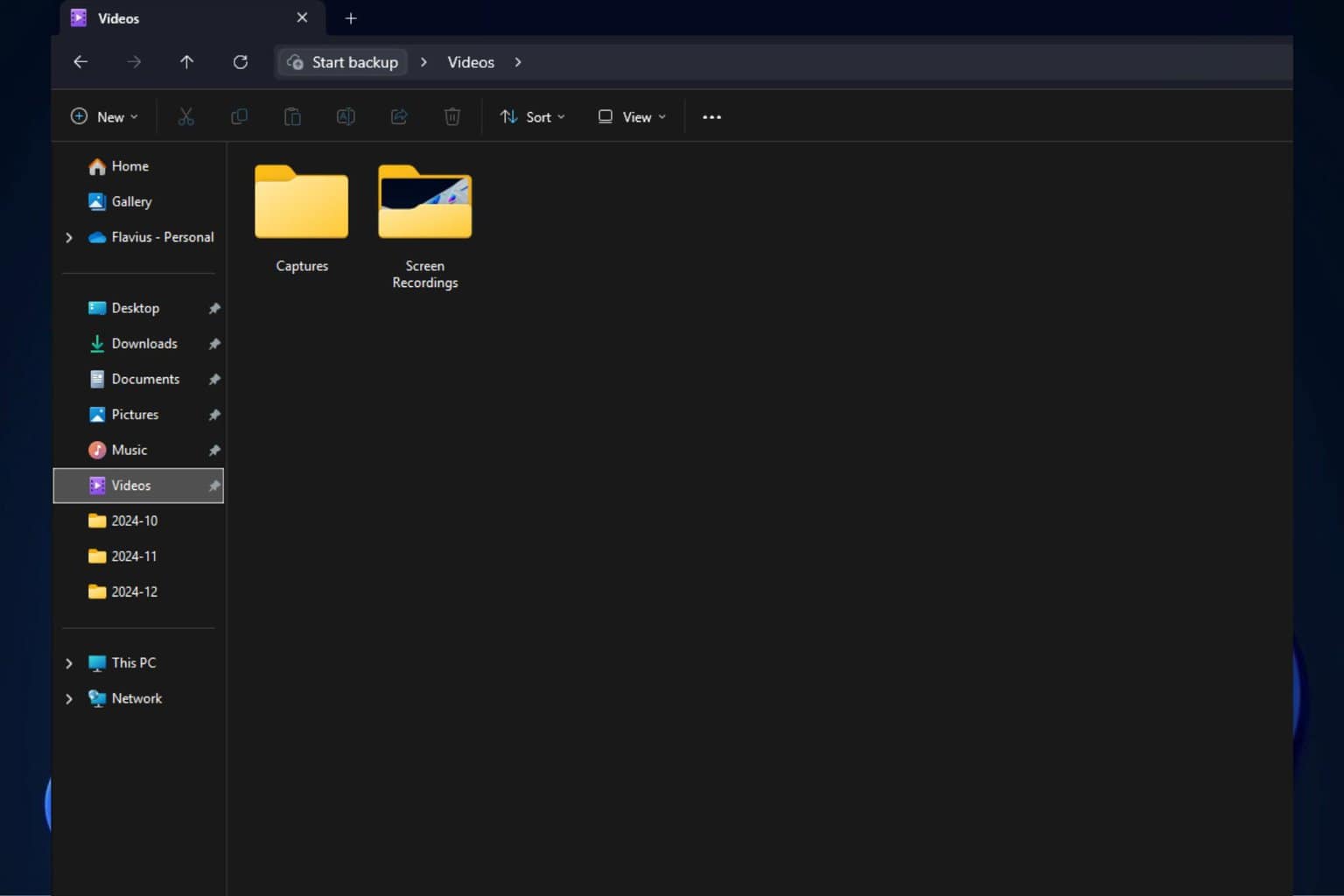
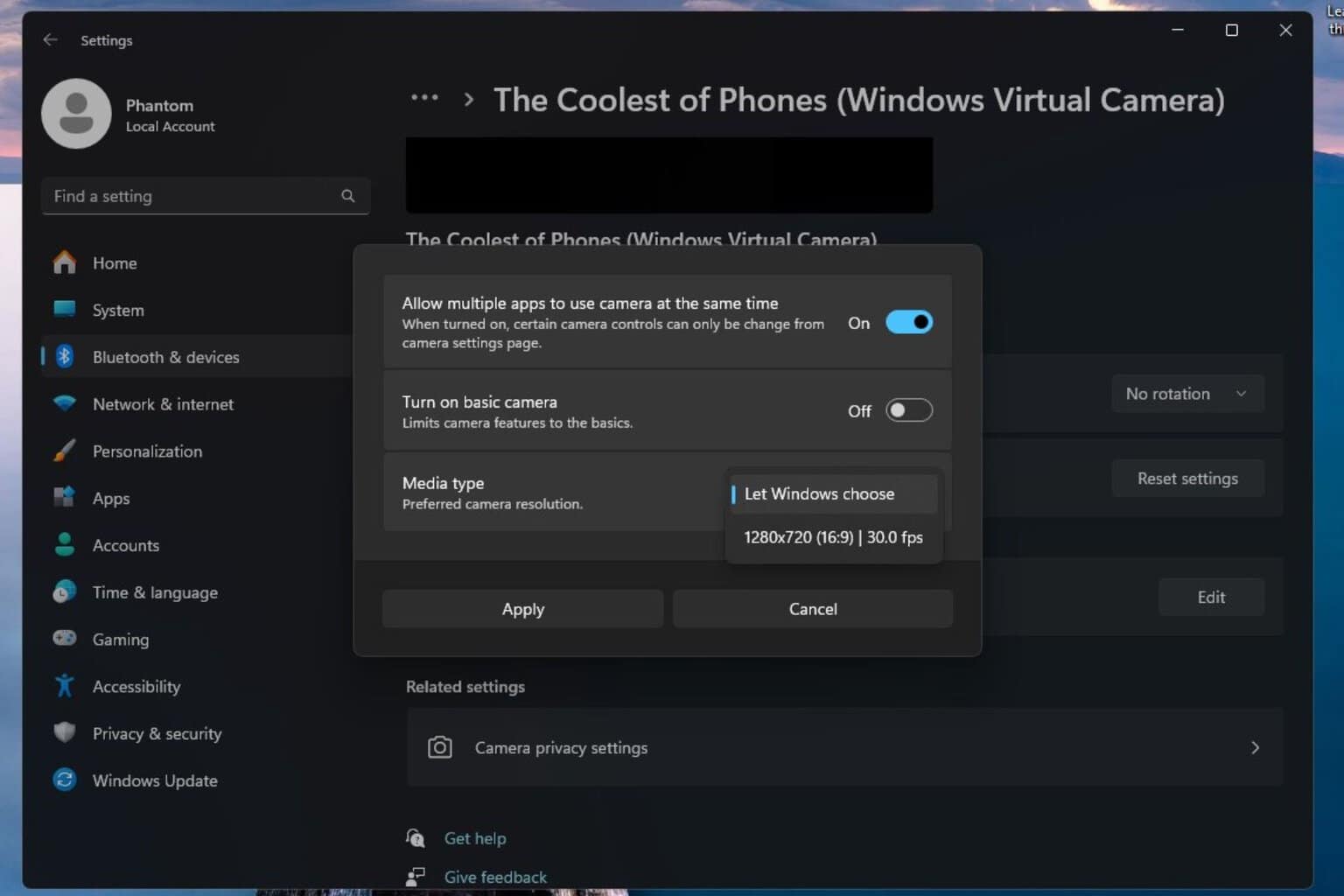
User forum
1 messages