PC status at risk? Use these 5 fixes to restore it
5 min. read
Updated on
Read our disclosure page to find out how can you help Windows Report sustain the editorial team. Read more

While using your computer, you may come across a few errors or warnings, but if you get the PC status at risk warning, you need to check it ASAP.
This is because the PC status at risk error or warning message is usually associated with or caused by a malware infection.
Malware is simply malicious software or programs that are hostile or intrusive like ransomware, spyware, viruses, Trojans, and other programs meant to harm your computer or files.
In this case, you need to get your computer restored to normalcy and you can do this using the solutions in this article.
PC status at risk: Here’s what you can do to fix it
- Restart your computer
- Remove malware from your computer
- Perform a System Restore
- Run DISM tool
- Run a System File Checker scan
Solution 1: Restart your computer
This is usually the first thing to do when you experience an error because sometimes programs running in the background could cause some problems on your computer that could lead to the PC status at risk warning. Try restarting your computer and see if it helps. If it persists, try the next solution.
Solution 2: Remove malware from your computer
In order to do this, you need malware removal tools because some of these harmful or malicious programs reinstall themselves after detection and removal. But with malware removal tools, you can permanently remove them.
To permanently remove malware from your computer, there are several things you need to do as ordered below:
- Install the latest updates from Microsoft Update
- Use Microsoft Safety Scanner
- Use Windows Malicious Software Removal tool
- Remove rogue security software manually
- Install and run MSE and Windows Defender
Install latest updates from Microsoft Update
Follow these steps to do this:
- Click Start
- Select Settings
- Click Update & Security
- On the left pane, click Windows Update
- Select Check for updates
Use Microsoft Safety Scanner tool
This is a free online tool from Microsoft which you can use to scan and remove potential threats such as malware from your computer.
Use Windows Malicious Software Removal tool
This tool also helps remove specific, prevalent malware from your computer, especially if you’re running Windows 7 and below versions, as well as Windows Server 2008 or XP.
Remove rogue security software manually
If malware or rogue security software isn’t detected or removed by the Microsoft Safety Scanner, or Malware removal tool, do the following:
- First write down the name of the malware or rogue software
- Restart your PC
- When the computer manufacturer’s logo is displayed, press F8 repeatedly
- Use arrow keys to highlight Safe Mode with Networking
- Press Enter
- Click Start to see if the malware or rogue program is on the menu, if not, click All Programs to check if the name you wrote is on the list
- Right click on the rogue program’s name
- Click Properties
- Click Shortcut tab
- In Properties, check the rogue program’s path listed under Target (the folder name is usually a random number)
- Click Open File Location
- Click Program Files in the window
- Scroll until you find the rogue program
- Right click the folder
- Click Delete
- Restart your PC
- Go to the Microsoft Safety Scanner website then click Download now
- Click Run
- Scan your computer to remove the rogue program completely
Install and run MSE and Windows Defender
MSE, or Microsoft Security Essentials, is a free malware removal program offered by Microsoft that protects your computer from infections.
Follow these steps to download it:
- Visit Microsoft Security Essentials website
- Choose your preferred language and Windows OS to begin the download process
- Click Run and follow installation instructions
- Restart your computer
- Click Start
- Click All Programs
- Click Microsoft Security Essentials
- Go to the Home tab
- Select Full scan
- Click Scan Now
If these steps didn’t clear the PC status at risk of error, try the next solution.
Solution 3: Perform a System Restore
If you get a PC status at risk warning on your computer, use System Restore to create restore points using the steps below and see if it helps:
- Right click Start
- Select Control Panel
- Click System Security
- Click System
- Enter your administrator account password or grant permissions if prompted to
- In the System Properties box, click System Restore then click Next
- Choose a different restore point
- Click Next
- Click a restore point created before you experienced the problem
- Click Next
- Click Finish
Restoring doesn’t affect your personal files. It however removes apps, drivers, and updates installed after the restore point was created.
To go back to a restore point, do the following:
- Right click Start
- Select Control Panel
- In the control panel search box, type Recovery
- Select Recovery
- Click Open System Restore
- Click Next
- Choose the restore point related to the problematic program/app, driver or update
- Click Next
- Click Finish
Did this clear the issue? If not, try the next solution.
Solution 4: Run DISM tool
If you still get the PC status at risk error, run the DISM tool, or Deployment Image Servicing and Management tool.
The DISM tool helps fix Windows corruption errors when Windows Updates and service packs fail to install due to corruption errors, like if you have a damaged system file.
Here’s how to run the DISM command on your PC to check if it helps you when you can’t install updates on Windows:
- Click Start
- In the search field box, type CMD
- Click Command Prompt in the search results list
- Type Dism /Online /Cleanup-Image /ScanHealth
- Type Dism /Online /Cleanup-Image /RestoreHealth
Once the repair is complete, reboot your computer and check if the error persists, after which you can run an SFC scan as described in the next solution.
Solution 5: Run a System File Checker scan
A System File Checker scan checks or scans all protected system files, and then replaces the incorrect versions, with the genuine, correct Microsoft versions.
Here’s how to do this:
- Click Start
- Go to the search field box and type CMD
- Select Command Prompt
- Right click and select Run as Administrator
- Type sfc/scannow
- Press Enter
- Restart your computer
Did any of the solutions above work for you? Let us know in the comments section below.
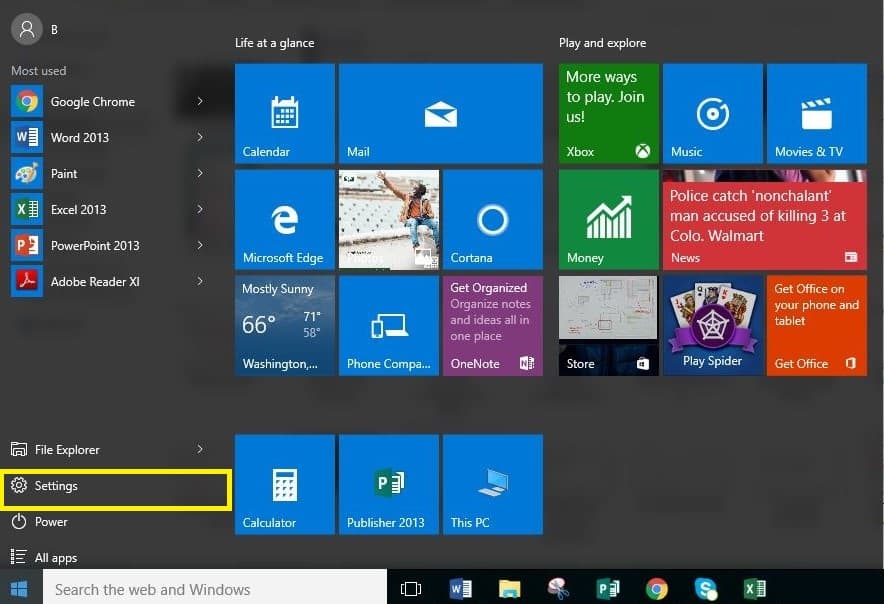
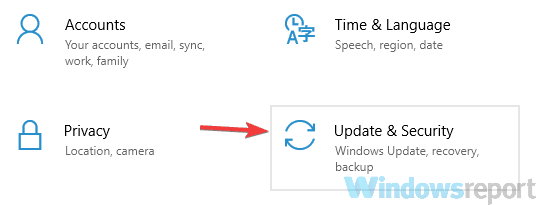

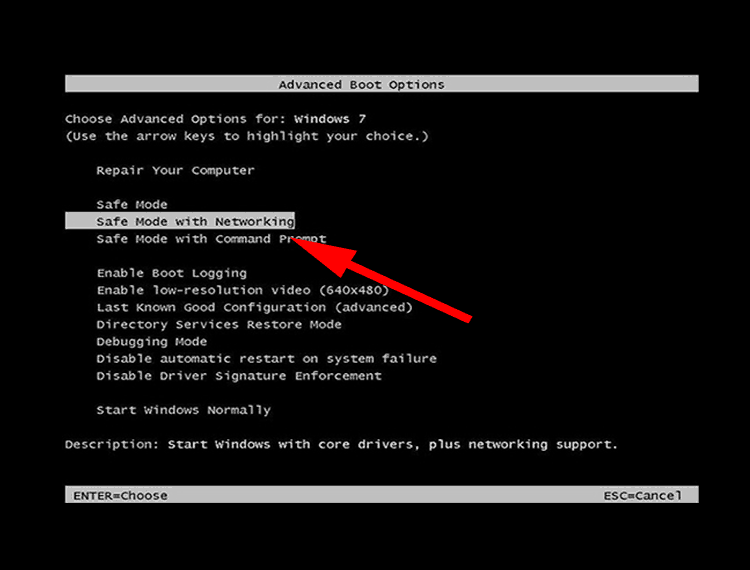
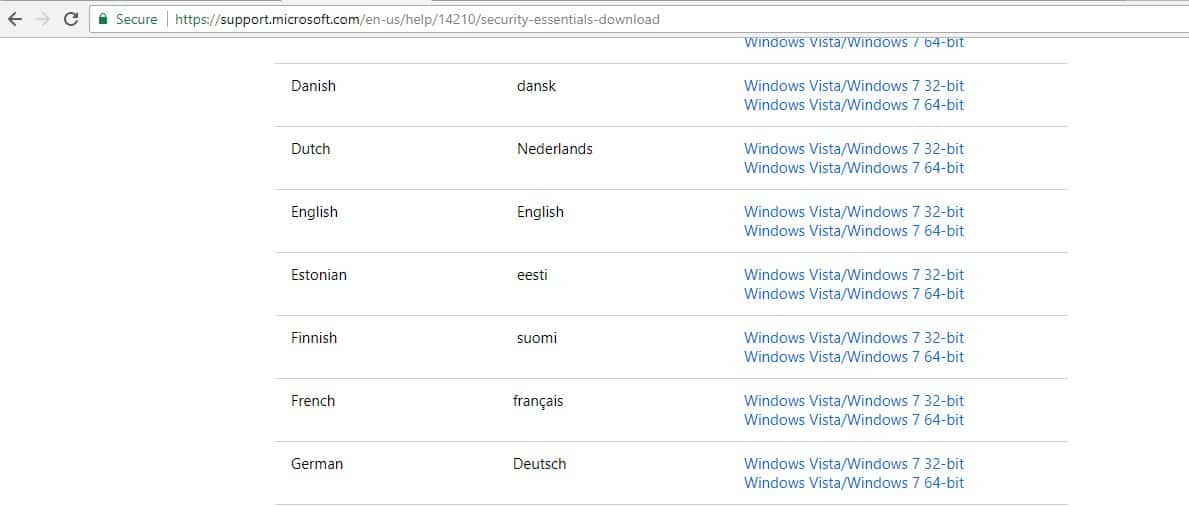



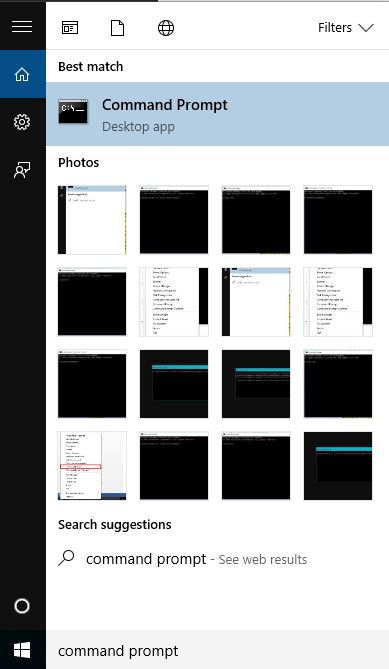










User forum
0 messages