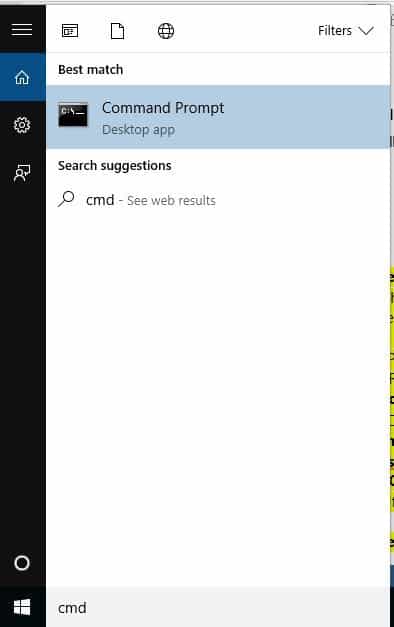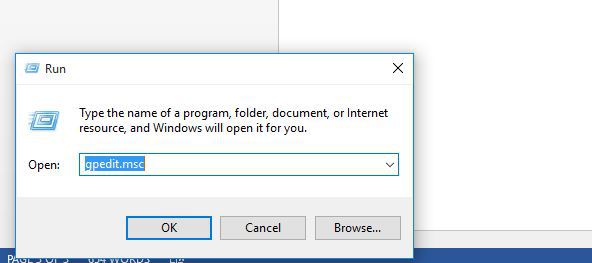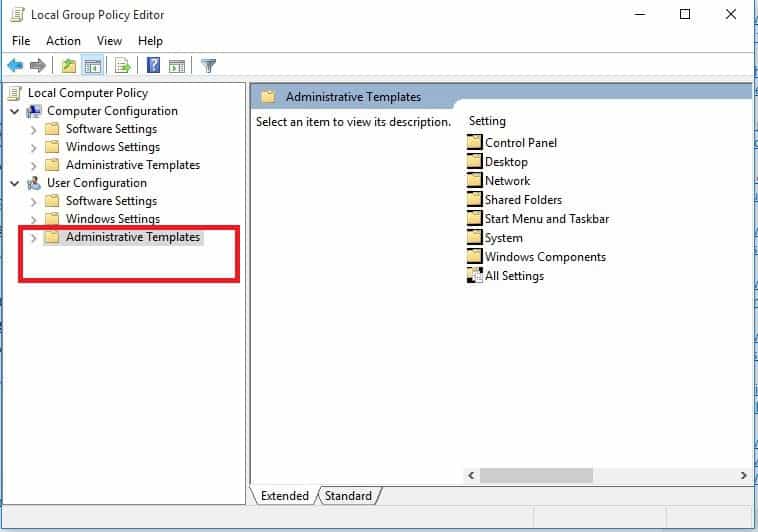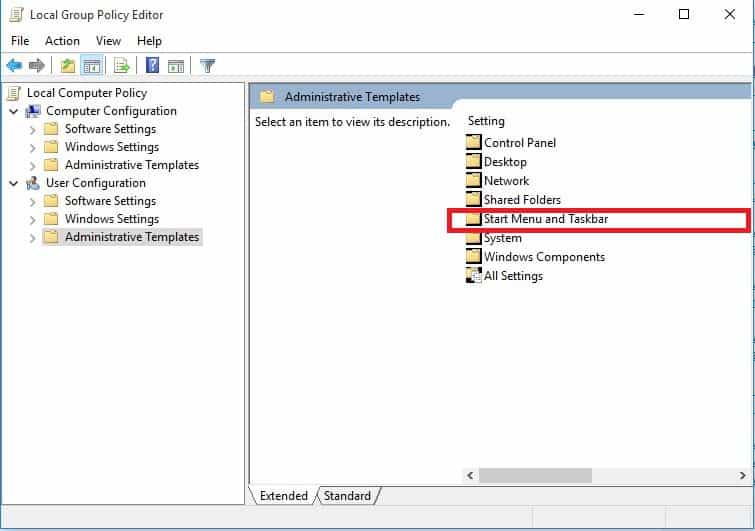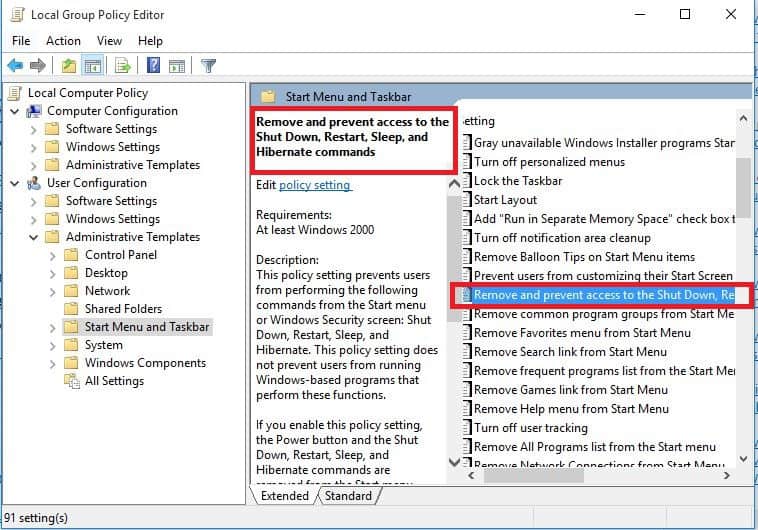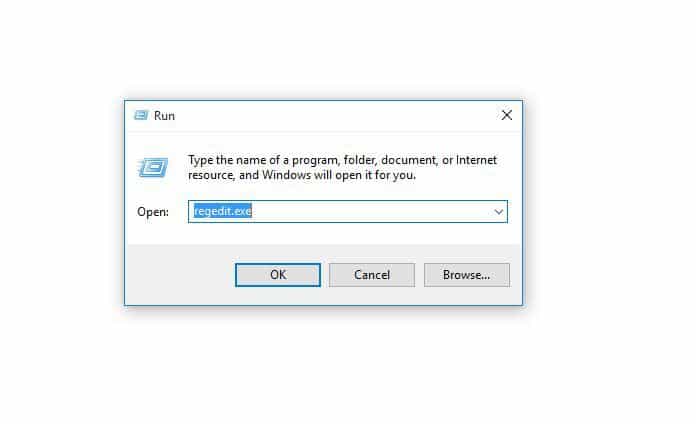Power icon disappears from Windows 10: Here's how to restore it
4 min. read
Updated on
Read our disclosure page to find out how can you help Windows Report sustain the editorial team Read more
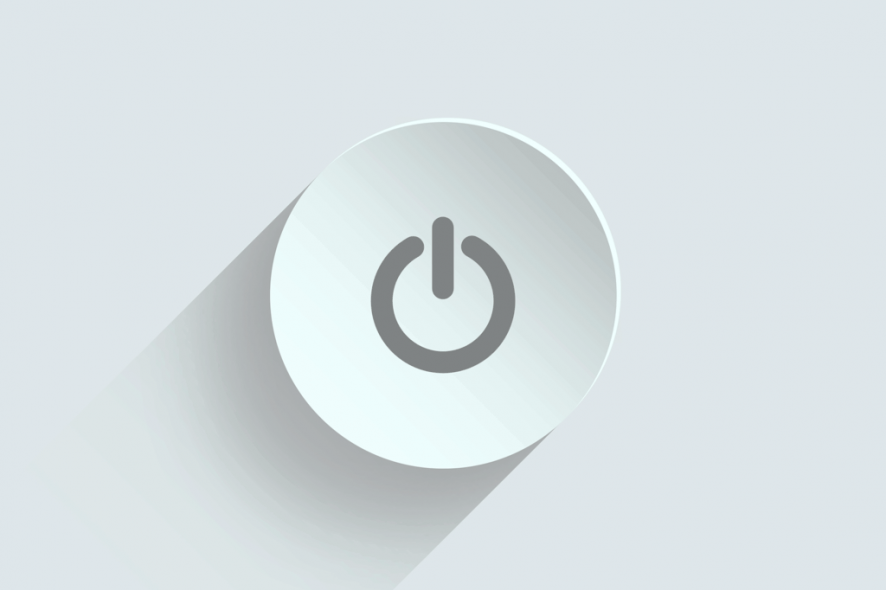
Is the power icon missing on your computer? We’ve got solutions. When you check your computer and find the power icon missing, or have mysteriously disappeared, there are things you can do to resolve the issue.
Here are the tried solutions to help you get your power icon back again.
Power icon missing on Windows 10 [FIX]
1. Run a System File Checker scan
A System File Checker scan checks or scans all protected system files, and then replaces the incorrect versions, with the genuine, correct Microsoft versions.
Here’s how to do this:
- Click Start
- Go to the search field box and type CMD
- Select Command Prompt
- Right-click and select Run as Administrator
- Type sfc/scannow
- Press Enter
- Restart your computer
If the power icon still isn’t showing, try the next solution.
2. Run DISM tool
If the issue of the power icon disappearing persists, run the DISM tool, or Deployment Image Servicing and Management tool.
The DISM tool helps fix Windows corruption errors when Windows Updates and service packs fail to install due to corruption errors, like if you have a damaged system file.
Here’s how to run the DISM command on your PC to check if it helps you when you can’t install Windows 10:
- Click Start
- In the search field box, type CMD
- Click Command Prompt in the search results list
- Type Dism /Online /Cleanup-Image /CheckHealth and press Enter.
- Type Dism /Online /Cleanup-Image /ScanHealth and hit Enter again.
- And then Dism /Online /Cleanup-Image /RestoreHealth
Once the repair is complete, reboot your computer and check if the power icon comes back.
3. Check if Universal Plug and Play is enabled
Here’s how to resolve this:
- Log off
- Sign in using your current user account
- Restart your computer
- Open My Network Places
- Check if UPnP enabled devices to exist in your network and if it is enabled
- Opt to hide icons for networked UPnP
- You can also uninstall UPnP from the Add/Remove Windows Components
4. Check your Local Computer Policy settings
Sometimes the power icon may disappear or be grayed out due to your computer’s Local Computer Policy settings.
To resolve this issue, do the following:
- Right-click Start
- Select Run, and type gpedit.msc
- Click Ok or Press Enter
- Click User Configuration
- Select Administrative Templates
- Click Start Menu and Taskbar
- Double click Remove and Prevent Access to the Shut Down, Restart, Sleep and Hibernate commands
- Select Non configured or Disabled
- Close Group Policy window
Did this work for you? If not, try the next solution.
5. Check and modify the registry
You can also modify the registry, but you’d have to be careful because your computer may be damaged if you do this incorrectly. For added protection, back up the registry prior to modifying it. Restore it in case a problem occurs.
Take these steps to check and modify the registry:
- Click Start
- In the search field box, type regedit.exe
- Press Enter
- Grant permissions if prompted for administrator password or confirmation, or click Allow or Continue
- Locate and click this registry subkey:
HKEY_CURRENT_USER\Software\Classes\LocalSettings\Software\Microsoft\Windows\CurrentVersion\TrayNotify - Go to the Details pane
- Click IconStreams registry entry
- Go to Edit menu > Click Delete > Click Yes
- On the Details pane, click PastIconsStream registry entry
- Go to Edit > Click Delete, then click Yes
- Exit the Registry Editor
- Restart Explorer.exe
- Press CTRL+SHIFT+ESC
- Under Processes tab in Task Manager, click explorer.exe > Click End Process twice
- Under File menu, click new Tasks (Run)
- Type explorer, then click Ok
- Exit Task Manager
- Once the Explorer.exe restarts, right click on the clock, then select Customize Notifications Icons
- Ensure the Power is set to Show icon and notifications
- Click Turn system icons on or off
- Ensure Power is set to On
- Click Ok
- Close the Control Panel
We trust these solutions were of help to you. If not, kindly share with us your experience in the comments section below.
RELATED STORIES TO CHECK OUT: