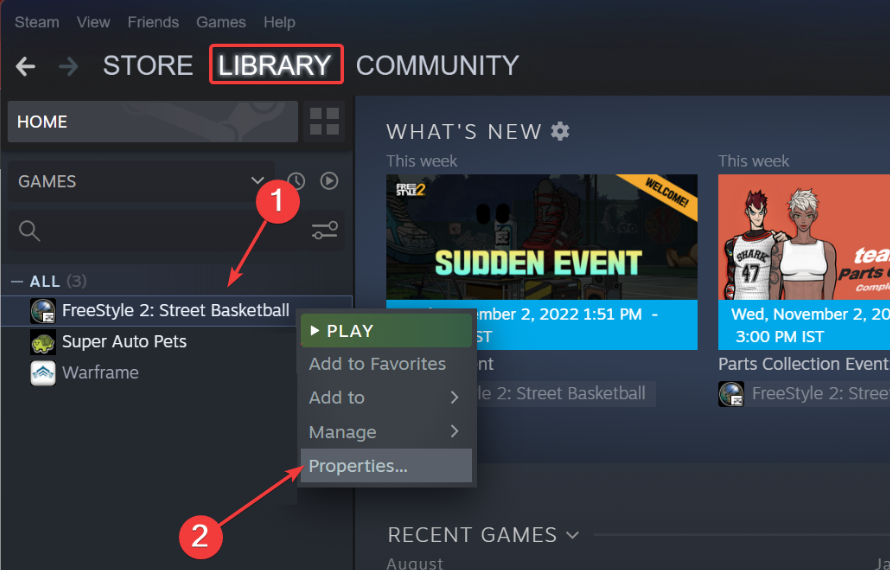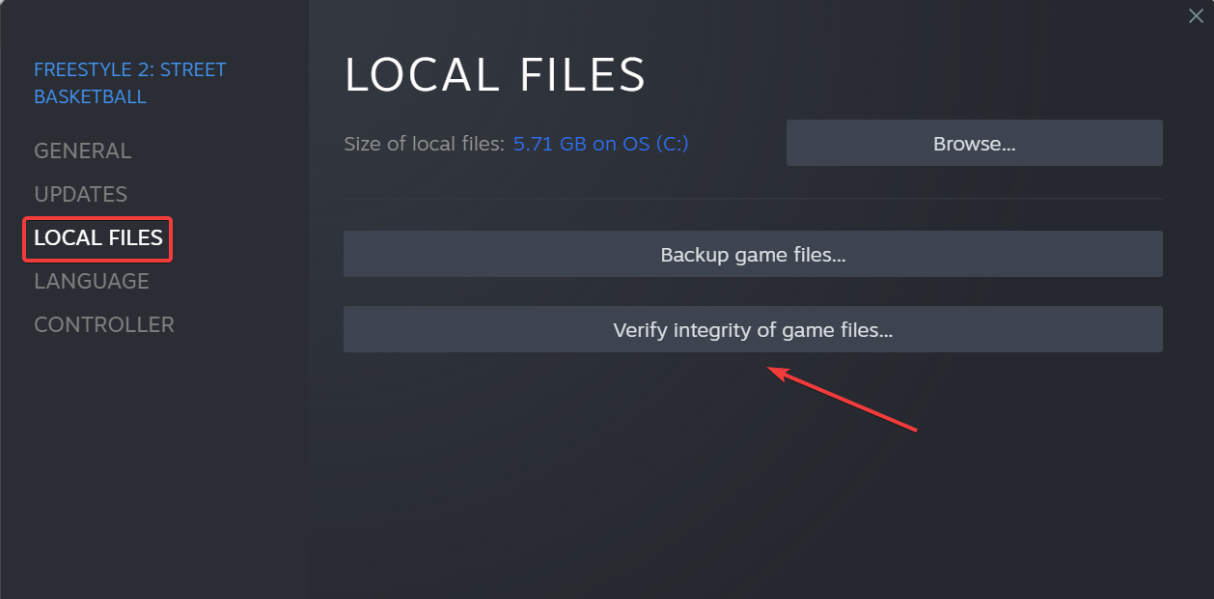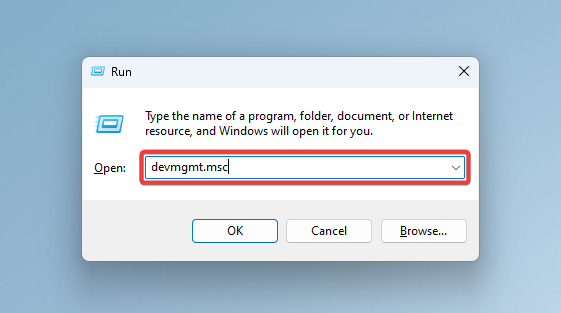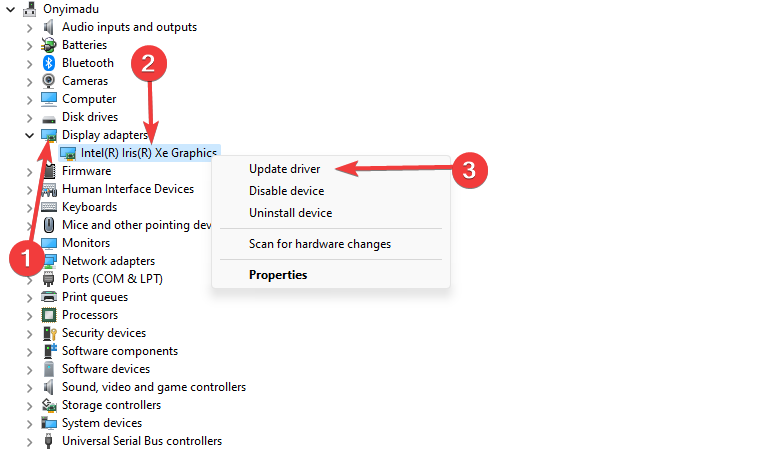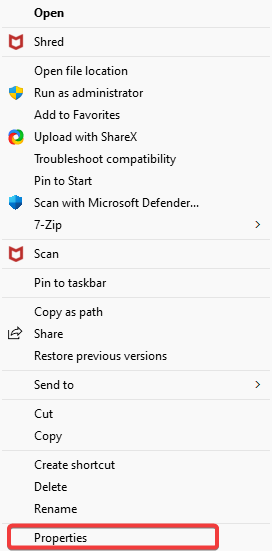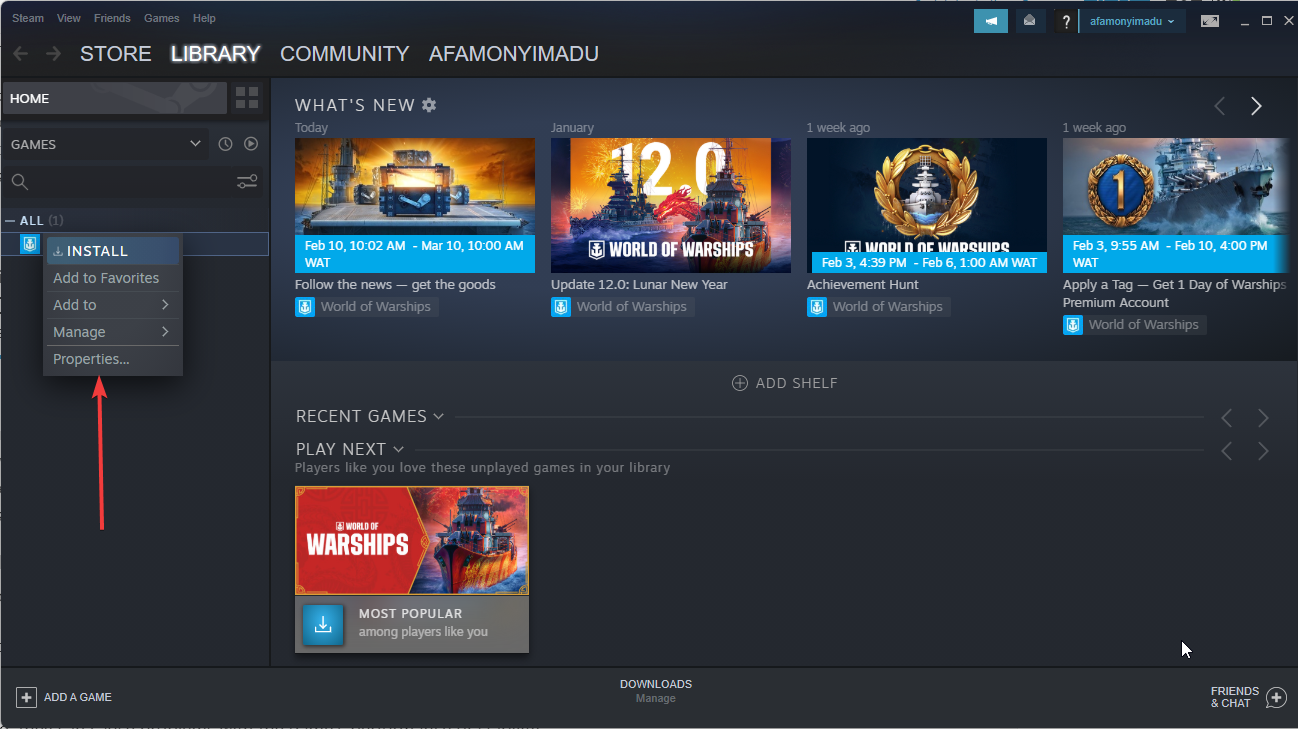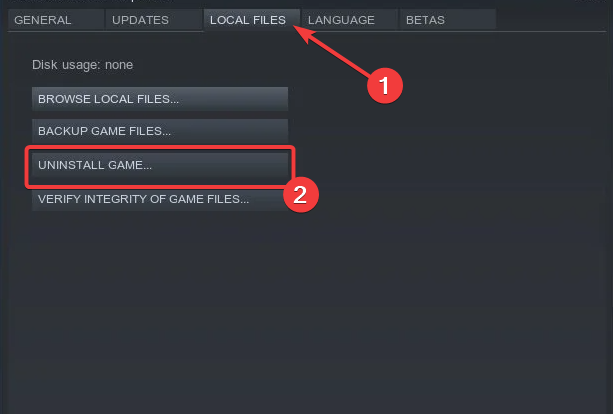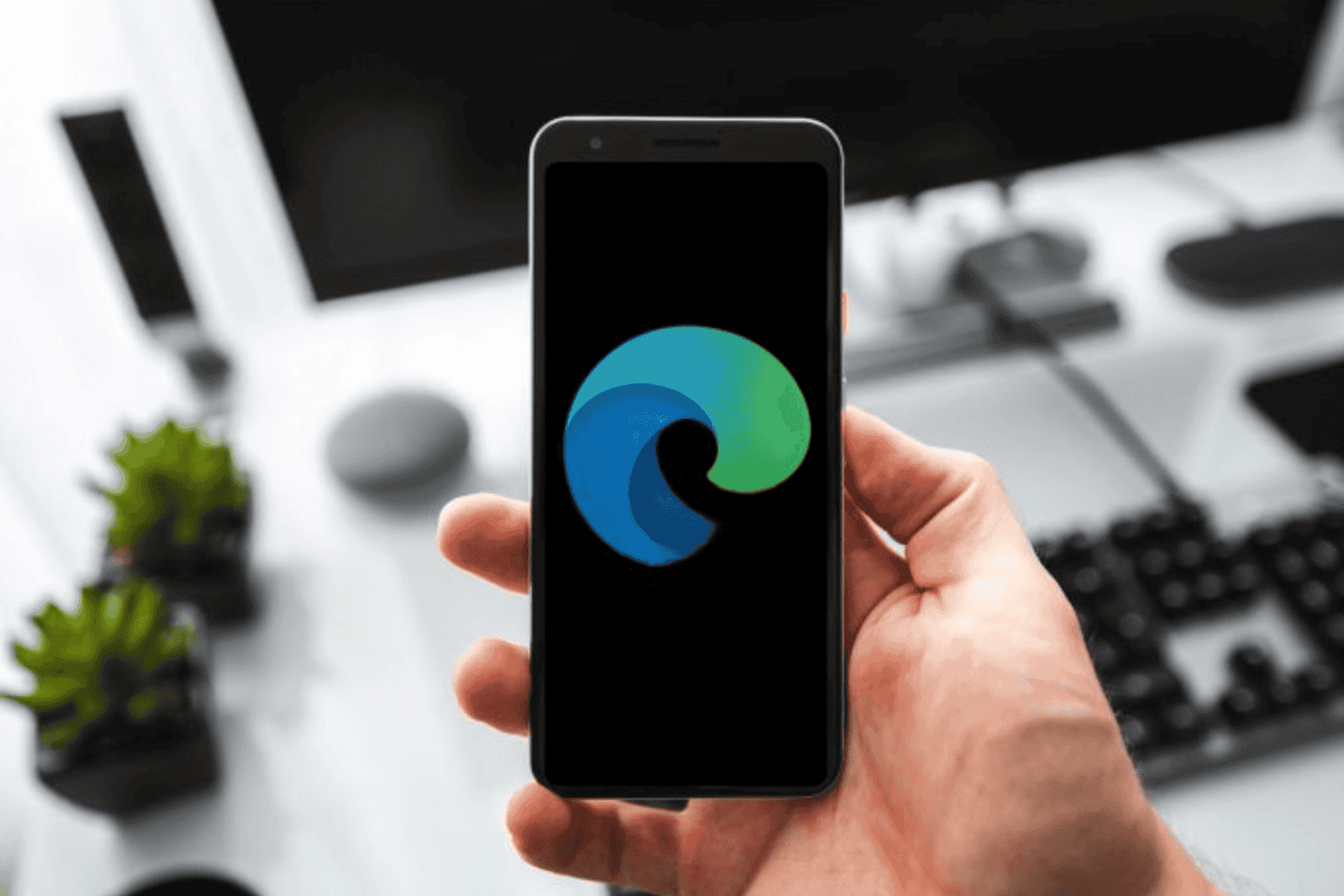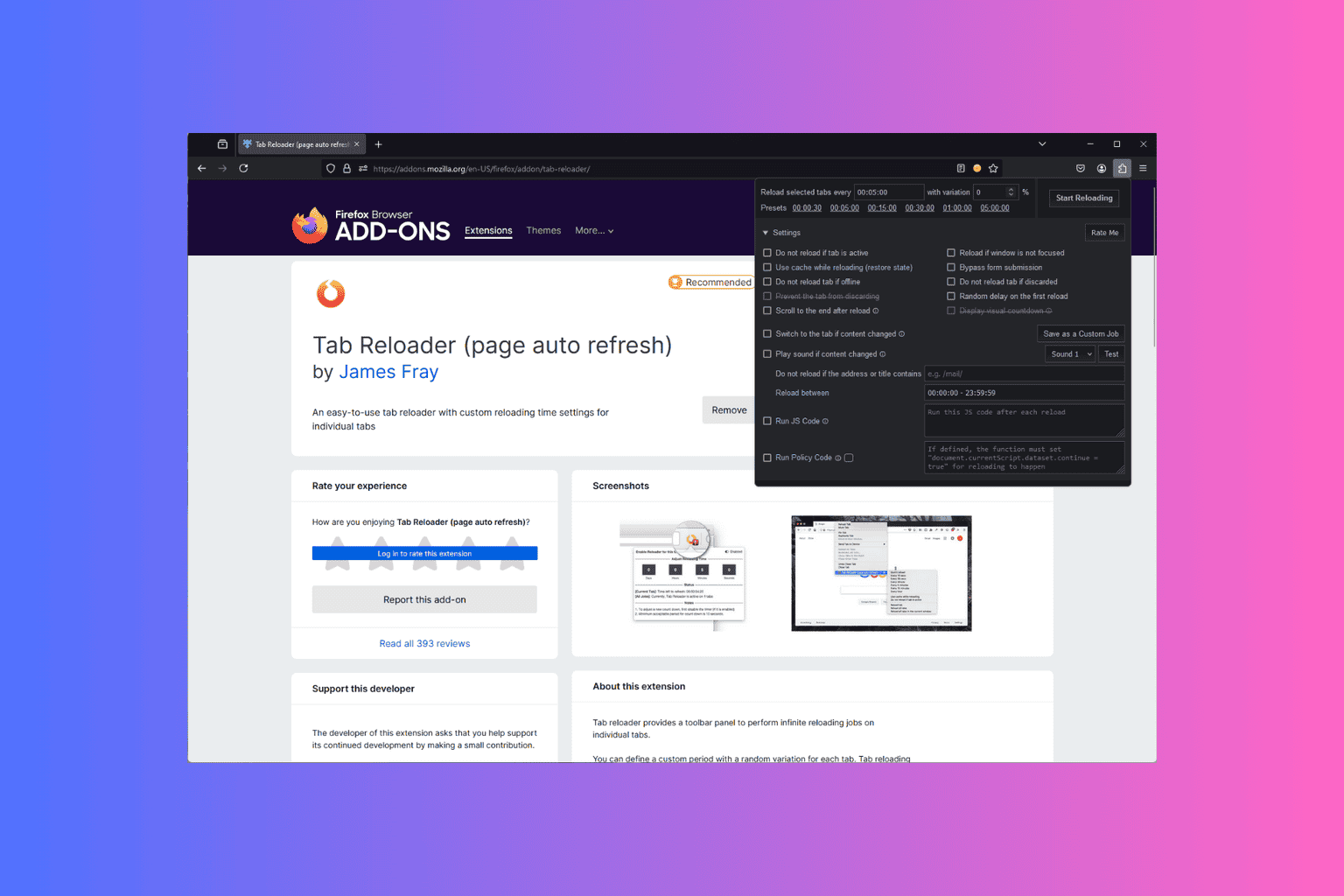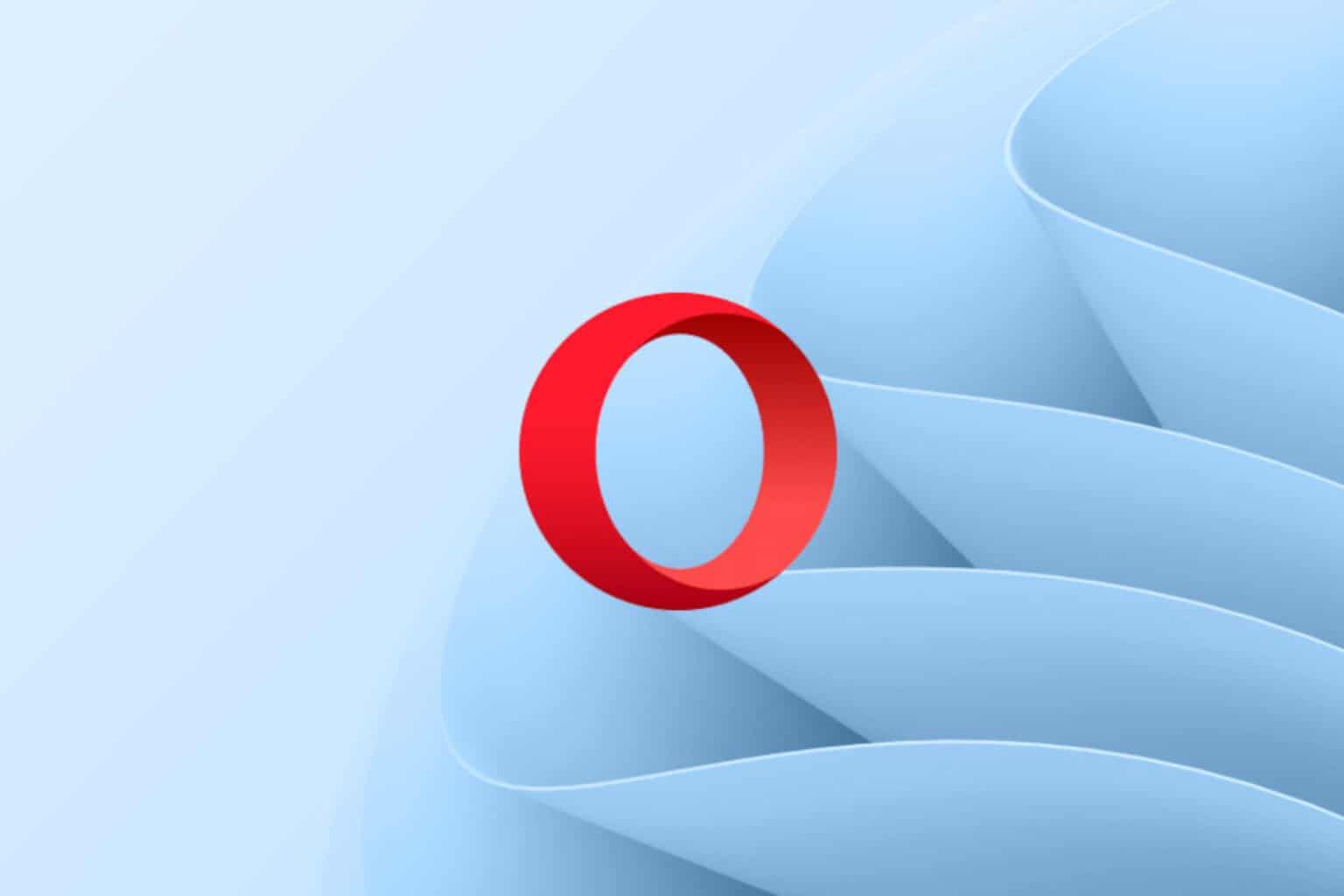Fix: FDP System Message 4161 and Other Bugs in Sekiro
Easy fixes to get the best of Sekiro again
4 min. read
Updated on
Read our disclosure page to find out how can you help Windows Report sustain the editorial team Read more
Key notes
- Reinstalling is a last resort and will erase any saved progress or game settings, so it's recommended to back up any critical data before proceeding.
- If you continue to experience issues, you can seek support from the game's developers or the online community.

You just got the Sekiro: Shadows Die Twice FDP system message 4161 error message, so we will explore fixing this with you.
The game was only recently released, but players have reported various issues with the game.
They range from sound not playing correctly, the occasional crash, the black screen at launch, or the low framerate issue.
We’ve compiled a list of fixes that could help you and keep the fun going for hours.
What are common Sekiro PC issues?
Sekiro: Shadows Die Twice, like many other games, can experience various technical issues on PC. Some of the most common issues experienced by players include:
- Sekiro FDP system message 401171 – is an error code in Sekiro: Shadows Die Twice, indicating that the game has detected an unauthorized or abnormal change to its code or data.
- Sekiro won’t launch PC – It refers to a problem where the game fails to start or load correctly. Various factors, including compatibility issues with your PC and outdated graphics card drivers, can cause this issue.
- Sekiro stuck on loading screen – It refers to an issue where the game fails to progress from the initial loading screen and becomes unresponsive. Compatibility issues with your PC and outdated graphics card drivers also cause it.
- Sekiro sound not working – It refers to a problem where the game’s audio fails to play correctly, causing it to be silent or have other audio-related issues.
Now we have this out of the way, let us explore some fixes.
How can I fix FDP system message 4161 and other issues in Sekiro?
1. Verify game files
- Launch Steam, navigate to the Library, right-click on the game that’s not launching, and click on Properties.
- Now, go to the Local files tab, and click on Verify integrity of game files.
- Wait for the process to complete.
2. Update drivers
- Press Windows + R, type devmgmt.msc, and hit Enter.
- Expand the Display adapter, right-click your driver, and select Update driver.
- Click Search automatically for drivers.
- Lastly, repeat the process for audio drivers.
Updating drivers can help resolve the FDP system message 4161 in Sekiro: Shadows Die Twice because it can ensure that the game runs with the most recent and compatible drivers for your hardware.
Drivers are software components that allow your computer to communicate with the hardware components, such as graphics cards, sound cards, and controllers.
If you want to completely simplify the process of updating your drivers, we recommend you try specially-designed apps like Outbyte Driver Updater.
It is a tool that finds the latest updates for your drivers from its vast repository after it scans your computers for outdated, malfunctioning, or missing drivers.

Outbyte Driver Updater
Give Outbyte Driver Updater a try and let it find the best updates for your drivers instantly.3. Run the game as an administrator
- Right-click on the game’s shortcut, and select Properties.
- Click on the Compatibility tab and check the box for Run as administrator.
- Finally, click Apply and OK.
Running the game as an administrator can help resolve the FDP system message 4161 in Sekiro: Shadows Die Twice because it can provide the game with the necessary permissions to access and modify the system resources required to function correctly.
Some game components may require elevated permissions, and running the game as an administrator can ensure that these components can run without encountering any permissions-related errors.
4. Reinstall the game
4.1 Uninstall the game
- Launch the Steam client.
- Right-click on Sekiro and select Properties.
- Click on the Local Files tab, and select Uninstall Game.
- Follow the on-screen instructions to complete the uninstall process.
- Navigate to the game’s installation:
C:\Users\[user name]\AppData\Roaming\Sekiro - Delete all remaining files and folders, then restart your PC.
- Finally, reinstall the game.
Reinstalling the game can help resolve the FDP system message 4161 in Sekiro: Shadows Die Twice because it can remove any corrupted or damaged game files that may be causing the issue.
Over time, game files can become damaged or corrupted due to various reasons, such as hardware failures, software conflicts, or system crashes.
Also, when these files are damaged, they can cause problems with the game’s performance or stability, resulting in errors like the FDP system message 4161.
This is as far as we will go in this article. Any related issues should be fixed using our recommended solutions. First, however, we would like to know what exactly has worked for you.