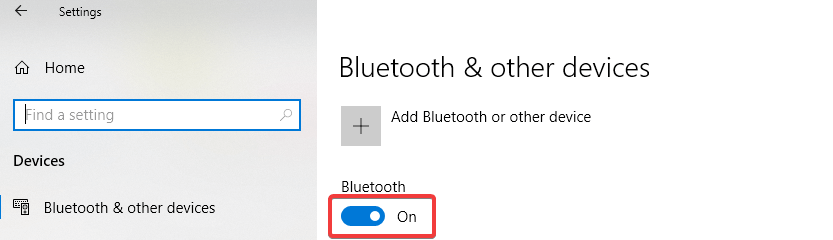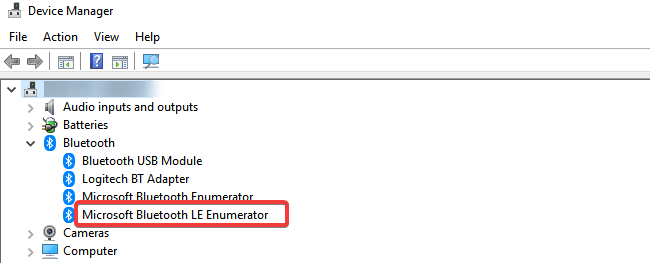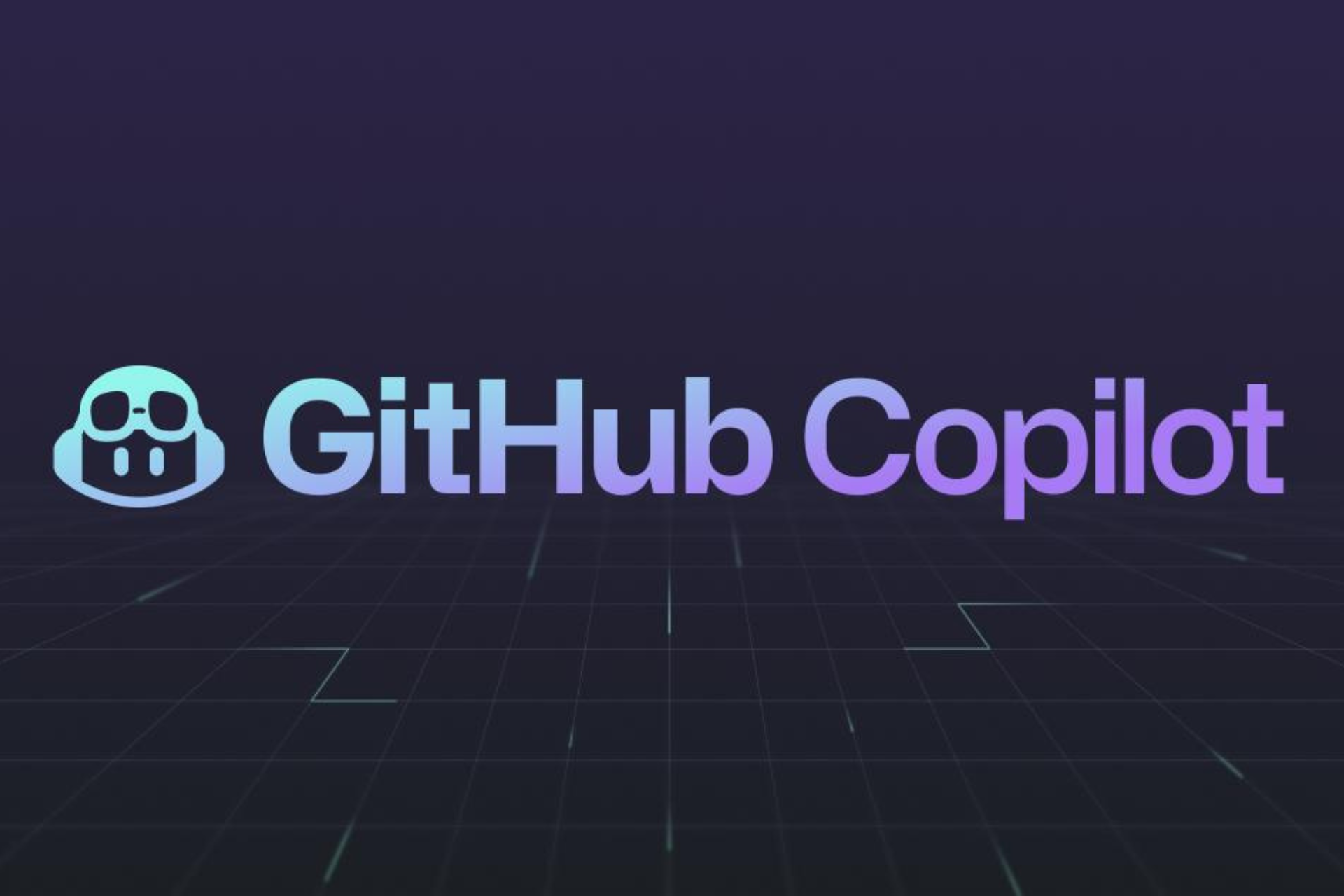FIX: Surface Dial won’t pair with my PC or laptop
4 min. read
Updated on
Read our disclosure page to find out how can you help Windows Report sustain the editorial team Read more

The Surface Dial is a new kind of peripheral that serves as a tool for the creative process. It can be successfully used by artists, students, bloggers, or people who are very passionate about technology because it optimizes your digital workflow by bringing your most-used shortcuts and tools directly to your screen.
It has an intuitive design that requires only three simple gestures (press & hold, click, and rotate) and offers haptic feedback, a vibration that makes it intuitive to be precise with the controls. Normally, the process of pairing up is pretty straightforward.
However, you might be in the position when your Surface Dial won’t pair with your PC. In this guide, we have listed some troubleshooting steps that may help you solve the problem.
How to fix Surface Dial pairing problems
- Verify the pairing steps
- Check if the batteries are installed properly
- Disconnect Surface Dial from another device nearby
- Check if other Bluetooth devices can be connected
- Verify if your PC supports Bluetooth 4.0 LE
- Check if you have installed the latest updates
Solution 1: Verify the pairing steps
The first step in the troubleshooting process should be verifying you have correctly followed the pairing steps. In order to do this:
- Open Settings and click on Devices
- Click on Bluetooth and turn on the Bluetooth toggle switch
- Pull the bottom off the Surface Dial to open the battery compartment
- Press and hold the pair button by the batteries until the Bluetooth light flashes (it is opposite the button on the other side of the batteries)
- Go back to the Bluetooth settings page on your PC and select Bluetooth or other device
- Click on Bluetooth and choose Surface Dial from the list of devices. Follow additional instructions if they appear, then select Done
Solution 2: Check if the batteries are installed properly
Make sure the batteries are installed properly. In order to do this, remove the batteries and you will see a diagram under them. Put the batteries back in according to the diagram. Press the pairing button again. If the LED pairing light does not turn on after 10 seconds, try some new batteries.
Solution 3: Disconnect Surface Dial from another device nearby
If the pairing light blinks three times and then stops, it means that Surface Dial is paired to another device nearby. At this point, go to that device and remove it from the list of Bluetooth devices in Settings. Then go back to the device you want to pair it with and try pairing it again, following the steps described in Solution 1.
Solution 4: Check if other Bluetooth devices can be connected
Another suggestion is to see if other Bluetooth devices can be connected. If you cannot connect other Bluetooth devices to your PC, the issue is not with Surface Dial. It is actually a Bluetooth issue with the device. If other Bluetooth devices are pairing, please check solutions 5 and 6 described below.
Solution 5: Verify if your PC supports Bluetooth 4.0 LE
In order to work, your PC or laptop must support Bluetooth LE (Low Energy). In order to check if this is happening:
- Use the search box in the Start menu and type device manager
- In Device Manager, expand the Bluetooth category of items
- Look for any drivers that contain words LE Enumerator (short for Low Energy)
If you can see this item, it means that your PC hardware and installed driver supports Bluetooth 4.0 Low Energy and is compatible with your Surface Dial.
Otherwise, you have the option to manage any drivers accurately using the automated help from expert software Outbyte Driver Updater, which will find missing drivers or update old ones in a few clicks.
Solution 6: Check if you have installed the latest updates
In order to be able to use Surface Dial, your PC needs to be running Windows 10 Anniversary Update or later. To make sure that you have installed the latest updates:
- In the Search window, type check for updates
- Click Check for Updates (in System Settings) in the results.
- Click Check for Updates and wait for the process to complete
- Restart your PC
We hope that by now you managed to pair Surface Dial with your laptop or PC and you are enjoying this experience.