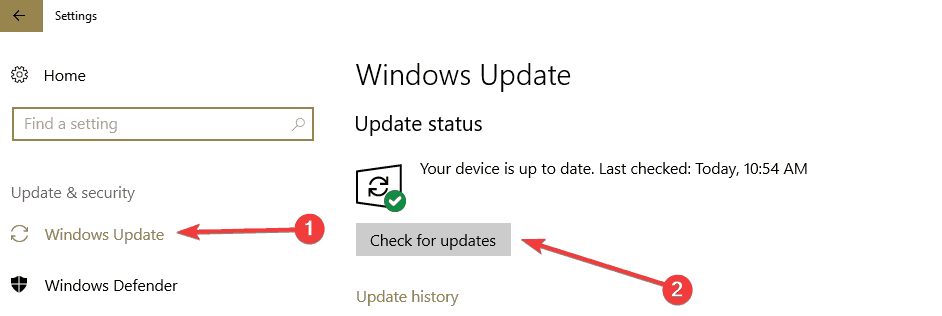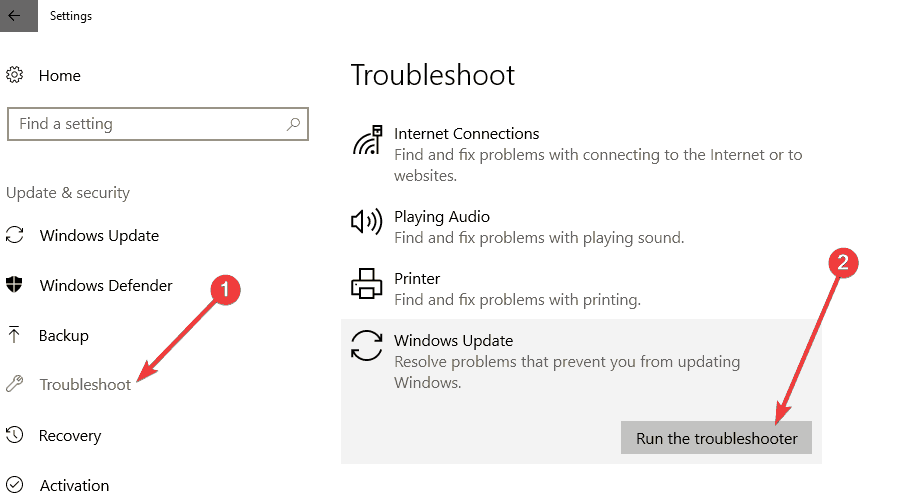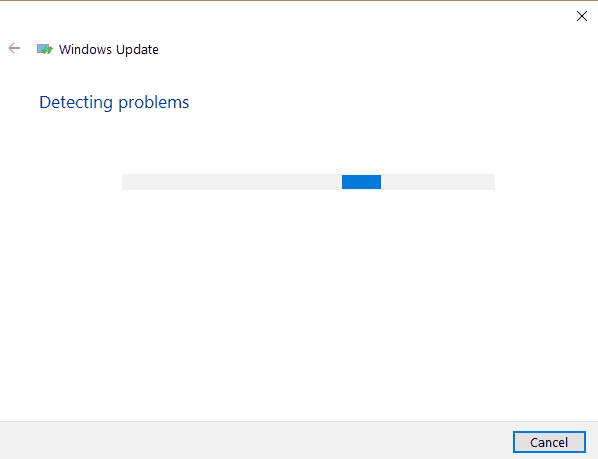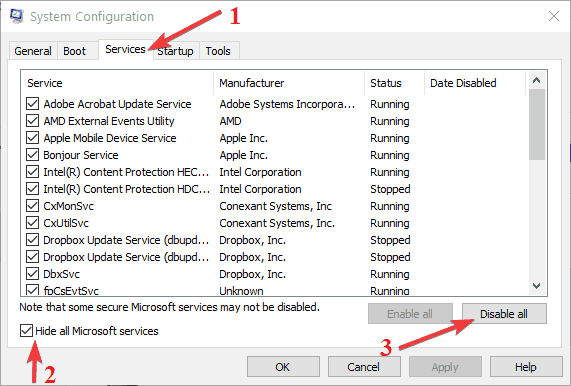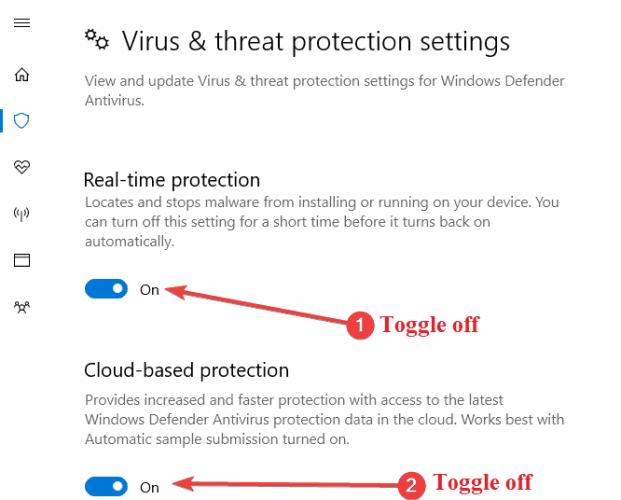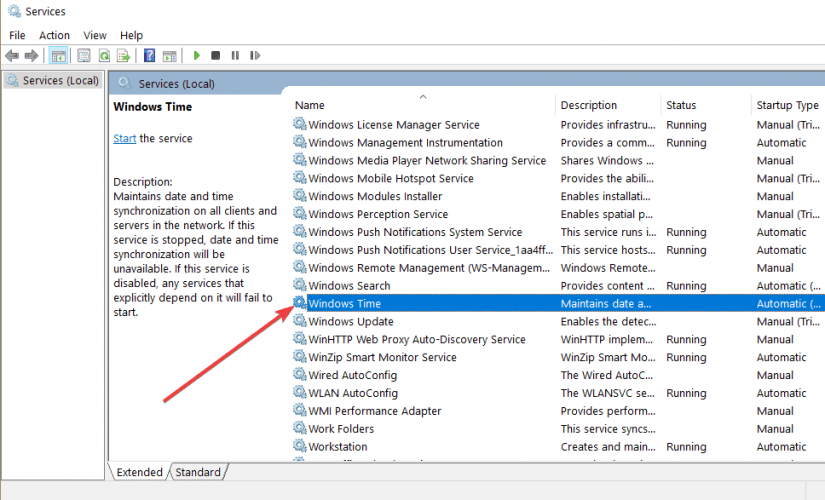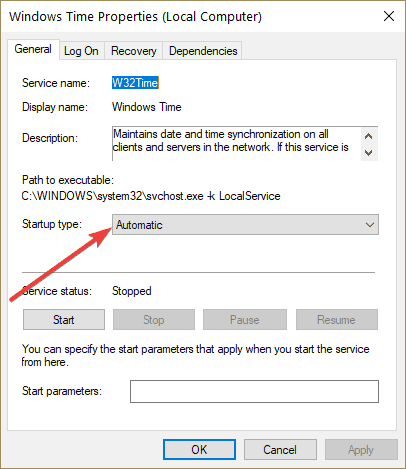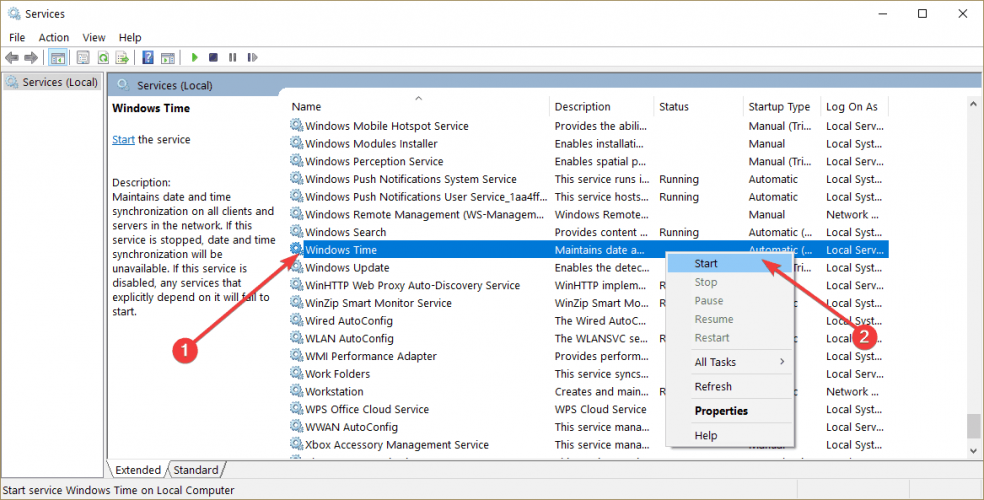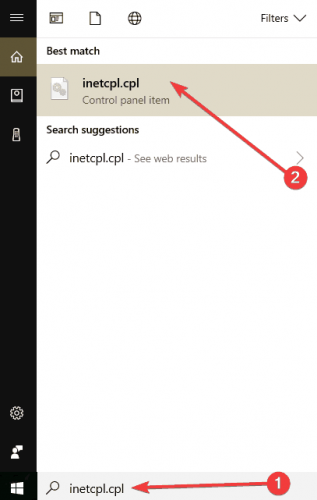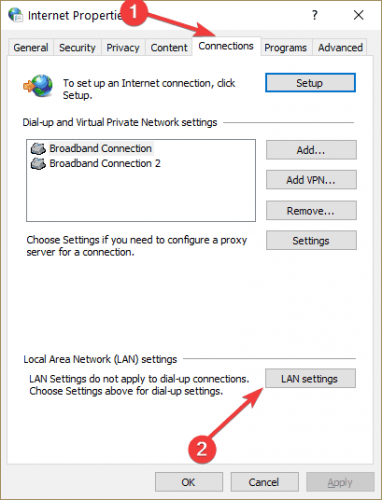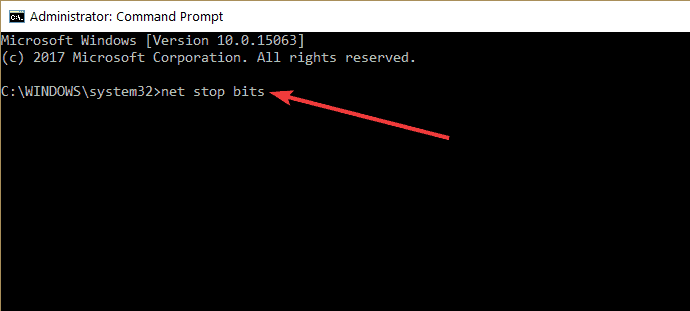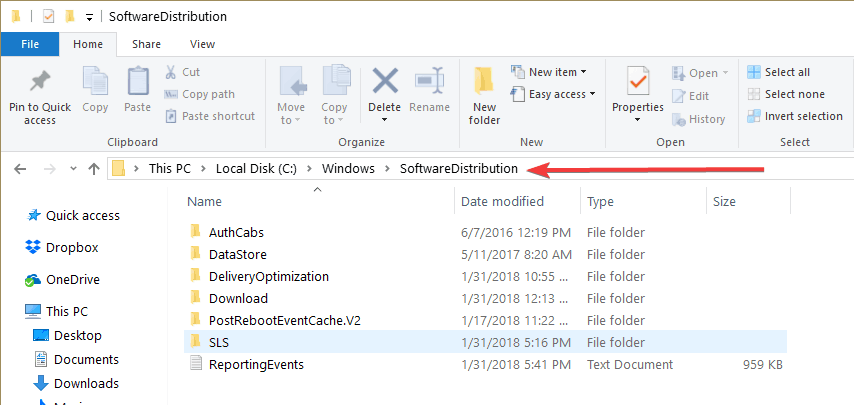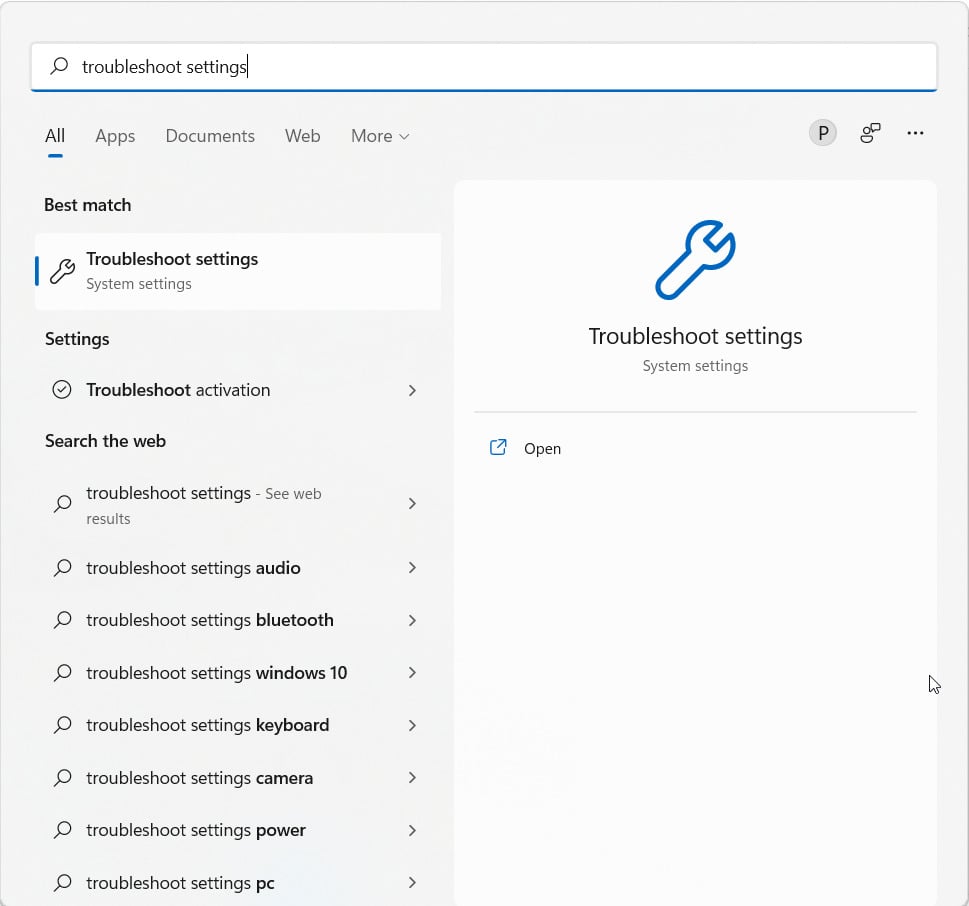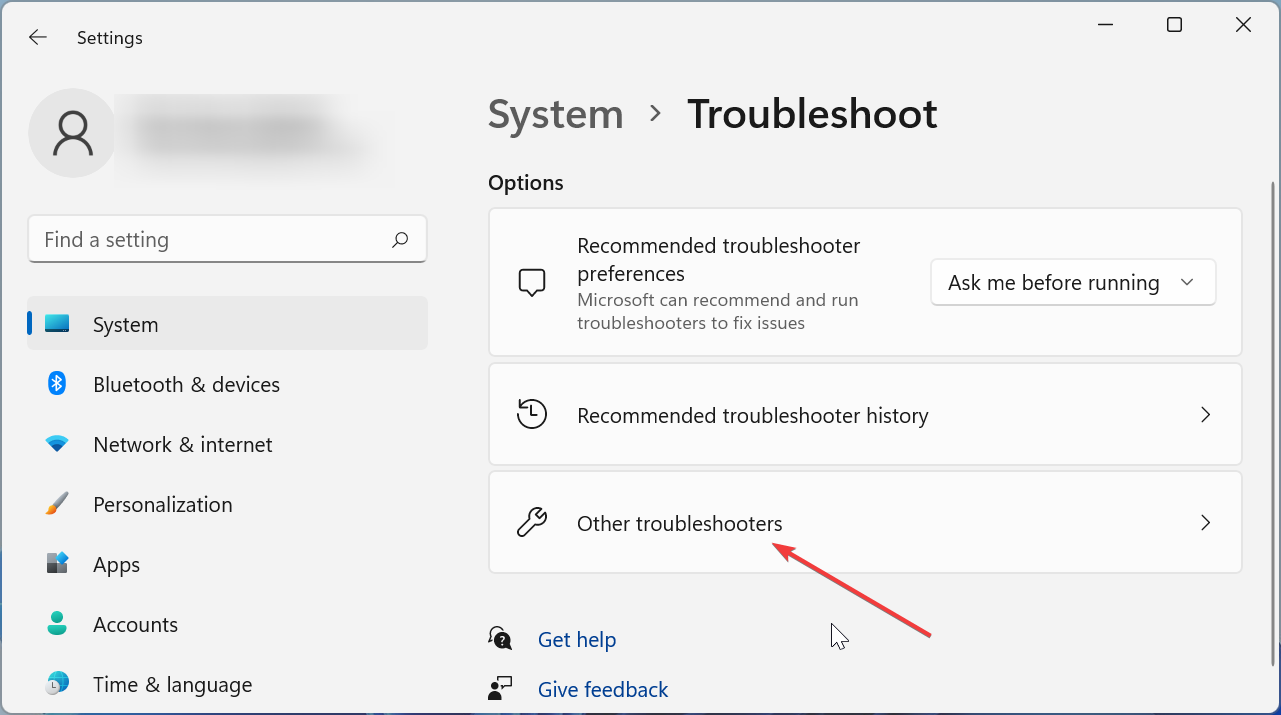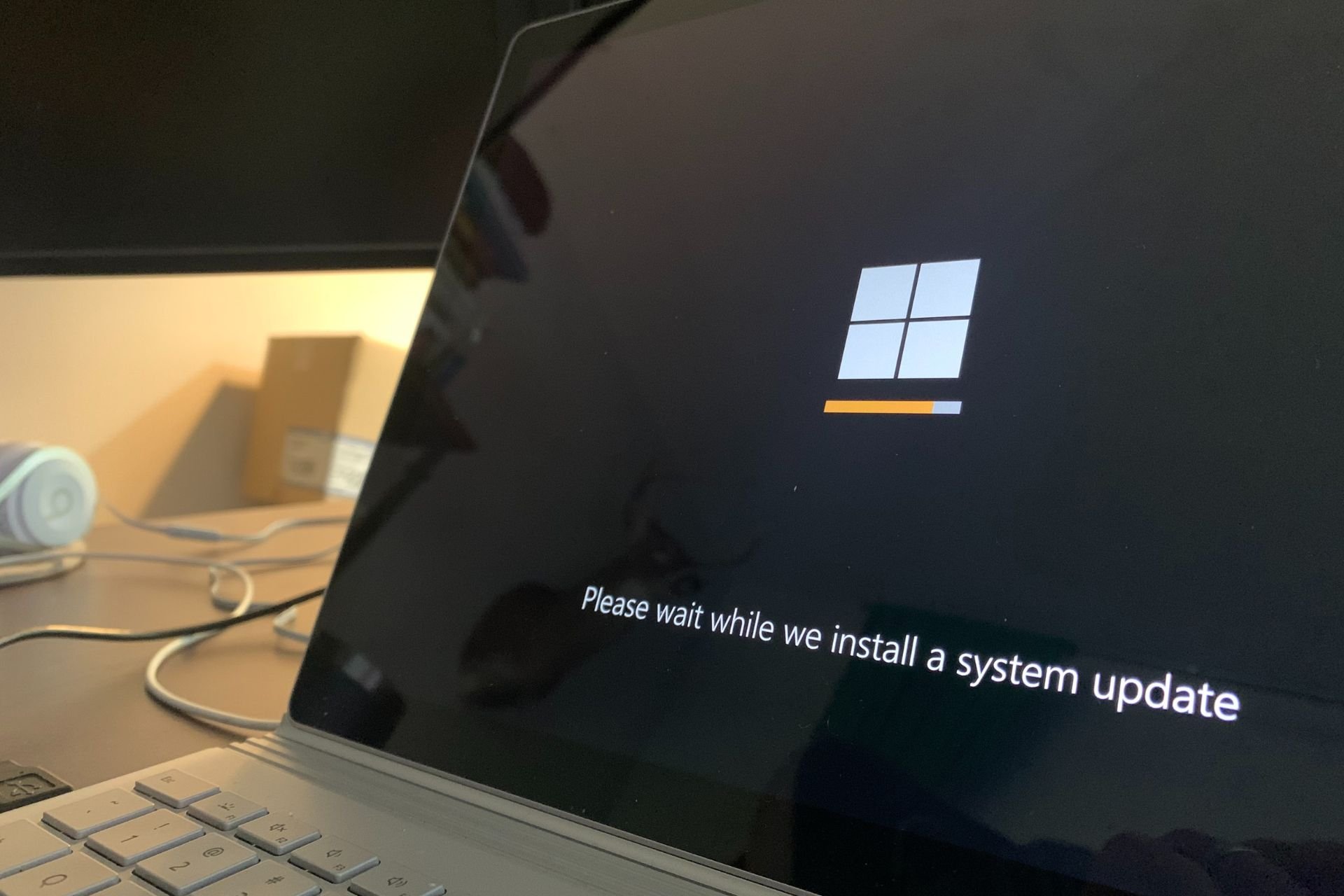Windows 10 Error Code 0x80072efd: What It Means & How To Fix
The 0x80072efd is a connection related error that can be fix in no time
6 min. read
Updated on
Read our disclosure page to find out how can you help Windows Report sustain the editorial team Read more
Key notes
- The first step in solving this problem is to update Windows 10, so apply the solution down below.
- You should as well check the firewall protection and allow updates connection on your device.
- Another phase is to run the Windows Update troubleshooter and restart your Windows 10 PC after you finish.
- There are plenty of useful solutions you can review to fix the error 0x80072efd on Windows devices.

Are you one of the users getting error code 0x80072efd in Windows 10 while trying to update your device to the latest build?
It seems that many Windows 10 users cannot connect to the Windows update servers, Cortana, and also Internet Explorer.
When they try to update the operating system, they get the error above.
Before you try to install the latest Windows 10 version on your device, you need to install the latest Windows updates and Optional Updates.
Also, you can run the Windows Update Troubleshooter which will find and fix any issues regarding the Windows 10 operating system.
What does 0x80072EFD mean?
In most cases, this error means that you have an Internet connection issue when trying to update Windows because of the firewall protection that blocks the server connection.
As well, you can meet another issue such as The error code is 0x80072efd, in case you need it. This error message occurs on the Microsoft Store app due to Internet network connections.
How do I fix error code 0x80072EFD in Windows 10?
1. Update Windows 10
- Go to Start > Navigate to Settings > Click on Update & Security
- Click on the Windows update button
- Now click on the Check for Updates option
- Wait for the scanning process to finish
- After the scan is completed and the updates have been installed, return to Windows Update
- This time, go to the Advanced option and check Give me updates for other Microsoft products when I update Windows
- When you finished the installation process, reboot Windows 10 computer
- After the device starts, check again if you still get the error code 0x80072efd.
2. Run the Windows Update troubleshooter
- Go to Settings > Update & Security > navigate to Troubleshoot
- Select the Windows Update troubleshooter > run it
- Follow the instructions on the screen and finish the troubleshooting process
- Restart your Windows 10 computer
- Check again if you still get error 0x80072efd.
3. Clean boot Windows 10
- Go to Start > in the search dialog box enter msconfig without the quotes
- Press the Enter button on the keyboard
- Click or tap on the msconfig icon > the System Configuration Window should be visible
- Click on the Services tab
- Check the box next to Hide all Microsoft Services.
- Click on the Disable all button.
- Now click on the Startup tab located on the upper side of the window.
- Select Open task Manager
- In the Task Manager window go to the Startup tab.
- Left-click or tap on each item on the list > select Disable
- Close the Task Manager window > click OK
- Reboot your Windows 10 machine.
- Check if you can install the updates without getting error 0x80072efd.
4. Disable your antivirus/ firewall
If you keep getting this error, this can indicate that your firewall, antivirus or anti-spyware software is preventing Windows Update Services (SVCHOST) from accessing the Internet.
In this case, temporarily disable your security tools (yes, all of them) and try to install the latest updates.
If this method works, don’t forget to enable antivirus protection as soon as you finished updating your computer.
5. Check the Date & Time
Make sure that your Windows Time service configuration is correct. If this service isn’t properly configured, you may experience various issues, including update errors.
- Go to Start > type Services > Choose Services from the results.
- On the Services window, locate Windows Time service and double click it.
- Check the Startup type section and set it to Automatic.
- Now, restart the service by clicking Stop and then click Start again. If the service isn’t running, click the Start button to start it.
- Click Apply and OK.
6. Disable Proxy
- Go to Start > type inetcpl.cpl
- Go to Connection > select LAN Settings.
- Check the box ‘Automatically detect settings’
- Under Proxy server, uncheck the box ‘Use a proxy server for your LAN’.
7. Reset Windows Update components
Before you reset Windows Update, don’t forget to back up your Registry. In case anything goes wrong, you will be able to restore a working Windows version.
- Go to Start > launch Command Prompt as administrator
- Type the following commands and hit Enter after each one:
- net stop bits
- net stop wuauserv
- net stop appidsvc
- net stop cryptsvc
8. Rename the Software Distribution folder
Renaming the Software Distribution folder may help you fix error 0x80072efd.
To do this, launch Command Prompt as administrator once again and run the following commands one at a time hitting Enter after each one:
- net stop wuauserv
- net stop bits
- Ren %systemroot%SoftwareDistribution SoftwareDistribution.bak
Ren %systemroot%system32catroot2 catroot2.bak - net stop wuauserv
- net stop bits
9. Delete the content inside the Software Distribution folder
If renaming the Software Distribution folder didn’t help, try deleting all the files and folders from the respective folder.
To do this, go to C:WindowsSoftwareDistribution and open the folder. Simply delete the content available inside that folder.
If your system’s Datastore and Download folder are no longer synced, this may cause Windows Update to fail to work correctly.
As a result, you will encounter various issues, errors included, when checking for updates or installing them.
The files and folders that you deleted will get automatically downloaded again when you reboot your computer.
However, keep in mind that you will lose your Windows Update History and Windows will take longer to detect updates the next time you run Windows Update.
Error code 0x80072efd Windows 11
If you encounter this update error on your Windows 11 OS, the reliable workaround to fix it is with Windows Update troubleshooter. Follow the next steps to apply it:
- Type Troubleshoot settings in the search bar.
- Go for Other troubleshooters.
- Find Windows Update troubleshooter and click Run.
- Wait for the process to find your issue.
- Accept the suggested repair, if you have it.
And there you have it, these methods will help you get rid of error code 0x80072efd in Windows 10 so that you can update the OS.
That being said, for any other issues, you can read our expert guides on how to fix Windows Update errors.
Our Windows 10 errors hub is just a click away so if you have any other such errors bookmark our page.
If you have any questions regarding this subject, drop us a line in the comments below and we will help you further as soon as possible.