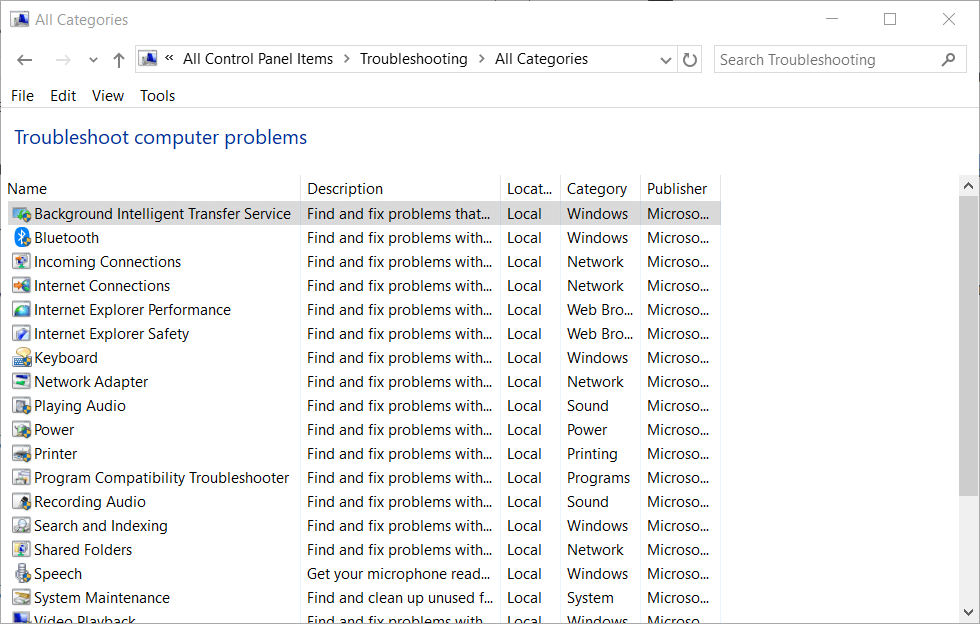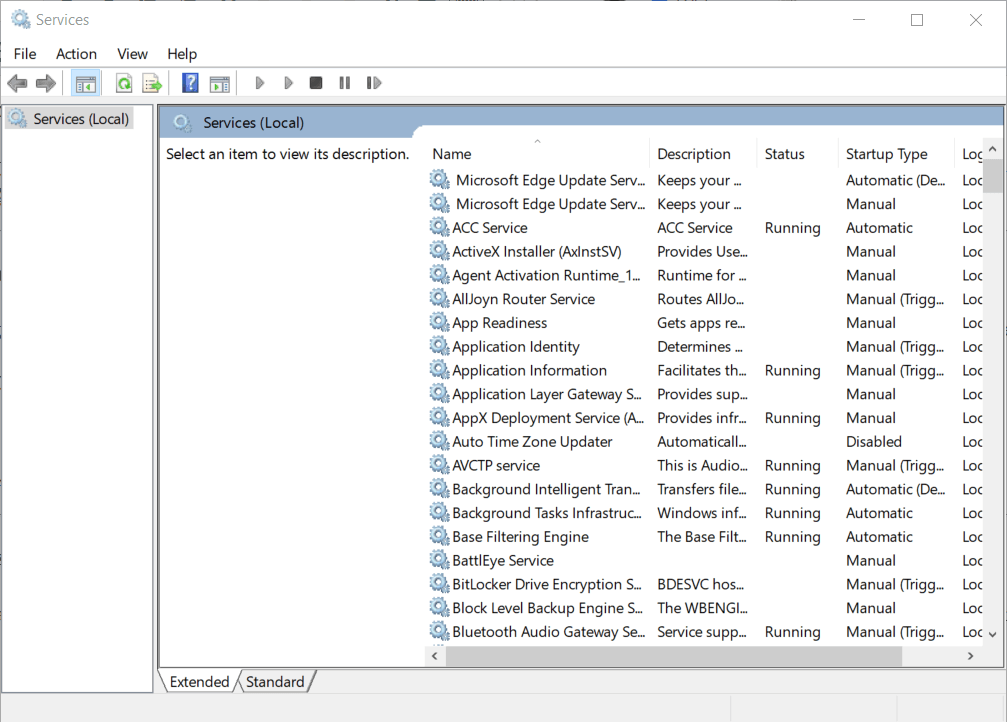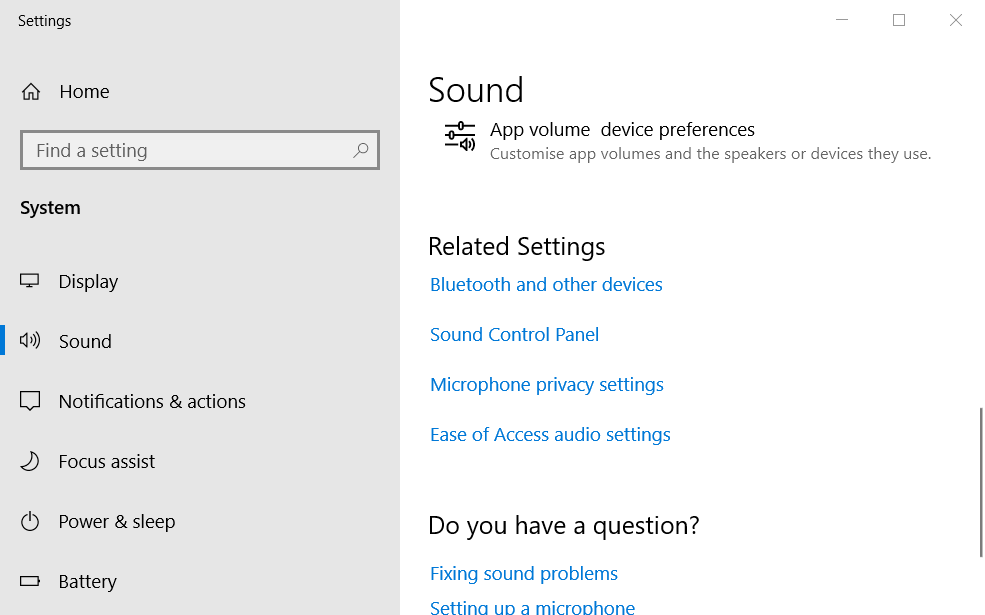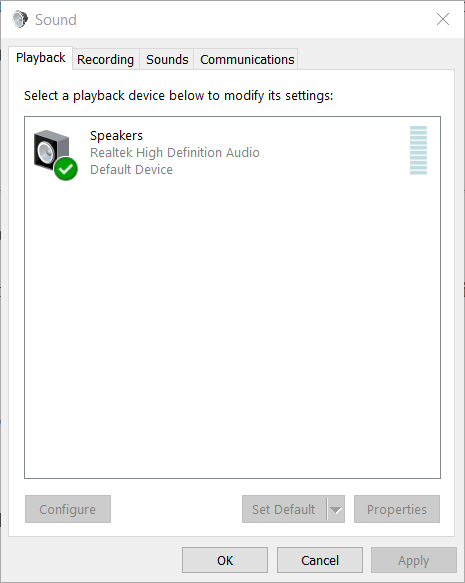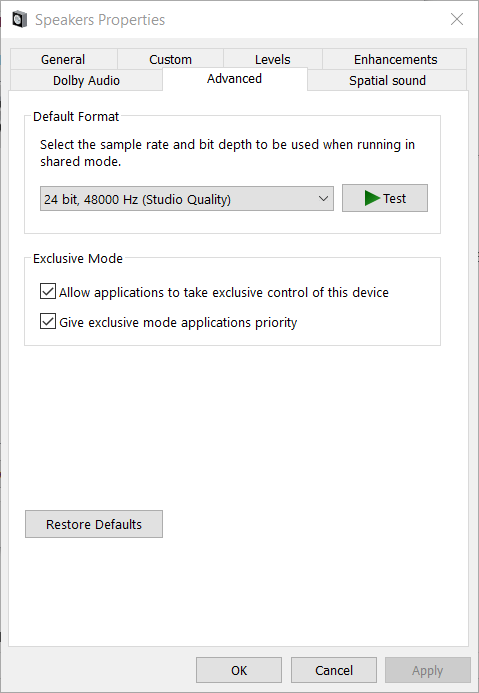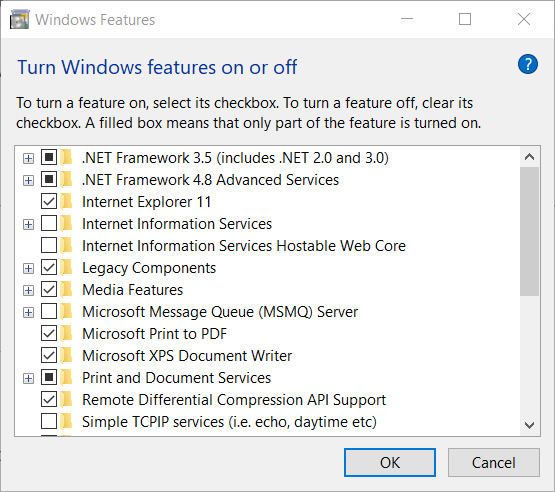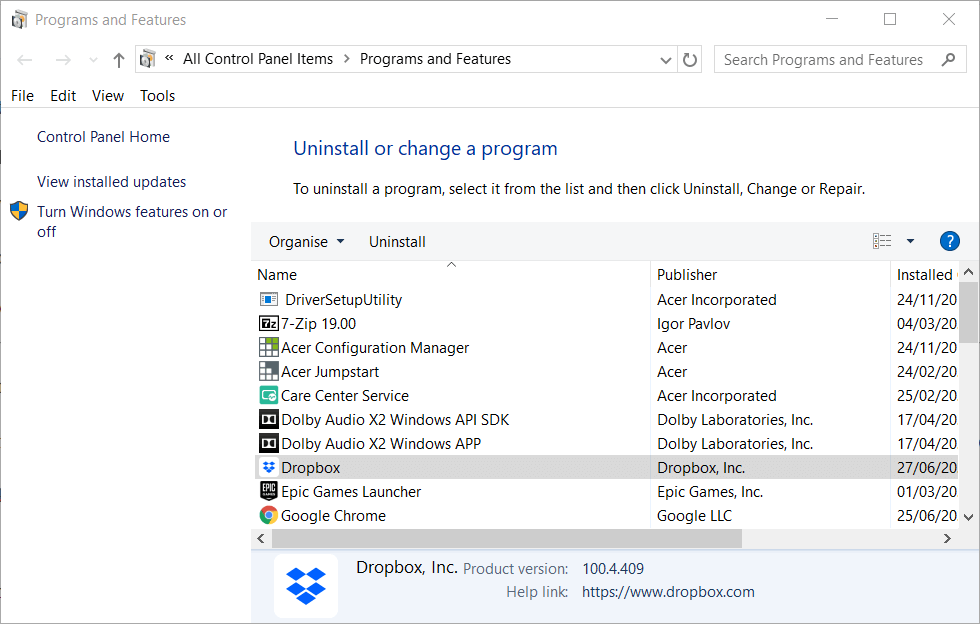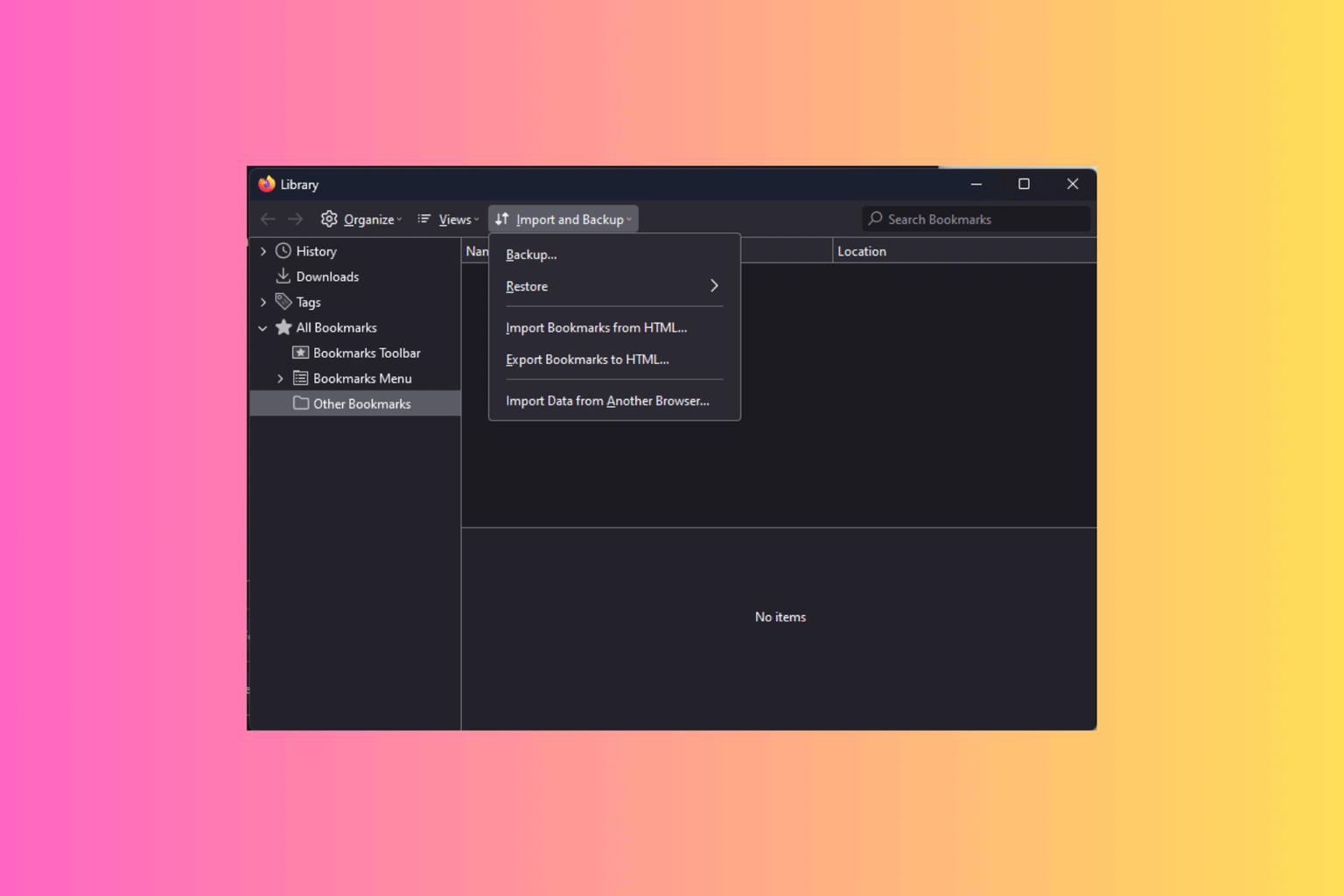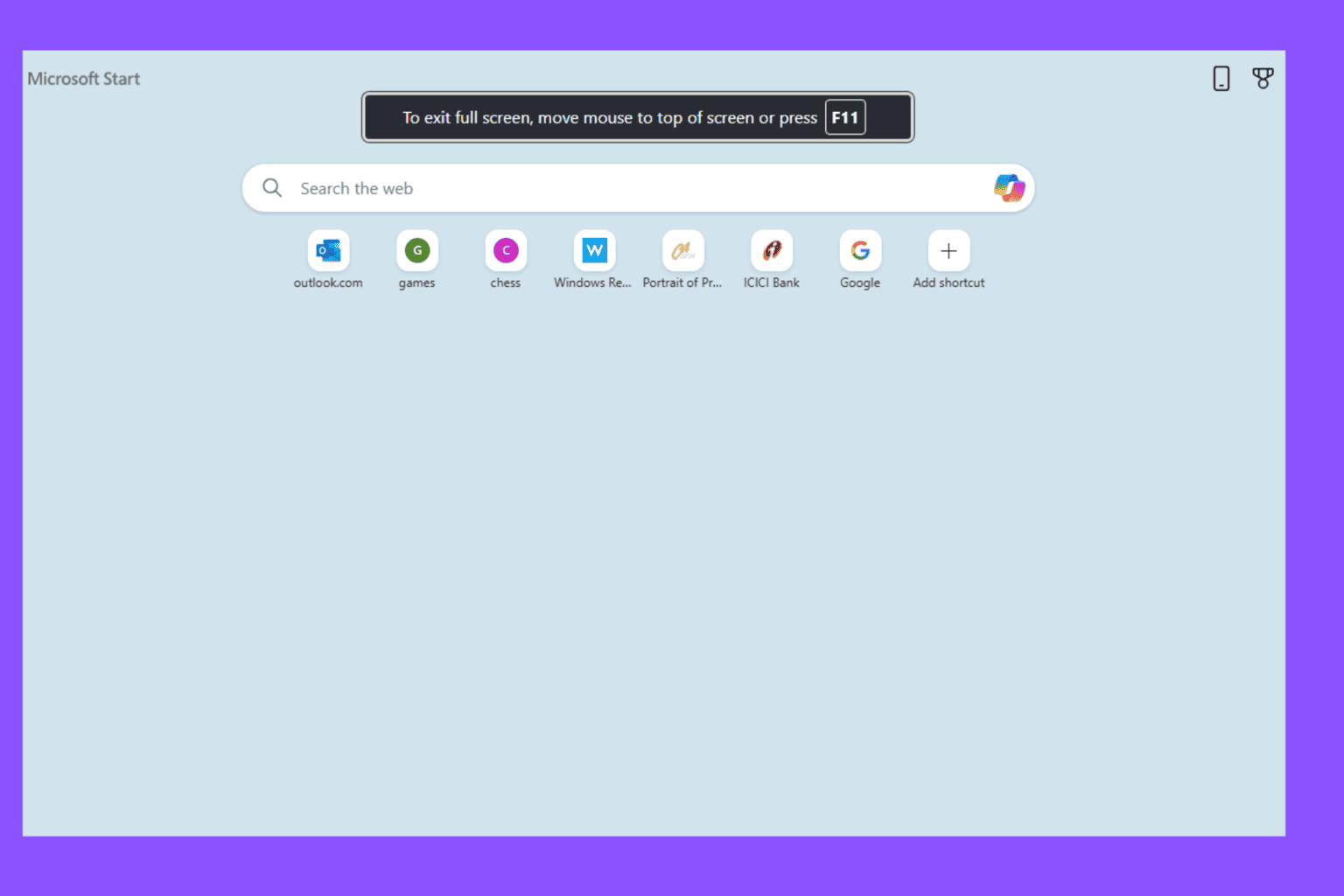Foobar Unrecoverable playback error: Timeout [Fixed]
2 min. read
Updated on
Read our disclosure page to find out how can you help Windows Report sustain the editorial team Read more
Key notes
- Foobar users can't play MP3s when that music player's Unrecoverable playback error arises.
- This article considers how users can fix Foobar's Unrecoverable playback error.
- Don't hesitate to explore our detailed Software section for more useful guides on this topic.
- You can find more useful troubleshooting guides by visiting our specialized Fix Hub.

Foobar 2000 is a freeware music player for Windows that offers some great features.
Some Foobar 2000 users have posted on support forums about an Unrecoverable playback error.
When they try to play MP3s in Foobar, an Unrecoverable playback error message pops up. As a consequence, Foobar doesn’t play the music.
How can I fix the Foobar Unrecoverable playback error
1. Run the Windows Media Player Settings troubleshooter
- Press the Windows key + R hotkey to open Run.
- Type Control Panel in the search box and open it.
- Click Troubleshooting, and then choose the View all option.
- Click Windows Media Player Settings to open the window directly below.
- Click Advanced and then the Apply repairs automatically option.
- Click Next to initiate the troubleshooter.
2. Disable the GX mode
If you’re utilizing Foobar with Xonar DX Control Center, try disabling the GX mode.
To do this, you can simply Open the Xonar DX Control Center and deactivate the GX mode by disabling the option.
3. Restart the Windows Audio Endpoint Builder
- Open the Run accessory.
- Type services.msc in the search box and click OK to open the window shown directly below.
- Right-click Windows Audio Endpoint Builder and select the Restart option from its context menu.
4. Adjust the default audio format to 16-bit
- Right-click the speaker icon on your system tray and select Open Sound settings.
- Click Sound Control Panel.
- Right-click your default audio device and select Properties.
- Select the Advanced tab.
- Then select 16-bit (CD quality) on the drop-down menu.
- Select the Apply option.
- Click the OK buttons to close the windows.
5. Reinstall Windows Media Player
- Open the Run window.
- Type in optionalfeatures.exe and press Enter.
- Double-click Media Features to expand that category.
- Deselect the Windows Media Player checkbox.
- Click OK to reinstall WMP.
- Restart Windows after reinstalling WMP.
- Next, open the Windows Feature window again.
- Select the Windows Media Player check box, and click the OK button.
6. Reinstall Foobar
- Press the Win + R keys.
- Input appwiz.cpl in Run and click OK to open Windows’ uninstaller.
- Select the Foobar software, and click the Uninstall option for it.
- Click Yes to confirm.
- Restart Windows.
- Download Foobar 2000.
- Reinstall the software by following the on-screen instructions.
We hope this guide has proven useful in your case. If you want to share your experience with us, or have any suggestions, feel free to leave a comment in the section found under this guide.