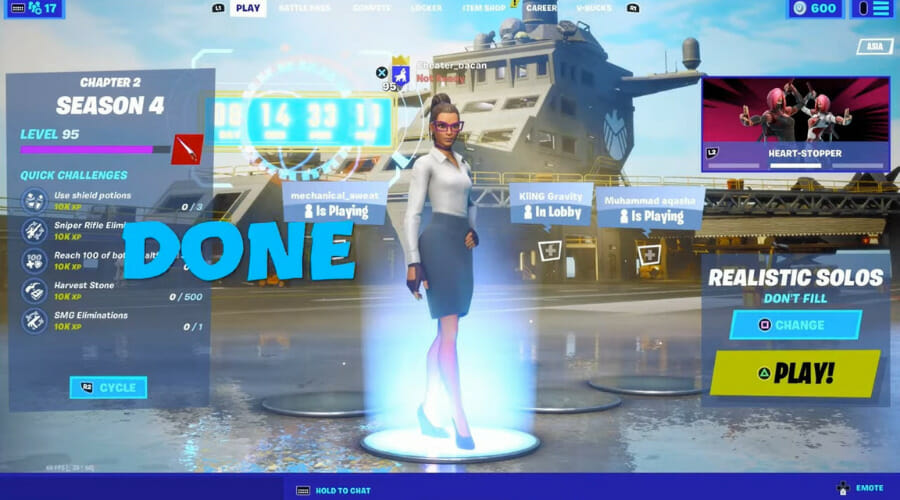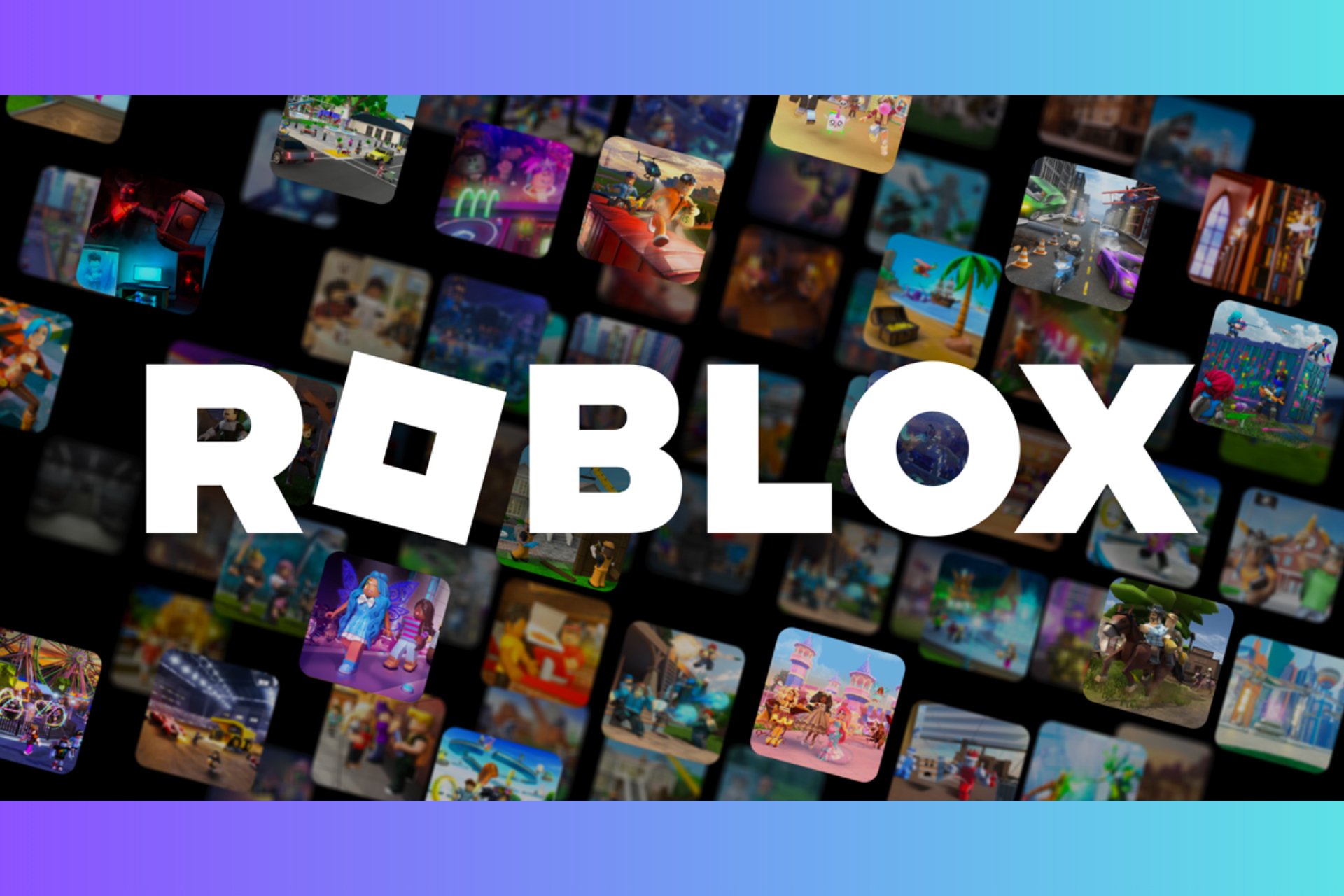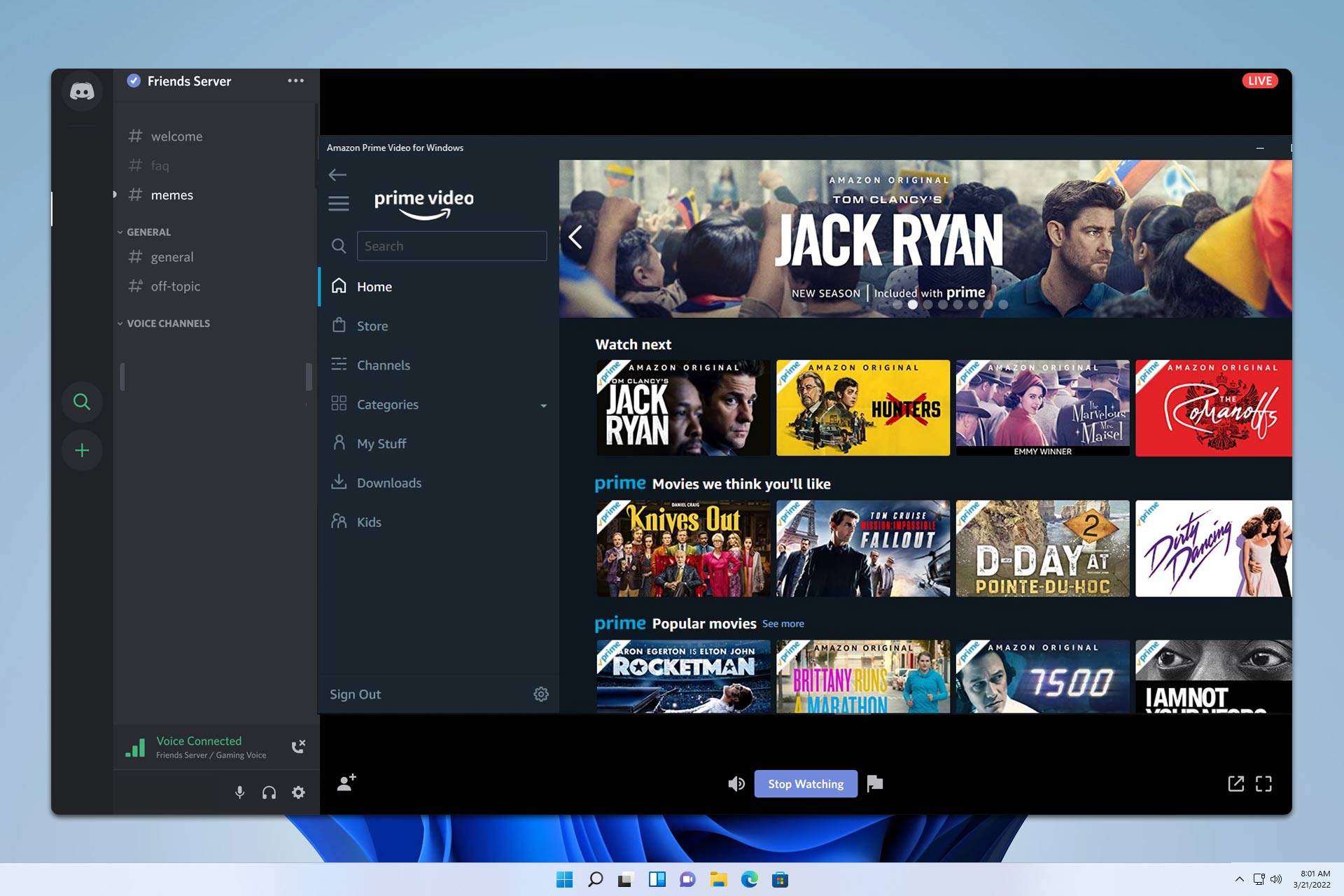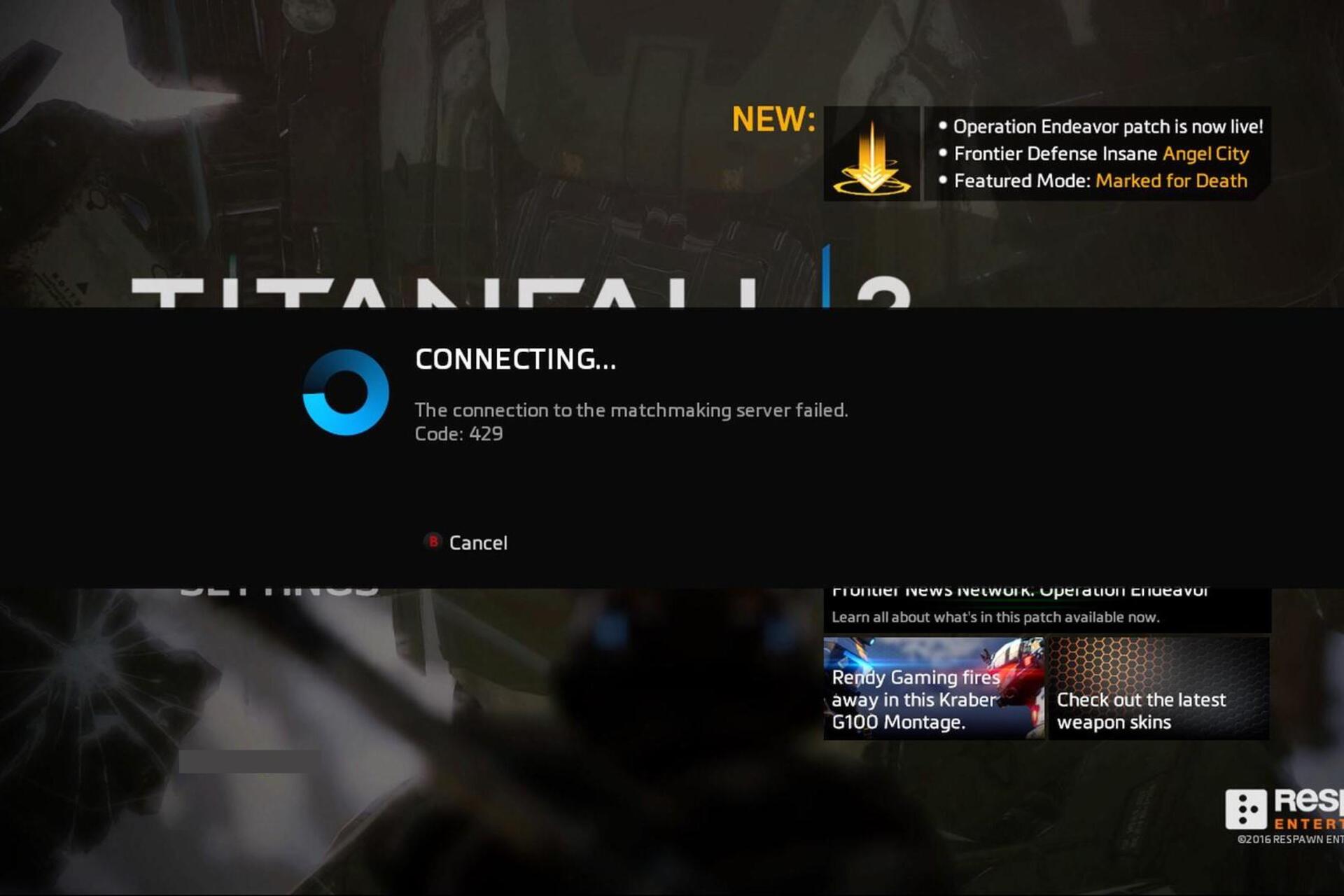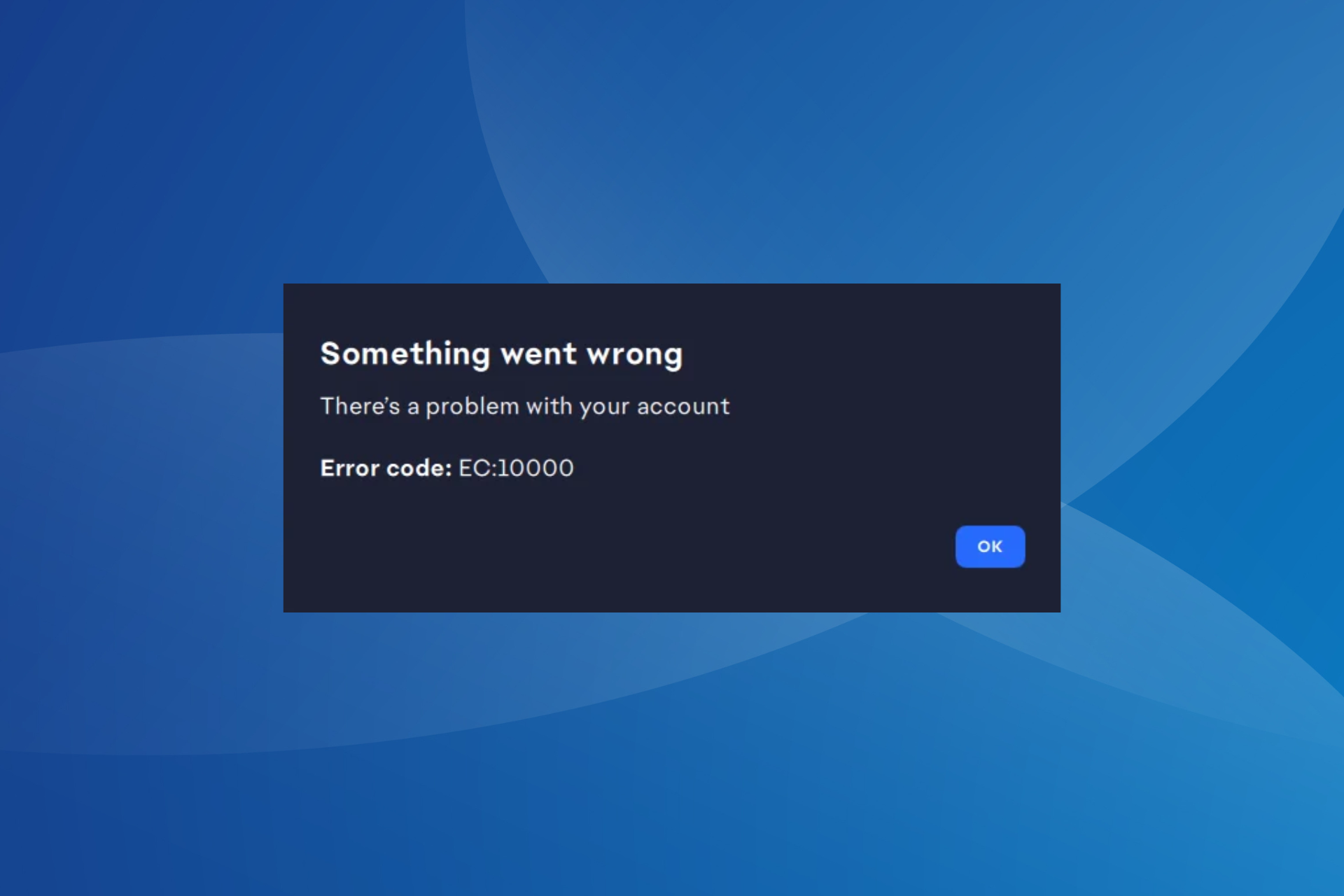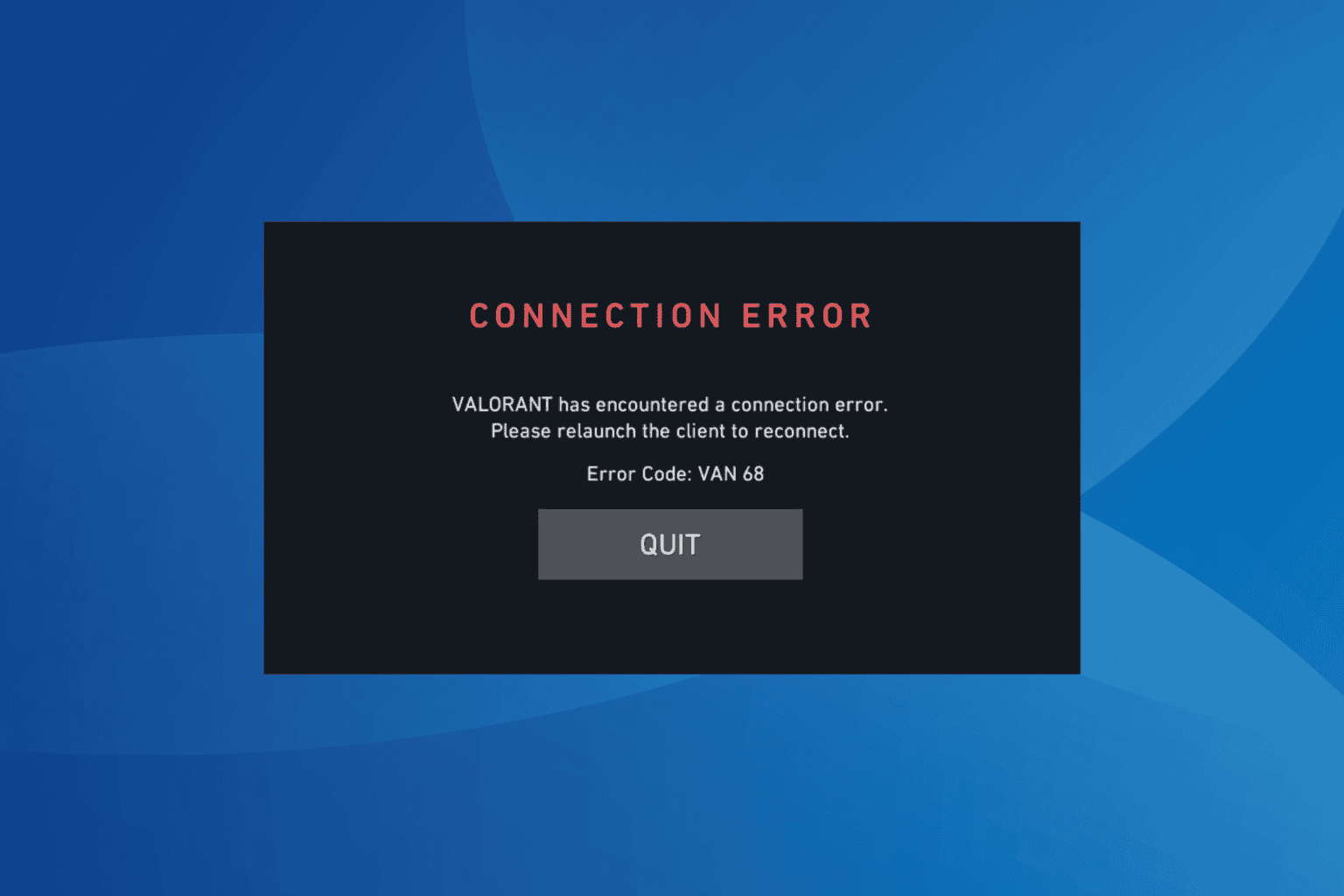Fix This Client Is Not Compatible Fortnite Error With 3 Easy Steps
3 min. read
Updated on
Read our disclosure page to find out how can you help Windows Report sustain the editorial team Read more
Key notes
- If you can't play Fortnite with your friends because you're getting this client is not compatible with the currently deployed server error, we got you covered.
- The 3 solutions we picked for you today in this article will help you put all of this behind you and enjoy some equality gaming with your team.
- Before you do anything else, you would be surprised how long a simple game restart goes, as it was proven to solve the issue for many other Fortnite users.
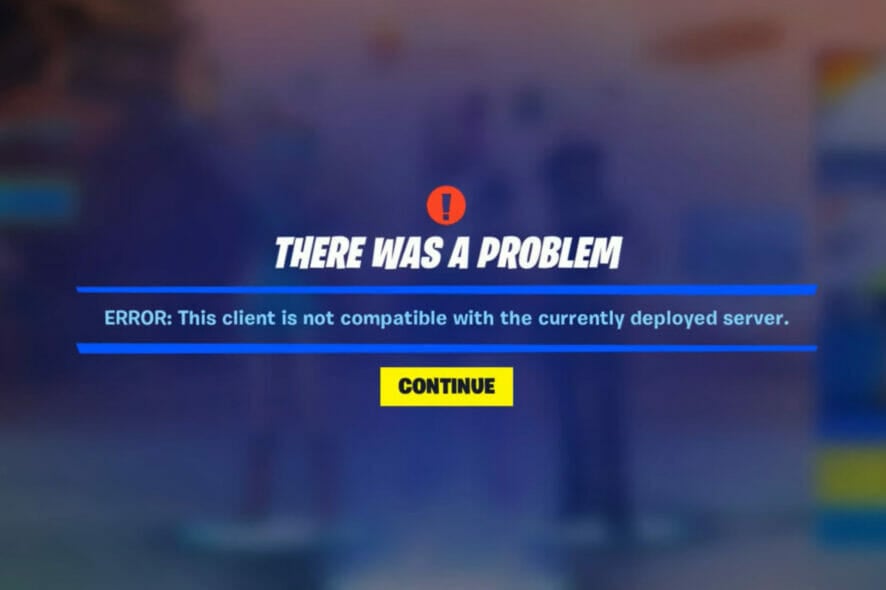
Are you a Fortnite fan? Great, it means that you care about the game enough to want to do something when it backfires.
And, since you’re here, you are most likely experiencing a game-breaking problem that won’t allow you to carry on enjoying your favorite title.
We already showed you what to do when you get an unexpected error has occurred message for the Xbox One/Series X|S version of the game.
Fortnite players are now dealing with another super annoying issue that won’t let them log in. The only message they get is this client is not compatible with the currently deployed server.
Now, we know you might have gotten so annoyed that you feel like simply exiting the game and calling it a day, but we’re here to help you in your time of need.
We’ve compiled 3 easy solutions that proved to do the trick for other Fortnite players in the same situation as you are in right now.
What can I do to fix this client is not compatible error?
1. Restart Fortnite
Most players that had to deal with this error while playing Fortnite stated that a simple game restart fixed the problem for them.
So, before we get to the next two steps of our guide, we recommend you do the same. If it works, you can keep enjoying Fortnite without worrying.
2. Check game file integrity
- In Steam, right-click Fortnite and select Properties.
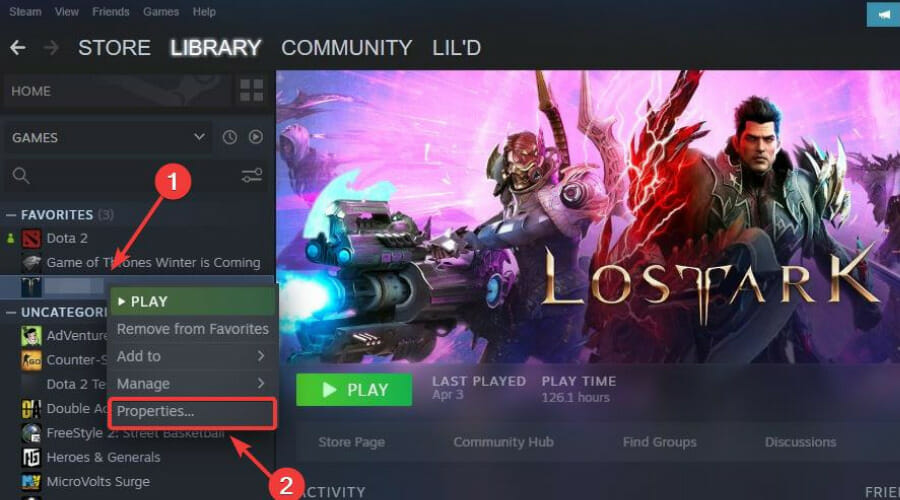
- Select the Local Files tab and click on the Verify integrity of game files.
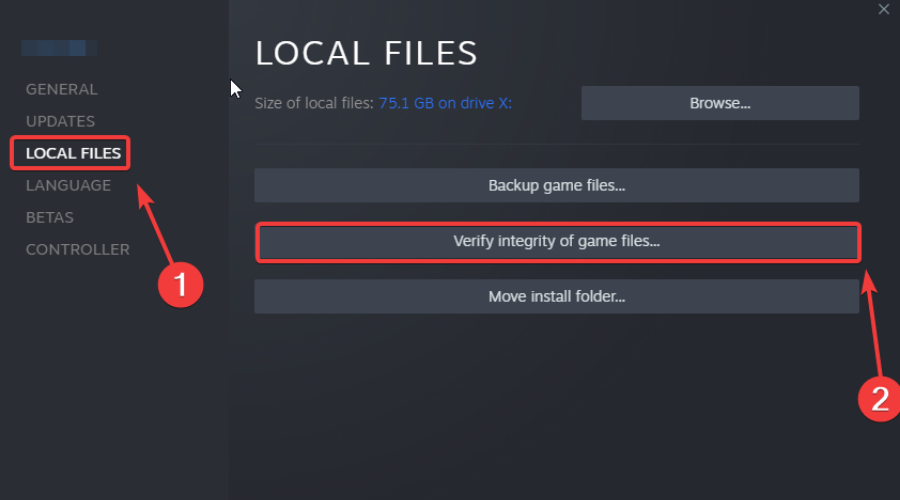
3. Update your network driver
- Press the Windows key, search for Device Manager and click on Open.

- Expand Network Adapters, right-click on the one you use, and select Update Driver.
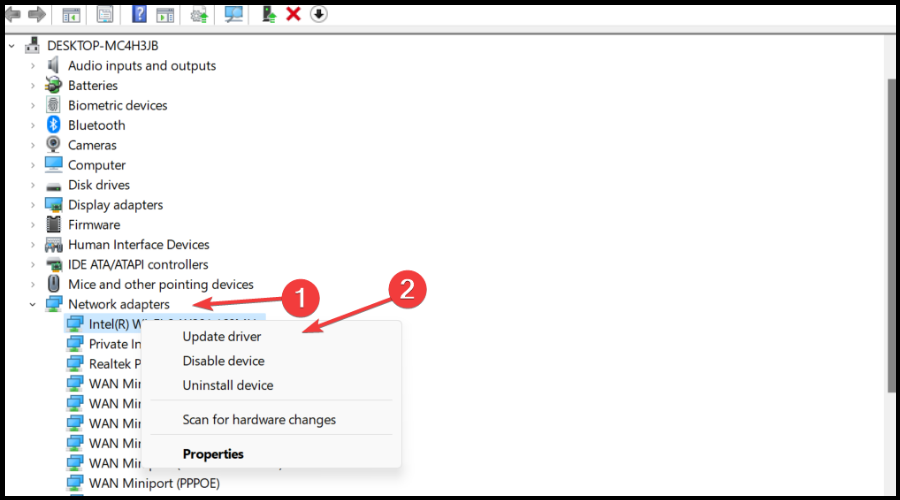
- Select Search automatically for drivers.
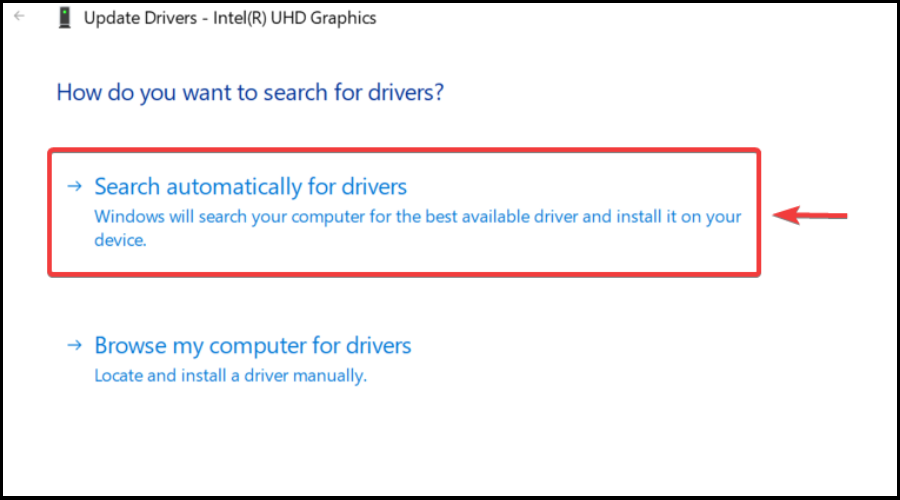
It goes without saying that quality gaming can be enjoyed without any crashes, lags, or freezes by keeping all drivers up to date and error-free easily.
However, sometimes, manual checks are hard to perform, that’s why we recommend using an automated assistant that will scan for fresh driver versions daily.
In case you’re a beginner, you don’t have to worry! Outbyte Driver Updater is smart, simple, engaging and its user interface was built to make your life easier.
This is pretty much all you can do for the moment if you are facing the above-mentioned situation, so you better get right to it and continue enjoying Fortnite.
If you are dealing with other problems, such as Fortnite not working on Xbox One, or something went wrong with your Fortnite payment, we can help with that as well.
Has this guide been helpful in solving your problem? Let us know in the comments section below.