Impossible de trouver Gpedit.msc dans Windows 11 : 4 solutions faciles
5 min. read
Published on
Key notes
- Pour installer l’éditeur de stratégie de groupe sur Windows 11, vous devez créer et exécuter un script batch.
- Vous pouvez également utiliser l’invite de commande pour accéder rapidement à cette fonctionnalité.
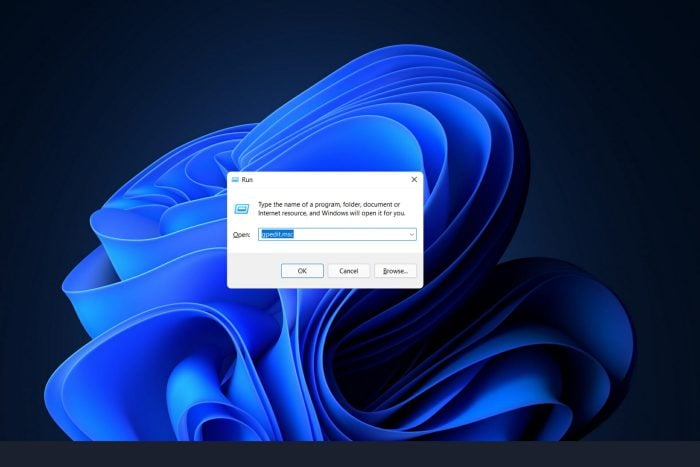
Vous avez besoin d’accéder à l’Éditeur de stratégie de groupe (Gpedit.msc) sur Windows 11, mais impossible de le trouver ? Heureusement, il existe des solutions simples pour résoudre ce problème.
Gpedit.msc est un outil puissant pour gérer les paramètres de votre système, mais il n’est pas toujours facile à trouver, surtout sur certaines éditions de Windows 11. Vous pouvez utiliser Gpedit.msc pour examiner, configurer et apporter des modifications aux configurations de stratégie de groupe de votre ordinateur.
Dans cet article, nous allons explorer 4 méthodes faciles pour accéder à Gpedit.msc s’il est impossible de le trouver sur Windows 11. Que vous utilisiez l’édition Famille, Professionnelle ou une autre version, ces astuces vous aideront à retrouver et à utiliser l’Éditeur de stratégie de groupe Gpedit.msc.
Comment activer Gpedit msc dans Windows 11 ?
1. Activez l’éditeur de stratégie de groupe Gpedit.msc avec un fichier batch
Impossible de trouver Gpedit.msc sur Windows 11 ? La solution ci-dessous vous explique comment activer Gpedit à l’aide d’un fichier batch sur votre appareil Windows 11.
- Appuyez sur la touche Windows + S pour ouvrir la barre de recherche. Tapez Bloc-notes et cliquez dessus pour l’ouvrir.
- Tapez ou collez le code du fichier batch suivant, puis cliquez sur Fichier dans le coin supérieur gauche. Sélectionnez l’option Enregistrer sous :
@echo off
pushd "%~dp0"
dir /b %SystemRoot%\servicing\Packages\Microsoft-Windows-GroupPolicy-ClientExtensions-Package~3.mum >List.txt dir /b %SystemRoot%\servicing\Packages\Microsoft-Windows-GroupPolicy-ClientTools-Package~3.mum >>List.txt
for /f %%i in ('findstr /i . List.txt 2^>nul') do dism /online /norestart /add-package:"%SystemRoot%\servicing\Packages\%%i"
pause
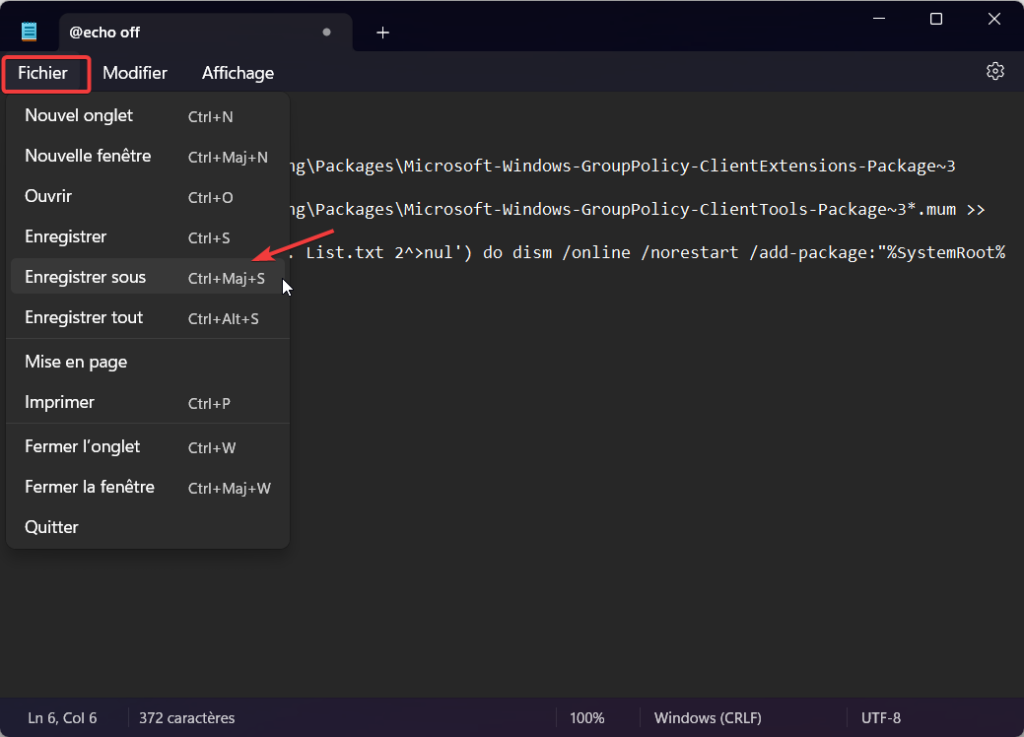
3. Ensuite, sélectionnez l’option Tous les fichiers dans le menu déroulant Enregistrer sous. Entrez : Editeur de stratégie de groupe.bat dans la zone de texte Nom du fichier, et enregistrer le fichier.
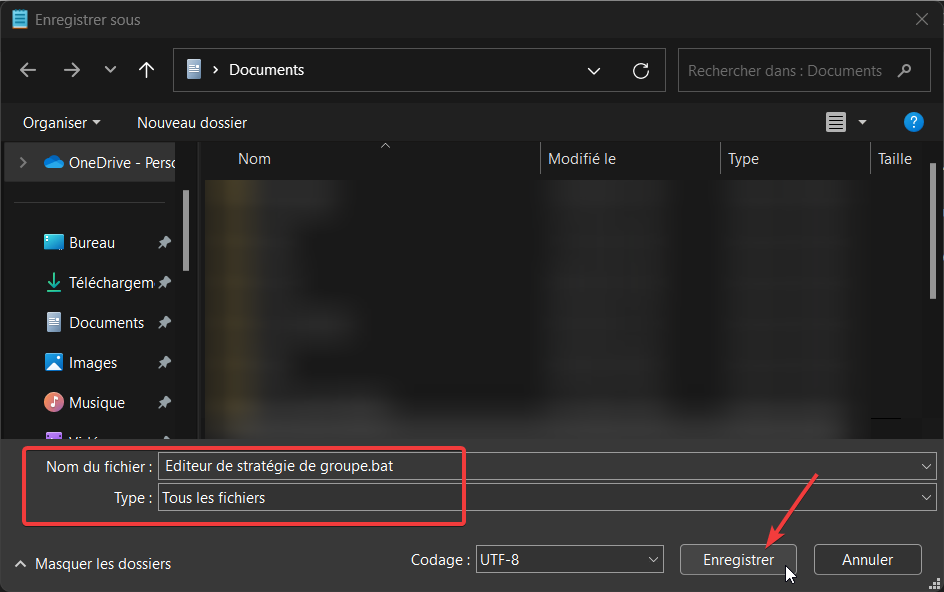
4. Puis, cliquez avec le bouton droit de la souris sur le fichier batch de l’Éditeur de stratégie de groupe enregistré sur le bureau et sélectionnez Exécuter en tant qu’administrateur.
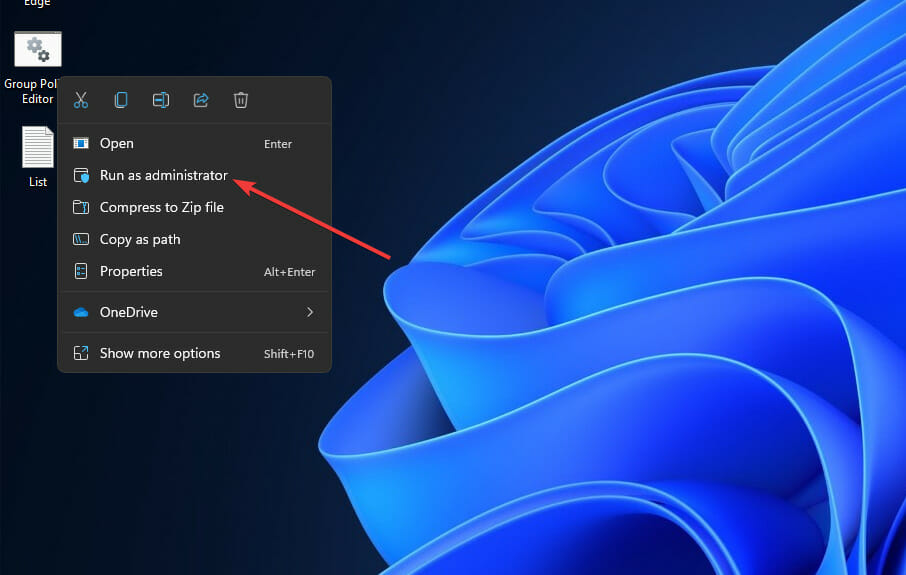
Une fenêtre d’invite de commande apparaît alors. Attendez qu’elle indique 100% avant de continuer. Avant de fermer cette fenêtre, assurez-vous que l’opération s’est déroulée correctement.
2. Activez l’éditeur de stratégie de groupe via l’invite de commande
Si l’Éditeur de stratégie de groupe est introuvable sur Windows 11, vous pouvez également l’activer via l’invite de commande en suivant les étapes ci-dessous.
- Appuyez sur Windows + S pour ouvrir le menu Rechercher, tapez Invite de commandes ou cmd dans le champ de texte et cliquez sur Exécuter en tant qu’administrateur.
- Maintenant, tapez ou collez les commandes suivantes et appuyez sur Entrée après chacune :
FOR %F IN ("%SystemRoot%servicingPackagesMicrosoft-Windows-GroupPolicy-ClientTools-Package~* .mum") DO ( DISM /Online /NoRestart /Add-Package:"%F" )
FOR %F IN ("%SystemRoot%servicingPackagesMicrosoft-Windows-GroupPolicy-ClientExtensions-Package~ *.mum") DO (
DISM /Online /NoRestart /Add-Package:"%F" )
Une fois le processus terminé, vous pouvez fermer la fenêtre d’invite de commande et réessayer d’ouvrir Gpedit.msc.
3. Téléchargez le fichier zip gpedit-main
Pour contourner l’erreur « Impossible de trouver Gpedit.msc sur Windows 11 », vous pouvez télécharger le fichier .bat comme indiqué ci-dessus.
- Accédez à la page Github de Gpedit pour télécharger le zip.
- Cliquez avec le bouton droit sur le dossier zip et sélectionnez l’option Extraire tout… Choisissez ensuite un emplacement pour extraire les fichiers.
- Maintenant, ouvrez le dossier extrait, cliquez avec le bouton droit sur le fichier .bat et sélectionnez Exécuter en tant qu’administrateur.
- Attendez que l’invite de commande s’ouvre et installe les extensions nécessaires. Fermez CMD une fois qu’il affiche le message L’opération terminée avec succès.
- Appuyez maintenant sur la touche Windows + R, tapez gpedit.msc et cliquez sur OK pour accéder à l’éditeur de stratégie de groupe.
Pour contourner l’erreur « Impossible de trouver Gpedit.msc sur Windows 11 », vous pouvez télécharger le fichier .bat comme indiqué ci-dessus. Cette méthode fonctionne également sur Windows 11 Home Edition.
4. Mettre à jour Windows
Si vous ne parvenez toujours pas à trouver Gpedit.msc sur Windows 11, essayez de mettre à jour votre système d’exploitation pour résoudre ce problème.
Appuyez sur la touche Windows + I et cliquez sur Windows Update dans le menu de gauche, puis cliquez sur Rechercher des mises à jour.
Voilà, s’il était impossible de trouver Gpedit.msc sur Windows 11, vous savez maintenant comment faire.
Cependant, si vous utilisez une version antérieure de Windows, une mise à jour de votre système d’exploitation devrait corriger cette erreur.
En suivant les solutions de cet article, vous pourrez utiliser l’Éditeur de stratégie de groupe pour ajuster les paramètres avancés de votre système en toute simplicité.
Si vous cherchez à désactiver Windows Defender, vous pouvez consulter notre guide sur comment désactiver Windows Defender sur Windows 11. De plus, pour ceux qui souhaitent gérer les outils d’administration à distance, découvrez comment installer RSAT sur Windows 11.
Faites-nous savoir dans la section commentaires ci-dessous quelle solution a fonctionné pour vous et pourquoi vous utilisez l’Éditeur de stratégie de groupe. Vos retours sont précieux pour aider les autres utilisateurs !



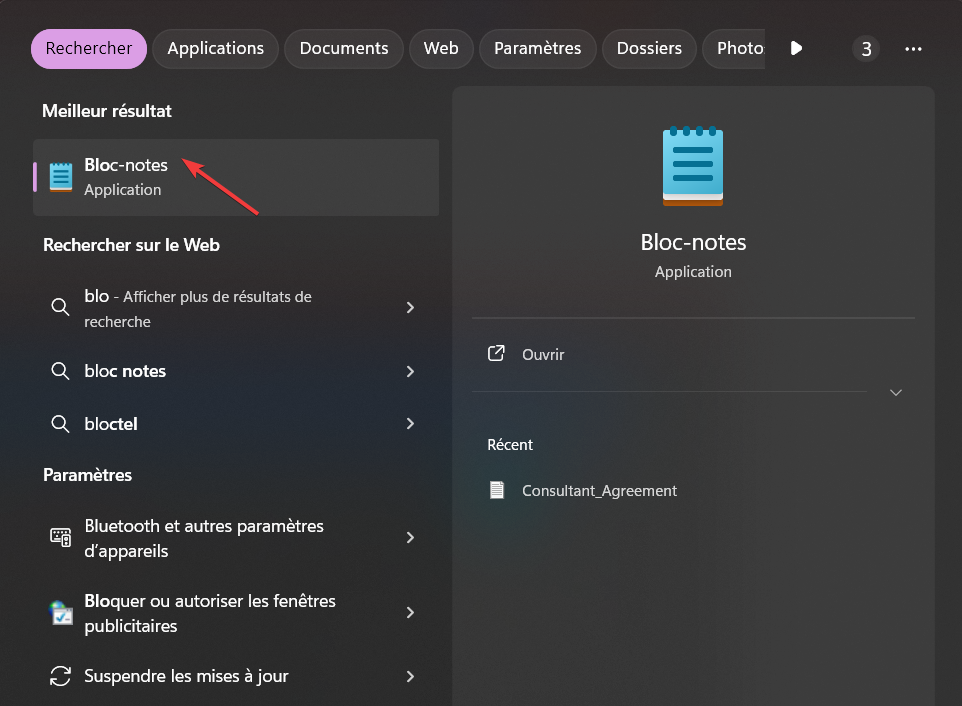

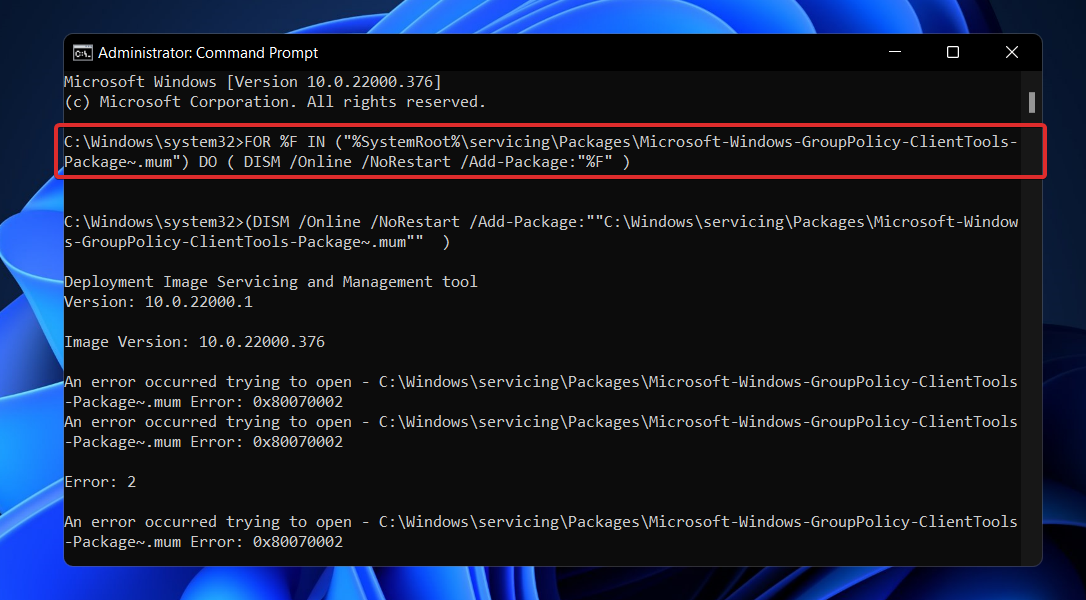
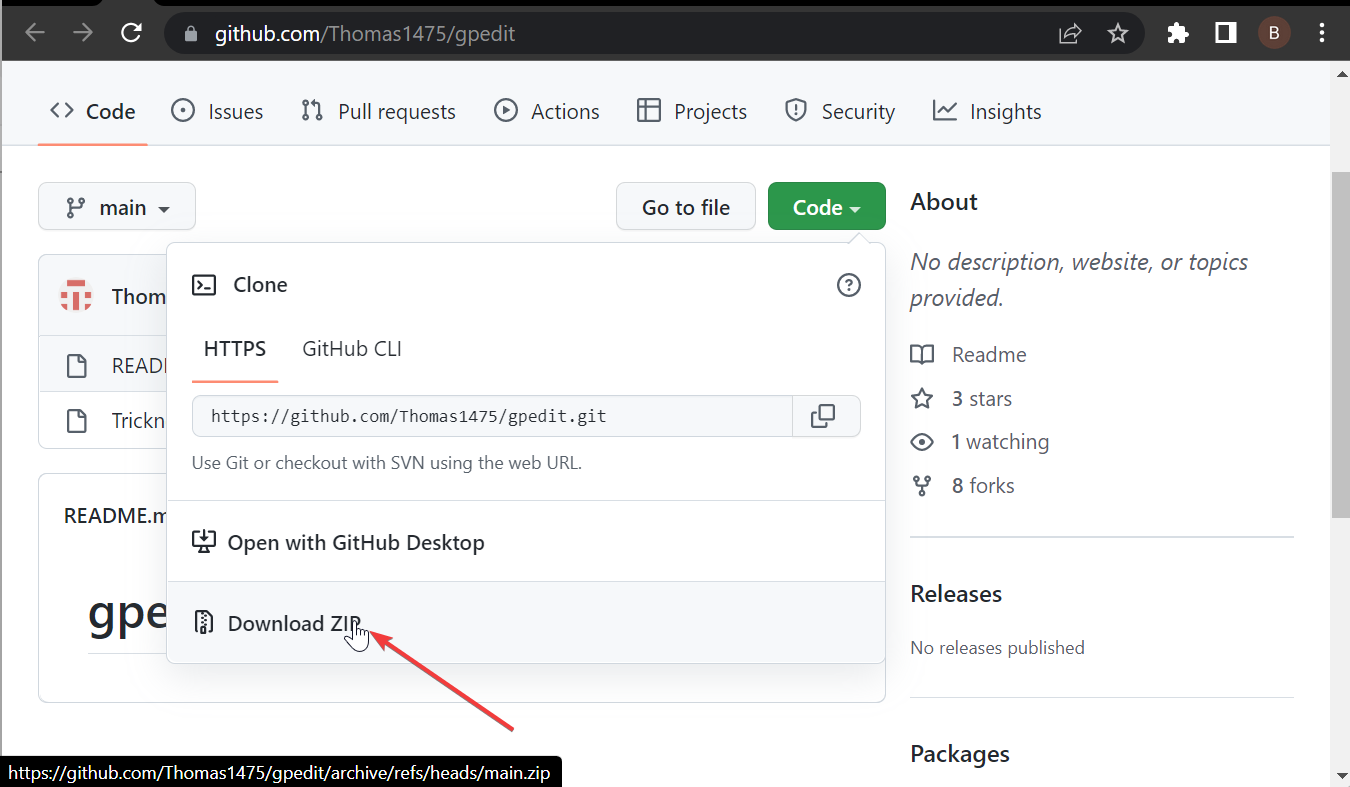
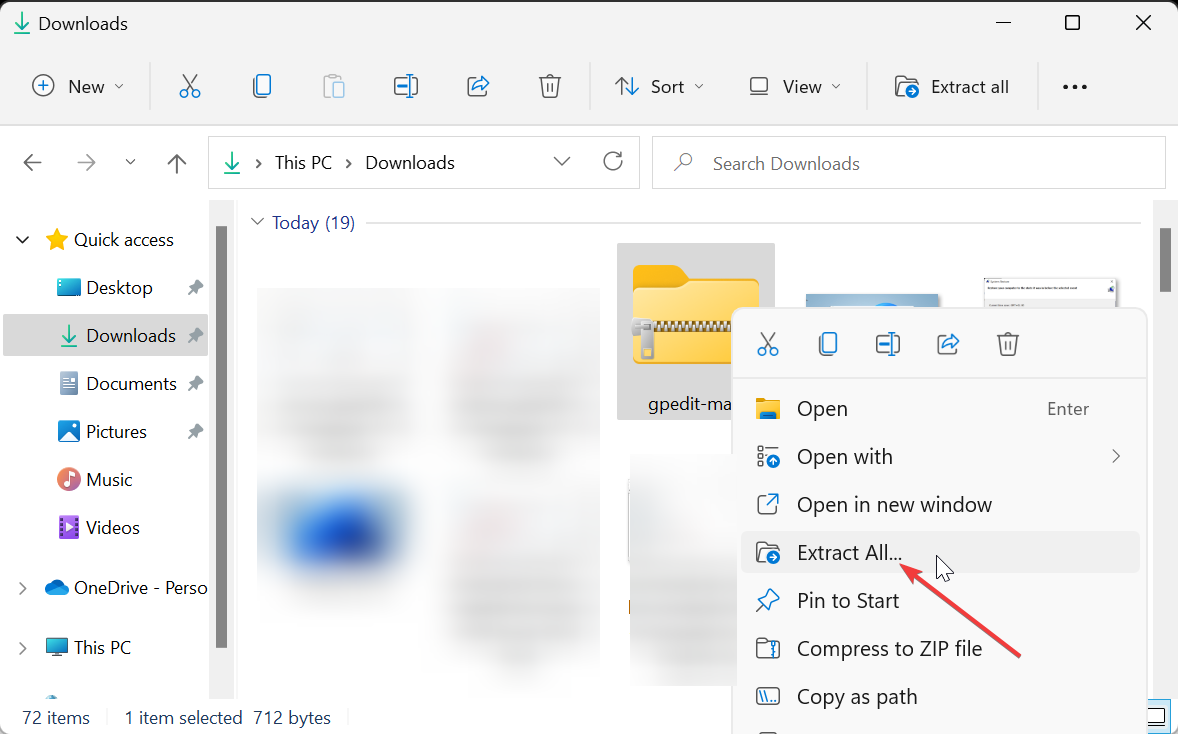
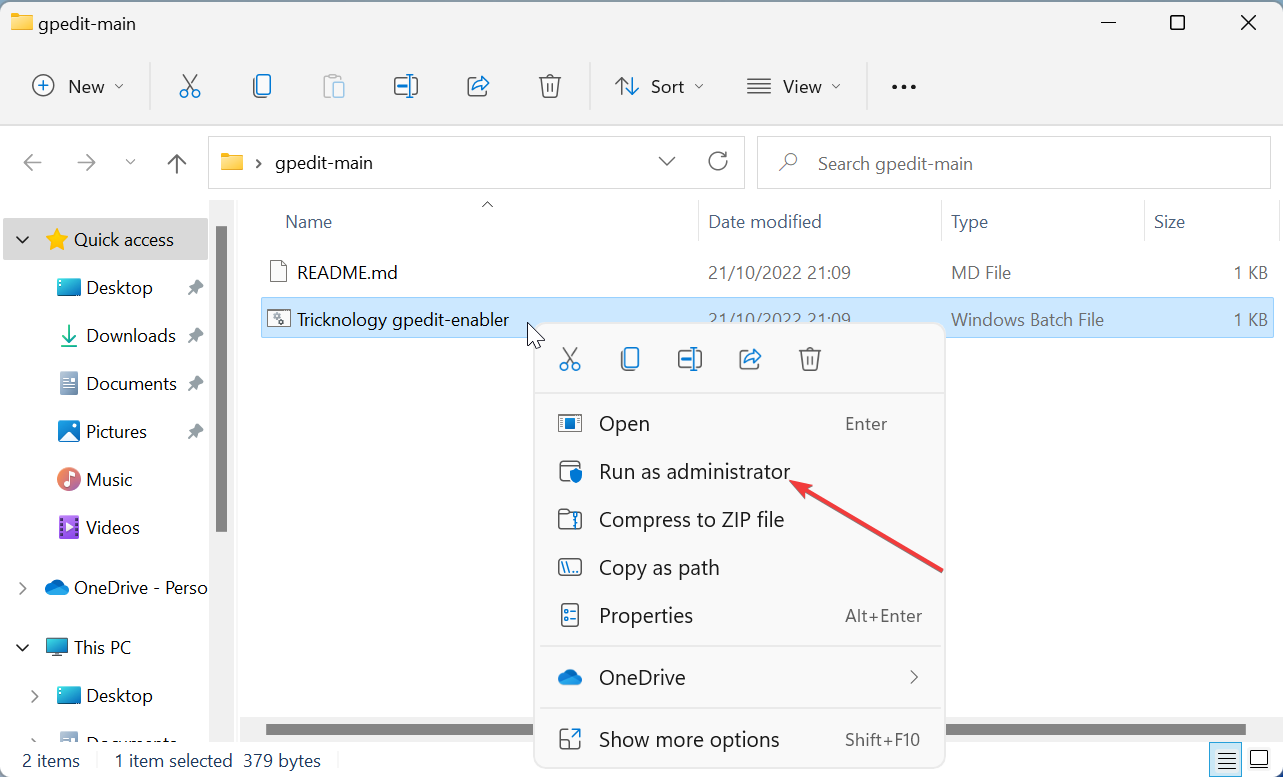
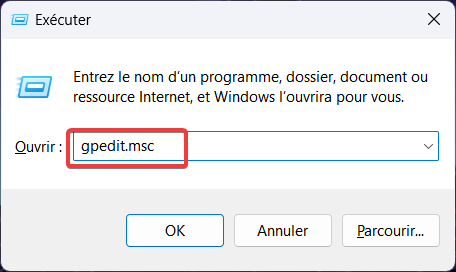

 Vous rencontrez toujours des problèmes? Corrigez-les avec cet outil:
Vous rencontrez toujours des problèmes? Corrigez-les avec cet outil:






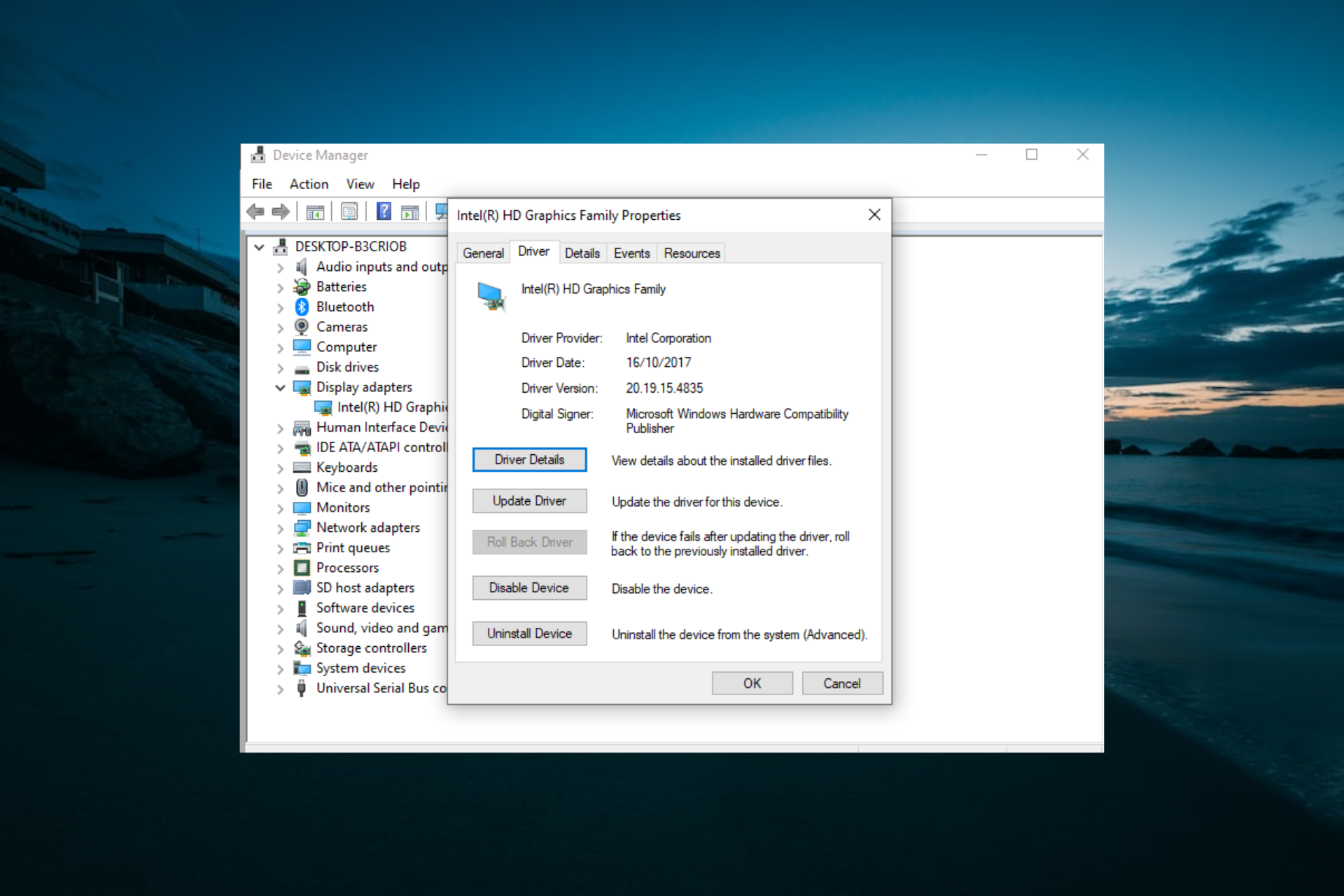
User forum
0 messages